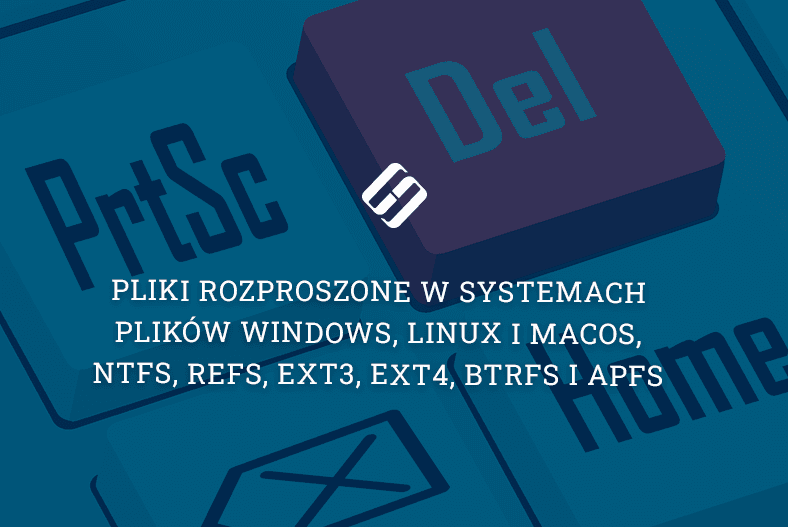Jak zainstalować Raspberry Pi OS na komputerze i bezpiecznie odzyskać dane po awarii systemu
W tym artykule pokażemy cały proces instalacji i konfiguracji Raspberry Pi OS na zwykły komputer i jak odzyskać z niego utracone dane w przypadku awarii systemu.

- Jak zainstalować system operacyjny Raspberry Pi na komputerze PC
- Jak odzyskać dane z systemu operacyjnego Raspberry Pi
- Wnioski
- Pytania i odpowiedzi
- Komentarze
Jeśli potrzebujecie systemu operacyjnego dla słabego komputera, powinieneście spróbować zainstalować system operacyjny Raspberry Pi. To jest oficjalny system operacyjny dla Raspberry Pi, oparty na Linux-OS Debian. Raspberry Pi to mały komputer jednopłytkowy, który jest wystarczająco mocny, aby poradzić sobie z różnorodnymi zadaniami.

System operacyjny Raspberry obejmuje przeglądanie stron internetowych, pakiet biurowy i oprogramowanie, a po wprowadzeniu pulpitu PIXEL został przeprojektowany pod kątem łatwości obsługi i lepszego wyglądu. Jeśli nie macie urządzenia Raspberry, ale chcecie ożywić swój stary komputer lub po prostu zobaczyć, jak działa ten system operacyjny, możesz zainstalować go na zwykłym komputerze.
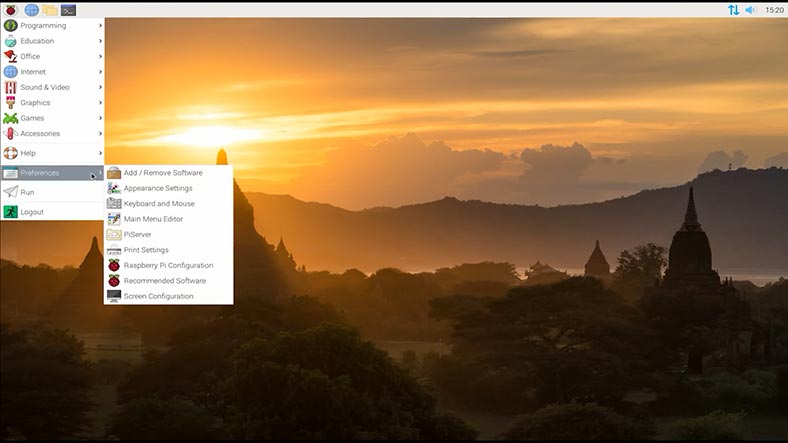
W każdym systemie operacyjnym zdarzają się nieoczekiwane awarie, błędy lub przypadkowe usunięcie plików, które mogą spowodować utratę ważnych informacji. Jeśli grozi wam utrata ważnych plików z Raspberry Pi OS, przyjrzymy się również procesowi odzyskiwania utraconych danych.

Jak zainstalować Raspberry Pi OS na komputerze / Jak odzyskać dane z Raspberry Pi OS
Jak zainstalować system operacyjny Raspberry Pi na komputerze PC
Instalacja systemu operacyjnego Raspberry Pi na komputerze PC jest dość prosta. Aby rozpocząć, potrzebujecie pobierzcie obraz ISO systemu operacyjnego z oficjalnej strony internetowej.
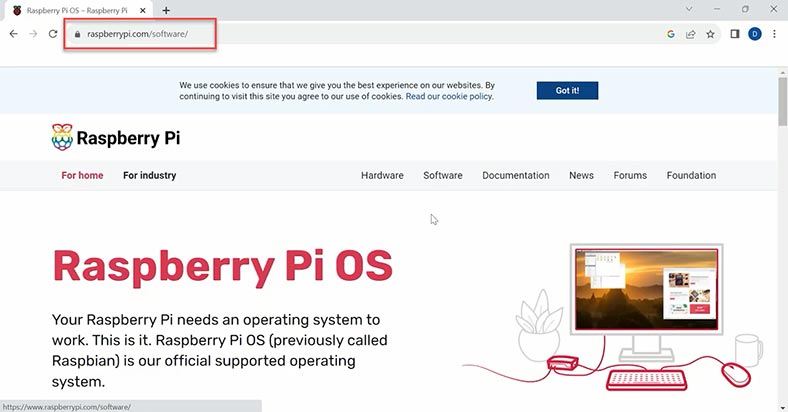
Potrzebujemy wersji Rasberry Pi Desktop. Aby pobrać, kliknijcie przycisk – Pobierz.
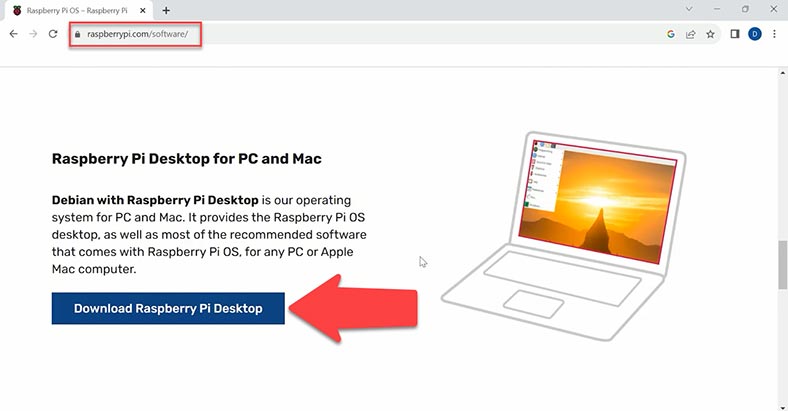
Po zakończeniu pobierania musicie utworzyć rozruchowy dysk USB. W systemie Windows dobrym programem do tego celu jest Disk Imager lub Rufus. Do rozruchowego dysku flash potrzebny będzie dysk USB o pojemności co najmniej 2 GB. Podłączcie nośnik do komputera i rozpocznijcie tworzenie rozruchowego dysku flash USB.
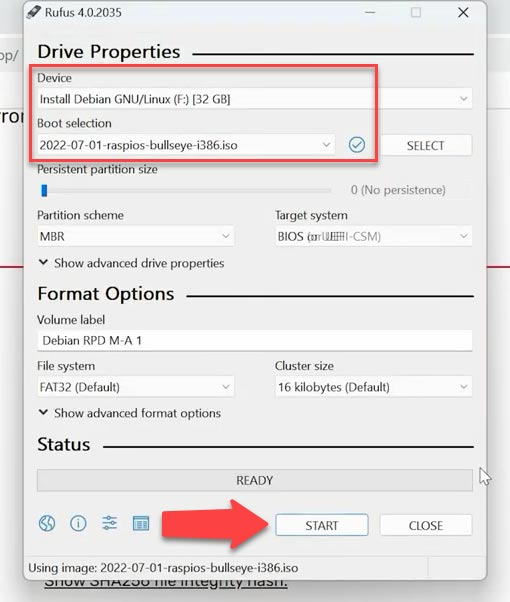
Po zakończeniu podłączcie go do komputera, na którym planujecie zainstalować ten system operacyjny, i uruchomcie go, otwórzcie menu rozruchu i uruchomcie komputer z dysku USB. Klawisz F12, aby wybrać urządzenie rozruchowe.
W rezultacie wyświetli się okno z kilkoma opcjami rozruchu, w tym uruchomieniem systemu operacyjnego bez instalacji, z możliwością zapisywania plików pomiędzy uruchomieniami itp. Wybierzcie z listy – „Instalacja graficzna” i naciśnijcie Enter.
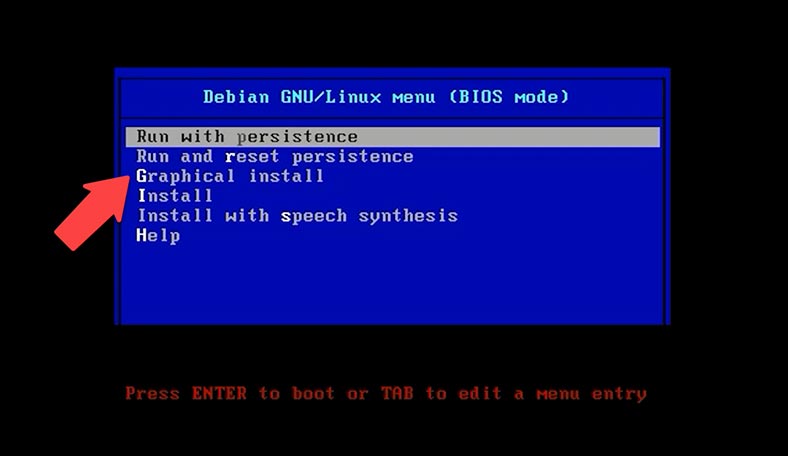
W następnym kroku musicie wybrać język klawiatury – Kontynuuj.
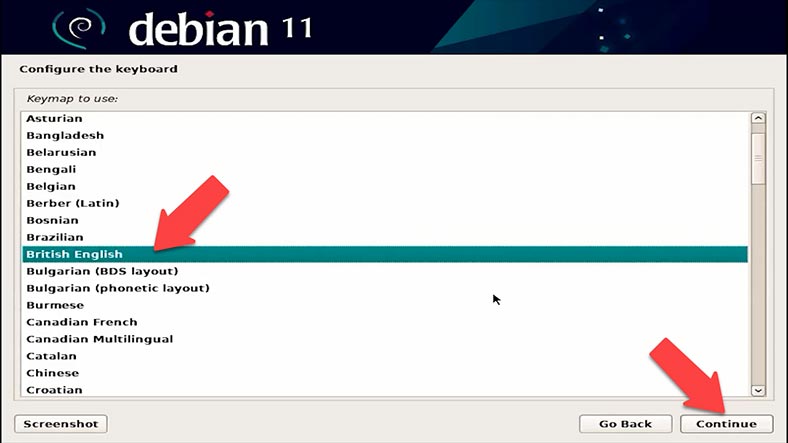
Po czym rozpocznie się skanowanie sprzętu, kopiowanie paczek i inne automatyczne ustawienia.
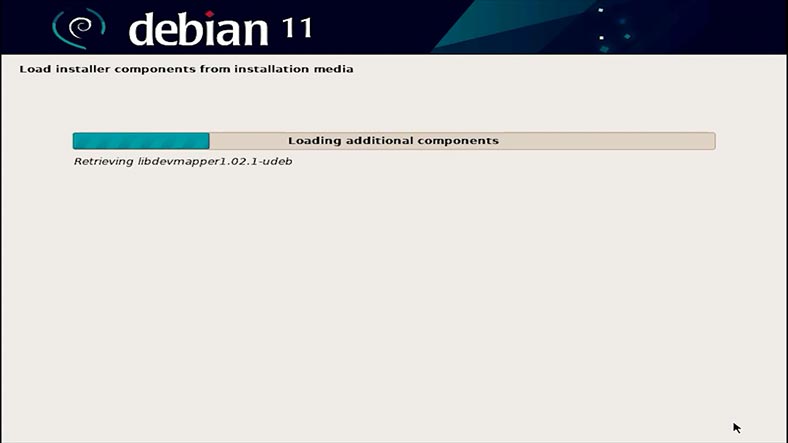
Następnie musicie podzielić dysk na partycje. Wybierzcie pierwszy element – Z przewodnikiem – cały dysk. Spowoduje to usunięcie wszystkich danych z Waszego dysku twardego, więc wybierzcie tę opcję tylko wtedy, gdy na dysku twardym nie ma potrzebnych danych – Kontynuuj.
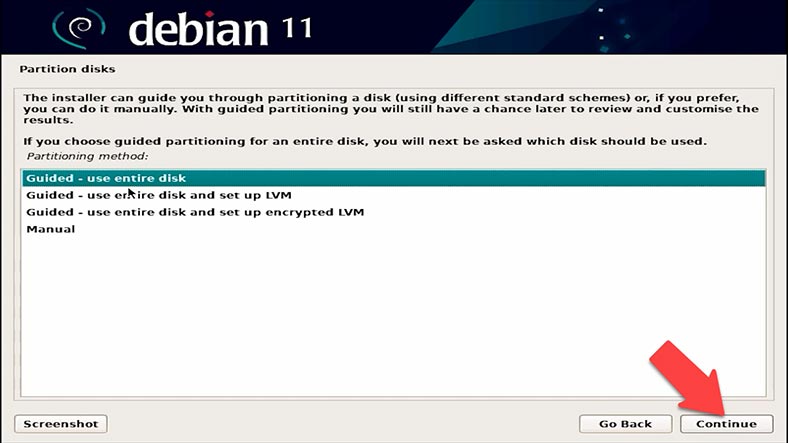
Następnie wybierzcie dysk, na którym zostanie zainstalowany system – Kontynuuj.
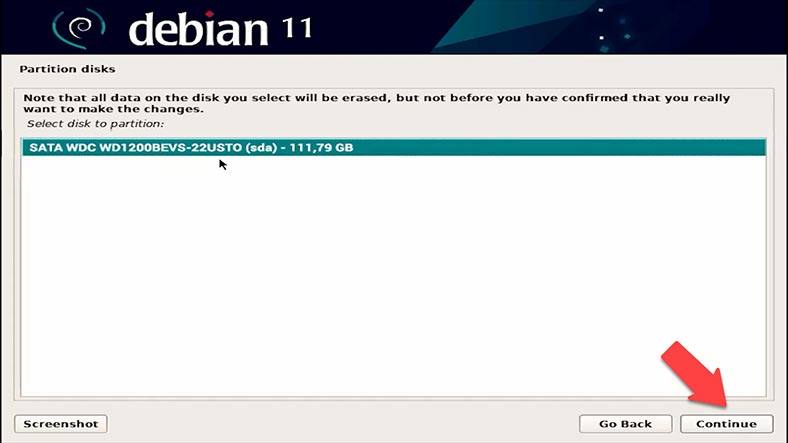
Zapiszcie wszystkie pliki na jednej partycji – Kontynuuj i jeszcze raz Kontynuuj.
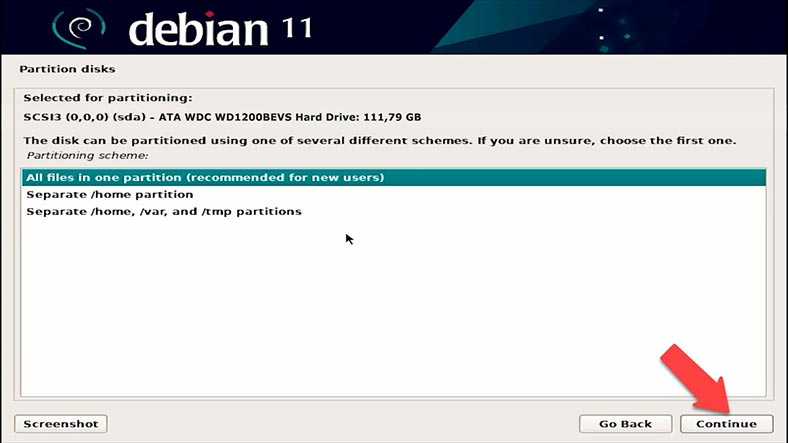
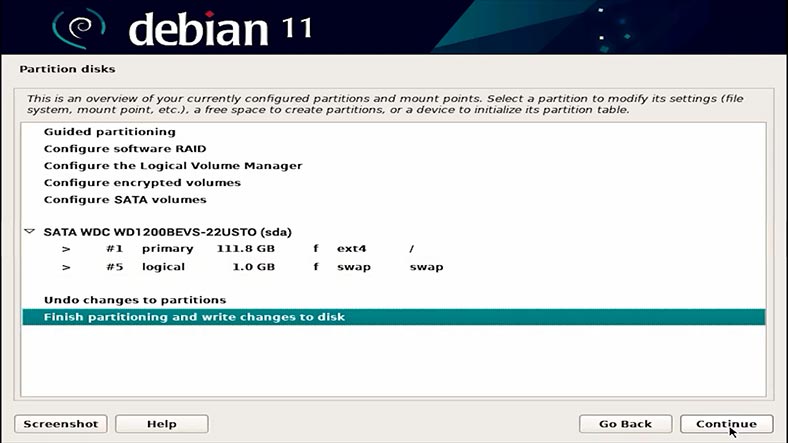
Yes, aby potwierdzić. Teraz wystarczy poczekać, aż system zostanie zainstalowany.
Następnie system zapyta, czy chcecie zainstalować moduł ładujący GRUB. Kliknijcie „Tak”, a następnie „Kontynuuj” i określcie dysk, na którym chcecie zainstalować program ładujący.
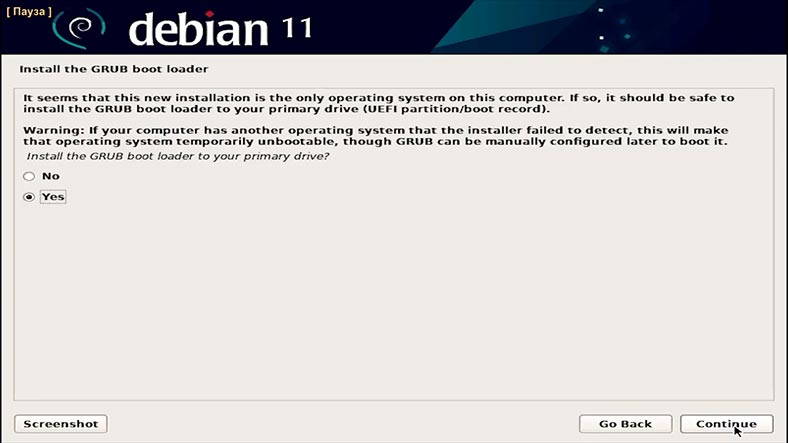
Instalacja została zakończona. Wyjmijcie dysk USB, aby uruchomić system i kliknijcie „Kontynuuj”, aby ponownie uruchomić komputer.
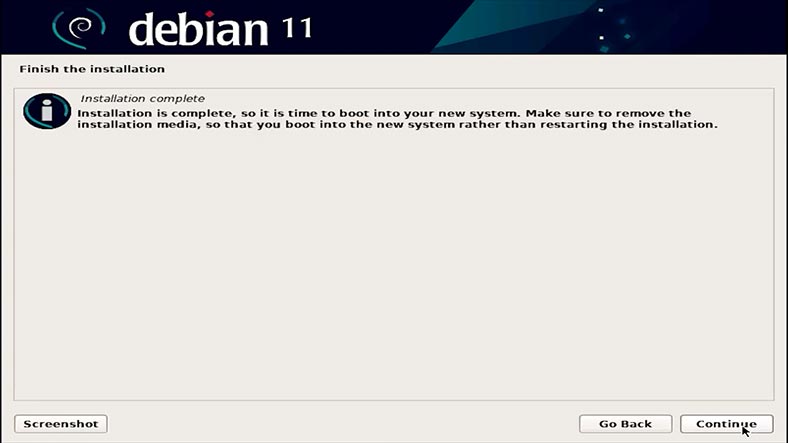
Komputer uruchomi się ponownie i załaduje się okno powitalne.
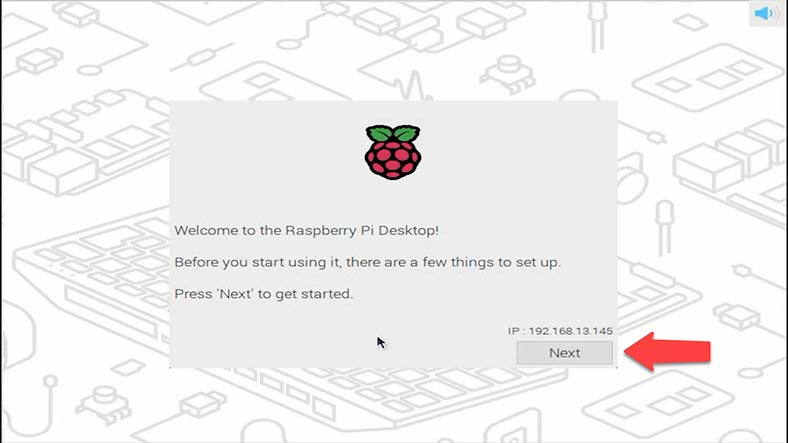
Następnie musicie wybrać lokalizację i utworzyć nowego użytkownika. Następnie ponownie uruchomcie system, po czym pojawi się pulpit systemu operacyjnego Raspberry Pi.
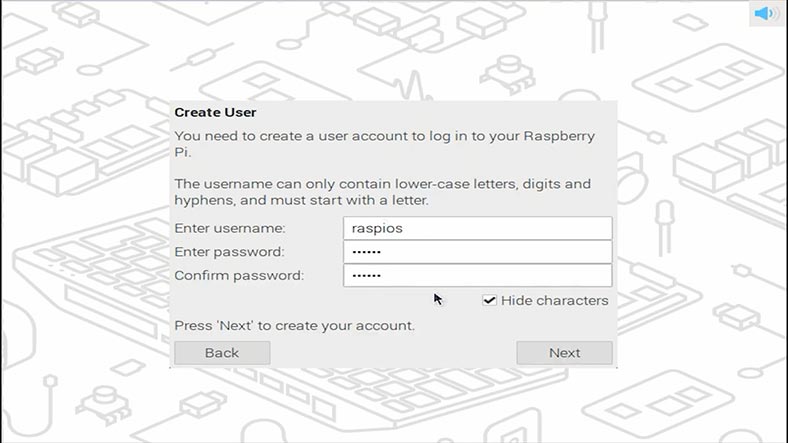
Pulpit systemu operacyjnego udostępnia kilka opcji:
- Przeglądanie sieci Web i Internet: na pulpicie znajduje się ikona przeglądarki internetowej, która umożliwia przeszukiwanie Internetu, odwiedzanie witryn internetowych i dostęp do zasobów online.
- Aplikacje biurowe: Raspberry Pi OS zawiera pakiet aplikacji biurowych, takich jak edytor tekstu, arkusz kalkulacyjny i program do prezentacji, które umożliwiają pracę z dokumentami.
- Programowanie: Możecie tworzyć programy w różnych językach programowania, takich jak Python, C++ i inne, korzystając ze zintegrowanego środowiska programistycznego.
- Centrum multimedialne: Raspberry Pi OS pozwala zamienić komputer w centrum multimedialne do oglądania filmów, muzyki i słuchania radia.
- Ustawienia systemu: możecie skonfigurować różne ustawienia systemu, w tym interfejs, połączenia sieciowe, aktualizacje i inne.
- Dostęp do plików: możecie zarządzać plikami i folderami na swoim komputerze oraz przeglądać i edytować dokumenty i pliki multimedialne.
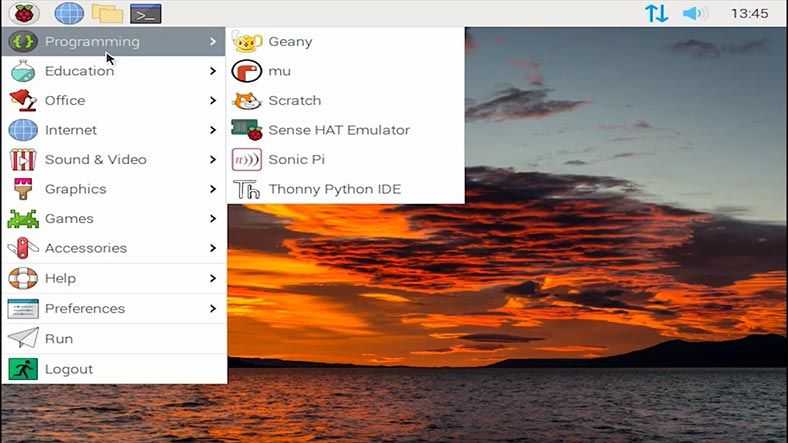
Te funkcje pokazują różnorodność zadań i projektów, które można wykonać przy użyciu Raspberry Pi OS, co czyni go wygodnym narzędziem do nauki, kreatywności i codziennych zadań.
Jak odzyskać dane z systemu operacyjnego Raspberry Pi
Przyjrzyjmy się teraz procesowi odzyskiwania danych z Raspberry Pi OS. Odzyskiwanie może być wymagane w przypadku przypadkowego usunięcia plików, awarii systemu operacyjnego, awarii urządzenia lub innych nieprzewidzianych sytuacji.
Jeśli utracicie dane, niezależnie od tego, na jakim dysku lub urządzeniu jest zainstalowany system operacyjny, czy to na zwykłym komputerze PC, czy na urządzeniu Raspberry, pierwszą rzeczą, którą powinieneście zrobić, to przestać zapisywać dane na dysku lub karcie pamięci. Pomoże to zapobiec nadpisaniu utraconych plików i zwiększy prawdopodobieństwo pomyślnego odzyskania.
Jeśli macie kopię zapasową, najlepszą opcją będzie przywrócenie z niej danych.
Jeśli takiej kopii nie ma, jak to często bywa, potrzebny będzie specjalistyczny program do odzyskiwania danych. Skorzystajcie z programu Hetman Partition Recovery, obsługuje on wszystkie popularne systemy plików i pomoże wam odzyskać dane utracone w wyniku przypadkowego usunięcia, formatowania, awarii systemu itp.
| Miejsce | Oprogramowanie | Opis |
|---|---|---|
| 1 | Hetman Partition Recovery | Mocne oprogramowanie do odzyskiwania usuniętych plików, odzyskiwania danych z uszkodzonych lub sformatowanych dysków na Raspberry Pi OS. |
| 2 | R-Studio | Oprogramowanie do odzyskiwania danych obsługujące różne systemy plików, w tym Raspberry Pi OS. |
| 3 | TestDisk | Darmowe oprogramowanie open-source do odzyskiwania utraconych partycji i sektorów rozruchowych. |
| 4 | Disk Drill | Popularne oprogramowanie do odzyskiwania danych, które obsługuje Raspberry Pi OS. |
| 5 | Photorec | Darmowe narzędzie do odzyskiwania plików, które działa na wielu platformach, w tym Raspberry Pi OS. |
Aby przywrócić dane, wyjmijcie dysk lub kartę pamięci Raspberry Pi i podłączcie je do komputera z systemem operacyjnym Windows. Jeśli jest to dysk twardy, podłączcie go do portu SATA, jeśli jest to karta pamięci, dodatkowo będziecie potrzebować czytnika kart, który pomoże odczytać z niej dane.

Pobierzcie, zainstalujcie i uruchomcie narzędzie Hetman Partition Recovery. Narzędzie automatycznie przeskanuje podłączone dyski i wyświetli je w oknie głównym, w sekcji menedżera dysków. Klikając na dowolny dysk, poniżej wyświetlona zostanie jego pojemność, system plików i inne parametry.
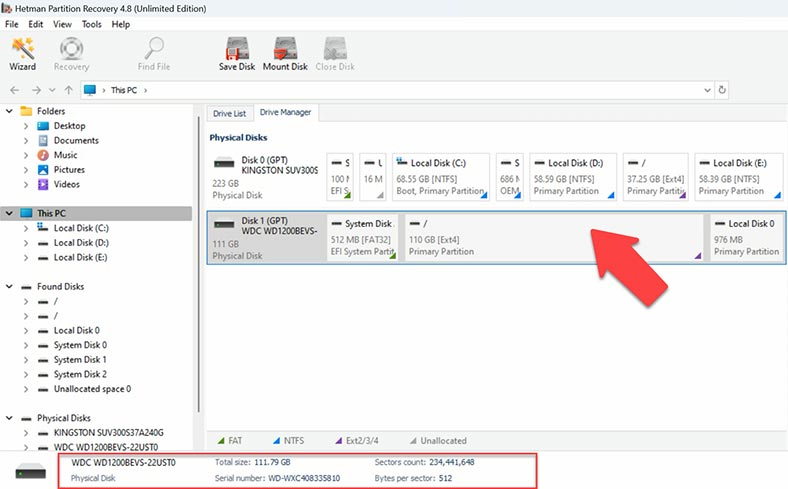
Aby wyszukać utracone pliki, kliknijcie dysk prawym przyciskiem myszy i wybierzcie opcję Otwórz. Następnie wybierzcie typ analizy, Szybkie skanowanie lub Pełna analiza. Na początek zaleca się wykonanie szybkiego skanowania, zajmie to mniej czasu. Jeśli po szybkim skanowaniu program nie będzie w stanie znaleźć potrzebnych plików, przeprowadźcie pełną analizę. Aby to zrobić, wróćcie do głównego okna programu, kliknijcie dysk prawym przyciskiem myszy – Ponownie przeanalizuj. Pełna analiza, określcie system plików, możecie na początek odznaczyć opcję wyszukiwania po treści; przyspieszy to proces; w bardziej skomplikowanych sytuacjach należy przeprowadzić analizę z wyszukiwaniem po zawartości – Dalej.
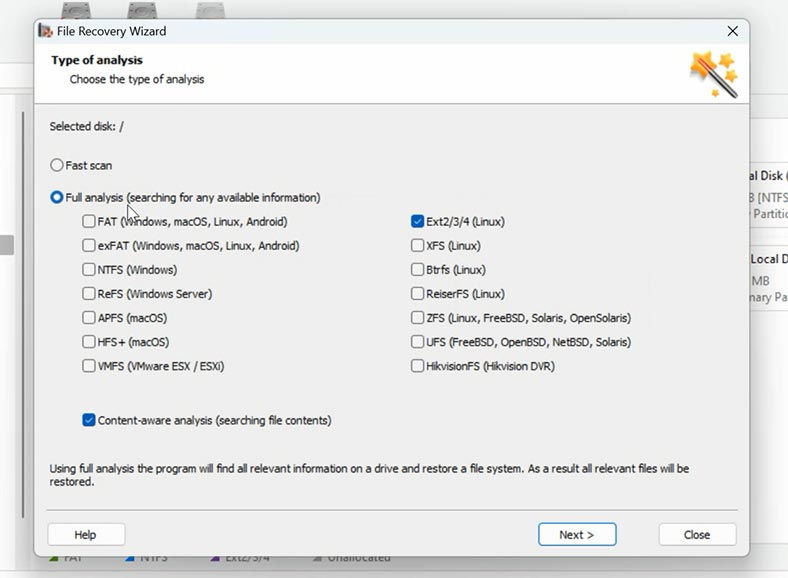
Następnie otwórzcie folder, w którym przechowywane były Wasze pliki. Główną zaletą Hetman Partition Recovery jest to, że zachowuje oryginalne nazwy plików i strukturę folderów, dzięki czemu proces odzyskiwania jest tak intuicyjny i wygodny, jak to tylko możliwe. Dodatkowo program umożliwia podgląd zawartości plików przed ich przywróceniem, co pozwala mieć pewność, że odzyskujemy dokładnie takie dane, jakich potrzebujemy. Zawartość każdego pliku wyświetlana jest w oknie podglądu. Wcześniej usunięte mają odpowiedni znak.
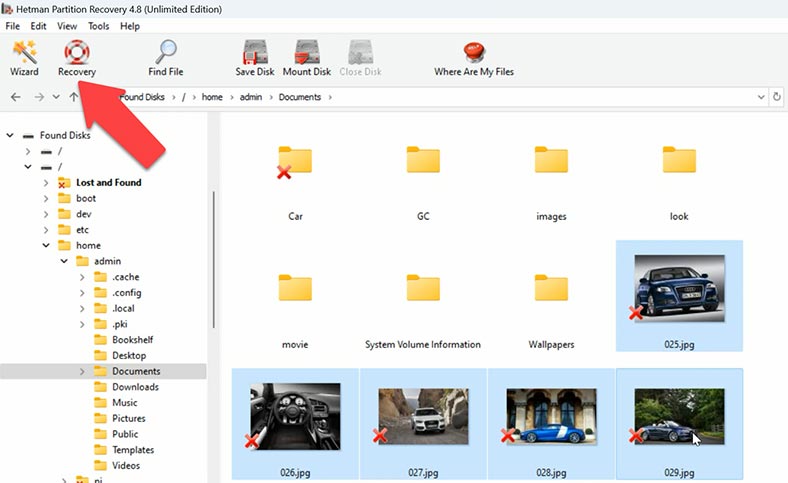
Wybierzcie wszystko, co chcecie zwrócić i kliknijcie Przywróć. Określcie lokalizację, w której chcecie zapisać dane, dysk i folder, a następnie kliknijcie ponownie – Odzyskaj. Po zakończeniu wszystkie pliki zostaną umieszczone w określonym katalogu.
Ponadto Hetman Partition Recovery udostępnia dodatkowe funkcje, które mogą być bardzo przydatne w procesie odzyskiwania danych. Jedną z tych funkcji jest możliwość tworzenia obrazów dysków. Dzięki temu można zapisać dokładną kopię uszkodzonego dysku lub nośnika w celu późniejszego przywrócenia danych z tego obrazu.
Tworzenie obrazu dysku za pomocą programu Hetman Partition Recovery zapewnia dodatkowy poziom bezpieczeństwa Waszych danych. Jeśli macie do czynienia z sytuacją, w której dysk lub nośnik uległ fizycznemu uszkodzeniu, a odzyskanie danych bezpośrednio z niego może być ryzykowne, utworzenie obrazu dysku umożliwia pracę z kopią danych, minimalizując jednocześnie ryzyko dodatkowych uszkodzeń.
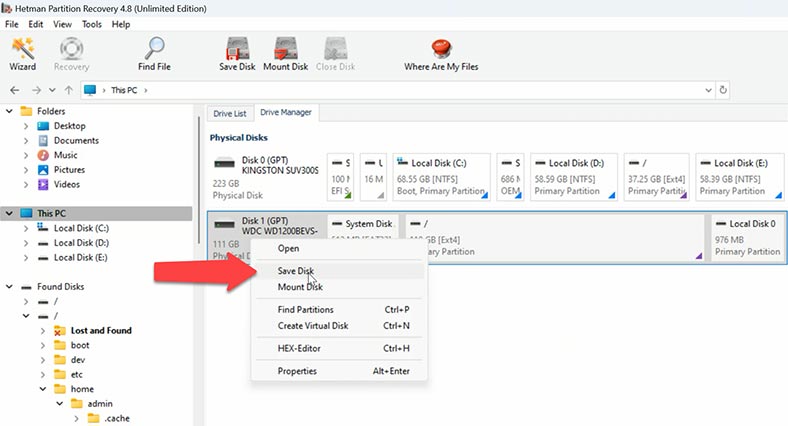
Aby zapisać obraz, kliknijcie dysk prawym przyciskiem myszy i wybierzcie opcję – Zapisz dysk. Po utworzeniu obrazu dysku możecie przywrócić dane z tego obrazu. Aby załadować obraz do programu, kliknijcie Narzędzia – zamontujcie dysk.
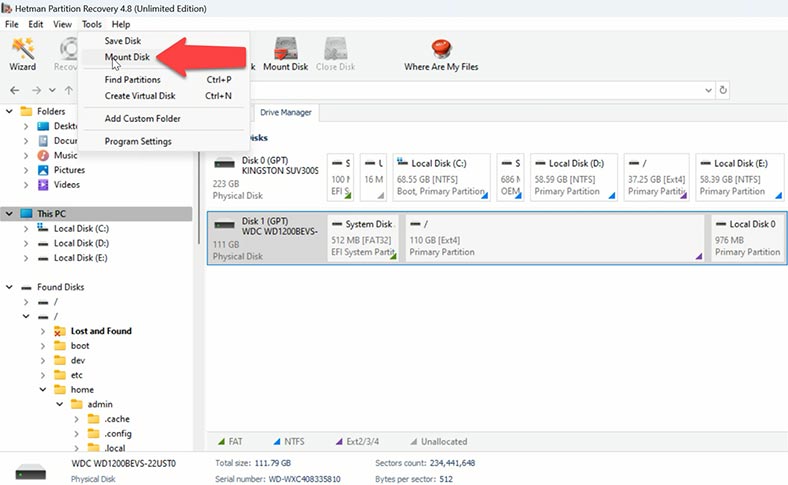
Hetman Partition Recovery zapewnia nie tylko skuteczne metody odzyskiwania danych, ale także narzędzia do tworzenia obrazów dysków, co dodaje warstwę dodatkowego bezpieczeństwa i pewności podczas pracy z ważnymi danymi.
Wnioski
Teraz wiecie, jak możecie dać nowe życie staremu komputerowi. A jeśli utraciłyście ważne pliki w systemie Raspberry Pi OS, Hetman Partition Recovery pomoże Wam w ich odzyskaniu. Nie ma znaczenia, czy pliki zostały przypadkowo usunięte, uszkodzone czy utracone w wyniku awarii systemu – program pomoże Wam odzyskać cenne informacje i zminimalizować utratę danych.