Jak utworzyć rozruchową pamięć masową z systemem Windows 11 w telefonie z systemem Android
Przeczytajcie, jak stworzyć bootowalny nośnik Windows 11 na smartfonie z Androidem! Co jest potrzebne do stworzenia bootowalnego nośnika na telefonie i jak zapisać obraz ISO na nośniku USB z urządzenia z Androidem!

- Krok 1. Czego potrzebujecie, aby utworzyć rozruchową pamięć USB w telefonie
- Krok 2. Jak zapisać obraz ISO na dysku flash USB z urządzenia z systemem Android
- Pytania i odpowiedzi
- Komentarze
Problem z uruchomieniem systemu operacyjnego może pojawić się nagle i w najmniej odpowiednim momencie. I jak to często bywa, nie macie dostępu do innego komputera albo nie macie pod ręką dysku startowego lub pamięci USB.
A nie mamy ochoty na wizytę u sąsiada – w takiej sytuacji z pomocą przychodzi nasz zaufany towarzysz smartfon z systemem Android i pomaga nam utworzyć rozruchowy dysk flash, który można wykorzystać do przywrócenia systemu operacyjnego.

💻 Jak zrobić bootowalny dysk flash do instalacji systemu Windows 11💻
Krok 1. Czego potrzebujecie, aby utworzyć rozruchową pamięć USB w telefonie
Zanim zaczniemy, zrozumiemy, co trzeba będzie zrobić. Potrzebna będzie pamięć USB lub karta pamięci o odpowiedniej wielkości. Sugeruję dysk o pojemności co najmniej ośmiu gigabajtów. Dysk zostanie sformatowany, więc wcześniej należy zadbać o swoje dane. Jeśli będziecie korzystać z pamięci USB, do podłączenia jej do telefonu potrzebny będzie adapter OTG.

Przed rozpoczęciem procesu należy również naładować telefon, ponieważ proces ten może trwać dość długo.
Ostatnia uwaga: potrzebny jest obraz ISO systemu operacyjnego. Można go pobrać z oficjalnej witryny internetowej firmy Microsoft. Obraz powinien znajdować się w telefonie. Aby to zrobić, otwórzcie dowolną przeglądarkę internetową w smartfonie i wyszukajcie stronę pobierania obrazu systemu operacyjnego. Zalecam pobieranie obrazu tylko z oficjalnej strony.
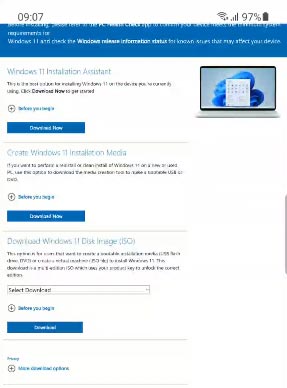
Wybierzcie wydanie – Zatwierdź, określcie język produktu – i ponownie Zatwierdź. Następnie należy wybrać rozmiar bitowy pobieranego obrazu 64x, po czym natychmiast rozpocznie się pobieranie obrazu. Poczekajcie, aż pobieranie zostanie zakończone. Po pobraniu obrazu można utworzyć rozruchowy dysk flash.
Krok 2. Jak zapisać obraz ISO na dysku flash USB z urządzenia z systemem Android
Aby zapisać obraz ISO systemu operacyjnego, należy pobrać na telefon aplikację Ventoy.
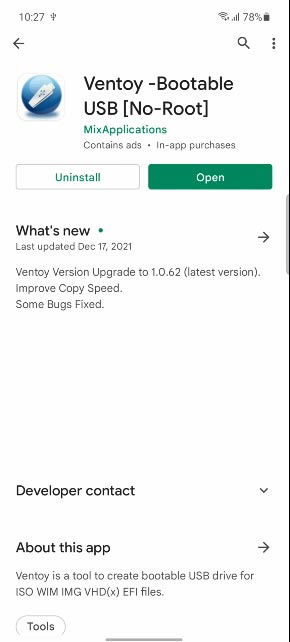
| Parametr | Opis |
|---|---|
| Nazwa | Ventoy |
| Przeznaczenie | Tworzenie multibootowych pamięci USB z możliwością dodawania obrazów ISO bez konieczności ponownego formatowania urządzenia. |
| Obsługiwane formaty | ISO, WIM, IMG, VHD(x), EFI |
| Systemy operacyjne | Windows, Linux |
| Funkcje |
– Obsługa UEFI i Legacy BIOS – Automatyczne wykrywanie i uruchamianie obrazów ISO – Brak konieczności ponownej instalacji przy dodawaniu nowych obrazów – Obsługa wielu obrazów na jednym urządzeniu |
| Zalety |
– Łatwość użytkowania – Otwarty kod źródłowy – Obsługa ponad 900 różnych obrazów – Możliwość pracy z dużymi plikami (>4 GB) |
| Ograniczenia |
– Wymaga wcześniejszej instalacji Ventoy na pamięci USB – Możliwe niekompatybilności ze starszymi systemami |
| Licencja | Darmowa, open source (GPLv3) |
| Dodatkowe funkcje |
– Obsługa motywów – Personalizacja menu bootowania – Integracja z Secure Boot |
Jest to prosty, darmowy program, który jest ogólnie dostępny na PlayMarket lub forach innych firm, działa bez praw roota i obsługuje pliki ISO o różnych rozmiarach. Aplikacja umożliwia łatwe utworzenie pamięci USB lub zewnętrznego dysku USB z funkcją multi-boot UEFI i Legacy.
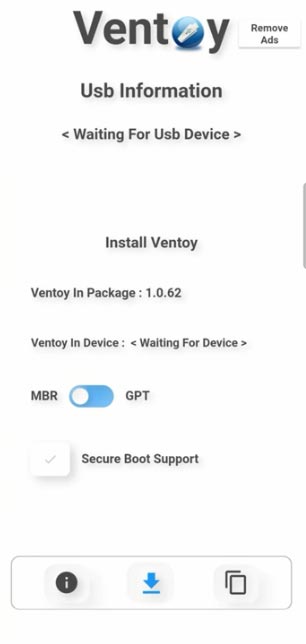
Więc uruchamiamy Ventoy i podłączamy dysk flash do smartfona. Służy do tego adapter OTG, zależnie od interfejsu urządzenia: microUSB na USB lub typC na USB. Po podłączeniu pendrive’a zostaniecie poproszone o udzielenie dostępu do urządzenia. Kliknijcie przycisk OK.
Następnie należy ustawić przełącznik na MBR lub GPT. Następnie włączcie obsługę Secure Boot, ta opcja zapobiega instalowaniu nielicencjonowanych obrazów systemu Windows. Następnie kliknijcie przycisk Instaluj, aby zainstalować aplikację Ventoy na dysku flash.
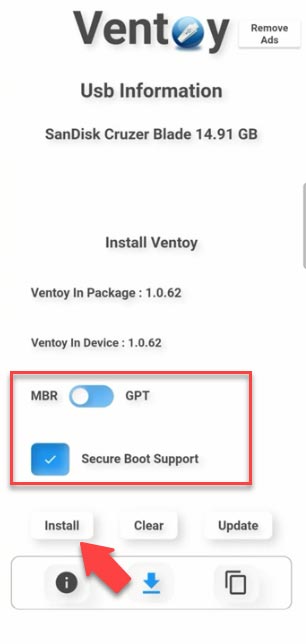
Ważne jest, aby wiedzieć, że dysk USB zostanie sformatowany. Po zakończeniu instalacji należy wypalić obraz. Następnie naciskamy przycisk Kopiuj, wybieramy ścieżkę do pliku ISO i dodajemy go. Poczekajcie, aż plik ISO zostanie skopiowany do końca. Proces kopiowania trwa dość długo.
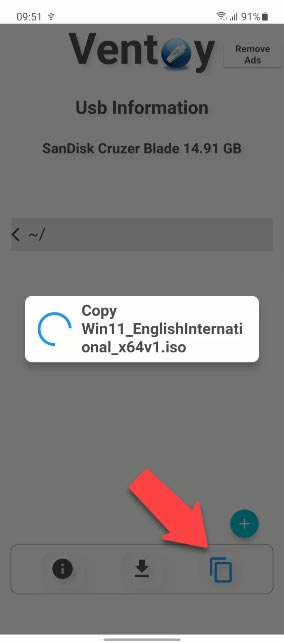
Po zakończeniu procesu widzimy, że nasz obraz został zapisany, teraz wystarczy tylko podłączyć go do komputera i uruchomić z niego komputer.
Na kanale znajduje się osobny film wyjaśniający sposób instalacji systemu.

👉⚙️Jak zaktualizować system Windows 10 do wersji Windows 11⚙️



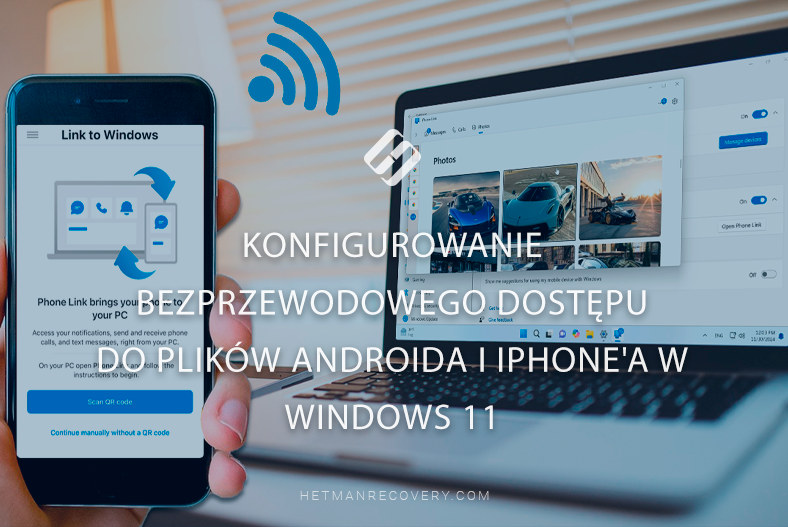
Spróbuj pobrać obraz ISO i utworzyć bootowalny pendrive na innym komputerze niż ten, na którym został wykonany - błędy pamięci RAM mogą spowodować, że pliki będą się uruchamiać i zapisywać uszkodzone.
Jeśli system jest instalowany na jednej dużej partycji na dysku - na przykład 1 lub 2 TB, spróbuj podzielić ją w instalatorze i przeznaczyć mniejsze miejsce na Windows 10, mniej więcej około 100 GB, i zainstalować go na utworzonej partycji.
Jeśli instalujesz z pamięci USB, a Twój komputer lub laptop ma zarówno złącza USB 3.0, jak i USB 2.0, spróbuj podłączyć pamięć do innego typu złącza (niezależnie od typu dysku USB). Przeprowadzić instalację przy odłączonym połączeniu internetowym oraz przy odłączonym kablu Ethernet, jeśli posiadasz połączenie kablowe.
Zmiana dystrybucji systemu Windows. Całkiem możliwe, że istniejąca dystrybucja jest uszkodzona, a jeśli nie używasz oryginalnej płyty z systemem operacyjnym, możesz nawet zastanawiać się, co może być z nią nie tak.