Bootfähiges Windows 11-Flash-Laufwerk auf Android erstellen
Lesen Sie, wie Sie einen bootfähigen Windows 11-Stick auf Ihrem Android-Smartphone erstellen! Was Sie benötigen, um einen bootfähigen Stick auf Ihrem Handy zu erstellen und wie Sie ein ISO-Image auf einen USB-Stick von einem Android-Gerät schreiben!

- Schritt 1. Was Sie benötigen, um ein bootfähiges Flash-Laufwerk auf Ihrem Handy zu erstellen
- Schritt 2. Wie man ein ISO-Image von einem Android-Gerät auf einen USB-Stick schreibt
- Fragen und Antworten
- Bemerkungen
Das Problem mit dem Booten des Betriebssystems kann plötzlich und zu einem denkbar ungünstigen Zeitpunkt auftreten. Wie so oft haben Sie keinen Zugang zu einem anderen Computer, oder Sie haben kein Startlaufwerk oder kein Flash-Laufwerk zur Hand.
Da Sie aber nicht zu Ihrem Nachbarn gehen wollen, können Sie mit einem Android-Smartphone ein bootfähiges Flash-Laufwerk erstellen, das Sie zur Wiederherstellung Ihres Betriebssystems verwenden können.

💻Erstellung eines startfähigen Flash-Laufwerks zur Installation von Windows 11💻
Schritt 1. Was Sie benötigen, um ein bootfähiges Flash-Laufwerk auf Ihrem Handy zu erstellen
Bevor wir beginnen, sollten Sie sich ansehen, was Sie brauchen. Sie benötigen einen USB-Stick oder eine Speicherkarte in der richtigen Größe. Ich empfehle Ihnen, ein Laufwerk mit mindestens acht Gigabyte zu verwenden. Das Laufwerk wird formatiert, stellen Sie also sicher, dass Sie Ihre Daten vorher schützen. Wenn Sie einen USB-Stick verwenden, benötigen Sie einen OTG-Adapter, um ihn mit dem Handy zu verbinden.

Außerdem müssen Sie das Handy aufladen, bevor Sie mit dem Vorgang beginnen, da er ziemlich lange dauern kann.
Schließlich benötigen Sie noch ein ISO-Image des Betriebssystems. Sie können es von der offiziellen Microsoft-Website herunterladen. Das Bild muss sich auf dem Handy befinden. Öffnen Sie dazu einen beliebigen Browser auf Ihrem Smartphone und suchen Sie nach einer Download-Seite für das Betriebssystem-Image. Ich würde Ihnen empfehlen, das Bild nur von der offiziellen Website herunterzuladen.
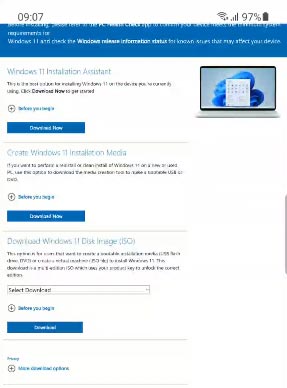
Wählen Sie Version – Bestätigen Sie, geben Sie die Produktsprache an – und wieder Bestätigen. Als Nächstes müssen Sie die Bitgröße auswählen und das 64x-Bild herunterladen, dann beginnt der Download des Bildes sofort. Warten Sie, bis der Download abgeschlossen ist. Sobald das Image heruntergeladen ist, können Sie ein bootfähiges Flash-Laufwerk erstellen.
Schritt 2. Wie man ein ISO-Image von einem Android-Gerät auf einen USB-Stick schreibt
Um ein ISO-Image des Betriebssystems zu schreiben, müssen Sie die Anwendung Ventoy auf Ihr Handy herunterladen.
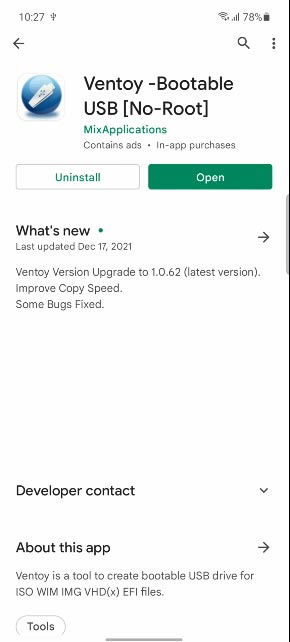
| Parameter | Beschreibung |
|---|---|
| Name | Ventoy |
| Zweck | Erstellen von Multiboot-USB-Laufwerken mit der Möglichkeit, ISO-Images hinzuzufügen, ohne das Gerät neu zu formatieren. |
| Unterstützte Formate | ISO, WIM, IMG, VHD(x), EFI |
| Betriebssysteme | Windows, Linux |
| Eigenschaften |
– Unterstützung für UEFI und Legacy BIOS – Automatische Erkennung und Start von ISO-Images – Keine Neuinstallation erforderlich beim Hinzufügen neuer Images – Unterstützung für mehrere Images auf einem Gerät |
| Vorteile |
– Einfache Bedienung – Open Source – Unterstützung für über 900 verschiedene Images – Fähigkeit, mit großen Dateien (>4 GB) zu arbeiten |
| Einschränkungen |
– Erfordert die vorherige Installation von Ventoy auf einem USB-Laufwerk – Mögliche Inkompatibilitäten mit älteren Systemen |
| Lizenz | Kostenlos, Open Source (GPLv3) |
| Zusätzliche Funktionen |
– Unterstützung für Themen – Anpassung des Bootmenüs – Secure-Boot-Integration |
Es handelt sich um ein einfaches, kostenloses Programm, das allgemein auf dem PlayMarket erhältlich ist, ohne Root-Rechte funktioniert und ISO-Dateien unterschiedlicher Größe verarbeitet. Mit der App können Sie ganz einfach einen Multiboot-Stick oder ein externes USB-Laufwerk für UEFI und Legacy erstellen.
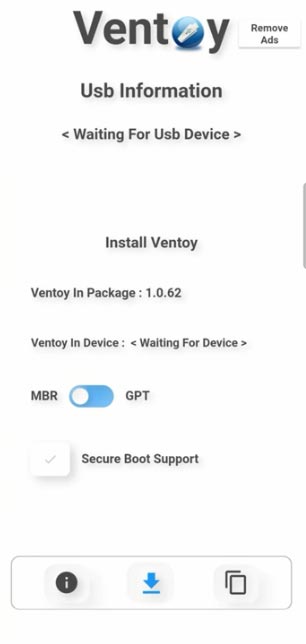
Starten Sie also Ventoy und verbinden Sie das Flash-Laufwerk mit Ihrem Smartphone. Dies geschieht mit einem OTG-Adapter entsprechend der Schnittstelle Ihres Geräts: microUSB zu USB oder typeC zu USB. Beachten Sie dies bei der Auswahl eines OTG-Adapters. Wenn Sie den USB-Stick anschließen, werden Sie aufgefordert, den Zugriff auf das Gerät zu gewähren. Drücken Sie OK.
Danach stellen Sie den Schalter auf MBR oder GPT. Aktivieren Sie dann “Securebootsupport”. Diese Funktion verhindert, dass nicht lizenzierte Windows-Images installiert werden. Drücken Sie anschließend die Schaltfläche “Installieren” (Install), um die Ventoy-Anwendung auf dem USB-Stick zu installieren.
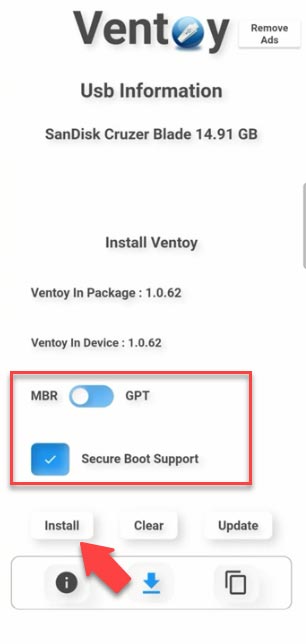
Es ist wichtig zu wissen, dass der USB-Stick formatiert werden muss. Nach der Installation müssen Sie das Image schreiben. Drücken Sie dann auf die Schaltfläche “Kopieren”, wählen Sie den Pfad zur ISO-Datei aus und fügen Sie sie hinzu. Warten Sie, bis das Kopieren der ISO-Datei abgeschlossen ist. Der Kopiervorgang wird eine ganze Weile dauern.
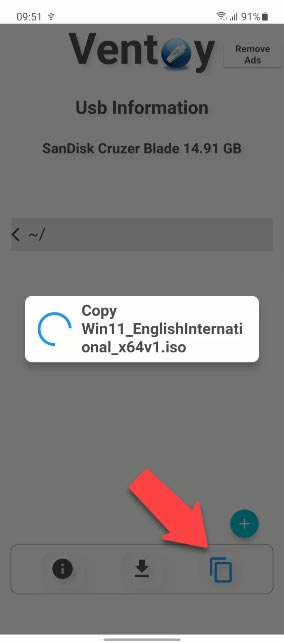
Sobald der Vorgang abgeschlossen ist, sehen Sie , dass Image geschrieben wurde. Jetzt müssen Sie es nur noch einstecken und davon booten.
Es gibt ein Video auf unserem Kanal, das erklärt, wie man das System installiert, und der Link befindet sich in der Beschreibung.

💻Saubere Installation von Windows 11 auf Ihrem Computer oder Laptop💻



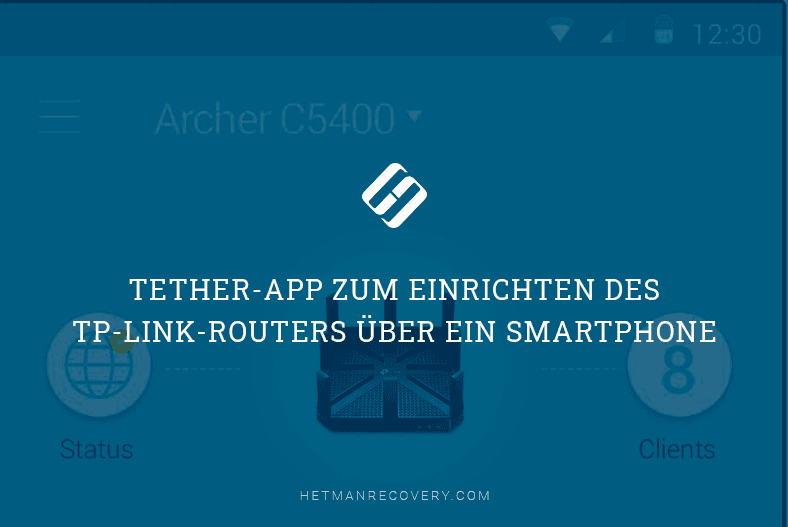




Versuchen Sie, ein ISO-Image herunterzuladen und einen bootfähigen USB-Stick auf einem anderen Computer zu erstellen als dem, auf dem es erstellt wurde - RAM-Fehler können dazu führen, dass die Dateien beim Booten und Schreiben beschädigt werden.
Wenn das System auf einer einzigen großen Partition auf der Festplatte installiert wird - z. B. 1 oder 2 TB -, versuchen Sie, diese im Installationsprogramm aufzuteilen und einen kleineren Speicherplatz für Windows 10 zuzuweisen, etwa 100 GB, und installieren Sie es auf der erstellten Partition.
Wenn Sie von einem USB-Stick installieren und Ihr Computer oder Laptop sowohl über USB 3.0- als auch über USB 2.0-Anschlüsse verfügt, versuchen Sie, den Stick in einen anderen Anschluss zu stecken (unabhängig vom USB-Laufwerkstyp).
Führen Sie die Installation bei getrennter Internetverbindung und bei abgezogenem Ethernet-Kabel durch, wenn Sie einen Kabelanschluss haben.
Ändern Sie die Windows-Verteilung.
Es ist durchaus möglich, dass die vorhandene Distribution beschädigt ist, und wenn Sie nicht den Originaldatenträger des Betriebssystems verwenden, fragen Sie sich vielleicht sogar, was damit los ist.