Создание загрузочной флешки с Windows 11 на Android
Читайте, как создать загрузочную флешку с Windows 11 на Android телефоне? Эта эксклюзивная статья приведет вас через каждый шаг, чтобы вы смогли легко и быстро создать свою флешку и начать использовать Windows 11 прямо сейчас!

- Шаг 1. Что нужно для создания загрузочной флешки на телефоне
- Шаг 2. Как записать ISO образ на USB флешку с Android устройства
- Вопросы и ответы
- Комментарии
Проблема с загрузкой операционной системы может появится внезапно и в самый неподходящий момент. И как зачастую бывает, что нет доступа к другому компьютеру или же нет под рукой загрузочного диска или флешки.
А идти к соседу не очень хочется, тогда на помощь приходит наш верный спутник жизни в виде смартфона на базе Android, который поможет нам создать загрузочную флешку с которой можно восстановить операционную систему.

Как создать загрузочную флешку с Windows 11 на Android телефоне
Шаг 1. Что нужно для создания загрузочной флешки на телефоне
Прежде чем приступать к процессу, давайте разберем что для этого нужно. Вам понадобиться USB флешка или карта памяти нужного размера. Советую брать накопитель не менее восьми гигабайт. Накопитель будет отформатирован, так что заранее позаботьтесь о своих данных. Если вы будете использовать USB накопитель, то вам потребуется OTG переходник для подключения его к телефону.

Так же, перед началом процесса нужно зарядить телефон, так как процесс может занять довольно продолжительное время.
Ну и последнее, нам понадобится ISO образ операционной системы. Скачать его можно с официального сайта Microsoft. Нужный образ должен находиться на телефоне. Для этого открываем любой браузер на смартфоне и ищем в поиске страницу с загрузкой образа операционной системы. Качать образ я бы рекомендовал вам только с официального сайта.
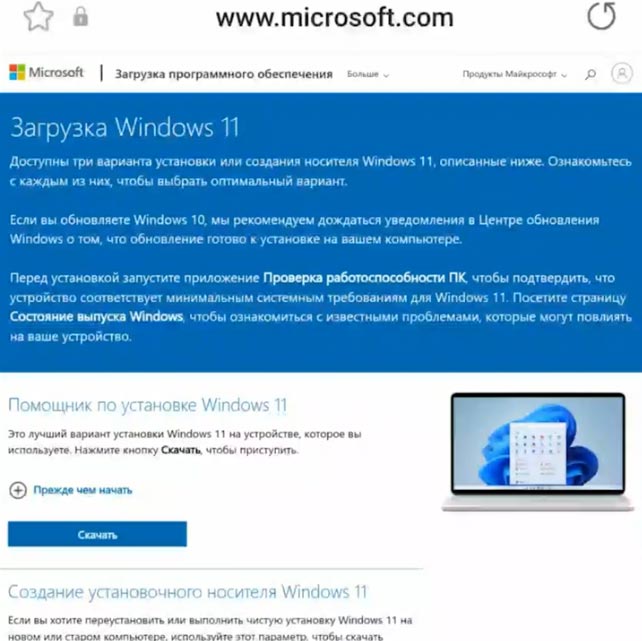
Выбираем выпуск – Подтвердить, указываем язык продукта – и снова Подтвердить. Далее нужно выбрать какой разрядности скачать образ 64х, после чего сразу же начнется скачивание образа. Ждем завершения загрузки. Как только образ будет загружен можно приступать к созданию загрузочной флешки.
Шаг 2. Как записать ISO образ на USB флешку с Android устройства
Чтобы записать ISO образ операционной системы нужно скачать на телефон приложение Ventoy.
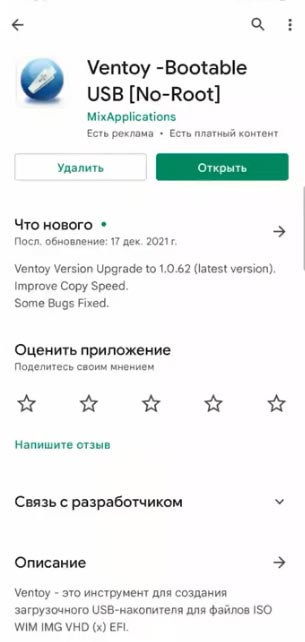
| Параметр | Описание |
|---|---|
| Название | Ventoy |
| Назначение | Создание мультизагрузочных USB-накопителей с возможностью добавления ISO-образов без повторной перезаписи устройства. |
| Поддерживаемые форматы | ISO, WIM, IMG, VHD(x), EFI |
| Операционные системы | Windows, Linux |
| Особенности |
– Поддержка UEFI и Legacy BIOS – Автоматическое обнаружение и запуск ISO-образов – Не требуется повторная установка при добавлении новых образов – Поддержка большого количества образов на одном устройстве |
| Преимущества |
– Простота использования – Открытый исходный код – Поддержка более 900 различных образов – Возможность работы с большими файлами (>4 ГБ) |
| Ограничения |
– Требуется предварительная установка Ventoy на USB-накопитель – Возможны несовместимости с отдельными старыми системами |
| Лицензия | Бесплатная, с открытым исходным кодом (GPLv3) |
| Дополнительные возможности |
– Поддержка темы оформления – Настройка меню загрузки – Интеграция с Secure Boot |
Это простая бесплатная программа, которая есть в общем доступе на PlayMarket или сторонних форумах, работающая без root прав, и справляется с ISO-файлами разных размеров. Приложение позволяет легко создать мультизагрузочную флешку или внешний USB диск для UEFI и Legacy.
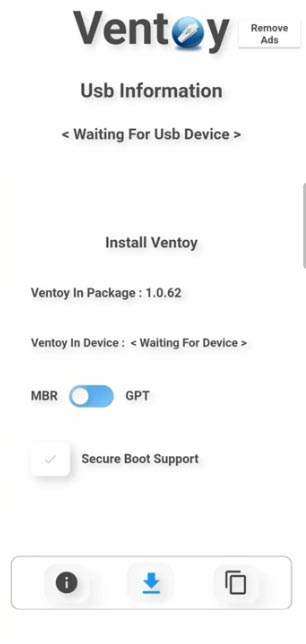
И так запускаем Ventoy и подключаем флешку к смартфону. Делаем это с помощью OTG-переходника, в соответствии с интерфейсом вашего устройства: microUSB – USB, или typeC – USB. При подключении флешки вас попросят предоставить доступ к устройству. Нажимаем ОК.
После этого, установите переключатель на MBR или GPT. Затем включите Secure boot support эта функция исключит установку нелицензионных образов Windows. Дальше нажимаем кнопку Install, для установки на флешку приложения Ventoy.
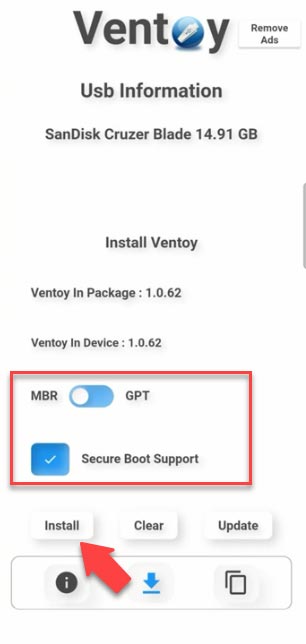
Важно знать, что USB накопитель будет отформатирован. После установки нам необходимо записать образ. Далее нажимаем кнопку копировать, выбираем путь к ISO и добавляем его. Ждем окончания копирование ISO файла. Процесс копирования занимает довольно продолжительное время.
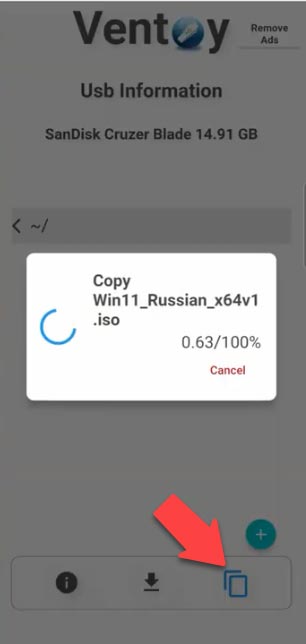
По завершению процесса мы видим, что наш образ записан, теперь остается подключить ее к компьютеру и загрузиться с нее.
О том, как установить систему у нас на канале есть отдельное видео.

🐱💻 Чистая установка Windows 11 на компьютер или ноутбук, с загрузочного диска или флешки 🐱💻








