Cómo crear una unidad flash de arranque de Windows 11 en un teléfono Android
¡Lea cómo crear una unidad flash de arranque con el sistema operativo Windows 11 en su teléfono inteligente Android! ¡Qué necesita para crear una unidad flash de arranque en su teléfono y cómo grabar una imagen ISO en una unidad flash USB desde un dispositivo Android!

- Paso 1. Qué necesita para crear unidad flash de arranque en su teléfono
- Paso 2. Cómo grabar una imagen ISO en una memoria USB desde un dispositivo Android
- Preguntas y respuestas
- Comentarios
El problema de arranque de un sistema operativo puede ocurrir de repente y en el momento más inoportuno. Y como suele ocurrir cuando no tienes acceso a otro ordenador o no encuentras un disco de arranque o una unidad flash a mano.
Y no le apetece mucho visitar a un vecino, entonces nuestro fiel compañero de vida viene al rescate en forma de un teléfono inteligente basado en Android, que nos ayudará a crear una unidad flash USB de arranque con la que puede restaurar el sistema operativo.

💊 Cómo crear una unidad flash de arranque de Windows 11 en un teléfono Android
Paso 1. Qué necesita para crear unidad flash de arranque en su teléfono
Antes de comenzar el proceso, veamos qué se necesita para esto. Necesitará una unidad flash USB o una tarjeta de memoria del tamaño adecuado. Le aconsejo que tome una unidad de al menos ocho gigabytes. La unidad se formateará, así que cuide sus datos con anticipación. Si va a utilizar una unidad USB, necesitará un adaptador OTG para conectarlo a su teléfono.

También tendrás que cargar el teléfono antes de empezar el proceso, ya que puede tardar bastante.
Y por último, necesitamos una imagen ISO del sistema operativo. Puedes descargarlo desde el sitio oficial de Microsoft. La imagen debe estar en el teléfono. Para ello, abra cualquier navegador web en el smartphone y busque una página de descarga de imágenes del sistema operativo. Te recomiendo que sólo descargues la imagen desde el sitio oficial.
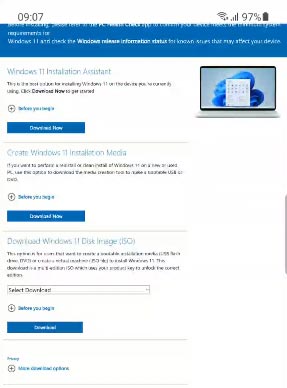
Seleccione la versión – Confirmar, especifique el idioma del producto – y Confirme de nuevo. A continuación, tiene que seleccionar el tamaño de bits que desea descargar la imagen de 64x, después de que la descarga de la imagen se iniciará inmediatamente. Espere a que se complete la descarga. Una vez descargada la imagen, puedes crear una memoria USB de arranque.
Paso 2. Cómo grabar una imagen ISO en una memoria USB desde un dispositivo Android
Para grabar la imagen ISO del sistema operativo necesitas descargar la app Ventoy en tu teléfono.
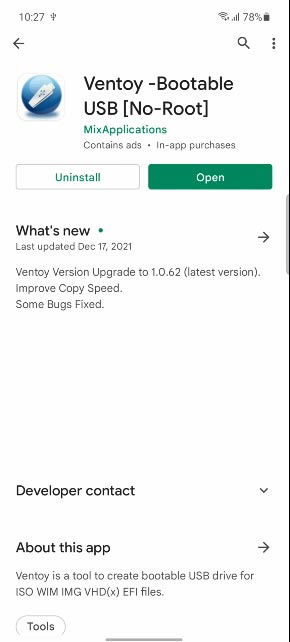
| Parámetro | Descripción |
|---|---|
| Nombre | Ventoy |
| Propósito | Crear unidades USB multiboot con la capacidad de agregar imágenes ISO sin reformatear el dispositivo. |
| Formatos compatibles | ISO, WIM, IMG, VHD(x), EFI |
| Sistemas operativos | Windows, Linux |
| Características |
– Soporte para UEFI y Legacy BIOS – Detección automática y arranque de imágenes ISO – No requiere reinstalación al agregar nuevas imágenes – Soporte para múltiples imágenes en un solo dispositivo |
| Ventajas |
– Fácil de usar – Código abierto – Soporte para más de 900 imágenes diferentes – Capacidad para trabajar con archivos grandes (>4 GB) |
| Limitaciones |
– Requiere instalación previa de Ventoy en la unidad USB – Posibles incompatibilidades con algunos sistemas antiguos |
| Licencia | Gratis, código abierto (GPLv3) |
| Funciones adicionales |
– Soporte para temas – Personalización del menú de arranque – Integración con Secure Boot |
Se trata de un sencillo programa gratuito que suele estar disponible en PlayMarket o en foros de terceros, funciona sin derechos de root y maneja archivos ISO de varios tamaños. La aplicación puede crear fácilmente una memoria USB de arranque múltiple UEFI y Legacy o una unidad USB externa.
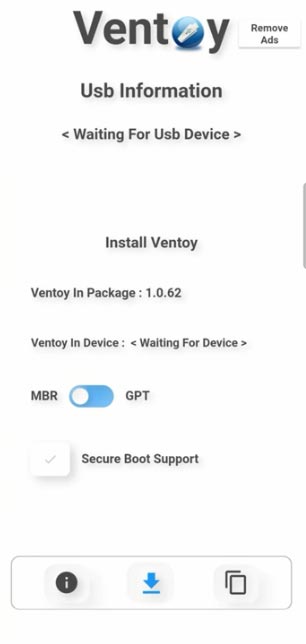
Entonces lanzamos Ventoy y conectamos la unidad flash al teléfono inteligente. Esto lo hacemos mediante un adaptador OTG, de acuerdo con la interfaz de tu dispositivo: microUSB – USB, o tipo C – USB. Cuando conecte una unidad flash, se le pedirá que proporcione acceso al dispositivo. Haga clic en Aceptar.
Después de eso, configure el interruptor en MBR o GPT. Luego habilite el soporte de arranque seguro, esta función evitará la instalación de imágenes de Windows sin licencia. A continuación, haga clic en el botón Instalar para instalar la aplicación Ventoy en la unidad flash.
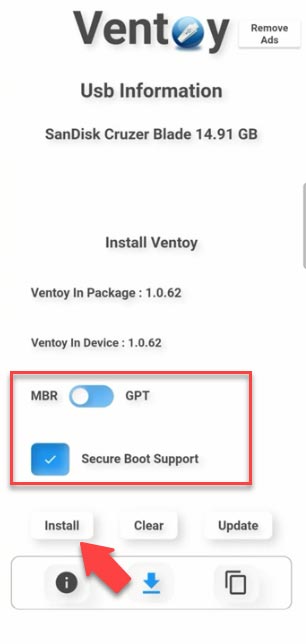
Es importante saber que se formateará la memoria USB. Después de la instalación, necesitamos grabar la imagen. A continuación, haga clic en el botón Copiar, seleccione la ruta a la ISO y agréguela. Estamos esperando el final de la copia del archivo ISO. El proceso de copia lleva bastante tiempo.
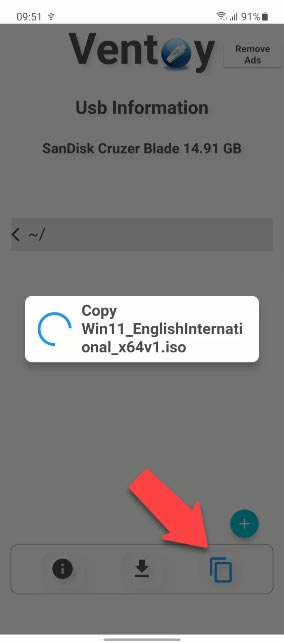
Al final del proceso, vemos que nuestra imagen ha sido escrita, ahora resta conectarla a la computadora y arrancar desde ella.
Hay un video separado en nuestro canal sobre cómo instalar el sistema.

⚙️ Instalación limpia de Windows 11 en un ordenador o portátil ⚙️





Prueba a descargar una imagen ISO y a crear una memoria USB de arranque en un ordenador diferente al que se hizo: los errores de RAM pueden hacer que los archivos arranquen y se escriban corruptos.
Si el sistema se está instalando en una sola partición grande en la unidad, por ejemplo, de 1 o 2TB, intente dividirla en el instalador y asigne un espacio más pequeño para Windows 10, aproximadamente unos 100GB, e instálelo en la partición creada. Si instalas desde una memoria USB y tu ordenador o portátil tiene conectores USB 3.0 y USB 2.0, prueba a enchufar la memoria en un tipo de conector diferente (independientemente del tipo de unidad USB). Realice la instalación con la conexión a Internet desconectada, y con el cable Ethernet desconectado si tiene conexión por cable. Cambiar la distribución de Windows. Es muy posible que la distribución existente esté corrompida, y si no está utilizando el disco original del sistema operativo, puede incluso preguntarse qué puede haber de malo en él.