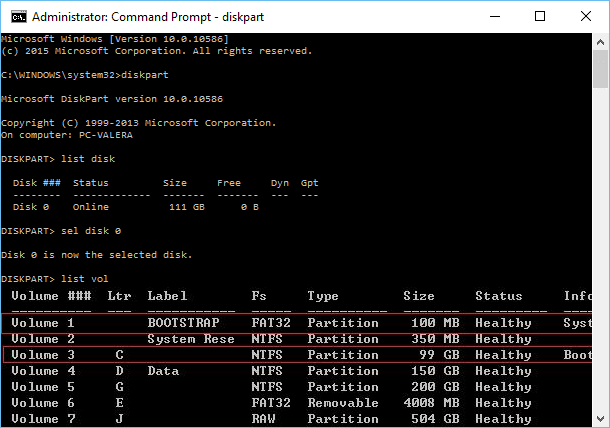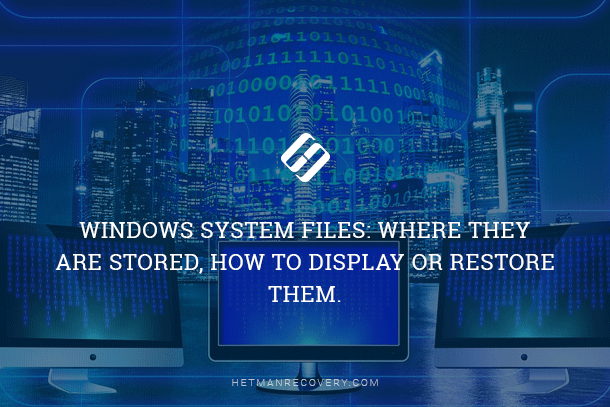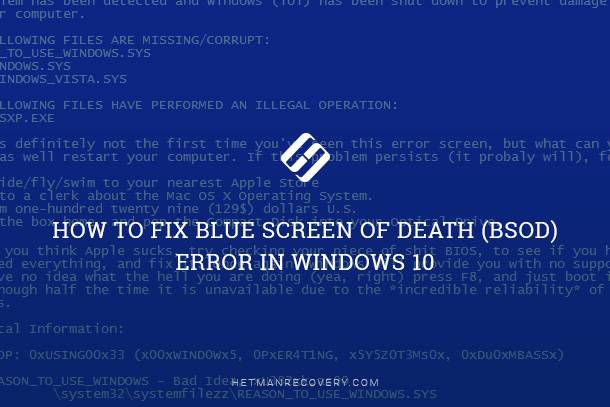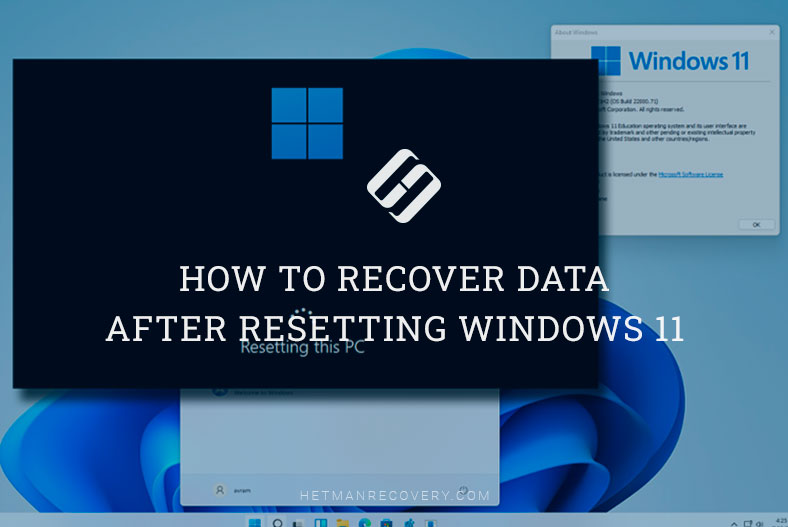Fix INACCESSIBLE_BOOT_DEVICE Error in Windows
Discover how to troubleshoot and fix the “Inaccessible Boot Device” error in Windows 10 with this comprehensive guide. Whether you’re encountering this error during startup or after a system update, this tutorial covers everything you need to know. Dive deep into step-by-step instructions and essential tips for resolving the “Inaccessible Boot Device” error and getting your Windows 10 system back up and running.
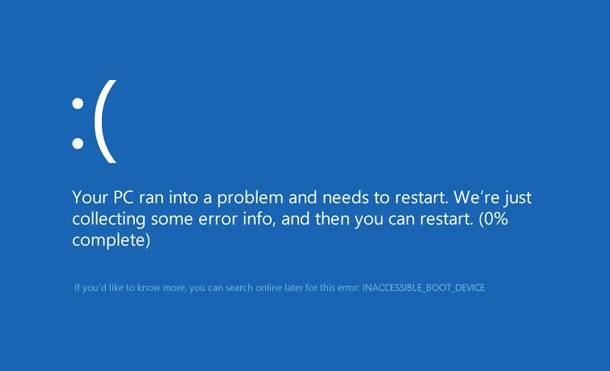
At the time of writing this article, it is still not possible to solve the Inaccessible Boot Device problem, and this sad fact is also mentioned by representatives of Microsoft. Presently, they do not know exactly what causes it. However, they are working on finding a solution, and we hope that future updates for Windows 10 can help eliminate the problem. While the developers are searching for a cure, I offer you some computer expert advice on reducing the chances of having this problem in your computer.

How to Enable AHCI Mode Without Reinstalling Windows, INACCESSABLE_BOOT_DEVICE Error 💻🛠️🤔
- Causes of the error
- How To Fix It
- Checking File Integrity
- Restoring Windows 10
- Conclusion
- Questions and answers
- Comments
Causes of the error
| Cause | Description | Possible Solution |
|---|---|---|
| Faulty Drivers | Incorrect or corrupted drivers for disk controllers. | Boot into Safe Mode, update or reinstall the drivers. |
| File System Issues | Corrupted file system on the boot drive. | Use the chkdsk /f /r command to fix errors. |
| BIOS/UEFI Configuration Changes | Incorrect BIOS/UEFI settings, such as switching from AHCI to IDE or vice versa. | Reset the BIOS/UEFI settings to their default or use the same mode that was used during OS installation. |
| Incorrect Boot Parameters in Windows | Corrupted or incorrect bootloader configuration files (boot.ini, BCD). | Use the Windows recovery tool to repair the bootloader. |
| Disk Cable or Connection Issues | Physical connection problems with the hard drive. | Check the connection of the hard drive or SSD, replace cables if needed. |
| Slow or Unstable Disk | Performance issues or failures of the hard drive. | Run diagnostic tools to check the disk or replace the disk. |
| Windows Updates | Some Windows updates may cause the error if they corrupt boot files. | Use System Restore or roll back the updates. |
| External Device Conflicts | Problems with connected external devices (e.g., USB drives or external hard disks). | Disconnect all external devices and try to reboot the system. |
| Corrupted Boot Sector | Corruption of the MBR (Master Boot Record) or GPT (GUID Partition Table). | Use the bootrec /fixmbr or bootrec /fixboot command to repair the boot sector. |
| Error After Installing New Software or Drivers | Incorrect installation of drivers or software. | Boot into Safe Mode and roll back the recent changes. |
How To Fix It
First of all, a very good idea will be to clean the system and check its registry. To do it, we recommend using a standard utility for deleting temporary files in Windows 10.
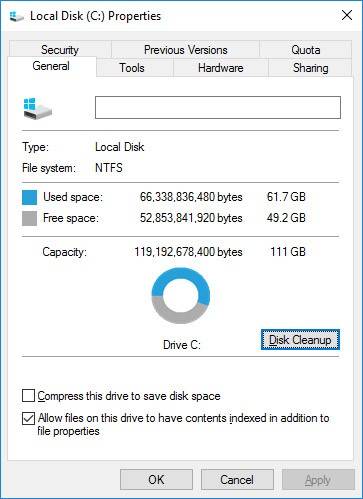
Another good idea would be to check the structure of the file system in the hard disk of your computer or laptop. To do it, go to Start menu, find Command Prompt there and activate it by clicking the left mouse button on it. In the window that opens enter the command CHKDSK C: /r /f /x and confirm it by pressing the key Y on the keyboard.
CHKDSK C: /r /f /x
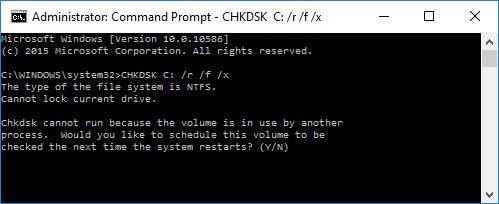
Restart the PC and wait for the checking process to complete.
Checking File Integrity

How to Recover Windows 10, 8, 7 System Files (SFC, DISM)⚕️📁💻
To do it, enter as administrator and type in the command prompt sfc /scannow and then press Enter .
sfc /scannow
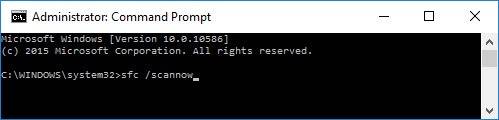
The scanning usually takes about 10 minutes. If everything is all right, the following message will appear: Windows Resource Protection did not find any integrity violations. If any violations were found, we will see a warning message about corrupt files.
After the process is complete, restart Windows again.
P.S. Running Defragmentation will not hurt either, as well as scanning the system with an antivirus.
After you have done all the actions described above, watch your PC performance for several days. If the error Inaccessible Boot Device appears when loading the OS or when working, try system restore or backup.
Restoring Windows 10

How to Create or Delete Restore Point on Windows 10. Restoring Computer To an Earlier Date 📝🔄💻
In Windows Explorer, right-click the mouse to open a quick menu and go to Properties. In the left side of the window, click on the link System Protection, then on System Restore.
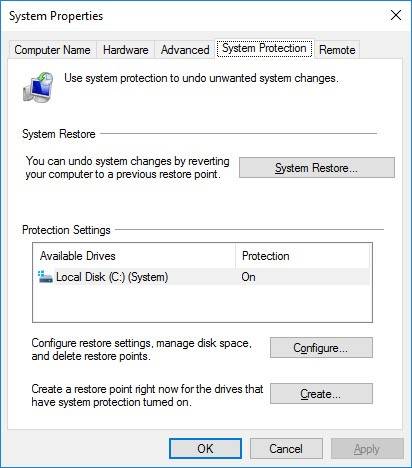
In the window that opens press Next below. Choose the necessary date.
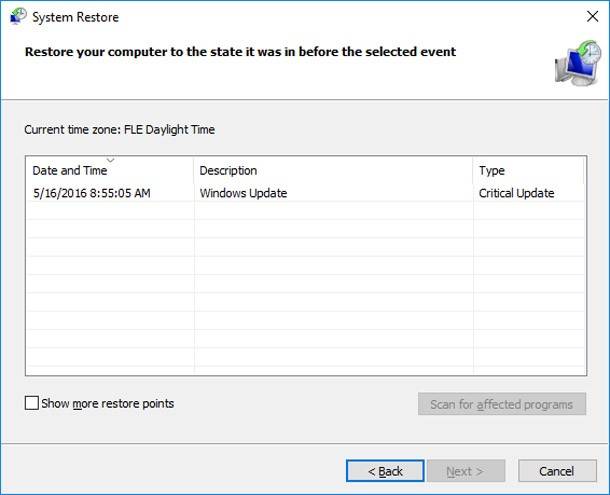
Click on Next button. The system will show information on the restore point. Press Finish.
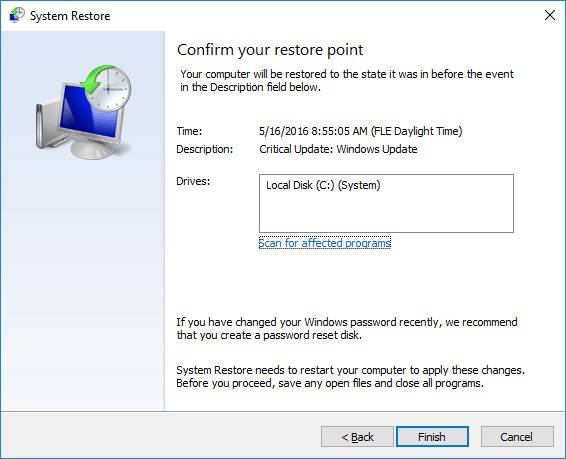
To confirm our actions, press Yes.
Conclusion
If the error Inaccessible Boot Device still annoys you, the final solution will be clean installation of Windows 10.
In case of losing data due to the error Inaccessible Boot Device or forced clean reinstallation of Windows 10, we recommend recovering your data with Hetman Partition Recovery as it corrects any errors in the logical structure of the hard disk and recovers its contents.

🔥 How to Recover Data After Resetting Windows 10, Resetting a Laptop to Factory Settings in 2021