Where to Find and How to Manage Windows System Files. Key Considerations
Curious about Windows system files? In this article, we delve into the essentials of Windows system files, including where they’re stored, how to display them, and techniques for restoration. Our experts provide detailed insights and techniques to help you efficiently manage your system files. Whether you’re troubleshooting system errors or optimizing performance, understanding system files is crucial.
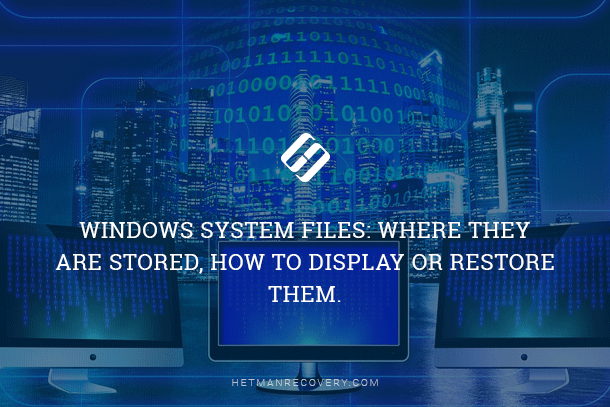
- What files are system files?
- Where are system files stored?
- How to display hidden system files in Windows?
- What happens if system files are damaged?
- Questions and answers
- Comments
What files are system files?

The Program Cannot Start, MSVCR or VCRUNTIME DLL Files Are Missing! ⛔ 🎮 💻
In fact, the Windows operating system is a program shell which lets the user install applications and other software required to perform certain tasks.
To ensure correct work of the entire operating system, its full-fledged operation and opportunities to use additional software, Windows uses special system files.
Technically, Windows system files are any files with the “hidden” system attribute enabled. These include hardware drivers, configuration files, DLL (dynamic link library) files and various sets of files that make up the Windows registry.
Such files are often modified automatically when the operating system is updated or applications are installed, but the usual rule is you shouldn’t try to modify system files on your own. Deleting, moving, renaming or changing these files in any way can result in certain apps refusing to start, some system elements crashing, or even the entire system failing to work. That is why system files are often hidden and accessible to users as read-only files. However, there’s a lot of advice and recommendations (you can find some of the stuff described in our website) on modifying system files.
If you are an advanced PC user, acting carefully and confident of what you’re doing, or you follow a certain guide you trust absolutely, then you may gain a kind of advantage from using such advice.

Repair Windows With the Automatic Recovery Console / How to Enter the Recovery Environment 🛠️👨💻⚕️
Where are system files stored?
Usually system files are found in certain folders which are identified as system folders. In Windows operating systems, these files are hidden by default to prevent them from being deleted accidentally. Also, they are not shown in search results to save the system from undesirable consequences.
Actually, system files can be found in many locations on your PC. For example, the root folder of your system disk (C:\) contains system files such as the paging file (pagefile.sys) and the hibernation file (hiberfil.sys).
Most system files of a Windows operating system are stored in the folder C:\Windows, especially in such subfolders as /System32 and /SysWOW64. You will also find system files in a user’s folder (for example, AppData) and application folders (for example, Program Data or Program Files).

How to Recover Windows 10, 8, 7 System Files (SFC, DISM)⚕️📁💻
How to display hidden system files in Windows?
Though system files are hidden by default in a Windows operating system, you can easily change the settings to make them visible.
Just remember that deleting, moving, editing or renaming these files can cause all kinds of issues affecting reliability and correct work of your operating system. The right decision, after all, is to leave the system files hidden as they were. But if you work with system files deliberately and follow certain advice or recommendations, then make them visible, do your job, and then make them hidden again.
To enable displaying system files in a Windows operating system, you’ll have to open This PC in the File Explorer. In the window that opens, go to the tab View. In this tab find Options which contains settings for opening elements, presentation of files and folders, and open the nested menu. In the pop-up menu, select Change folder and search options.
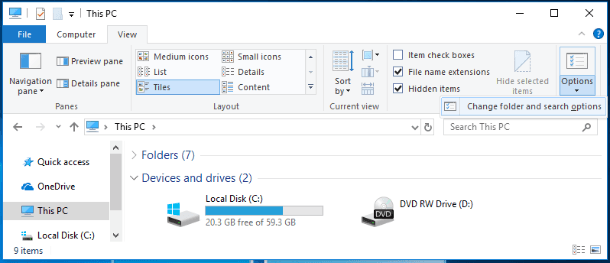
In the Folder Options window go to the View tab and in the section Advanced settings drag the slider down until you can uncheck the box Hide protected operating system files (Recommended). The Windows operating system will show you a warning to make sure that you realize what you’re going to do. Confirm your choice by clicking on the Yes button. Then click Apply and OK to save the changes you have made to file and folder view settings.
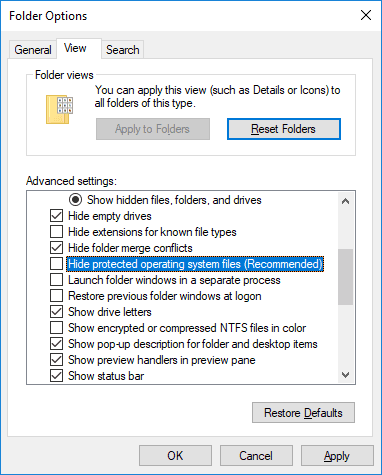
Now you’ll be able to see hidden system files in the Windows File Explorer. Note that the icons for system files look dimmer than the non-system files icons. This is a special feature to mark them as more important.
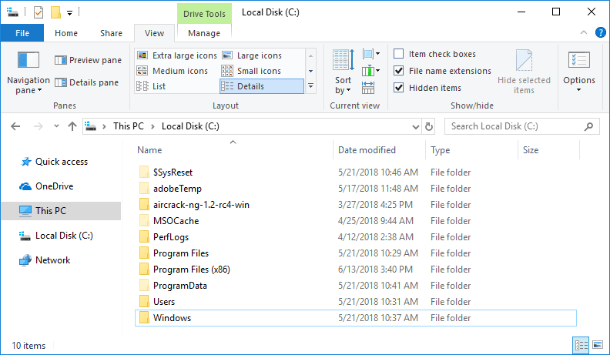
What happens if system files are damaged?
The answer really depends on what system files are damaged, that’s why the final symptoms may range from some applications failing to start or working incorrectly to BSOD errors or even the Windows operating system crashing completely – which makes the OS absolutely no good to use.
If you suspect that some system files are damaged or missing, there are several built-in tools inside the operating system to help you out of trouble. The System File Check (SFC) tool scans Windows system files and can replace any missing or damaged files detected during the test. The Windows Deployment Image Servicing and Management (DISM) can be used to eliminate the problems that prevent the SFC tool from performing its functions properly. Using the two apps together you’ll be able to restore successfully any missing or damaged system files.
SFC scans your computer to detect possible damage or any other changes in Windows system files. If the SFC checking tool finds a system file that has been changed, the file will be replaced automatically with its correct version.
To launch the SFC tool you will have to use the Command Prompt utility started with Administrator rights. There are many ways to open this app. We’ll describe several of them so you can use the one you like best.
Click the Search button on the Taskbar (you can find it next to the Start button) and open the search panel. Enter command or cmd into the search field. The Best match section will show you the result you were looking for – Command Prompt. Right-click on it and select Run as administrator in the menu.
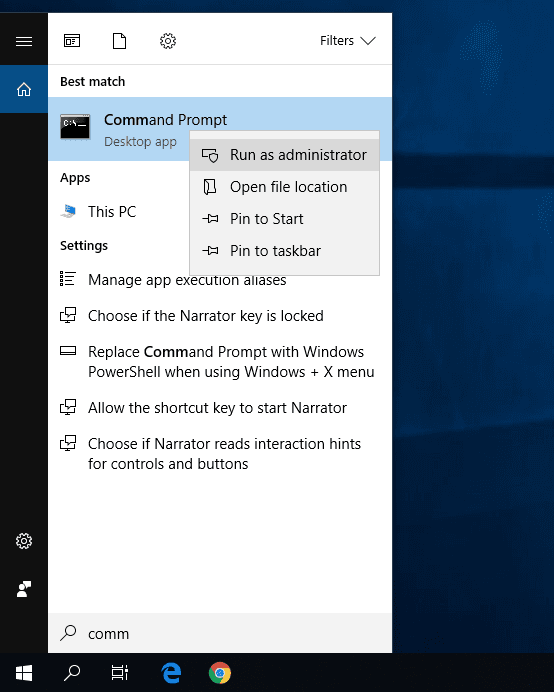
When the pop-up notification from Windows User Account Control asks “Do you want to allow this app to make changes to your device?” click Yes and the command prompt with administrator rights will open.
Enter the command sfc /scannow into the Command Prompt window to launch the Windows system file checking utility.
sfc /scannow
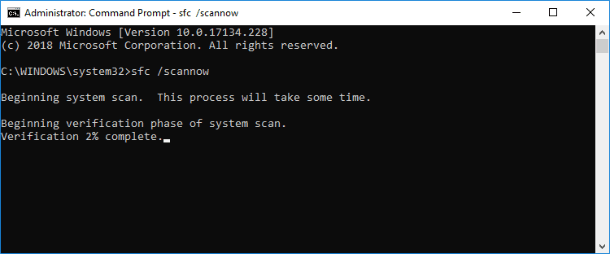
Results of the system scan with description of all actions will be shown in the application window.
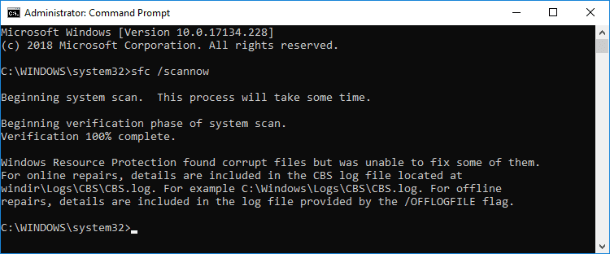
If all the actions described above didn’t work and you failed to fix the damaged system files, you can always update or reset your computer’s operating system settings. However, this solution should only be used as the last resort. All your personal files will be preserved, but any applications will be removed after you reset the operating system.
If all the actions described above didn’t work and you failed to fix the damaged system files, you can always update or reset your computer’s operating system settings. However, this solution should only be used as the last resort. All your personal files will be preserved, but any applications will be removed after you reset the operating system.








