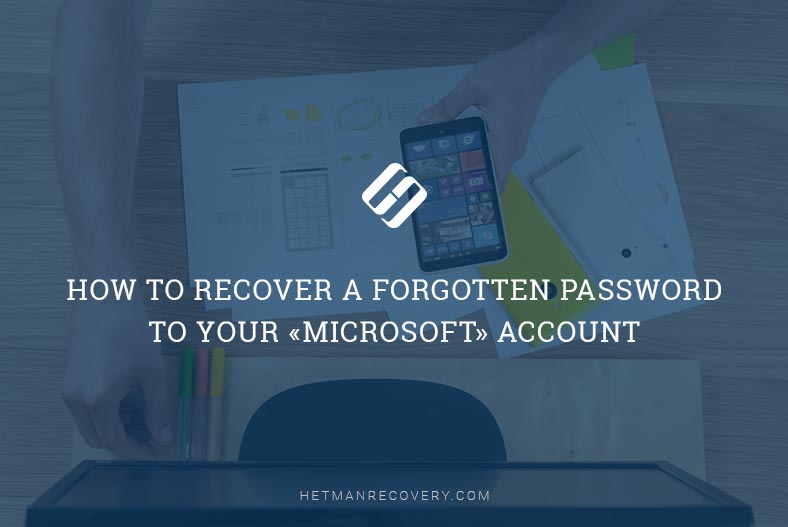USB Connection Issues: Computer Doesn’t Recognize a Smartphone
Learn how to troubleshoot and fix the issue of your computer not recognizing your smartphone via USB with this comprehensive guide. Whether you’re using Android or iOS devices, this tutorial covers everything you need to know. Dive deep into step-by-step instructions and essential tips for resolving USB connection issues and ensuring seamless device connectivity.
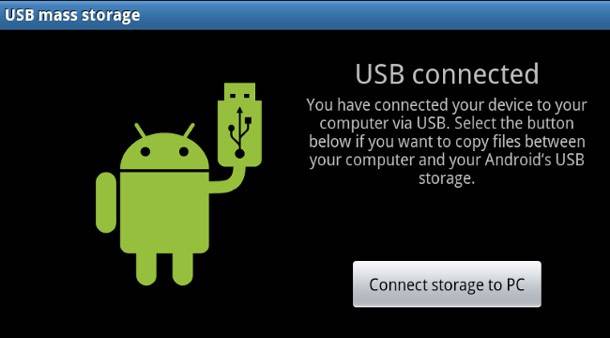
All the things below apply to Android smartphones because they are the most popular devices in our region.
- Why an Android device cannot be recognized via USB
- A smartphone doesn’t get connected to the PC via USB, and only charging
- Important information
- Questions and answers
- Comments

How to Connect Your PC to the Internet Through a Phone with Bluetooth, Wi Fi or USB Cable 📱 ↔️ 💻
Why an Android device cannot be recognized via USB
To begin with, you need to remember if the computer could recognize this device before or failed. You should also try to remember if you made any operations with the mobile device, the computer. Analyzing any such situation can help to solve the problem quickly.
Further on, you can try a variant of solving problems with connecting a smartphone to the PC operated by the latest Windows edition.
It should been noted that if a mobile device is blocked with a password or a graphical key, the first thing to do is to disable the block so that you can work with directories and files on the gadget connected to the PC.

How to Download and Listen Music on an Android Device 🎶 📱 🎧
You should also check if the mobile gadget shows connection to the PC not only for charging. You can see it by the USB icon in the notice area or when opening it; it should show how your device is connected to the computer.
In the best case, file storage has to be recognized, but variants like a camera or a USB modem are also possible. If the last variant is on, the mobile device will not be shown in Windows Explorer. In this case, you should click on the notice of using a USB modem and switch it off. Besides, you can do it by going to Settings, where you should specify Wireless networks and then click More.
If the smartphone is connected as a camera, then you should click on the notice to enable file transfer in MTP mode.
Older versions of Android have a number of possible USB connections. The most optimal one is USB Mass Storage. To enter this mode, click on the notice of USB connection in the notice area.
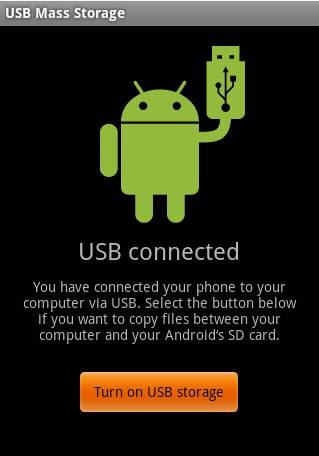
A smartphone doesn’t get connected to the PC via USB, and only charging
If nothing shows up in the notification area to inform you about connecting to the PC via USB, then several operations have to be made. In this case, you can reconnect the device to another USB port of this computer.
If you have USB cables from other gadgets, you can try connecting via these cables as the problem may come from a faulty cable as well. You should also make sure there is no problem with the smartphone connector – what if it was replaced or the phone was in the water.
You can also see if the smartphone can be connected to another PC. If connection doesn’t work with another PC either, then the problem must be in the cable or in the gadget itself. If the smartphone is connected all right, then there can be a problem with the computer. You should check if USB media can be connected. If they are not recognized, go to Control Panel, select Troubleshooting and then Configure a device which can help to eliminate the problem automatically.
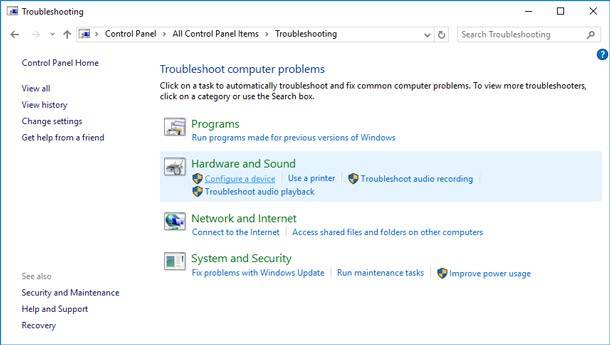
Besides, it is a good idea to go to Device Manager and disable energy saving.
It should be said that latest mobile gadgets connect to a PC via USB for charging only, by default. So you have to go to notice area to switch another mode on.
Important information
If you suspect that connection problems appear because of physical faults or you don’t feel like doing a deep analysis of the problem, then you can exchange files with your PC in a variety of other ways.
You can use synchronization with cloud storages, Bluetooth or Wi-Fi. In addition, you can try creating an FTP server on the smartphone or connect it as a Windows network drive.
If you need to restore data from your smartphone, remember that you cannot do it if the phone is not recognized by the computer as a removable media. However, there is the other side of the problem: unlike tablet PCs, a smartphone often saves user files to the memory stick. So if you cannot connect your smartphone to the computer for some reason, try taking out its memory stick and use your computer’s card reader or any similar device. Even if the data on the memory stick is unreadable (which is unlikely to happen) you will always be able to scan it with Memory Card or USB Drive Recovery Software and recover your information.

How To Recover Deleted Data From Android Smartphone: photos, contacts, aps 💥 🥇 ⚕️
That is all you need to know about the situations when your PC doesn’t recognize an Android-based gadget.