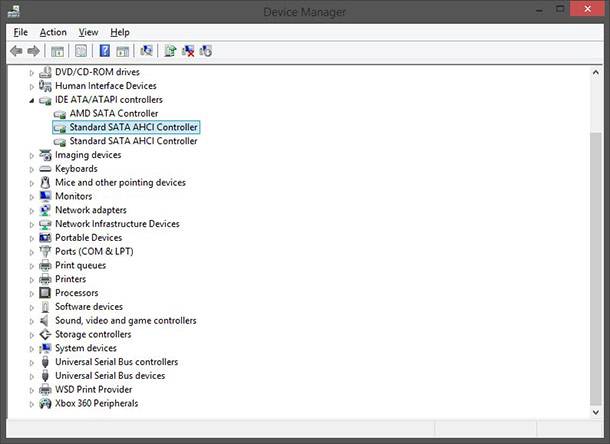Windows 10 BSOD Error Fixes: Tips and Tricks
Learn how to troubleshoot and fix the dreaded Blue Screen of Death (BSOD) error in Windows 10 with this comprehensive guide. Whether you’re encountering system crashes, error codes, or unexpected shutdowns, this tutorial covers everything you need to know. Dive deep into step-by-step instructions and essential tips for resolving blue screen errors and ensuring the stability of your Windows 10 system. Don’t let BSOD errors disrupt your productivity!
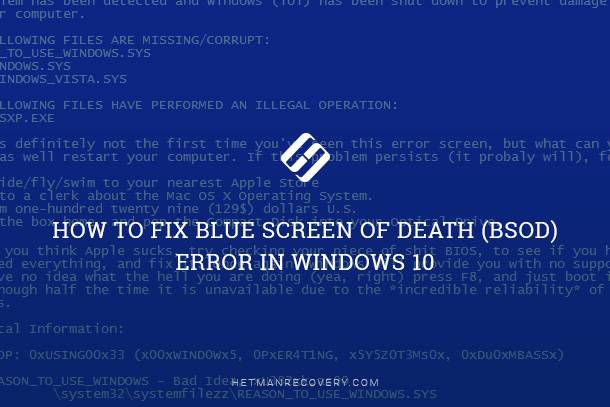
- Table of common BSOD (blue screen of death) errors in Windows
- Causes of The Error
- How to Fix Error
- Method 1. Start The Computer in Safe Mode
- Method 2. Update a Driver With The Device Manager
- Method 3. Use sfc /scannow To Check All System Files
- Method 4. Check for Errors The Disk Where Windows Is Installed By Using The Command chkdsk c: /f
- Method 5. Use The Mode of Compatibility With an Old Version of Windows
- Method 6. Disable Unnecessary Programs in Windows Startup Menu
- Method 7. Consult Microsoft Support Service
- Method 8. Install Latest System Updates
- Method 9. Scan The System For Viruses
- Method 10. Test Your RAM
- Questions and answers
- Comments
Table of common BSOD (blue screen of death) errors in Windows
| Error Code | Description | Cause | Solution Methods |
|---|---|---|---|
| 0x0000000A (IRQL_NOT_LESS_OR_EQUAL) | Attempt to access memory at an invalid interrupt request level | Driver issues, hardware problems, memory conflicts | Update drivers, check RAM, remove new devices |
| 0x0000001E (KMODE_EXCEPTION_NOT_HANDLED) | Windows kernel error due to an unhandled exception | Corrupted drivers, hardware failure | Update drivers, hardware diagnostics, system restore |
| 0x0000003B (SYSTEM_SERVICE_EXCEPTION) | Exception in system service | Driver errors, antivirus software | Update Windows and drivers, remove conflicting software |
| 0x00000050 (PAGE_FAULT_IN_NONPAGED_AREA) | Attempt to access a missing memory section | RAM issues, hard drive damage | Check RAM, run CHKDSK, replace damaged memory modules |
| 0x0000007B (INACCESSIBLE_BOOT_DEVICE) | Unable to access boot device | Hard disk problems, BIOS configuration changes | Check hard drive, restore boot loader, reset BIOS |
| 0x0000009F (DRIVER_POWER_STATE_FAILURE) | Driver state error when transitioning to sleep mode | Driver failure, power management conflict | Update drivers, disable power saving for devices |
| 0x00000024 (NTFS_FILE_SYSTEM) | NTFS file system error | File system corruption, hard drive failure | Run CHKDSK, check disk integrity, system restore |
| 0x000000D1 (DRIVER_IRQL_NOT_LESS_OR_EQUAL) | Driver tried to access memory with an incorrect level | Driver errors, memory corruption | Update drivers, check RAM |
Causes of The Error
The error may occur if:
- There is not enough free space in the hard disk of your computer/laptop. For Windows 10 to operate correctly you need to have from 2 to 10 Gb of free space in your system disk.
- An incompatible version of BIOS was installed or the firmware was damaged.
- Device drivers incompatible with the OS were installed.
- Windows registry was damaged or deleted, or cleaning operations accidentally deleted system keys.
- Antivirus software or viruses may block system files or delete important registry keys.
- An error occurred in the work of backup software.
- It can also happen as a result of a Windows update.

Why Computer Runs into Blue Screen Errors and How to Fix BSOD 💻🛠️🤔
Actual for Windows 10, Windows 8.1, Windows Server 2012, Windows 8, Windows Home Server 2011, Windows 7 (Seven), Windows Small Business Server, Windows Server 2008, Windows Home Server, Windows Vista, Windows XP, Windows 2000, Windows NT.
How to Fix Error
Here are some ways of eliminating the problem:
Method 1. Start The Computer in Safe Mode

How to Boot Windows 10 in Safe Mode (All Methods) 👨💻⚙️🛠️
If the error occurs when loading Windows and blocks any attempts to work with the system, try loading the computer in Safe Mode. This mode is meant for operating system (OS) diagnostics, but OS functions are very limited in this mode. Safe Mode should only be used if the system is blocked otherwise.
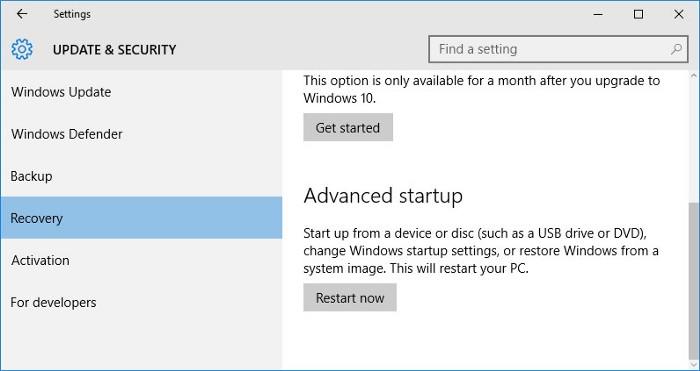
In order to start Safe Mode you should do the following:
- Go to Start menu and choose Settings.
- In the settings window that appears go to Update & Security menu and choose the Recovery tab.
- In the tab Recovery find Advanced startup and click the button Restart now.
- As your Windows restarts, it will ask you to choose the next step. Choose Troubleshoot.
- In the Troubleshoot menu click on Advanced Options and then on Startup Settings.
- Then Windows will inform you that the computer can be restarted with the use of additional settings one of which is Enable Safe Mode. Press Restart.
- After restarting choose Enable Safe Mode by pressing F4.
Method 2. Update a Driver With The Device Manager

How to Install or Safely Update Device Drivers for Windows 10, 8 or 7 📀🔄💻
Have you installed new hardware to your computer? Are you using a new USB device? These can be the causes for the error. If you installed your device driver from the disk you have found in the device delivery package or if you are using a driver which was downloaded from a place other than Microsoft official website, this can be the core of the problem. You will have to update the device driver to fix it.
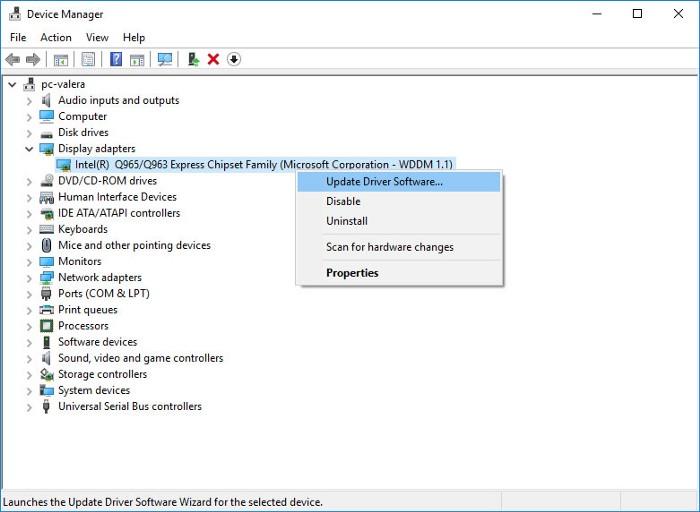
You can do it manually in the Windows device manager by taking the following steps:
- Press Windows button and type device manager on the keyboard.
- Choose Device Manager from the list.
- View the list of device categories and click on the arrow nest to the category in which your new device falls. The driver can be marked with a yellow triangle.
- Right-click on the device name and press Update Driver Software.
- Then a window of Update Driver Software with two options will appear:
- Search automatically for updated driver software. Windows will automatically check availability of the best suitable driver for this device.
- Browse my computer for driver software. Use this option to show the OS where the driver files are kept.
Restart the computer after the driver is installed.
Method 3. Use sfc /scannow To Check All System Files

How to Recover Windows 10, 8, 7 System Files (SFC, DISM)⚕️📁💻
Damaged or rewritten system files may cause the error. The command sfc finds damaged Windows system files and replaces them.
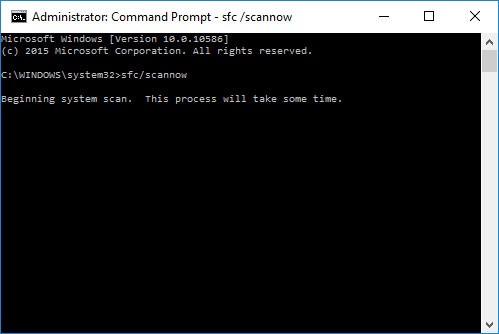
- Press Windows button and enter cmd from the keyboard.
- Right-click on CMD and launch it as administrator.
- In the command prompt window, type in sfc /scannow and press Enter.
sfc /scannow
This process may take several minutes.
Method 4. Check for Errors The Disk Where Windows Is Installed By Using The Command chkdsk c: /f

How to Check Your Hard Disk for Errors and Fix Them in Windows 10 🔎🛠️🗄️
The blue screen may be caused by a file system error or by bad sectors in your disk. The command CHKDSK will check the disk for file system errors and bad sectors. Using the setting /f will make the program to automatically correct the detected errors, and the setting /r allows finding and fixing problem disk sectors. To launch it, follow these steps:
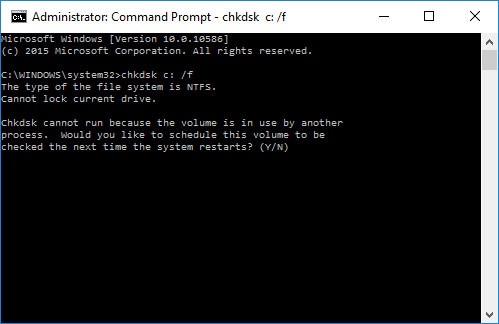
- Press Windows, then enter CMD from the keyboard.
- Right-click on CMD and launch it as administrator.
- In the command prompt window type chkdsk c: /f and press Enter (use the letter of the drive where your OS is installed).
chkdsk c: /f
Wait until the process is over and restart your computer.
Method 5. Use The Mode of Compatibility With an Old Version of Windows

How to Run a Program in Compatibility Mode With Windows 10, 8 and 7 👨💻⚙️🛠️
An error with the code may be caused by outdated software. If this error occurs after launching a program, then using Windows compatibility mode can help you get rid of the problem. To fix it, do the following:
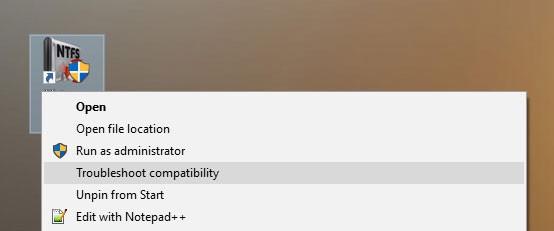
- Find a program executable file (it has .exe extension) and right-click on it.
- In the quick menu, select Troubleshoot compatibility.
- At the next stage, you will see the window Program Compatibility Troubleshooter. You will have two troubleshooting options to choose from:
- Try recommended settings. Select this variant to start a test run of the program using recommended compatibility settings.
- Troubleshoot program. Select this variant to choose compatibility settings based on what problems you have encountered.
- After testing the program under various versions of Windows and startup settings save the suitable settings for your program.
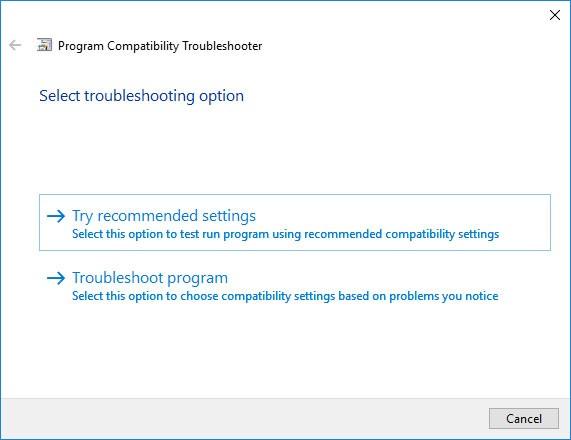
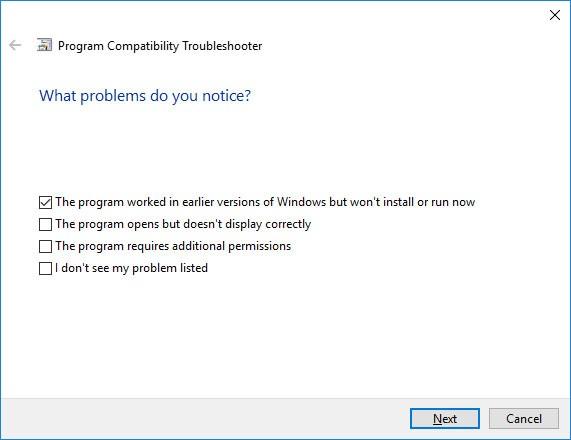
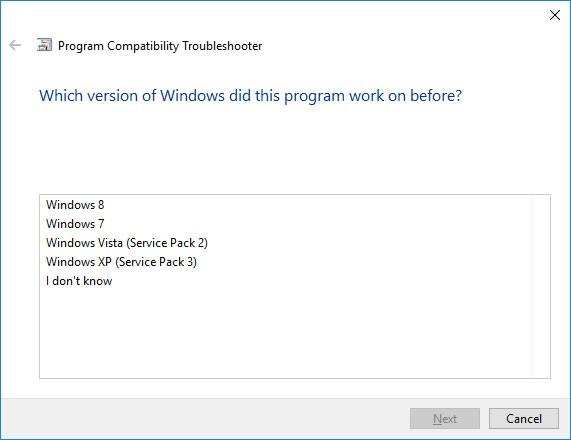
Method 6. Disable Unnecessary Programs in Windows Startup Menu
The software causing may be written to Windows Startup list so the error occurs immediately after the system starts without any user activity. You can delete programs from Startup by using Task Manager.
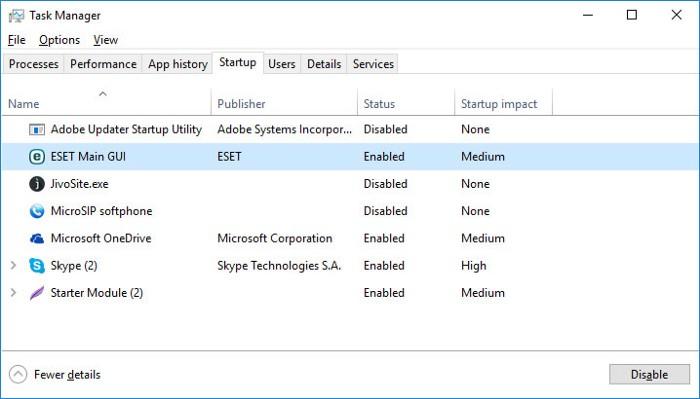
- Load the computer in Safe Mode.
- Right-click on Task Bar and then on Task Manager.
- Go to Startup tab.
- To delete a program from the startup list select it and disable by clicking Disable in the right lower corner of the window.

Make Your Computer Boot and Work Faster Windows 10, 8, 7 🚀💻🖥️
Method 7. Consult Microsoft Support Service
Microsoft offers several solutions to eliminate the blue screen error. Error can be fixed with the help of Windows Update or by addressing Windows Support.
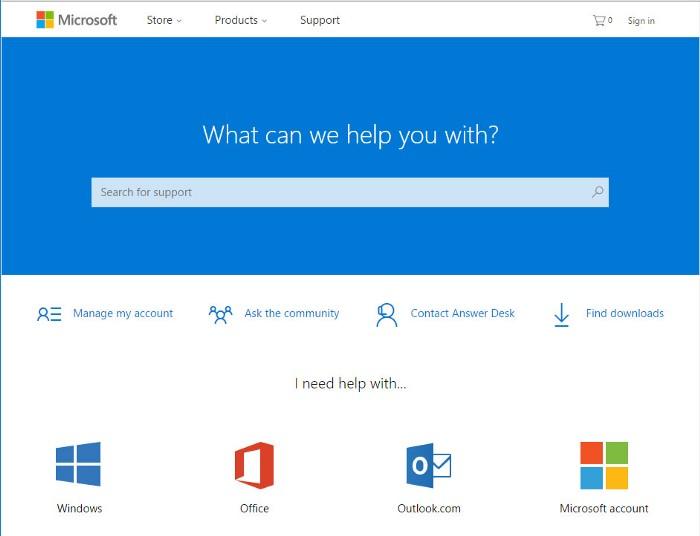
- Go to Microsoft Support Service.
- Enter your error code and message into the search field and follow the directions.
- If you don’t find a ready solution as the community where your query can be answered by a certified system administrator.
Method 8. Install Latest System Updates
Windows provides updates that extend your driver database and correct errors or security vulnerabilities. Download the latest updates to get rid of the error.

You can launch Windows Update like this:
- Go to Start menu and select Settings.
- In the Settings window go to Update and Security tab.
- To install the latest Windows updates click on Check for updates and wait until they are found and installed.
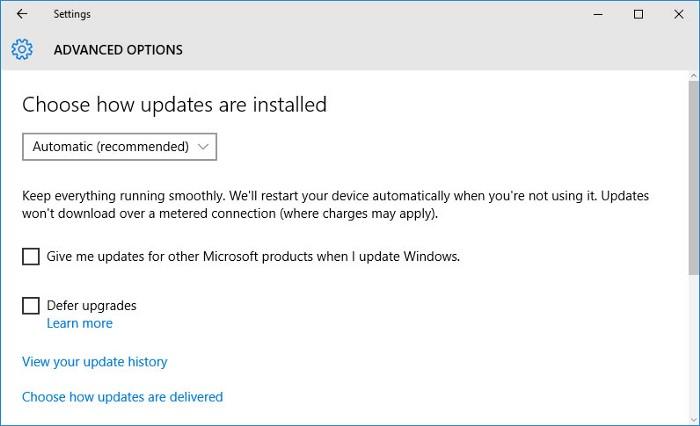
It is recommended to set up automatic download and installation of system updates with the help of Advanced Options.
To enable automatic system update you need to start Windows Update:
- Go to Start menu and choose Settings.
- In the Settings window go to the Update and Security menu and select Windows Update. To install the latest Windows updates click on Check for updates and wait until they are found and installed.
- Go to Advanced Options and choose the mode of update installation - Automatic.
Method 9. Scan The System For Viruses

How to Delete Any Viruses: Trojan, Rootkit, Ransomware, Spyware For Sure ☣️🛡️💻
The blue screen of death with the error can be caused by computer viruses that infected your system.
To check the computer for viruses launch your antivirus program.
Modern antiviruses allow checking both hard disks and RAM. Run a full system scan.
Method 10. Test Your RAM

How to Find Out the System Memory Size, Check it, or Free it Up 🤖⚙️💻
System memory problems may cause errors, loss of data or even make your computer stop working.
Before you start checking RAM, take it out of the slot on the motherboard and then stick it back again. Sometimes the error can be caused by the memory stick which was set into the slot incorrectly or not tight enough, and sometimes by the slot contacts covered with dust.
If the above actions did not make things better, you can check your RAM with the means of your operating system – Windows Memory Diagnostic.
You can start this tool in two ways:
- With the help of Control Panel:
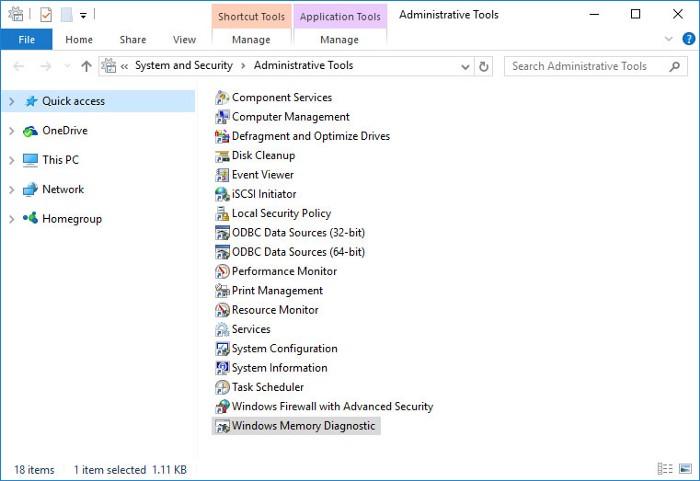
Go to Control Panel / System and Security / Administrative Tools. Launch the application Windows Memory Diagnostic. - With the use of Run:
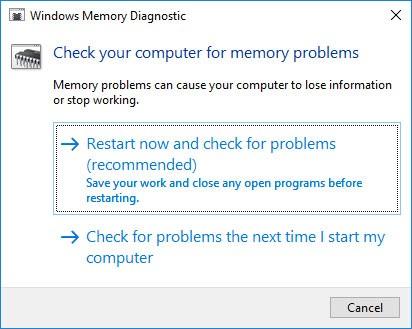
Launch the Run tool with the combination of keys Windows + R. Type in mdsched and press Enter. The Windows Diagnostic tool will start.mdsched
To start the checking select one of the suggested variants to decide how your RAM will be tested after the computer is restarted.
If the diagnostic tool finds errors that cannot be corrected, such memory should be replaced (that is, you have to replace the memory stick where errors were found).
Is the error fixed now? Leave your feedback and ask questions in comments.