INACCESSIBLE BOOT DEVICE Fehler beheben: Eine Anleitung
Lesen Sie über die Ursachen des Fehlers INACCESSIBLE BOOT DEVICE und wie Sie ihn beheben können. Fehler INACCESSIBLE BOOT DEVICE ist einer der kritischen BSOD-Fehler des Windows-Betriebssystems. Es gibt mehrere Gründe für diesen Fehler, der am häufigsten unter Windows Version 10, 8 oder 7 auftritt.

- Fehlerursachen
- So beheben Sie den Fehler INACCESSIBLE BOOT DEVICE
- Zusätzliche Computer-Startoptionen
- Fragen und Antworten
- Bemerkungen
Fehlerursachen
| Ursache | Beschreibung | Mögliche Lösung |
|---|---|---|
| Fehlerhafte Treiber | Falsche oder beschädigte Treiber für Festplattencontroller. | Starten Sie den Computer im abgesicherten Modus, aktualisieren oder installieren Sie die Treiber neu. |
| Probleme mit dem Dateisystem | Beschädigtes Dateisystem auf dem Bootlaufwerk. | Verwenden Sie den Befehl chkdsk /f /r, um Fehler zu beheben. |
| Änderungen in der BIOS/UEFI-Konfiguration | Falsche BIOS/UEFI-Einstellungen, z. B. Wechsel von AHCI zu IDE oder umgekehrt. | Setzen Sie die BIOS/UEFI-Einstellungen auf die ursprünglichen Werte zurück oder verwenden Sie denselben Modus, der bei der Installation des Betriebssystems verwendet wurde. |
| Falsche Boot-Optionen in Windows | Beschädigte oder falsche Einstellungen in der Konfigurationsdatei des Windows-Bootloaders (boot.ini, BCD). | Verwenden Sie das Windows-Wiederherstellungstool, um den Bootloader zu reparieren. |
| Probleme mit Kabeln oder Anschluss des Laufwerks | Probleme mit der physischen Verbindung des Festplattenlaufwerks. | Überprüfen Sie die Verbindung des Festplatten- oder SSD-Laufwerks und tauschen Sie bei Bedarf die Kabel aus. |
| Langsame oder instabile Festplatte | Probleme mit der Leistung oder Ausfällen der Festplatte. | Überprüfen Sie die Festplatte mit Diagnosetools oder tauschen Sie die Festplatte aus. |
| Windows-Updates | Einige Windows-Updates können diese Fehlermeldung verursachen, wenn sie Boot-Dateien beschädigen. | Nutzen Sie die Systemwiederherstellung oder rollen Sie die Updates zurück. |
| Konflikt mit externen Geräten | Probleme mit angeschlossenen externen Geräten (z. B. USB-Sticks oder externe Festplatten). | Trennen Sie alle externen Geräte und versuchen Sie, das System neu zu starten. |
| Beschädigter Bootsektor | Beschädigung des MBR (Master Boot Record) oder GPT (GUID Partition Table). | Verwenden Sie den Befehl bootrec /fixmbr oder bootrec /fixboot, um den Bootsektor zu reparieren. |
| Fehler nach Installation neuer Software oder Treiber | Fehlerhafte Installation von Treibern oder Software. | Starten Sie den Computer im abgesicherten Modus und stellen Sie die letzten Änderungen wieder her. |

💻 Fehler INACCESSIBLE BOOT DEVICE beheben und AHCI aktivieren ohne Windows neu zu installieren
So beheben Sie den Fehler INACCESSIBLE BOOT DEVICE
Schritt 1. Trennen Sie neue Geräte vom Computer und deinstallieren Sie neue Programme, Updates und Treiber
Wenn der Fehler unmittelbar nach der Installation einer neuen Festplatte oder eines anderen Geräts aufgetreten ist, schalten Sie den Computer aus und trennen Sie ihn. Wenn Sie die Festplatten oder die SSD gelöscht haben, geben Sie sie zurück. Software kann auch einen Systemabsturz verursachen. Versuchen Sie mehrmals, den Computer neu zu starten. Bei einem erfolgreichen Start können Sie die neu installierten Treiber und Programme entfernen.
Schritt 2. Systemwiederherstellung, wenn der Computer nicht startet
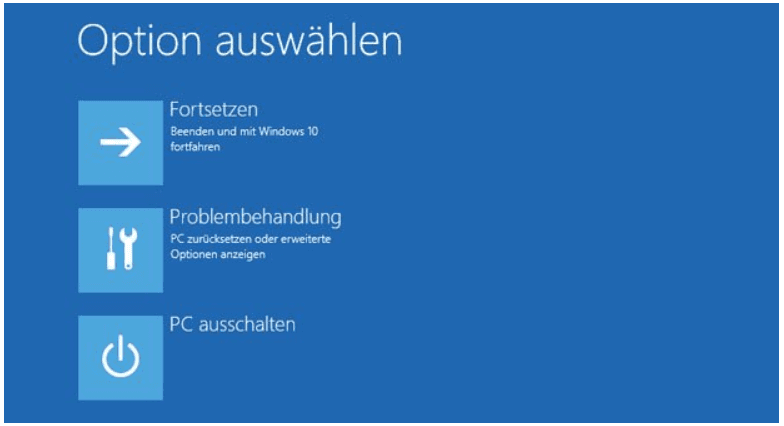
Nach drei erfolglosen Versuchen, hintereinander zu starten, bieten Windows 10 und 8 an, in den Systemwiederherstellungsmodus zu starten. Nach dem Starten der Wiederherstellungskonsole stehen Ihnen folgende Optionen zur Verfügung:
- Starten Sie das System im abgesicherten Modus. Wählen Sie dazu Fehlerbehebung – Erweiterte Systemeinstellungen – Testlaufeinstellungen und klicken Sie auf Neu starten. Wenn das System erfolgreich gestartet wird, können Sie Programme oder Treiber deinstallieren, die den Fehler INACCESSIBLE BOOT DEVICE verursachen.
- Stellen Sie das System aus dem Image wieder her. Wählen Sie dazu Fehlerbehebung – Erweiterte Systemeinstellungen – Systemabbild wiederherstellen und geben Sie den Speicherort des Abbilds an. Wenn Sie ein System aus einem Image wiederherstellen, wird es auf den Status zum Zeitpunkt der Erstellung des Images zurückgesetzt, sofern vorhanden. Wenn Ihr Computer mit dem Unternehmensnetzwerk im Unternehmen verbunden ist, wenden Sie sich an den technischen Support. Wenn es eine Kopie des Systems gibt, wissen sie davon.
- Stellen Sie das System von einem Wiederherstellungspunkt aus wieder her. Wählen Sie dazu Fehlerbehebung – Erweiterte Systemeinstellungen – Systemwiederherstellung und befolgen Sie die Anweisungen des Assistenten. Wenn Sie Wiederherstellungspunkte auf Ihrem Computer aktiviert haben, können Sie zum Punkt zurückkehren, bevor Sie die neuesten Programme, Treiber oder Updates installieren.
- Kehren Sie zur vorherigen Baugruppe zurück. Wählen Sie dazu Fehlerbehebung – Erweiterte Systemeinstellungen – Zur vorherigen Baugruppe zurückkehren und bestätigen Sie den Vorgang. Wenn nach dem Upgrade auf ein neues Windows-Build ein Fehler auftritt, wird das Problem durch Zurückgeben behoben.
- Starthilfe. Wählen Sie dazu Fehlerbehebung – Erweiterte Optionen – Starthilfe. Das System versucht, Startdiskettenfehler zu beheben.
Zusätzliche Computer-Startoptionen
Wenn Sie die Systemwiederherstellungskonsole nicht laden können, können Sie auf jedem funktionierenden Computer unter Windows 10 eine Wiederherstellungsdiskette erstellen. Sie müssen die Bittiefe des Systems berücksichtigen. Wenn Sie auf einem 64-Bit-System gearbeitet haben, müssen Sie eine Wiederherstellungsdiskette unter 64-Bit-Windows erstellen.
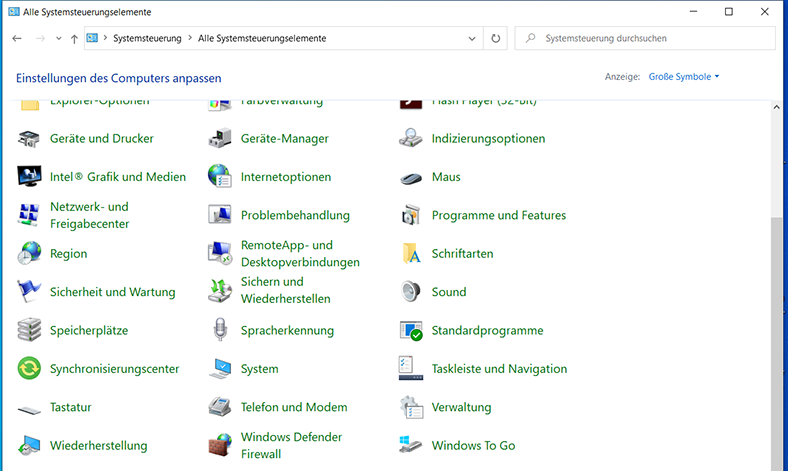
Um eine Festplatte zu erstellen, klicken Sie mit der rechten Maustaste auf Start und dann mit der linken Maustaste auf Systemsteuerung. Wählen Sie Systemwiederherstellung, dann Erstellen Wiederherstellungs-CD und befolgen Sie die Anweisungen des Assistenten.
Wenn Sie den Start von der Wiederherstellungsdiskette über das BIOS verwenden, können Sie die Wiederherstellungskonsole starten und die Schritte aus dem vorherigen Absatz ausführen. Sie können auch eine Startdiskette oder ein USB-Flash-Laufwerk mit einem Windows-Verteilung verwenden, um die Wiederherstellungskonsole zu starten.
Wenn das System im abgesicherten oder normalen Modus erfolgreich gestartet wird, empfehlen wir, die Festplatte auf Fehler zu überprüfen und zu versuchen, den Windows boot loader wiederherzustellen und die Registrierung wiederherzustellen. Wenn alles andere fehlschlägt, können Sie das Betriebssystem jederzeit neu installieren.

🐞 Sofortige Lösung: Fehler CRITICAL PROCESS DIED🛠️ beim Herunterladen von Windows 11 oder 10 beheben
Haben Sie es geschafft, den Fehler zu beheben? Stellen Sie Fragen in den Kommentaren.








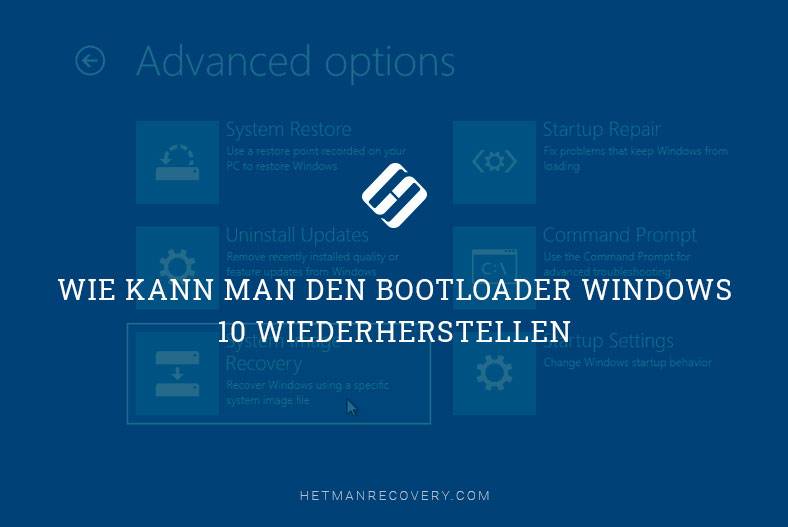
1. Starten Sie den Computer im abgesicherten Modus neu.
2. Aktualisieren Sie die Treiber.
3. Führen Sie eine Systemwiederherstellung durch.
4. Überprüfen Sie die Festplattenverbindungen und Einstellungen.
5. Führen Sie eine Reparaturinstallation von Windows durch.
6. Überprüfen Sie die Einstellungen des BIOS.
7. Führen Sie eine Neuinstallation von Windows durch.
Ja, es gibt einige vorbeugende Maßnahmen, die Sie ergreifen können, um den "Inaccessible Boot Device"-Fehler in Windows 10/8/7 zu vermeiden:
1. Stellen Sie sicher, dass die Festplatte und der Controller ordnungsgemäß funktionieren. Verwenden Sie eine integrierte Diagnose-Software, um zu überprüfen, ob die Festplatte und der Controller ordnungsgemäß funktionieren.
2. Stellen Sie sicher, dass alle Treiber auf dem neuesten Stand sind. Verwenden Sie ein Werkzeug wie Driver Booster, um alle Treiber auf dem neuesten Stand zu halten.
3. Überprüfen Sie die Systemdateien. Verwenden Sie das System File Checker-Tool, um die Integrität der Systemdateien zu überprüfen und fehlende oder beschädigte Dateien zu reparieren.
4. Führen Sie eine vollständige Systemprüfung durch. Verwenden Sie das Windows-Tool "Check Disk", um eine vollständige Systemprüfung durchzuführen und fehlerhafte Sektoren zu reparieren.
5. Setzen Sie Ihr System auf die Werkseinstellungen zurück. Wenn alle oben genannten Schritte nicht funktionieren, setzen Sie Ihr System auf die Werkseinstellungen zurück.