Как исправить ошибку INACCESSIBLE_BOOT_DEVICE в Windows
В этой статье вы найдете простые и эффективные способы исправления ошибки INACCESSIBLE_BOOT_DEVICE на различных версиях Windows. Если вы столкнулись с этой ошибкой при запуске компьютера, то эта статья для вас! Мы предоставим вам подробное руководство по устранению этой проблемы, а также дадим ценные советы и рекомендации.

- Причины появления ошибки
- Как исправить ошибку INACCESSIBLE BOOT DEVICE
- Дополнительные возможности загрузки компьютера
- Вопросы и ответы
- Комментарии
Причины появления ошибки
| Причина | Описание | Возможное решение |
|---|---|---|
| Неисправность драйверов | Неверные или поврежденные драйверы контроллеров жесткого диска. | Перезагрузите компьютер в безопасном режиме, обновите драйверы или установите их заново. |
| Проблемы с файловой системой | Поврежденная файловая система на загрузочном диске. | Используйте команду chkdsk /f /r для исправления ошибок. |
| Изменение конфигурации BIOS/UEFI | Неправильные настройки BIOS/UEFI, например, переключение с AHCI на IDE или наоборот. | Верните настройки в BIOS/UEFI в исходное состояние или используйте тот же режим, что был при установке ОС. |
| Неправильные параметры загрузки в Windows | Повреждение или неправильные параметры в конфигурационном файле загрузчика Windows (boot.ini, BCD). | Используйте утилиту восстановления Windows для восстановления загрузчика. |
| Проблемы с кабелем или разъемом диска | Проблемы с физическим подключением жесткого диска. | Проверьте подключение жесткого диска или SSD, замените кабели. |
| Медленный или нестабильный диск | Проблемы с производительностью или сбои жесткого диска. | Проверьте диск с помощью утилит диагностики или замените диск. |
| Обновления Windows | Некоторые обновления Windows могут вызвать ошибку, если они повреждают загрузочные файлы. | Воспользуйтесь восстановлением системы или откатом обновлений. |
| Конфликт с внешними устройствами | Проблемы с подключенными внешними устройствами (например, USB-накопителями или внешними жесткими дисками). | Отключите все внешние устройства и попробуйте перезагрузить систему. |
| Поврежденный загрузочный сектор | Повреждение MBR (Master Boot Record) или GPT (GUID Partition Table). | Используйте команду bootrec /fixmbr или bootrec /fixboot для восстановления загрузочного сектора. |
| Ошибка после установки нового ПО или драйверов | Некорректная установка драйверов или программного обеспечения. | Попробуйте загрузиться в безопасном режиме и откатить последние изменения. |

Почему появляется синий экран смерти, и что делать с BSOD ошибкой 💻🛠️🤔
Как исправить ошибку INACCESSIBLE BOOT DEVICE
Шаг 1. Отсоедините от компьютера новые устройства и удалите новые программы, обновления и драйвера
Если ошибка возникла сразу после установки нового жесткого диска или другого устройства, выключите компьютер и отсоедините его. Если вы удалили жесткий диски или SSD – верните его. Программное обеспечение так же может стать причиной сбоя системы. Попробуйте перезагрузить компьютер несколько раз, в случае удачной загрузки вы сможете удалить только что установленные драйвера и программы.
Шаг 2. Восстановление системы если компьютер не загружается
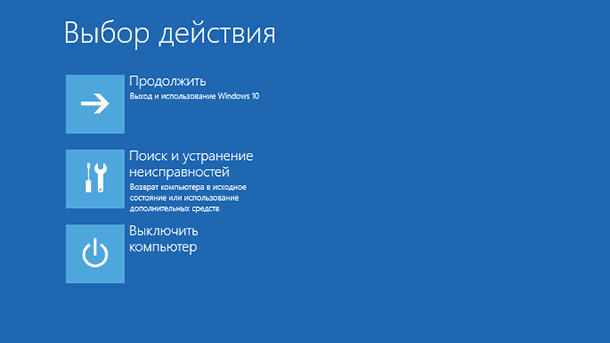
После 3 неудачных попыток загрузки подряд Windows 10 и 8 предложат загрузится в режиме восстановления системы. После запуска консоли восстановления вам будут доступны следующие возможности:
- Загрузить систему в Безопасном режиме. Для это выберите Поиск и устранение неисправностей – Дополнительные параметры – Параметры загрузки, затем нажмите Перезагрузить. В случае удачной загрузки системы вы сможете удалить программы или драйвера, которые вызывают ошибку INACCESSIBLE_BOOT_DEVICE.
- Восстановить систему из образа. Для это выберите Поиск и устранение неисправностей – Дополнительные параметры – Восстановление образа системы, затем укажите расположение образа. Восстановление системы из образа вернет её к состоянию на момент создания образа, если таковой имеется. Если ваш компьютер подключен к корпоративной сети на предприятии, обратитесь в отдел технической поддержки. Если существует копия системы, они об этом знают.
- Восстановить систему из точки восстановления. Для это выберите Поиск и устранение неисправностей – Дополнительные параметры – Восстановление системы, затем следуйте указаниям мастера. Если на компьютере включена работа с точками восстановления, вы можете вернуться к моменту перед установкой последних программ, драйверов или обновлений.
- Вернуться к предыдущей сборке. Для это выберите Поиск и устранение неисправностей – Дополнительные параметры – Вернуться к предыдущей сборке, затем подтвердите выполнение операции. Если ошибка появилась после апгрейда к новой сборке Windows возврат решит проблему.
- Восстановление при загрузке. Для это выберите Поиск и устранение неисправностей – Дополнительные параметры – Восстановление при загрузке. Система попытается восстановить ошибки загрузочной области диска.

Не загружается Windows? Восстанови загрузку Windows 10, 8 или 7 (bootrec, fixmbr, fixboot) 👨💻⚕️💻
Дополнительные возможности загрузки компьютера
Если не получается загрузить консоль восстановления системы вы можете создать диск восстановления на любом рабочем компьютере с Windows 10. Необходимо учитывать разрядность системы, если вы работали на 64 битной системе, то и создавать диск восстановления нужно на 64 битной Windows.
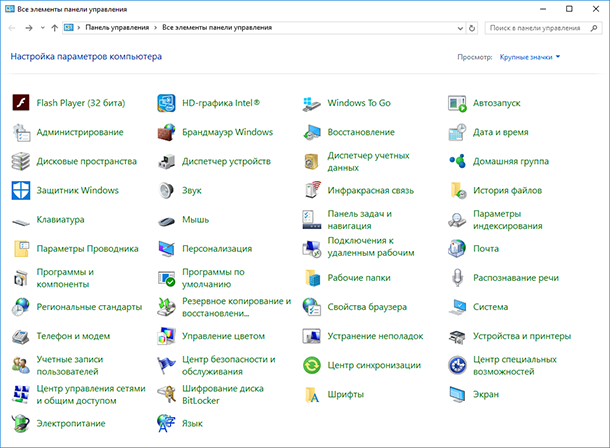
Для создания диска нажмите правой кнопкой на Пуск, затем левой на Панель управления. Выберите Восстановление системы, затем Создание диска восстановления и следуйте указаниям мастера.
Используя загрузку с диска восстановления через БИОС, вы сможете запустить Консоль восстановления и провести действия из предыдущего пункта. Для загрузки консоли восстановления можно также использовать загрузочный диск или флешку с дистрибутивом Windows.

Создание загрузочной флешки для установки Windows 10, 8, 7 💽💻🛠️
В случае удачной загрузки системы в безопасном или обычном режиме мы рекомендуем вам проверить диск на наличие ошибок и попробовать восстановить загрузчик Windows и восстановить реестр . Если ничего не помогло, вы всегда можете переустановить ОС.
У вас получилось исправить ошибку? Задавайте вопросы в комментариях.









1. Следуйте инструкциям по установке операционной системы.
2. Убедитесь, что вы используете последнюю версию операционной системы.
3. Убедитесь, что ваш компьютер отвечает требованиям для установки операционной системы.
4. Убедитесь, что вы имеете достаточно места на диске, чтобы установить операционную систему.
5. Скачайте и установите любое необходимое ПО, такое как драйверы, чтобы правильно работала операционная система.
6. Проверьте, что установлены все обновления, доступные для вашей операционной системы.
7. Убедитесь, что у вас есть резервные копии файлов, чтобы избежать потери данных.
1. Все программы, которые были установлены после последнего резервного копирования.
2. Все файлы, которые были созданы или изменены после последнего резервного копирования.
3. Настройки системы, которые были изменены после последнего резервного копирования.
4. Пароли для учетных записей, которые были созданы после последнего резервного копирования.
5. Данные учетных записей, которые были созданы после последнего резервного копирования.
1. Регулярно делать резервные копии данных.
2. Использовать антивирусное программное обеспечение для защиты от вирусов и других вредоносных программ.
3. Использовать шифрование для защиты данных.
4. Обновлять систему управления базами данных и соответствующие программы.
5. Обеспечить систему регулярными обновлениями и патчами.
6. Использовать систему контроля доступа, чтобы ограничить доступ к системе.
7. Ограничить распространение учетных данных, чтобы сохранить безопасность.
8. Удалять устаревшие данные, чтобы сохранить целостность системы.