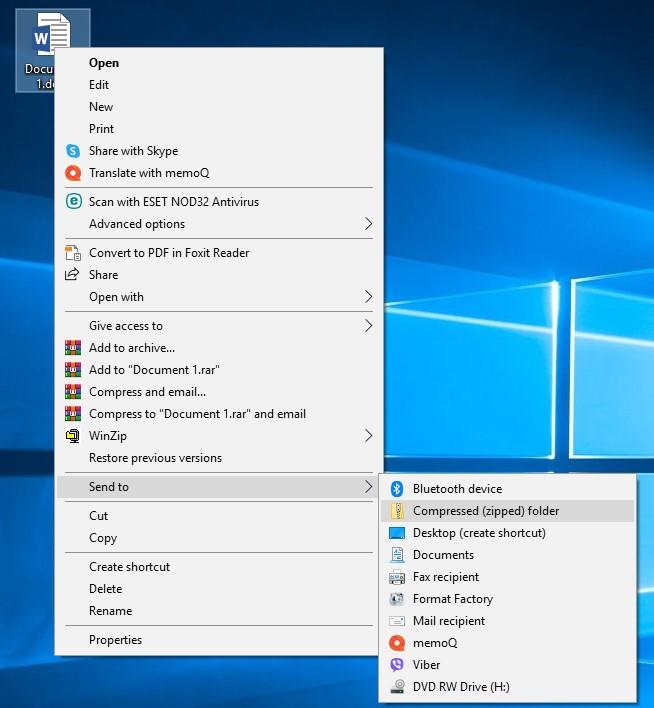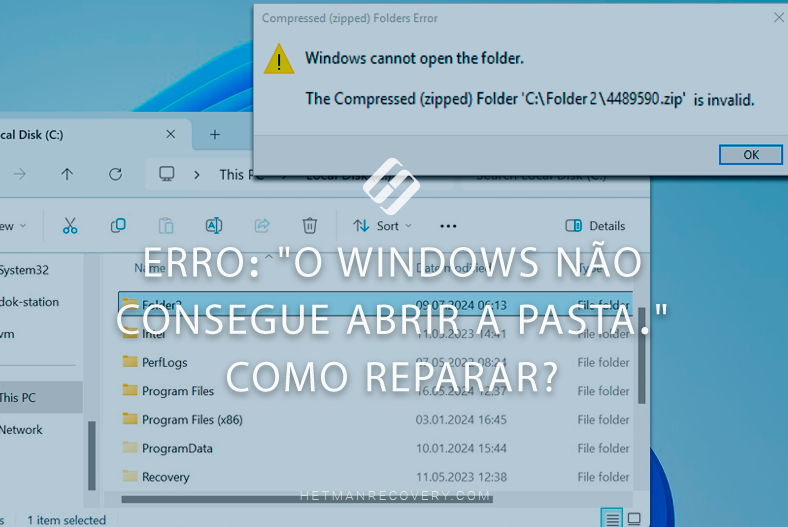Erro 0xc000000e: Solução do Windows
Leia sobre como corrigir o erro 0xc000000e que ocorre ao carregar o sistema operativo Windows. Analisaremos detalhadamente os motivos da sua ocorrência, como inicializar o sistema e como restaurar os dados caso tal problema ocorra.

- Causas do erro 0xc000000e
- Como recuperar dados se o sistema não arrancar
- Como restaurar o arranque do sistema após o erro 0xc000000e
- Método 1. Resolução do problema da ligação do disco
- Método 2. Disco de arranque
- Método 3. Função de arranque rápido
- Método 4. Correcção de erros de partição do sistema
- Método 5. Restaurar ficheiros de arranque manualmente (através da linha de comandos)
- Método 6. Verificação de erros no disco rígido
- Método 7. Restauração do carregador de arranque do sistema
- Método 8. Reinstalação do sistema
- Conclusão
- Perguntas e respostas
- Comentários
Erro 0xc000000eindica que o sistema não consegue encontrar ou carregar os ficheiros necessários para iniciar o sistema operativo. Isto pode ocorrer devido a ficheiros de arranque corrompidos, problemas no disco rígido ou configuração incorreta da BIOS.

Corregir el error 0x800704cf en Windows 11: ¡Hazlo tú mismo!
Causas do erro 0xc000000e
Um erro com este código indica que o gestor de arranque não está a funcionar corretamente, o sistema não consegue encontrar ficheiros para o arranque normal.
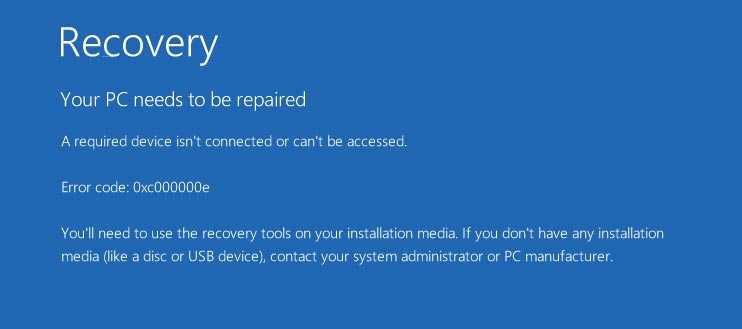
Isto pode acontecer num destes casos:
- Depois de clonar e transferir o sistema operativo para um SSD ou outro disco rígido.
- Depois de instalar dois ou mais sistemas no mesmo computador, em unidades diferentes.
- Após adicionar novas unidades ou desligar uma das unidades existentes.
- Como resultado da alteração do ID da unidade.
- Devido a erros no sistema de ficheiros e corrupção da unidade.
Além disso, o código de erro 0xc000000e pode aparecer espontaneamente, sem qualquer ação do utilizador. E, em alguns casos, desaparecem no arranque subsequente do sistema e reaparecem nos arranques seguintes.
Como recuperar dados se o sistema não arrancar
Se necessitar de recuperar dados com urgência após a ocorrência deste erro, utilize o programa de recuperação de dados – Hetman Partition Recovery.
Para isso:
-
Ligue a unidade na qual o sistema foi instalado a outro PC ou portátil que execute o sistema operativo Windows. Para ligar, pode utilizar um adaptador – USB to SATAou ligar directamente a um PC.
-
Uma vez ligado, descarregue, instale e execute o programa Hetman Partition Recovery.
A ferramenta recupera dados de qualquer dispositivo, independentemente da causa da perda de dados. -
No gestor de disco, encontre a unidade a partir da qual pretende recuperar os dados (pode determiná-la pelo tamanho). Clique com o botão direito do rato no disco e seleccione – Abrir.
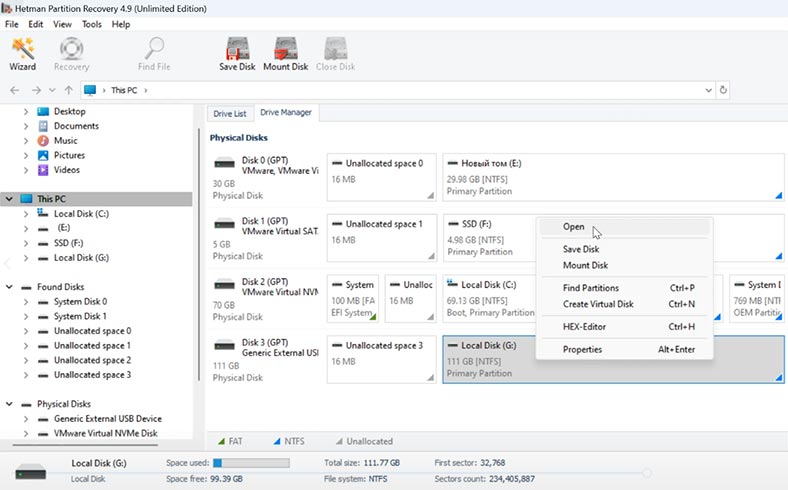
-
Especifique o tipo de análise: Verificação rápida ou Análise completa. Neste caso, bastará realizar uma Verificação Rápida. Como resultado, o programa irá verificar instantaneamente o disco e apresentar todos os ficheiros e pastas encontrados.
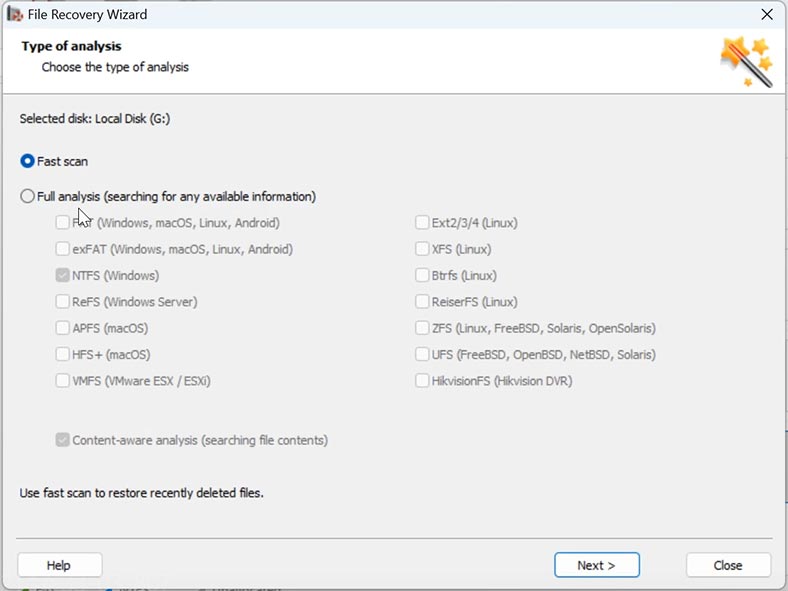
-
Encontre os ficheiros que precisa de recuperar. Se estivessem na pasta Documentos, siga o caminho: Utilizadores – O seu nome de utilizador – Documentos.
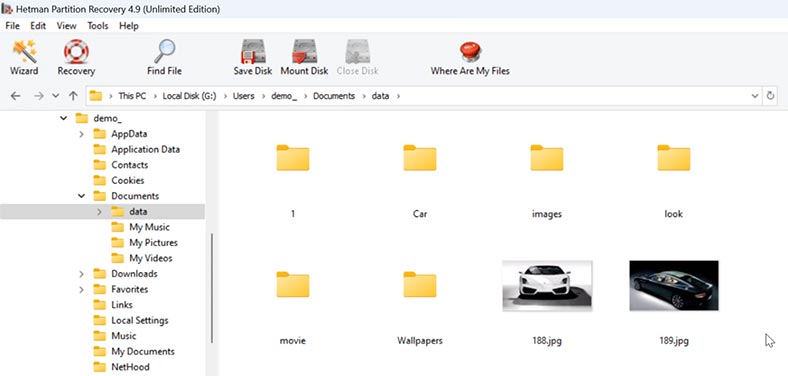
-
Se souber os nomes dos ficheiros, utilize a função de pesquisa por nome. Clique no botão de pesquisa, introduza o nome e, em seguida, Localizar.
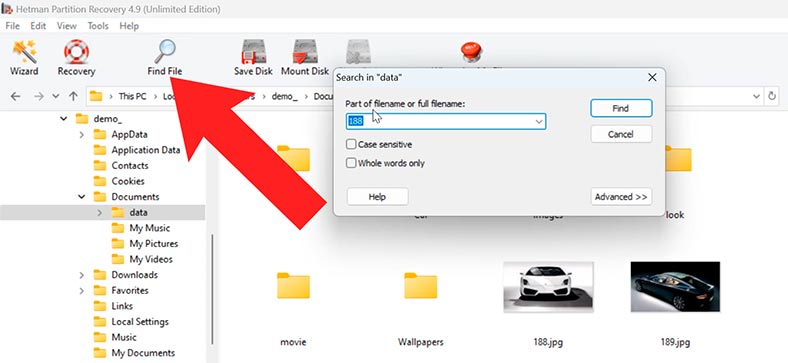
-
Marque tudo o que é necessário devolver e clique no botão – Restaurar. Especifique o caminho onde pretende guardar os ficheiros (disco e pasta) e clique novamente em – Recuperar. Depois disso, todos os ficheiros estarão localizados na pasta no caminho especificado.
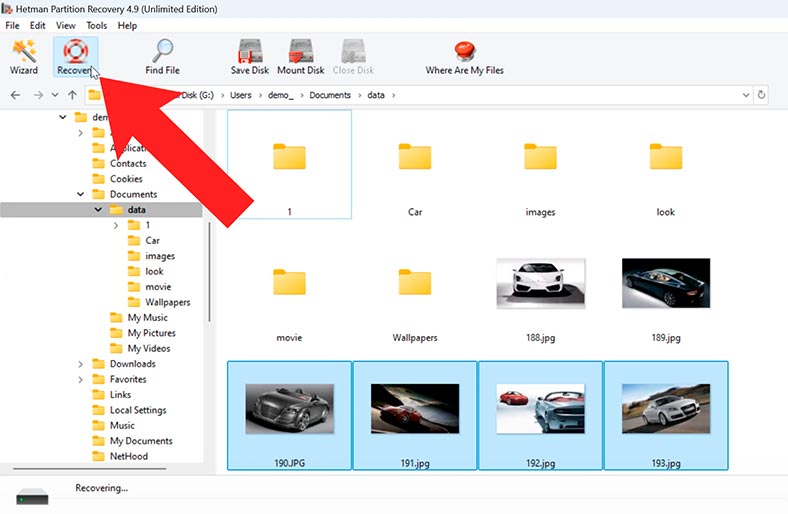
-
Se o programa não conseguir encontrar os ficheiros necessários, execute uma análise completa. Para tal, volte ao menu principal e clique com o botão direito do rato no disco: Analisar novamente – Análise completa, especifique o sistema de ficheiros.
O processo de uma análise completa é bastante demorado, dependendo da capacidade de armazenamento.
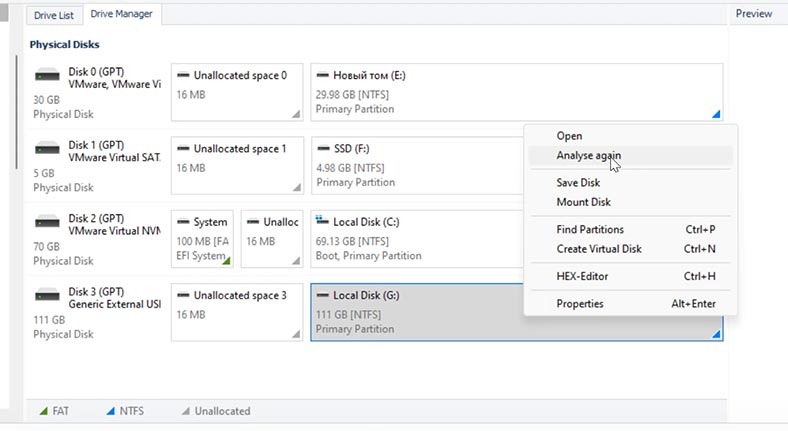
-
Quando terminar, dirija-se à pasta onde foram armazenados os ficheiros que pretende devolver, marque-os e clique no botão – Recuperar.
Como restaurar o arranque do sistema após o erro 0xc000000e
| № | Método de resolução de erros | Breve descrição |
|---|---|---|
| Método 1. | Resolução do problema de ligação do disco | Verifique as ligações físicas do disco rígido e de outros dispositivos. |
| Método 2. | Disco de arranque | Na BIOS, seleccione o disco no qual o sistema operativo está instalado como primeiro dispositivo de arranque. |
| Método 3. | Função de início rápido | Desative a funcionalidade de arranque rápido do sistema |
| Método 4. | Corrigir erros de partição do sistema | Inicie a partir do suporte de instalação e seleccione a função – Restauro de arranque do sistema. |
| Método 5. | Restaurar ficheiros de arranque manualmente (através da linha de comandos) | Se a recuperação automática não resolver o problema, pode tentar restaurar os ficheiros de arranque manualmente através da linha de comandos. |
| Método 6. | Verificação de erros no disco rígido | Verifique se existem erros no disco rígido. |
| Método 7. | Restauro do bootloader do sistema | Este método ajudará se o erro aparecer após a transferência do sistema para outro disco. |
| Método 8. | Reinstalar o sistema | Se nenhum dos métodos descritos ajudar, a única solução é reinstalar o sistema. Mas, como resultado disto, o disco do sistema será sobrescrito e todos os ficheiros nele armazenados também. |
Pode encontrar uma descrição detalhada de cada uma das formas propostas para corrigir o erro 0xc000000e abaixo.
Método 1. Resolução do problema da ligação do disco
A primeira coisa a fazer éverificar a ligação física do disco rígido e de outros dispositivos.
Desligue o computador e verifique se os cabos do disco rígido e da motherboard estão bem ligados. Muitas vezes, o problema pode ser causado por uma ligação solta.

Método 2. Disco de arranque
Outra solução para o problema é alterar a configuração da BIOS. Pode funcionar se não tiver feito qualquer alteração nos discos, não tiver adicionado novas unidades SSD ou HDD e não tiver feito qualquer alteração.
Abra BIOS/UEFI. Pode inseri-lo premindo a tecla Esc imediatamente após o erro aparecer. De seguida, vá para a secção de download – boot.
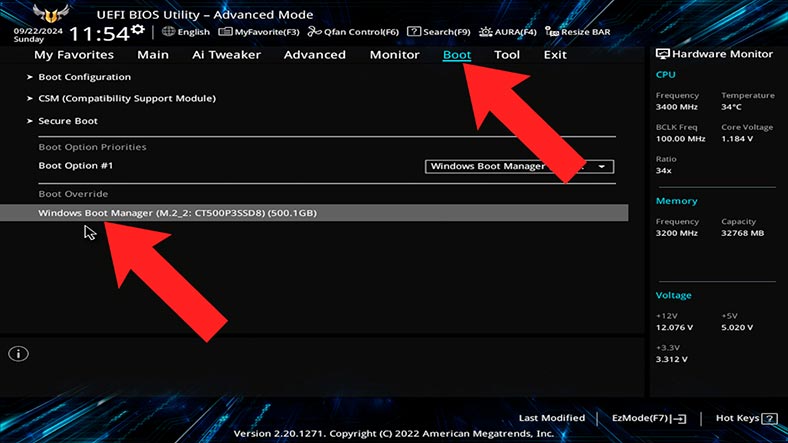
Se o BIOS tiver a opção Gestor de arranque do Windows, defina-o como o primeiro dispositivo de arranque. Se este item não existir, seleccione o disco no qual o sistema operativo está instalado como primeiro dispositivo.
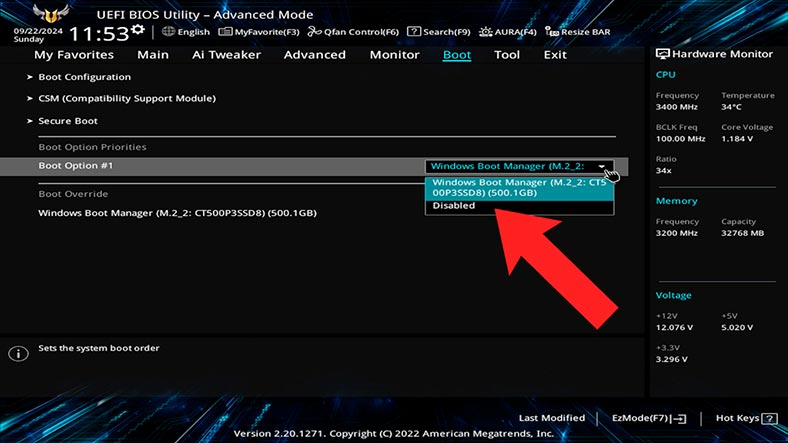
Verifique a opção Fast Boot nas definições. Se estiver ativo, desative-o definindo o valor para Desativar.
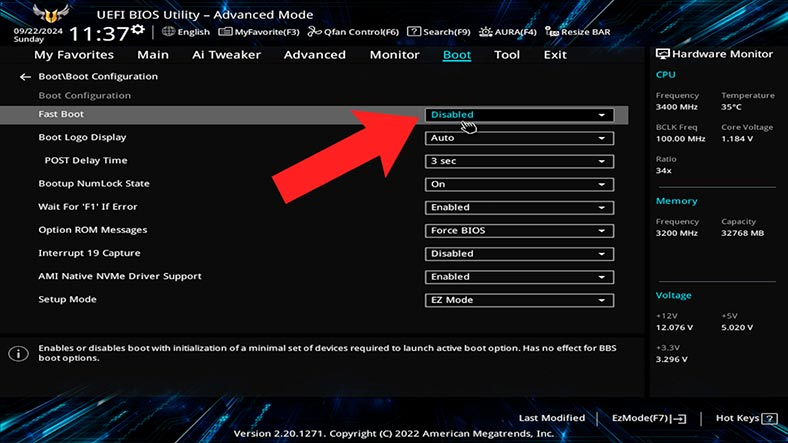
Depois de efetuar as alterações, guarde as definições: tecla F10 – Guardar. Reinicie o seu computador e verifique o arranque do sistema.
Se o erro 0xc000000e ainda aparecer e tiver vários discos físicos instalados no seu computador e tiver especificado o disco do sistema no passo anterior, tente seleccionar um disco diferente como primeiro dispositivo de arranque. Por vezes, o bootloader está localizado numa unidade diferente daquela onde o sistema está instalado.
Método 3. Função de arranque rápido
Em algumas situações, a causa do erro pode ser função de arranque rápido. Se notar que o erro ocorre após desligar o computador, mas não aparece ao reiniciar, o motivo pode dever-se ao arranque rápido.
Para desativar o arranque rápido do sistema, abra o Painel de controlo – Opções de energia – O que fazem os botões de energia – Altere as definições que estão disponíveis no momento.
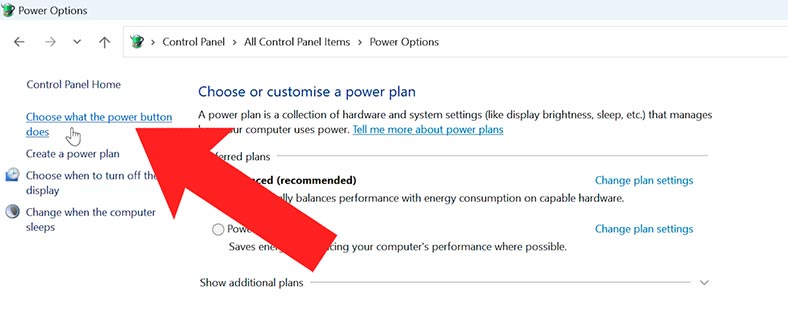
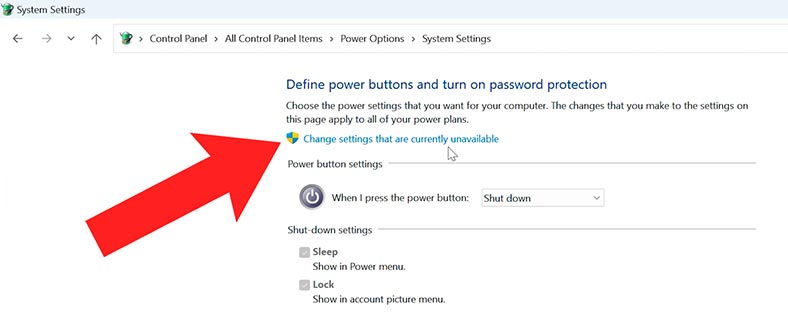
Aqui, desmarque a caixa junto a – Ativar arranque rápido e guarde as alterações.
Se notar que o erro apareceu após alterar as definições da BIOS, reponha as definições para o padrão ou devolva as alterações. Para repor, precisa de encontrar o item apropriado.
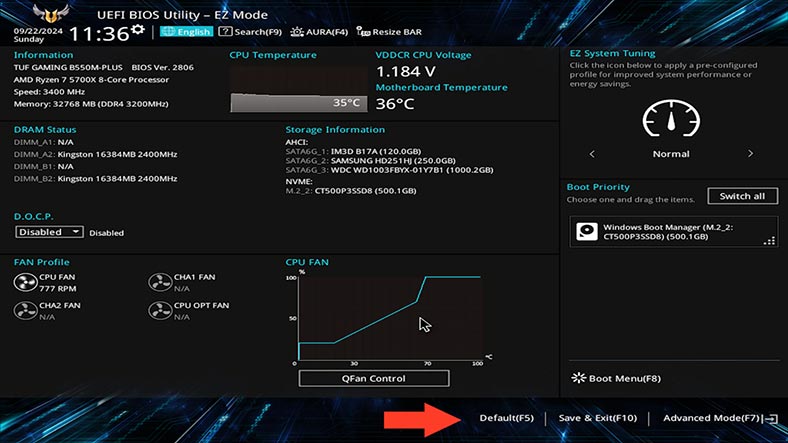
Método 4. Correcção de erros de partição do sistema
Para os métodos seguintes, necessitará de uma unidade flash USB de arranque com Windows.
Inicialização a partir de uma unidade flash: durante o arranque, prima a tecla F2, F11 ou F12 para seleccionar o dispositivo de arranque .
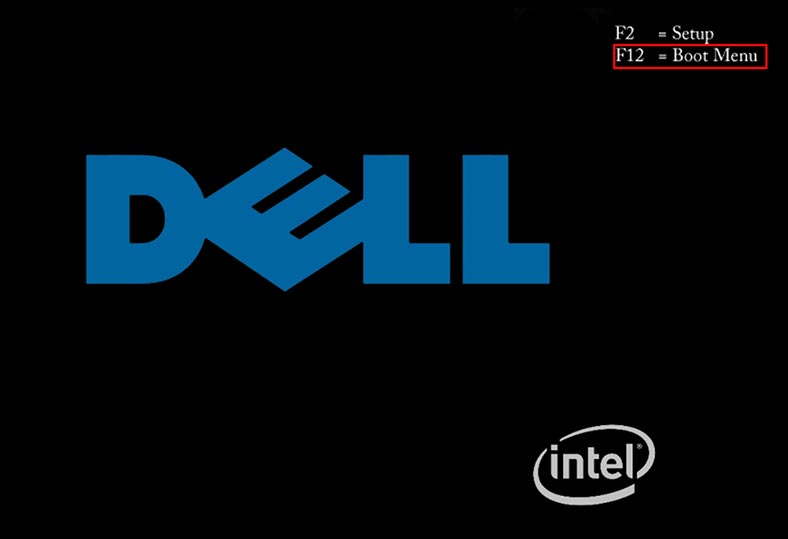
Após arrancar a partir do suporte de instalação, selecione – Restauro do sistema.
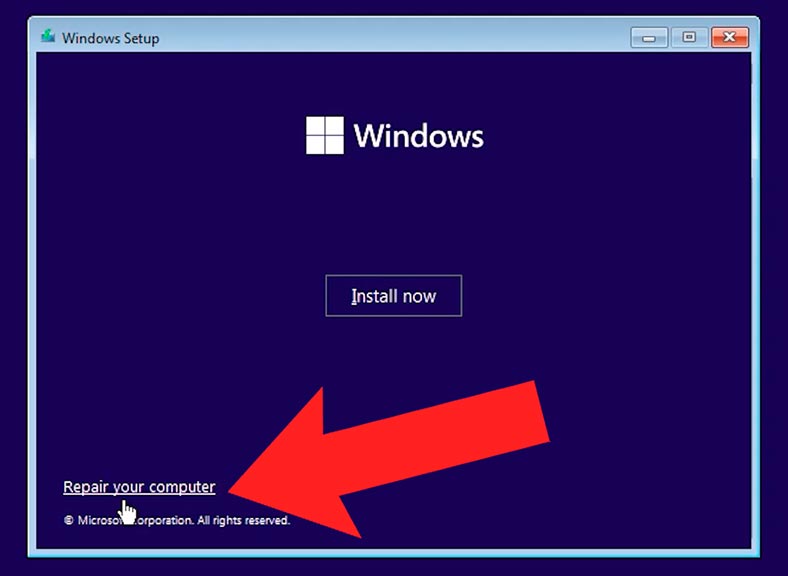
Existem diversas opções neste menu. Selecione – Recuperação de arranque. Este é um processo automático que tentará reparar os seus ficheiros de arranque.
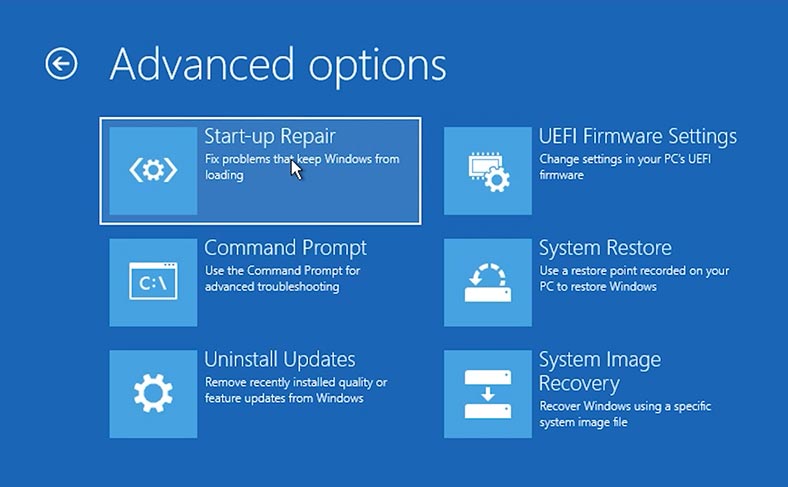
Método 5. Restaurar ficheiros de arranque manualmente (através da linha de comandos)
Se a recuperação automática não resolver o problema, pode tentar restaurar os ficheiros de arranque manualmente através da linha de comandos.
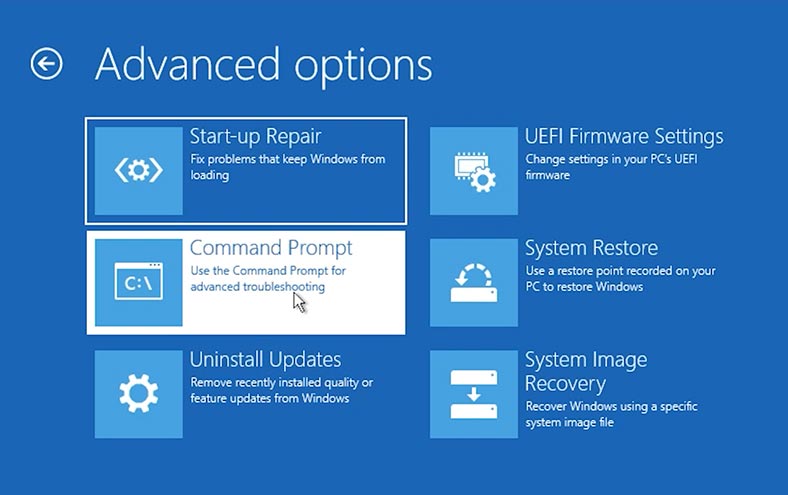
Para tal, abra o comando de linha na secção Resolução de problemas e digite os seguintes comandos:
bootrec /fixmbr
bootrec /fixboot
bootrec /scanos
bootrec /rebuildbcd
Estes comandos irão corrigir o gestor de arranque e ajudar o Windows a encontrar os ficheiros necessários para arrancar.
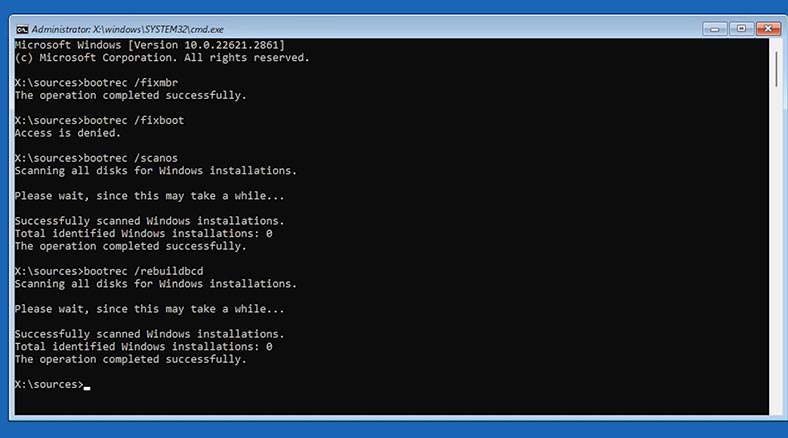
Método 6. Verificação de erros no disco rígido
Para iniciar a linha de comandos, no programa instalador, pressione a combinação de teclas Shift + F10. Num computador portátil, pode ser necessário premir o botão adicional Fn (Shift + Fn + F10).
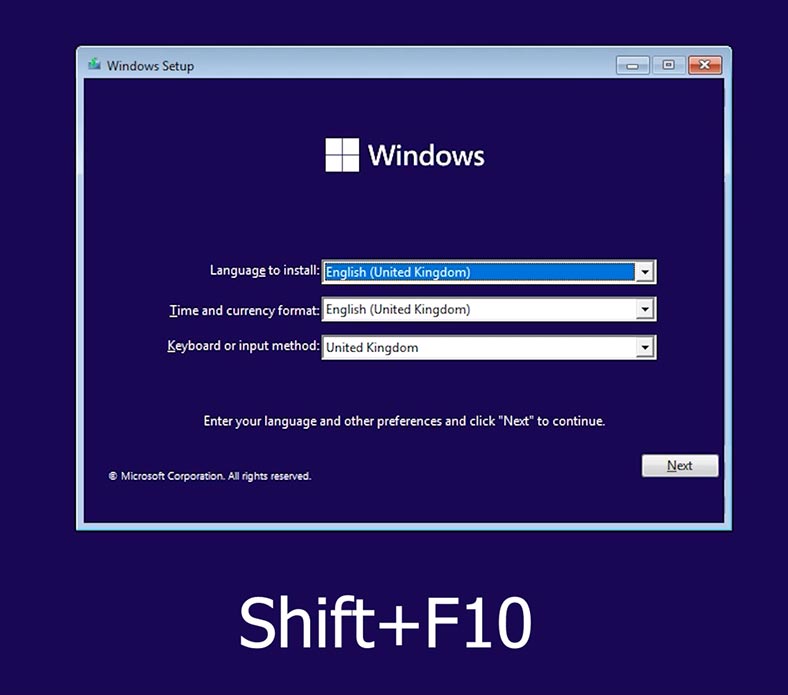
Depois disso, execute os seguintes comandos por ordem:
diskpart
list volume
Determine a letra da partição do sistema quando arrancar a partir de uma unidade flash. Esta NÃO pode ser a unidade C.
Exit
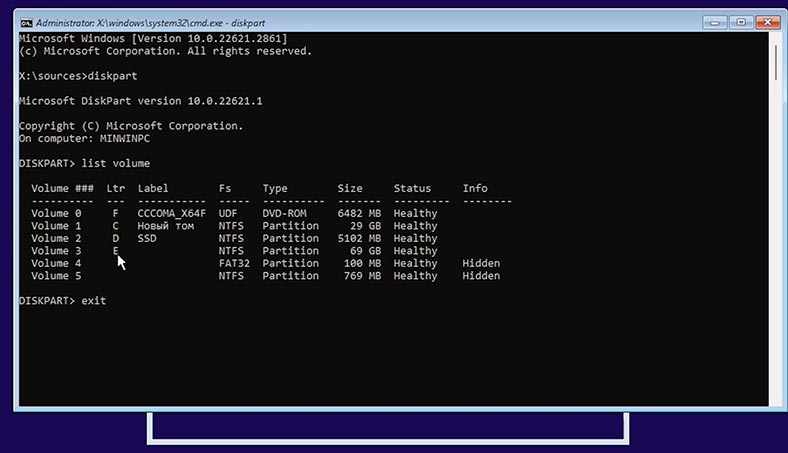
De seguida, digite o seguinte comando (aqui é necessário especificar a letra correta da unidade):
chkdsk C: /f
Aguarde a conclusão do processo de verificação e execute o comando para corrigir os ficheiros do sistema:
sfc /scannow /offbootdir=C:\ /offwindir=C:\Windows
Se existirem erros, inicie o seu computador normalmente e verifique se existem erros.
Método 7. Restauração do carregador de arranque do sistema
O método seguinte ajudará se o erro aparecer após a transferência do sistema para outro disco. Isto pode acontecer se tiver desligado ou formatado a unidade antiga do sistema.
Se a unidade antiga permanecer inalterada, é recomendável desligá-la antes de executar os seguintes passos:
-
Inicie o PC a partir da unidade flash de instalação e prima Shift + F10.
-
Na linha de comandos iniciada, digite os seguintes comandos:
diskpartlist volume -
É necessário determinar a letra da partição do sistema, bem como o número da partição com o sistema de ficheiros FAT32 com um carregador de arranque UEFI. Se tiver uma partição FAT32, introduza o seguinte comando:
select volume NN é o número da partição com FAT32.
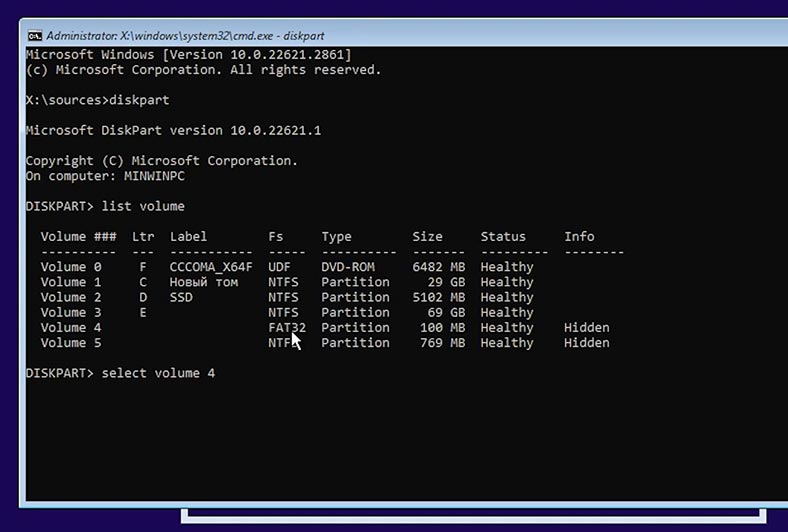
-
Atribua-lhe uma letra:
assign letter=ZexitZ é a letra atribuída.
-
Depois disso, digite o seguinte comando (aqui é necessário especificar a letra da unidade do sistema):
bcdboot C:\Windows /s Z: /f ALL
Se não existir nenhuma partição FAT32, o sistema será instalado no modo Legacy num disco MBR. Neste caso, saia do diskpart:
Sair
E execute o seguinte comando (aqui também é necessário especificar a letra da partição do sistema):
bcdboot C:\Windows
Reinicie o seu PC e verifique o erro.
Método 8. Reinstalação do sistema
Se nenhum dos métodos descritos o ajudou, a única solução é reinstalar o sistema. Mas, como resultado disso, o disco do sistema será sobrescrito e todos os ficheiros nele armazenados também.
Neste caso, a melhor solução é recuperar os ficheiros do disco utilizando um programa de recuperação e depois reinstalar o sistema. Conforme descrito num dos parágrafos anteriores, o programa Hetman Partition Recovery irá ajudá-lo a obter ficheiros do disco.
Conclusão
Analisámos vários métodos que devem ajudar a corrigir este erro 0xc000000e. Como pode ver, o problema pode estar relacionado com as definições da BIOS, ficheiros de arranque corrompidos ou definições de disco incorretas. É importante não entrar em pânico e seguir passo a passo os passos sugeridos. Na maioria dos casos, o problema pode ser resolvido sem reinstalar o sistema.