Error 0xc000000e: Solución Windows
Lea sobre cómo solucionar el error 0xc000000e que ocurre al cargar el sistema operativo Windows. Analizaremos en detalle los motivos de su aparición, cómo iniciar el sistema y cómo restaurar los datos en caso de tal problema.
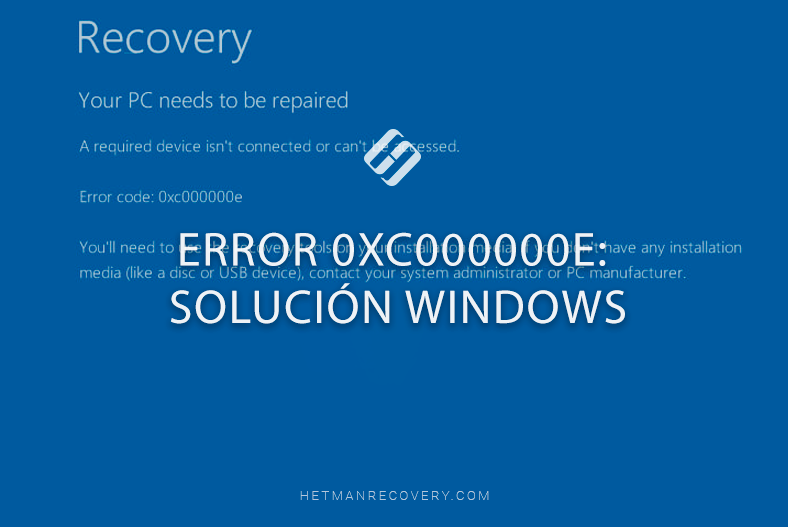
- Causas del error 0xc000000e
- Cómo recuperar datos si el sistema no arranca
- Cómo restaurar el inicio del sistema después del error 0xc000000e
- Método 1. Resolviendo el problema de conexión del disco
- Método 2. Disco de arranque
- Método 3. Función de inicio rápido
- Método 4. Corrección de errores de partición del sistema
- Método 5. Restaurar archivos de arranque manualmente (a través de la línea de comando)
- Método 6. Comprobar si hay errores en el disco duro
- Método 7. Restaurar el gestor de arranque del sistema
- Método 8. Reinstalar el sistema
- Conclusión
- Preguntas y respuestas
- Comentarios
Error 0xc000000eindica que el sistema no puede encontrar o cargar los archivos necesarios para iniciar el sistema operativo. Esto puede ocurrir debido a archivos de arranque dañados, problemas con el disco duro o una configuración incorrecta del BIOS.

Cómo solucionar el error 0xc000000e al iniciar Windows
Causas del error 0xc000000e
Un error con este código indica que el gestor de arranque no funciona correctamente; el sistema no puede encontrar archivos para la carga normal.
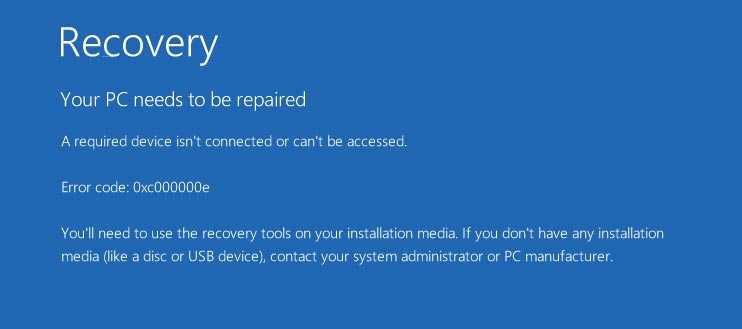
Esto puede ocurrir en uno de estos casos:
- Después de clonar y transferir el sistema operativo a un SSD u otro disco duro.
- Después de instalar dos o más sistemas en la misma computadora, en diferentes unidades.
- Después de agregar nuevas unidades o desconectar una de las unidades existentes.
- Como resultado de cambiar el ID de la unidad.
- Debido a errores del sistema de archivos y corrupción de la unidad.
Además, el código de error 0xc000000e puede aparecer espontáneamente, sin ninguna acción por parte del usuario. Y en algunos casos, desaparece en el inicio posterior del sistema y reaparece en inicios posteriores.
Cómo recuperar datos si el sistema no arranca
Si necesita recuperar datos con urgencia después de que se produzca este error, utilice el programa de recuperación de datos: Hetman Partition Recovery.
Para esto:
-
Conecte la unidad en la que se instaló el sistema a otra PC o computadora portátil que ejecute el sistema operativo Windows. Para conectarse, puede utilizar un adaptador: USB a SATAo conectar directamente a una PC.
-
Una vez conectado, descargue, instale y ejecute el programa Hetman Partition Recovery.
Programa para recuperar datos eliminados de cualquier dispositivo. -
En el administrador de discos, busque la unidad desde la que desea recuperar datos (puede determinarla por su tamaño). Haga clic derecho en el disco y seleccione – Abrir.
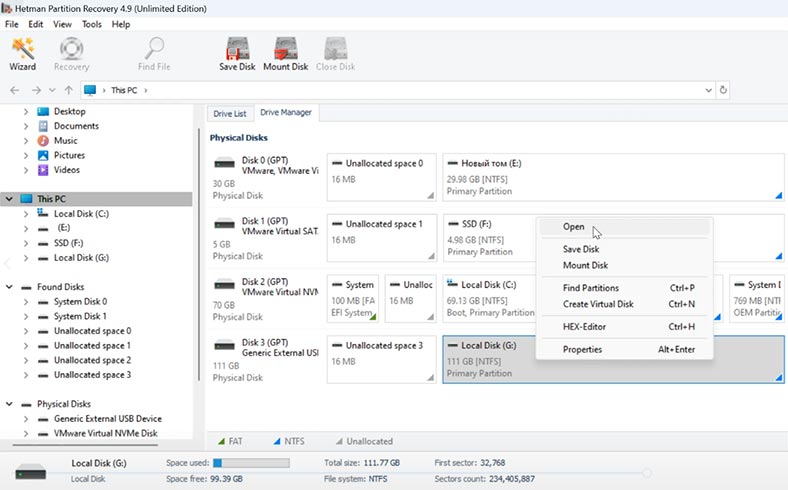
-
Especifique el tipo de análisis: Análisis rápido o Análisis completo. En este caso bastará con realizar un Análisis Rápido. Como resultado, el programa escaneará instantáneamente el disco y mostrará todos los archivos y carpetas encontrados.
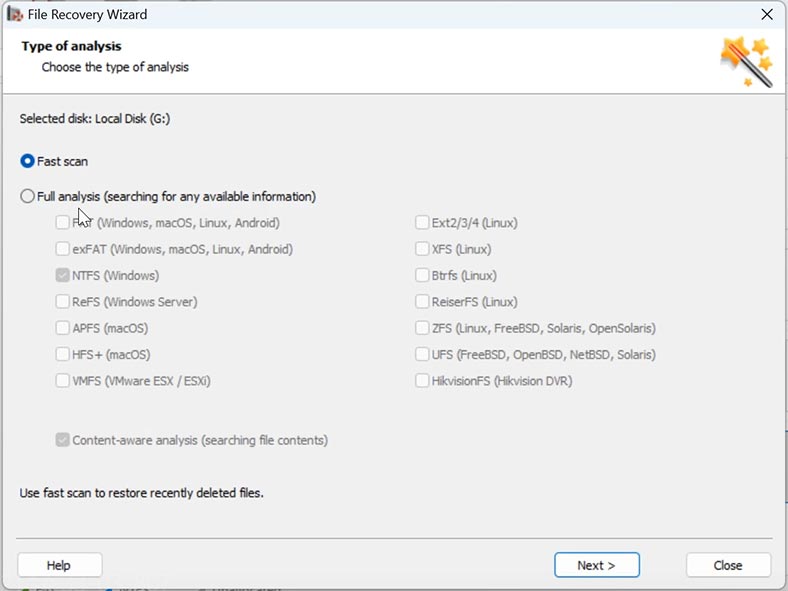
-
Encuentra los archivos que necesitas recuperar. Si estaban en la carpeta Documentos, siga la ruta: Usuarios – Su nombre de usuario – Documentos.
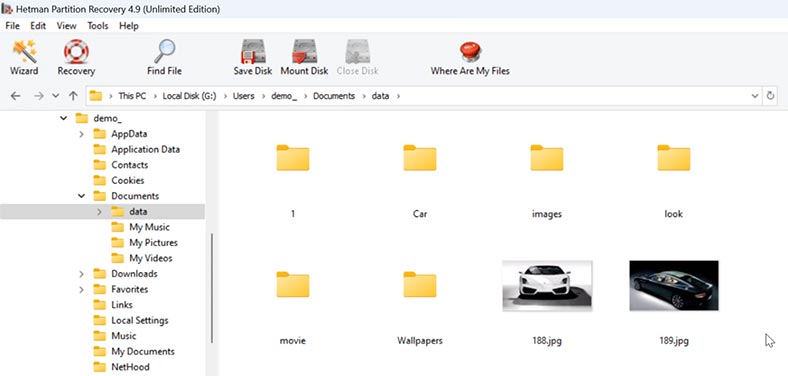
Si conoce los nombres de los archivos, utilice la función de búsqueda por nombre. Haga clic en el botón de búsqueda, ingrese el nombre y luego Buscar.
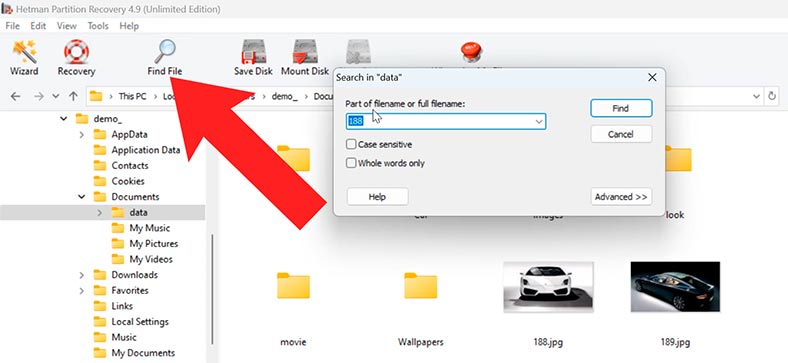
-
Marque todo lo que necesita ser devuelto y haga clic en el botón – Restaurar. Especifique la ruta donde guardar los archivos (disco y carpeta) y luego haga clic nuevamente en Recuperar. Después de esto, todos los archivos se ubicarán en la carpeta en la ruta especificada.
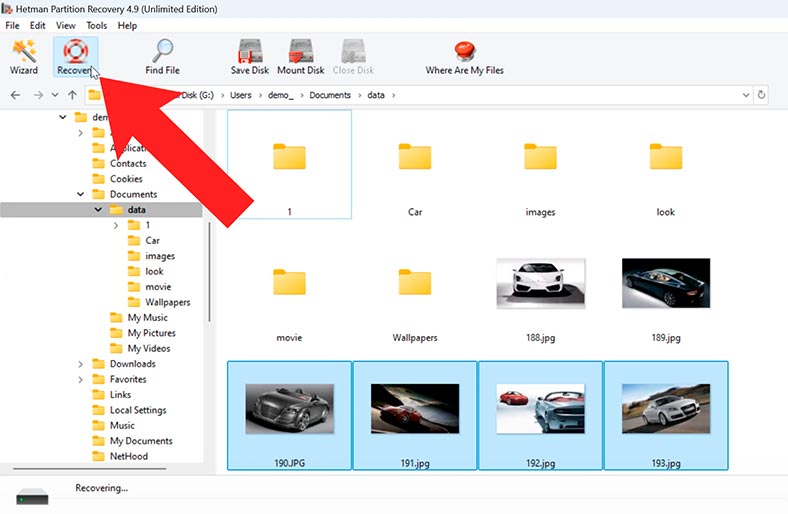
-
Si el programa no pudo encontrar los archivos requeridos, realice un análisis completo. Para hacer esto, regrese al menú principal y haga clic derecho en el disco: Analizar nuevamente – Análisis completo, especifique el sistema de archivos.
El proceso de un análisis completo lleva bastante tiempo, dependiendo de la capacidad de almacenamiento.
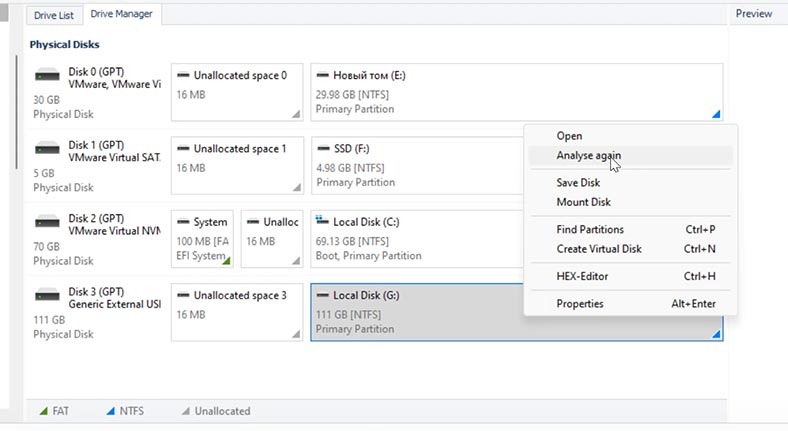
-
Cuando termine, vaya a la carpeta donde se almacenaron los archivos que desea recuperar, márquelos y haga clic en el botón – Recuperar.
Cómo restaurar el inicio del sistema después del error 0xc000000e
| № | Método de resolución de errores | Breve descripción |
|---|---|---|
| Método 1. | Solucionar el problema de conexión del disco | Comprueba las conexiones físicas del disco duro y otros dispositivos. |
| Método 2. | Disco de arranque | En el BIOS, seleccione el disco en el que está instalado el sistema operativo como primer dispositivo de arranque. |
| Método 3. | Función de inicio rápido | Desactivar la función de inicio rápido del sistema |
| Método 4. | Solucionar errores de partición del sistema | Inicie desde el medio de instalación y seleccione la función – Restauración del sistema tras el inicio. |
| Método 5. | Restaurar archivos de arranque manualmente (a través de la línea de comando) | Si la recuperación automática no resuelve el problema, puede intentar restaurar los archivos de arranque manualmente a través de la línea de comando. |
| Método 6. | Comprobación de errores en el disco duro | Compruebe si hay errores en su disco duro. |
| Método 7. | Restaurando el gestor de arranque del sistema | Este método le ayudará si el error apareció después de transferir el sistema a otro disco. |
| Método 8. | Reinstalar el sistema | Si ninguno de los métodos descritos ayuda, entonces la única solución es reinstalar el sistema. Pero, como resultado de esto, el disco del sistema se sobrescribirá y también todos los archivos almacenados en él. |
Puede encontrar una descripción detallada de cada una de las formas propuestas para corregir el error 0xc000000e a continuación.
Método 1. Resolviendo el problema de conexión del disco
Lo primero que debe hacer escomprobar la conexión física del disco duro y otros dispositivos.
Desenchufe su computadora y verifique que los cables al disco duro y la placa base estén bien conectados. A menudo, el problema puede deberse a una conexión suelta.

Método 2. Disco de arranque
Otra solución al problema es cambiar la configuración del BIOS. Puede funcionar si no realizó ningún cambio en los discos, no agregó nuevas unidades SSD o HDD y no realizó ningún cambio.
Abre BIOS/UEFI. Puede ingresarlo presionando la tecla Esc inmediatamente después de que aparezca el error. A continuación, vaya a la sección de descargas: arranque.
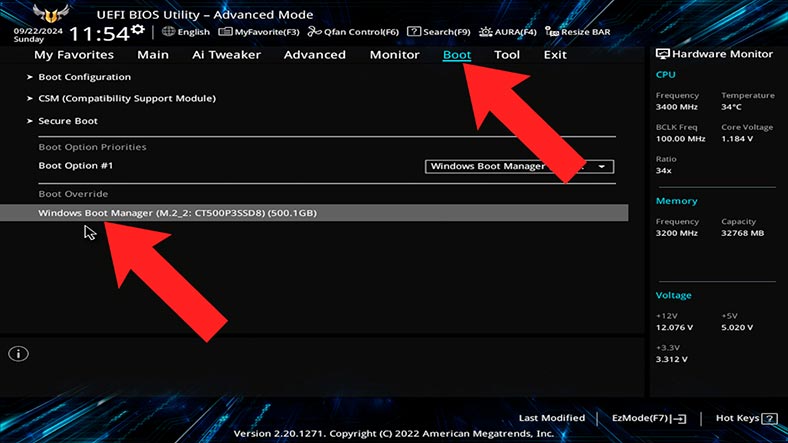
Si el BIOS tiene la opción Administrador de arranque de Windows, configúrelo como el primer dispositivo de arranque. Si no existe tal elemento, seleccione el disco en el que está instalado el sistema operativo como primer dispositivo.
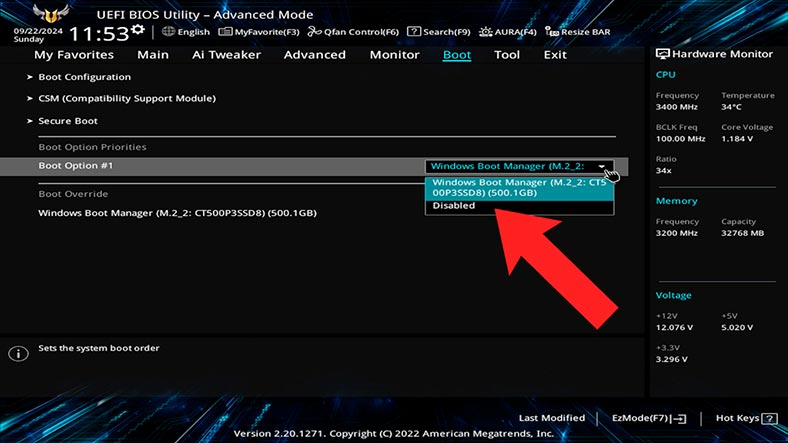
Compruebe la opción Arranque rápido en la configuración. Si está activo, deshabilítelo estableciendo el valor en Desactivar.
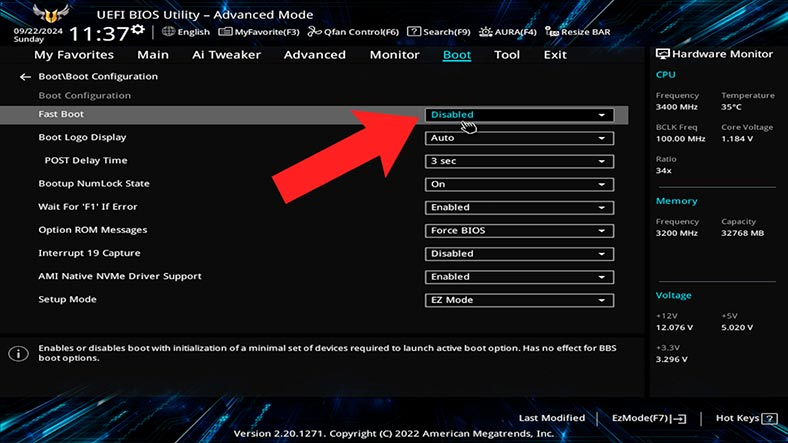
Después de realizar cambios, guarde la configuración: tecla F10 – Guardar. Reinicie su computadora y verifique el inicio del sistema.
Si el error 0xc000000e aún aparece y tiene varios discos físicos instalados en su computadora y especificó el disco del sistema en el paso anterior, intente seleccionar un disco diferente. como primer dispositivo de arranque. A veces, el gestor de arranque se encuentra en una unidad diferente a la que está instalado el sistema.
Método 3. Función de inicio rápido
En algunas situaciones, la causa del error puede ser función de inicio rápido. Si notas que el error ocurre después de apagar la computadora, pero no aparece cuando la reinicias, el motivo puede deberse a un inicio rápido.
Para desactivar el inicio rápido del sistema, abra el Panel de control – Fuente de alimentación – Acción de los botones de encendido – Cambio de configuración que está ahora disponible.
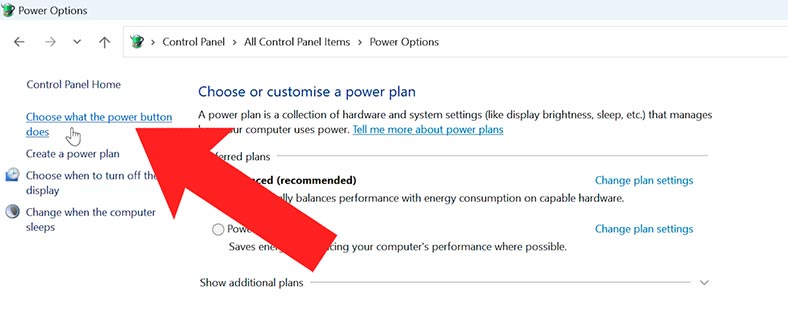
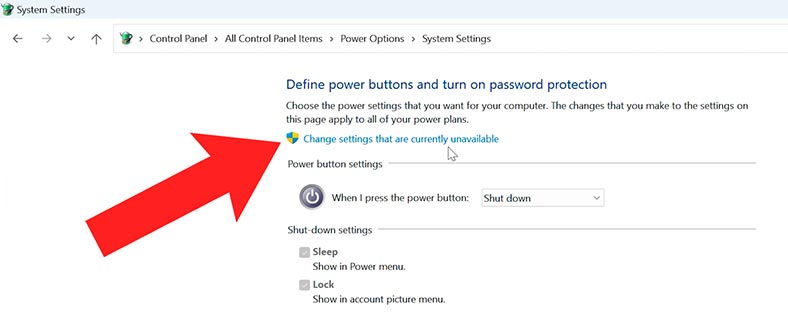
Aquí, desmarque la casilla junto a – Habilitar inicio rápido y guarde los cambios.
Si nota que el error apareció después de cambiar la configuración del BIOS, restablezca la configuración predeterminada o devuelva los cambios. Para restablecer, necesita encontrar el elemento apropiado.
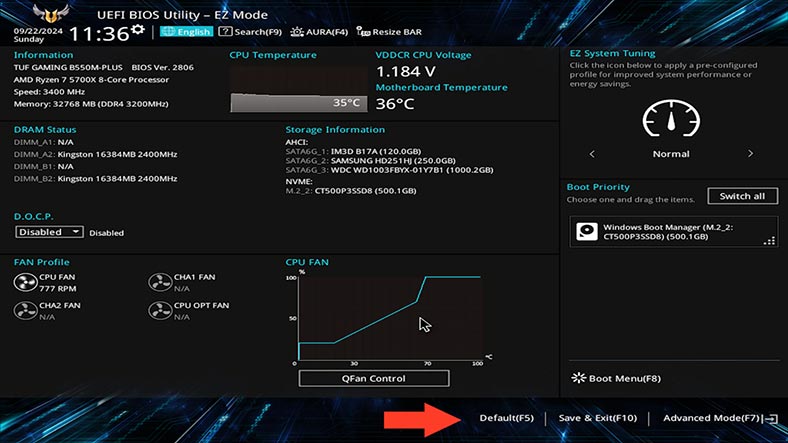
Método 4. Corrección de errores de partición del sistema
Para los siguientes métodos necesitará una unidad flash USB de arranque con Windows.
Arranque desde una unidad flash: durante el arranque, presione la tecla F2, F11 o F12 para seleccionar el dispositivo de arranque.
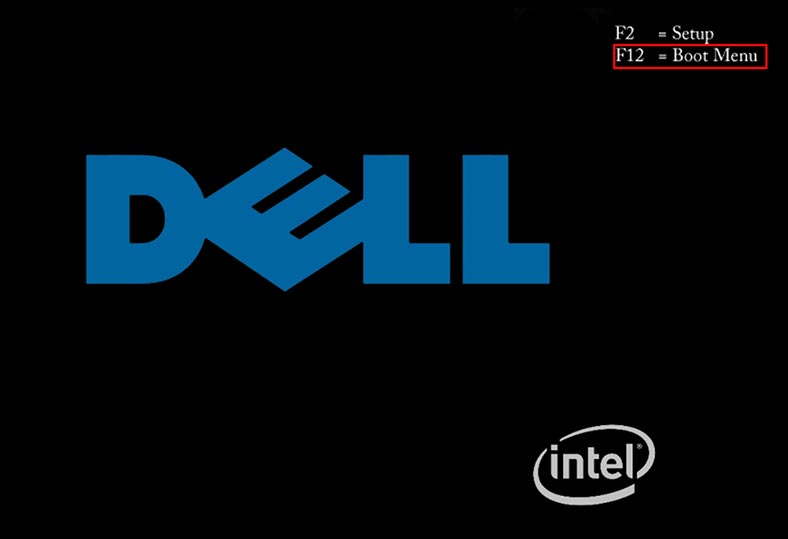
Después de iniciar desde el medio de instalación, seleccione – Restaurar sistema.
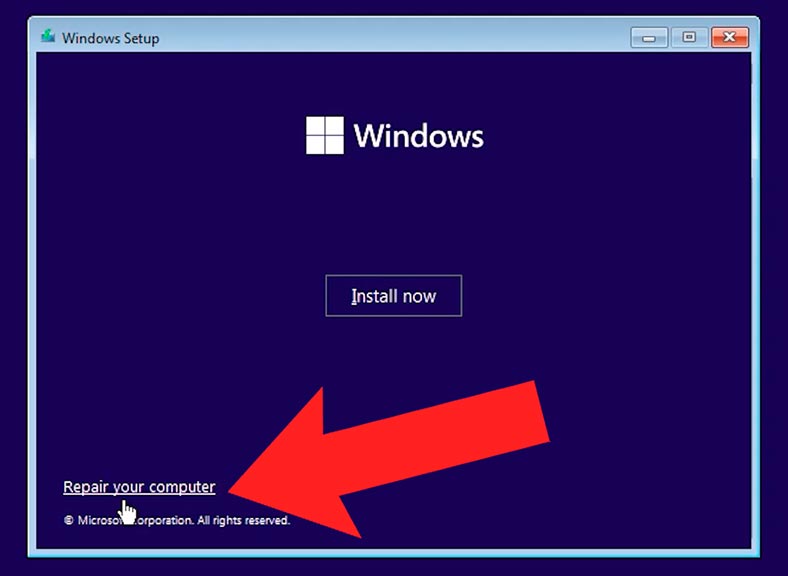
Hay varias opciones en este menú. Seleccione – Recuperación de inicio. Este es un proceso automático que intentará reparar sus archivos de arranque.
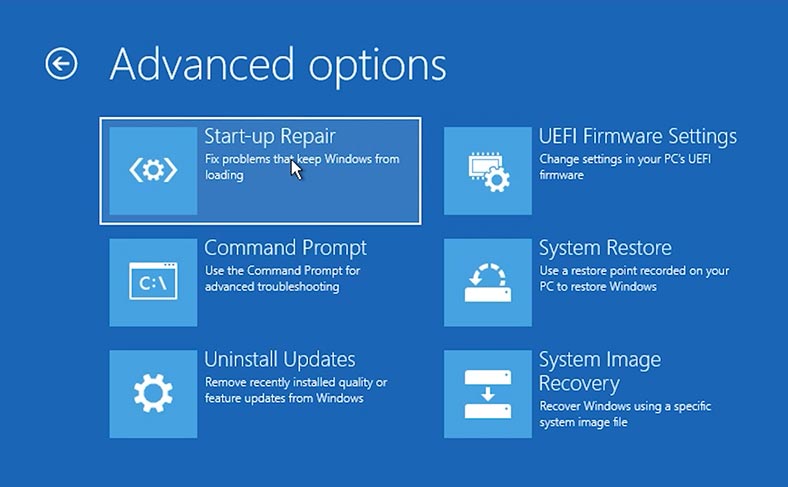
Método 5. Restaurar archivos de arranque manualmente (a través de la línea de comando)
Si la recuperación automática no resuelve el problema, puede intentar restaurar los archivos de arranque manualmente a través de la línea de comando.
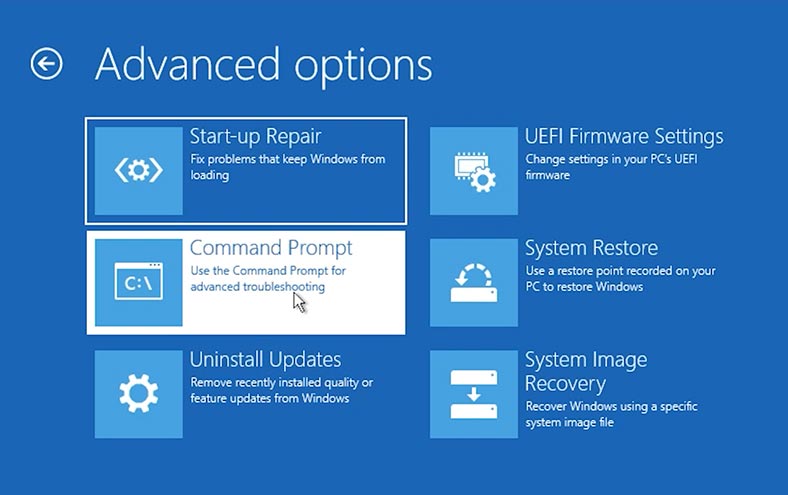
Para hacer esto, abra el símbolo del sistema en la sección Solución de problemas e ingrese los siguientes comandos:
bootrec /fixmbr
bootrec /fixboot
bootrec /scanos
bootrec /rebuildbcd
Estos comandos arreglarán el gestor de arranque y ayudarán a Windows a encontrar los archivos necesarios para arrancar.
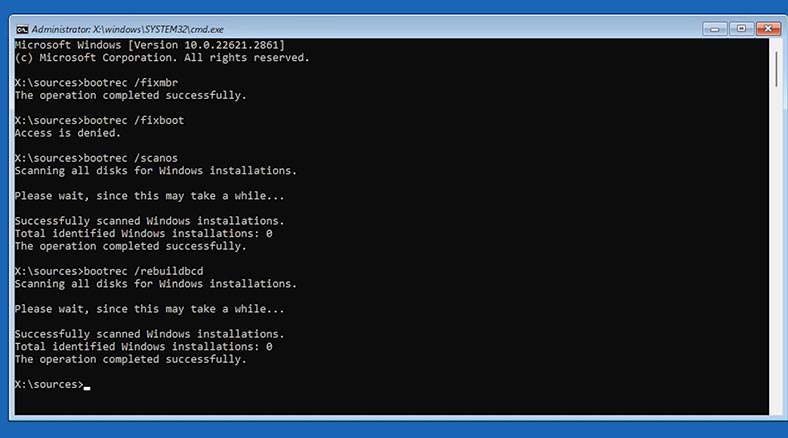
Método 6. Comprobar si hay errores en el disco duro
Para iniciar la línea de comando, en el programa de instalación, presione la combinación de teclas Shift + F10. En una computadora portátil, es posible que tengas que presionar el botón adicional Fn (Shift + Fn + F10).
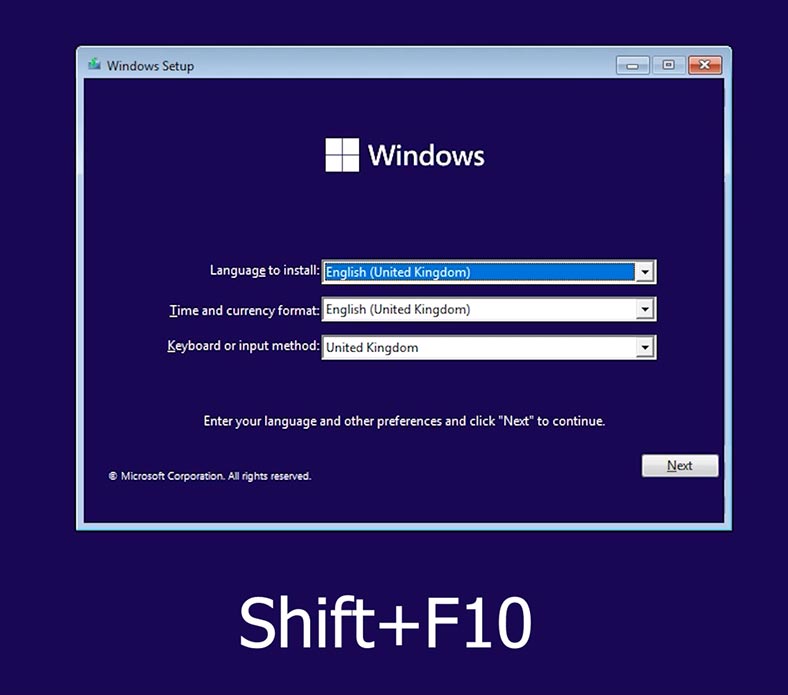
Después de eso, ejecute los siguientes comandos en orden:
diskpart
list volume
Determine la letra de la partición del sistema al iniciar desde una unidad flash. Es posible que NO sea la unidad C.
Exit
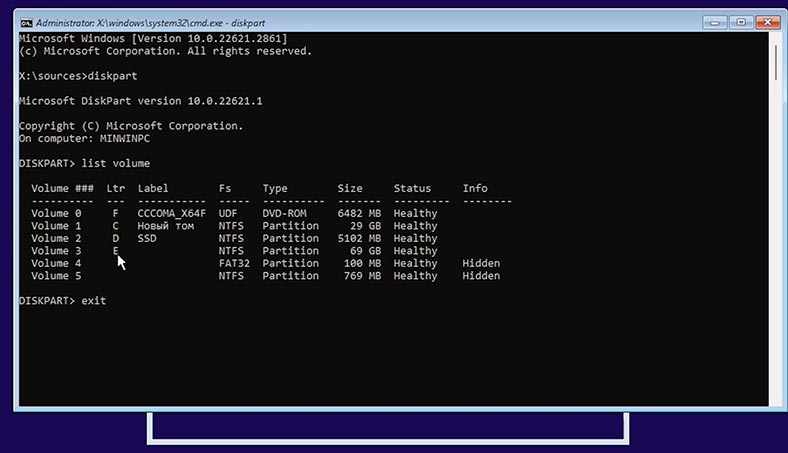
Luego, ingresamos el siguiente comando (aquí debe especificar la letra de unidad correcta):
chkdsk C: /f
Espera a que se complete el proceso de verificación y luego ejecuta el comando para reparar los archivos del sistema:
sfc /scannow /offbootdir=C:\ /offwindir=C:\Windows
Si hay errores, inicie su computadora normalmente y verifique si hay errores.
Método 7. Restaurar el gestor de arranque del sistema
El siguiente método le ayudará si el error apareció después de transferir el sistema a otro disco. Esto puede suceder si ha desconectado o formateado la unidad del sistema anterior.
Si la unidad anterior permanece sin cambios, se recomienda desconectarla antes de realizar los siguientes pasos:
-
Inicie el PC desde la unidad flash de instalación y presione Shift + F10.
-
En la línea de comando que se inicia, ingrese los siguientes comandos:
diskpartlist volume -
Debe determinar la letra de la partición del sistema, así como el número de la partición con el sistema de archivos FAT32 con un cargador de arranque UEFI. Si tiene una partición FAT32, ingrese el siguiente comando:
select volume NN es el número de partición con FAT32.
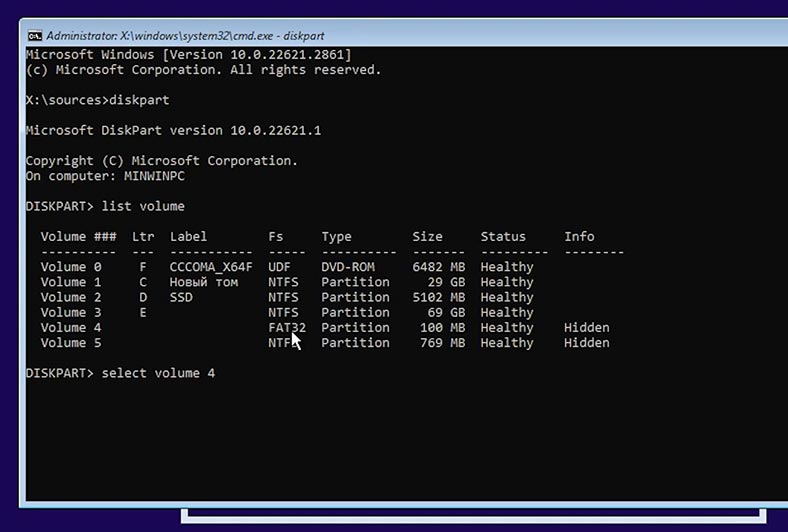
-
Asígnale una letra:
assign letter=ZexitZ es la letra asignada.
-
Después de eso, ingrese el siguiente comando (aquí debe especificar la letra de la unidad del sistema):
bcdboot C:\Windows /s Z: /f ALL
Si no hay una partición FAT32, entonces el sistema se instala en modo Legacy en un disco MBR. En este caso, salga de diskpart:
Exit
Y ejecute el siguiente comando (aquí también debe especificar la letra de partición de su sistema):
bcdboot C:\Windows
Reinicie su PC y verifique el error.
Método 8. Reinstalar el sistema
Si ninguno de los métodos descritos le ayudó, entonces la única solución es reinstalar el sistema. Pero, como resultado de esto, el disco del sistema se sobrescribirá, y también todos los archivos que estaban almacenados en él.
En este caso, la mejor solución es recuperar los archivos del disco usando un programa de recuperación y luego reinstalar el sistema. Como se describe en uno de los párrafos anteriores, el programa Hetman Partition Recovery le ayudará a recuperar archivos del disco.
Conclusión
Hemos analizado varios métodos que deberían ayudar a solucionar este error 0xc000000e. Como puede ver, el problema puede estar relacionado con la configuración del BIOS, archivos de arranque dañados o configuraciones de disco incorrectas. Es importante no entrar en pánico y seguir paso a paso los pasos sugeridos. En la mayoría de los casos, el problema se puede solucionar sin reinstalar el sistema.








