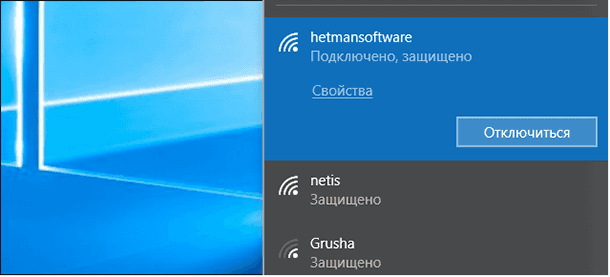Ошибка 0xc000000e: решение для Windows
Читайте о том, как исправить ошибку 0xc000000e, которая возникает при загрузке операционной системы Windows. Мы детально разберем причины ее возникновения, как загрузить систему и как восстановить данные в случае такой проблемы.

- Причины возникновения ошибки 0xc000000e
- Как восстановить данные, если система не загружается
- Как восстановить загрузку системы после возникновения ошибки 0xc000000e
- Способ 1. Решение проблемы с подключением диска
- Способ 2. Загрузочный диск
- Способ 3. Функция быстрого запуска
- Способ 4. Исправление ошибок системного раздела
- Способ 5. Восстановление загрузочных файлов вручную (через командную строку)
- Способ 6. Проверка жесткого диска на ошибки
- Способ 7. Восстановление загрузчика системы
- Способ 8. Переустановка системы
- Заключение
- Вопросы и ответы
- Комментарии
Ошибка 0xc000000e указывает на то, что система не может найти или загрузить нужные файлы для запуска операционной системы. Это может произойти из-за повреждения загрузочных файлов, проблем с жестким диском или неправильной конфигурации BIOS.

Как исправить ошибку 0xc000000e в операционной системе Windows
Причины возникновения ошибки 0xc000000e
Ошибка с таким кодом указывает на неправильную работу загрузчика, система не может найти файлы для нормальной загрузки.
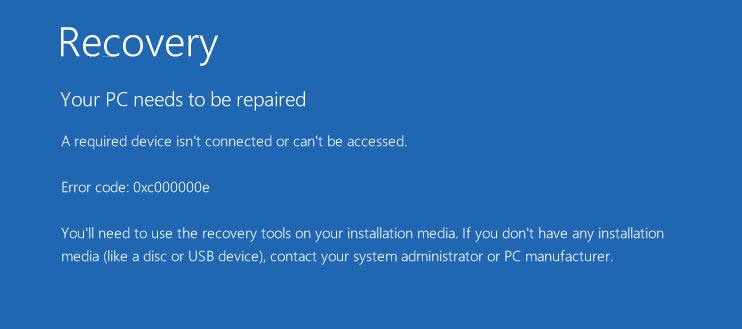
Это может произойти в одном из таких случаев:
- После клонирования и переноса операционной системы на SSD или другой жесткий диск.
- После установки двух и более систем на одном компьютере, на разных накопителях.
- После добавления новых дисков или отключения одного из уже имеющихся накопителей.
- В результате изменения ID накопителя.
- Из-за ошибок файловой системы и повреждения накопителя.
Также, ошибка с кодом 0xc000000e может появляться спонтанно, без каких-либо действий пользователя. И в некоторых случаях исчезать при последующей загрузке системы и снова появляться при следующих запусках.
Как восстановить данные, если система не загружается
Если вам срочно нужно восстановить данные после возникновения данной ошибки, то воспользуйтесь программой для восстановления данных – Hetman Partition Recovery.
Для этого:
-
Подключите накопитель, на котором была установлена система, к другому ПК или ноутбуку с операционной системой Windows. Для подключения можно воспользоваться переходником – USB to SATA или подключить напрямую к ПК.
-
После подключения скачайте, установите и запустите программу Hetman Partition Recovery.
Инструмент восстанавливает файлы с любых устройств, независимо от причины потери данных. -
В менеджере дисков найдите накопитель, с которого нужно восстановить данные (определить его можно по объёму). Кликните по диску правой кнопкой мыши и выберите – Открыть.
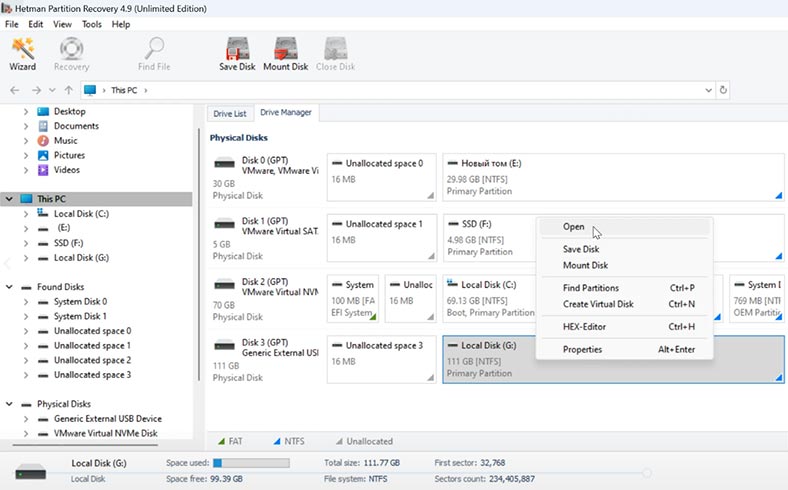
-
Укажите тип анализа: Быстрое сканирование или Полный анализ. Для данного случая достаточно будет выполнить Быстрое сканирование. В результате программа мгновенно просканирует диск и отобразит все найденные файлы и папки.
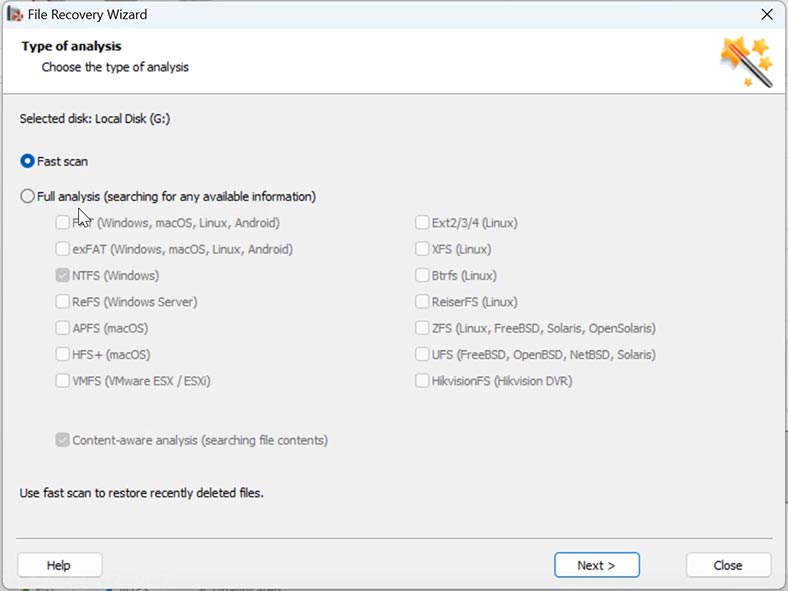
-
Найдите файлы, которые нужно восстановить. Если они лежали в папке Документы, то перейдите по пути: Пользователи – Имя вашего пользователя – Документы.
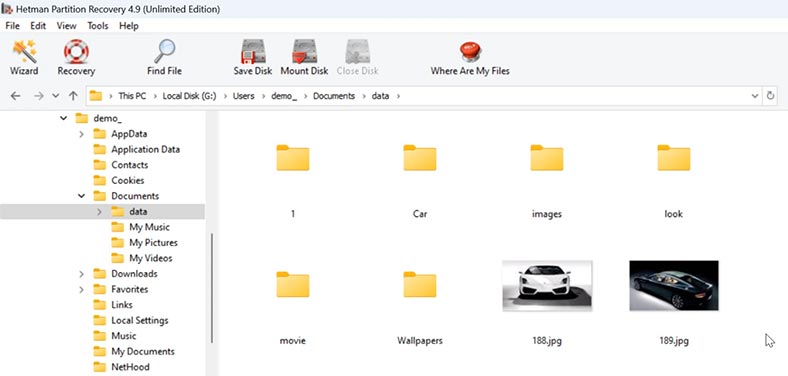
-
Если вам известны имена файлов, то воспользуйтесь функцией поиска по имени. Нажмите по кнопке поиска и введите имя, а затем – Найти.
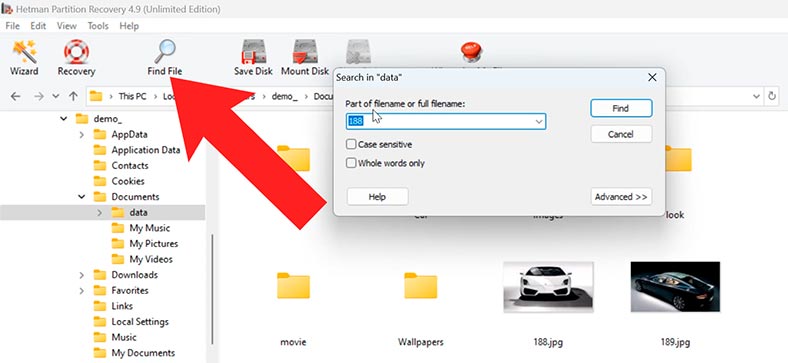
-
Отметьте все, что нужно вернуть и кликните по кнопке – Восстановить. Укажите путь куда сохранить файлы (диск и папку), а затем нажмите еще раз – Восстановить. После этого, все файлы будут лежать в папке по указанному пути.
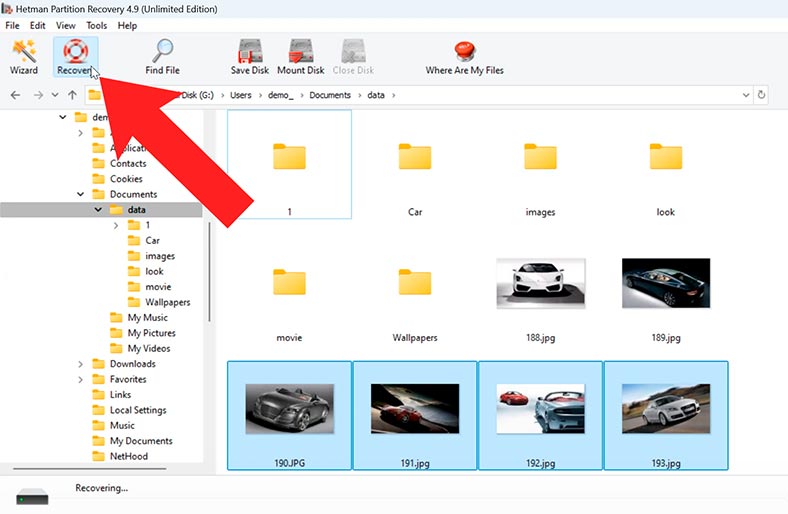
-
Если программе не удалось найти нужных файлов, то выполните Полный анализ. Для этого вернитесь в главное меню и кликните по диску правой кнопкой мыши: Проанализировать заново – Полный анализ, укажите файловую систему.
Процесс полного анализа довольно продолжителен по времени, в зависимости от объёма накопителя.
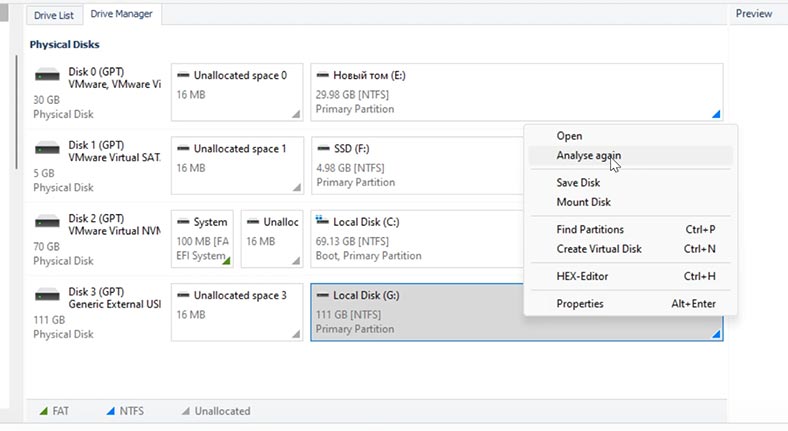
-
По завершении перейдите в папку, где хранились файлы, которые нужно вернуть, отметьте их и кликните по кнопке – Восстановить.
Как восстановить загрузку системы после возникновения ошибки 0xc000000e
| № | Способ устранения ошибки | Краткое описание |
|---|---|---|
| Способ 1. | Решение проблемы с подключением диска | Проверьте физическое подключение жесткого диска и других устройств. |
| Способ 2. | Загрузочный диск | В BIOS, выберите как первое устройство для загрузки диск, на котором установлена операционная система. |
| Способ 3. | Функция быстрого запуска | Отключите функцию быстрого запуска системы |
| Способ 4. | Исправление ошибок системного раздела | Загрузитесь с установочного носителя и выберите функцию – Восстановление системы при загрузке. |
| Способ 5. | Восстановление загрузочных файлов вручную (через командную строку) | Если автоматическое восстановление не решило проблему, то вы можете попробовать восстановить загрузочные файлы вручную, через командную строку. |
| Способ 6. | Проверка жесткого диска на ошибки | Проверьте жесткий диск на ошибки. |
| Способ 7. | Восстановление загрузчика системы | Этот способ поможет в том случае, если ошибка появилась после переноса системы на другой диск. |
| Способ 8. | Переустановка системы | Если не помог ни один из описанных способов, то единственным решением будет переустановка системы. Но, в результате этого системный диск будет затерт, и все файлы, которые на нем хранились, тоже. |
С детальным описанием каждого из предлагаемых способов исправления ошибки 0xc000000e, вы можете ознакомиться ниже.
Способ 1. Решение проблемы с подключением диска
Первое, что стоит сделать — это проверить физическое подключение жесткого диска и других устройств.
Отключите компьютер от питания и проверьте, хорошо ли подключены кабели к жесткому диску и материнской плате. Часто, проблема может быть вызвана неплотным подключением.

Способ 2. Загрузочный диск
Ещё один вариант решения проблемы – это изменение конфигурации BIOS. Он может сработать, если вы не делали никаких изменений с дисками, не добавляли новых SSD или HDD накопителей и не вносили изменений.
Откройте BIOS/UEFI. Зайти в него можно нажав клавишу Esc сразу после появления ошибки. Далее, перейдите в раздел загрузки – boot.
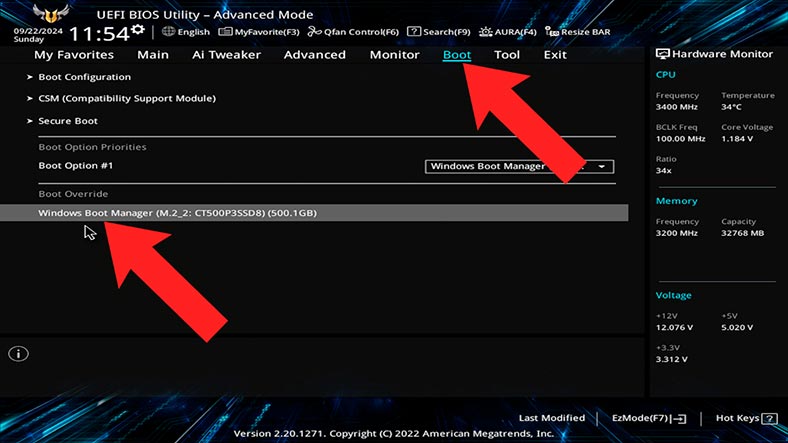
Если в BIOS присутствует опция Windows Boot Manager, то установите её как первое устройство для загрузки. Если такого пункта нет, то выберите в качестве первого устройства диск, на котором установлена операционная система.
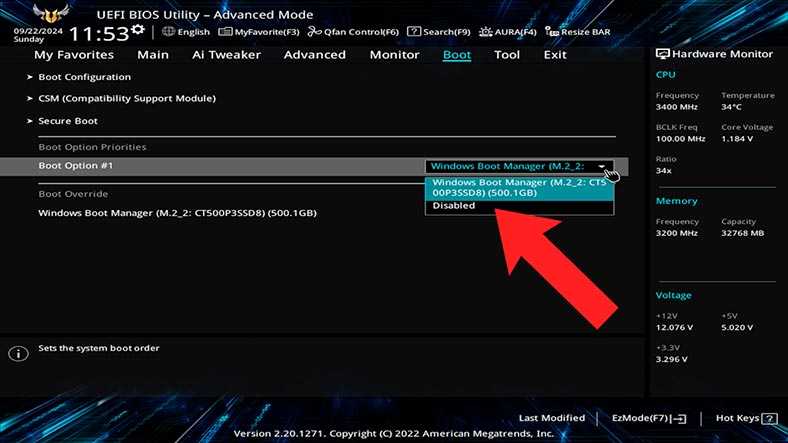
Проверьте наличие опции Fast Boot в параметрах. Если она активна – отключите её, установив значение Disable.
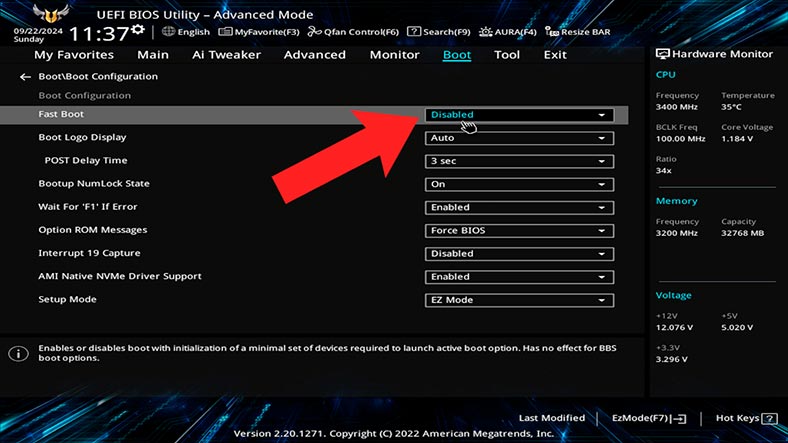
После внесения изменений сохраните настройки: клавиша F10 – Save. Перезагрузите компьютер и проверьте загрузку системы.
Если ошибка 0xc000000e всё ещё появляется, а на вашем компьютере установлено несколько физических дисков, и на предыдущем шаге вы указали системный диск, то попробуйте выбрать другой диск в качестве первого загрузочного устройства. Иногда загрузчик находится на другом диске, отличном от того, где установлена система.
Способ 3. Функция быстрого запуска
В некоторых ситуациях причиной появления ошибки может быть функция быстрого запуска. Если вы заметили, что ошибка возникает после выключения компьютера, но не проявляется при перезагрузке, возможно причина именно в быстром запуске.
Для отключения быстрого запуска системы откройте Панель управления – Электропитание – Действие кнопок питания – Изменение параметров, которые сейчас доступны.
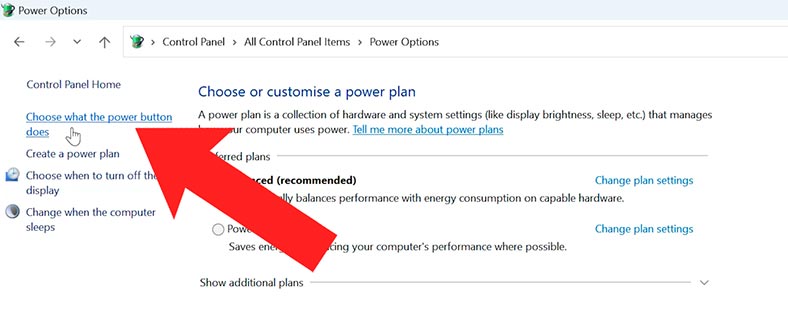
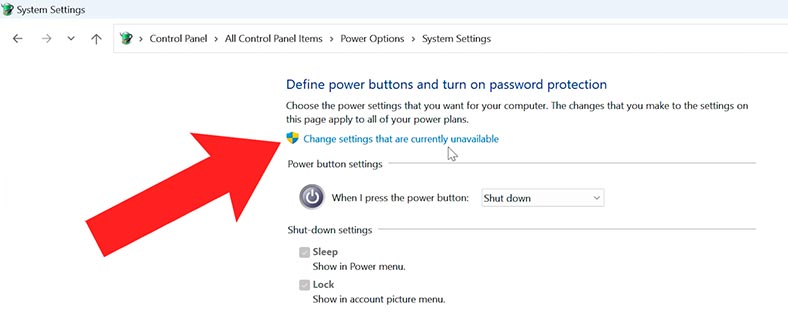
Здесь снимите отметку напротив – Включить быстрый запуск, и сохраните изменения.
Если вы заметили, что ошибка появилась после изменения настроек BIOS, то сбросьте его настройки по умолчанию, или верните изменения. Для сброса нужно найти соответствующий пункт.
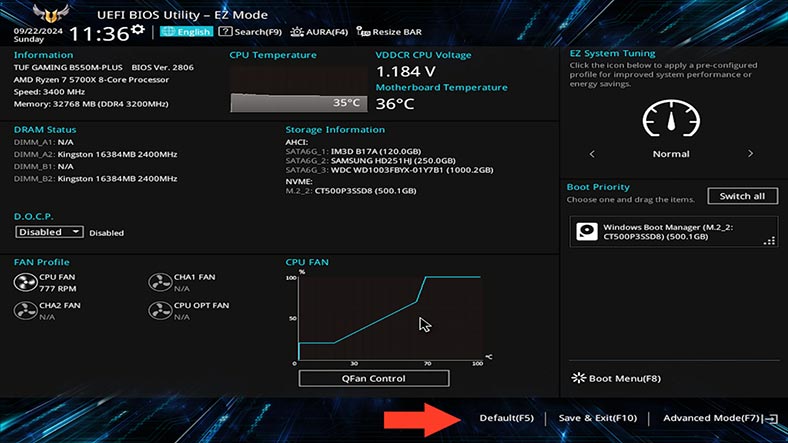
Способ 4. Исправление ошибок системного раздела
Для следующих способов вам понадобиться загрузочная флешка с Windows.
Загружаемся с флешки: во время загрузки нажимаем клавишу F2, F11 или F12 для выбора загрузочного устройства.
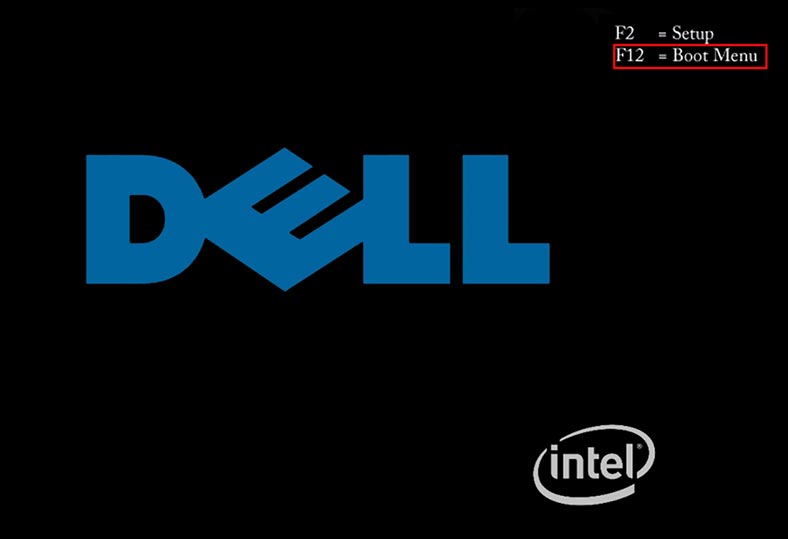
После загрузки с установочного носителя выберите – Восстановление системы.
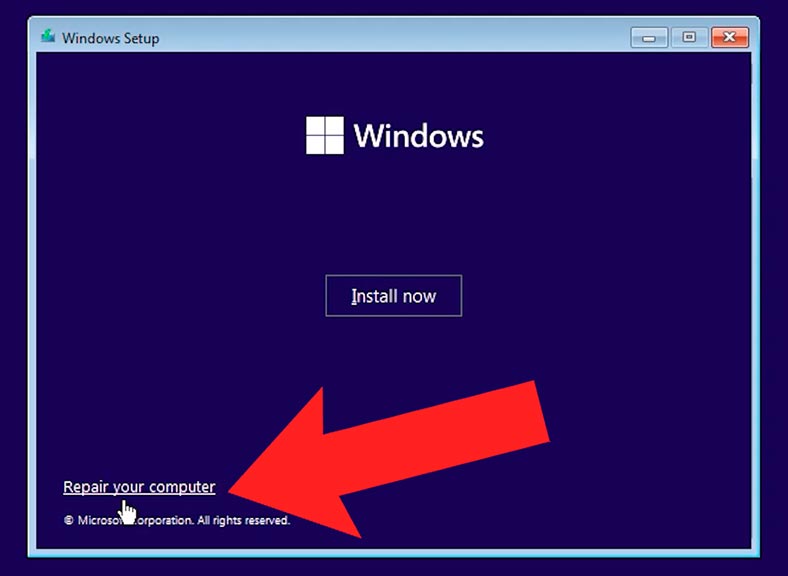
В этом меню есть несколько опций. Выбираем – Восстановление при загрузке. Это автоматический процесс, который попытается восстановить загрузочные файлы.
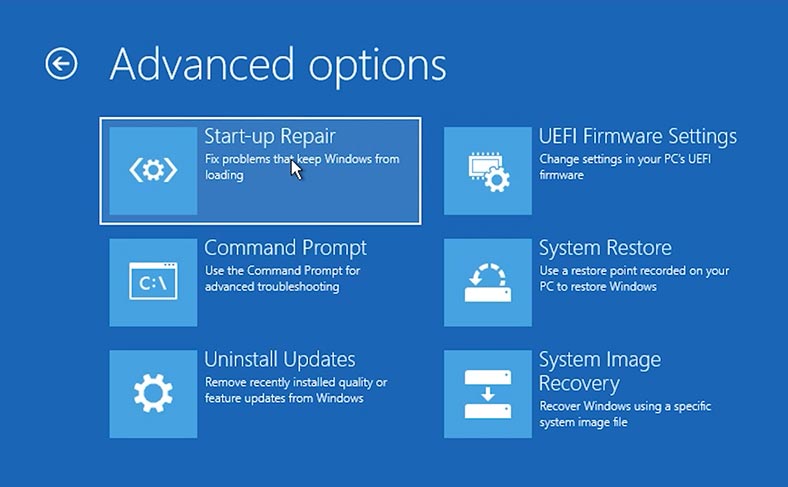
Способ 5. Восстановление загрузочных файлов вручную (через командную строку)
Если автоматическое восстановление не решило проблему, то вы можете попробовать восстановить загрузочные файлы вручную через командную строку.
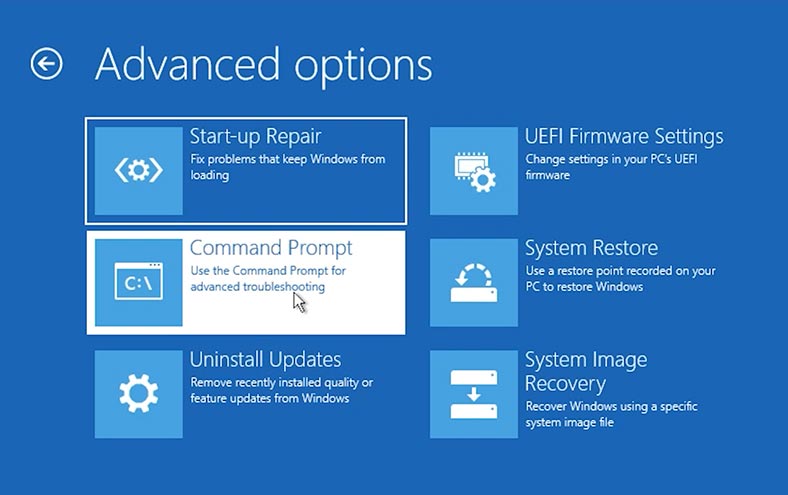
Для этого, откройте командную строку в разделе Устранение неполадок и введите следующие команды:
bootrec /fixmbr
bootrec /fixboot
bootrec /scanos
bootrec /rebuildbcd
Эти команды исправят загрузчик и помогут Windows найти необходимые файлы для загрузки.
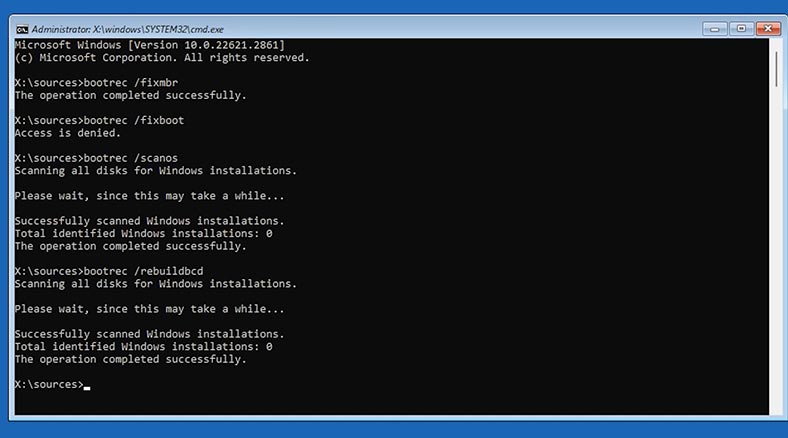
Способ 6. Проверка жесткого диска на ошибки
Для запуска командной строки, в программе установщика нажмите сочетание клавиш Shift + F10. На ноутбуке, возможно, потребуется нажать дополнительную кнопку Fn (Shift + Fn + F10).
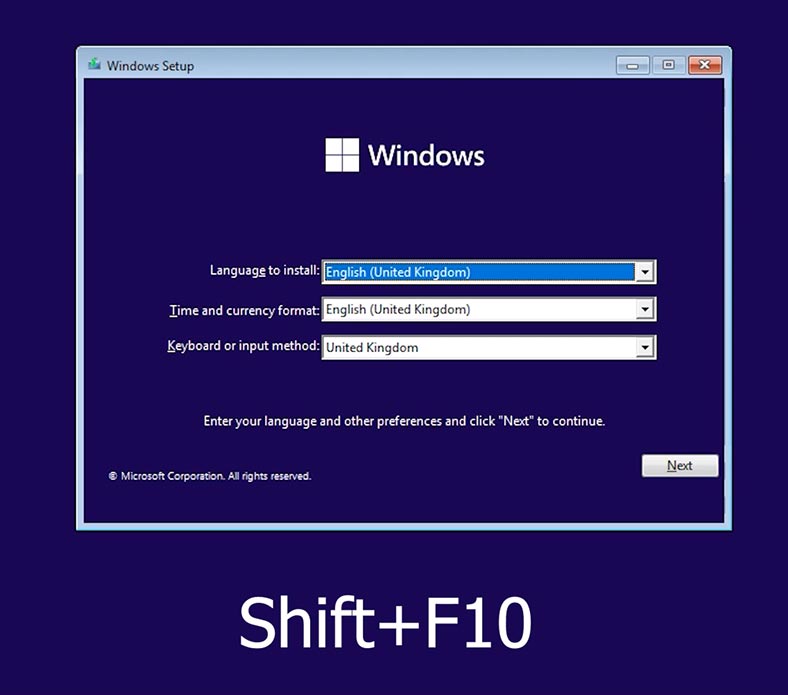
После этого, выполните по порядку следующие команды:
diskpart
list volume
Определите букву системного раздела, при загрузке с флешки. Это может быть НЕ диск С.
Exit
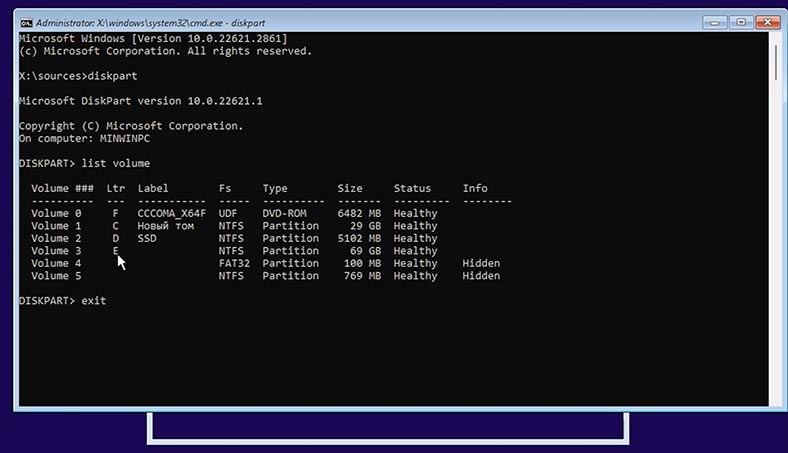
Далее, вводим такую команду (здесь нужно указать правильную букву диска):
chkdsk C: /f
Ждем завершения процесса проверки, затем выполним команду для исправления системных файлов:
sfc /scannow /offbootdir=C:\ /offwindir=C:\Windows
При наличии ошибок, загрузите компьютер в обычном режиме и проверьте наличие ошибки.
Способ 7. Восстановление загрузчика системы
Следующий способ поможет в том случае, если ошибка появилась после переноса системы на другой диск. Это может произойти если вы отключили или отформатировали старый системный накопитель.
Если старый накопитель остался без изменений, то его рекомендуется отключить перед выполнением следующих действий:
-
Загружаем ПК с утановочной флешки и жмем Shift + F10.
-
В запустившейся командной строке вводим следующие команды:
diskpartlist volume -
Нужно определить букву системного раздела, а также номер раздела с файловой системой FAT32 с UEFI-загрузчиком. При наличии раздела FAT32, вводим следующую команду:
select volume NN – это номер раздела с FAT32.
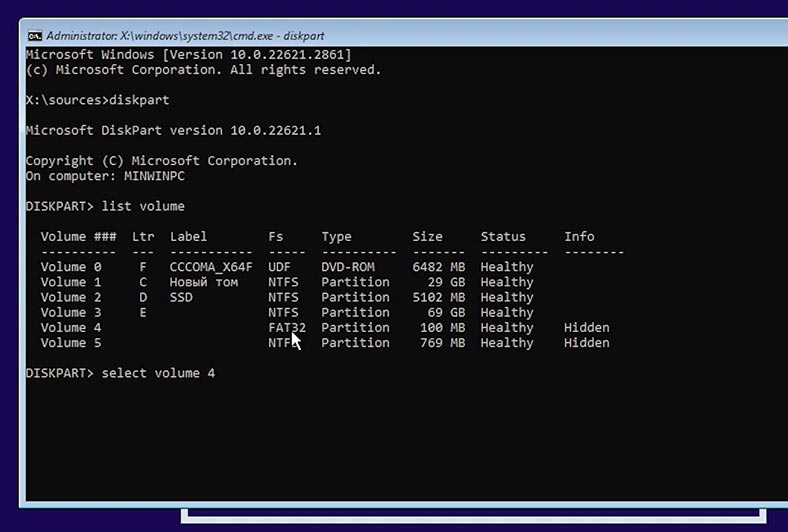
-
Присваиваем ему букву:
assign letter=ZexitZ – это присваиваемая буква.
-
После этого, вводим такую команду (здесь нужно указать букву системного диска):
bcdboot C:\Windows /s Z: /f ALL
Если раздела FAT32 нет, то система установлена в режиме Legacy на MBR диск. В таком случае, выходим из diskpart:
Exit
И выполняем следующую команду (здесь также нужно указать свою букву системного раздела):
bcdboot C:\Windows
Перезагрузите ПК и проверьте наличие ошибки.
Способ 8. Переустановка системы
Если вам не помог ни один из описанных способов, то единственным решением будет переустановка системы. Но, в результате этого системный диск будет затерт, и все файлы, которые на нем хранились, тоже.
В таком случае лучшим решением будет восстановить файлы с диска с помощью программы для восстановления, а затем переустановить систему. Как описано в одном из предыдущих пунктов, достать файлы с диска вам поможет программа Hetman Partition Recovery.
Заключение
Мы рассмотрели несколько способов, которые должны помочь исправить данную ошибку 0xc000000e. Как видите, проблема может быть связана как с настройками BIOS, так и с повреждением загрузочных файлов или неправильной конфигурацией дисков. Важно не паниковать и шаг за шагом выполнить предложенные действия. В большинстве случаев проблему можно решить без переустановки системы.