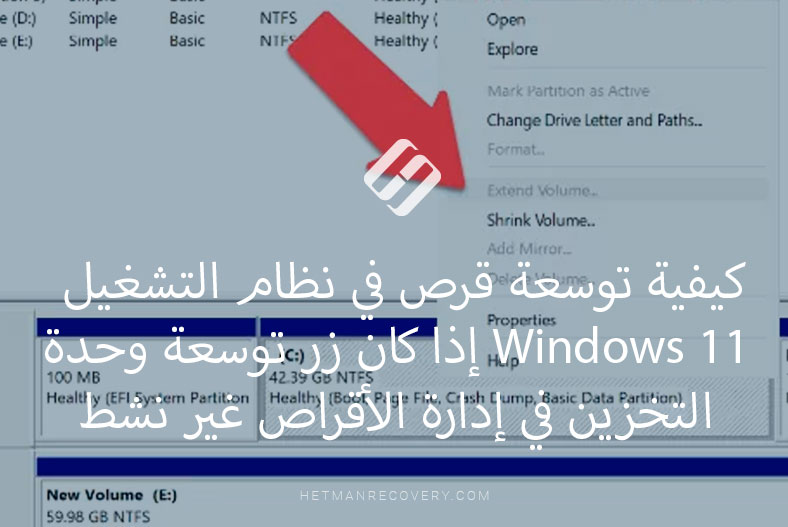خطأ 0xc000000e: الحل لنظام التشغيل Windows
إقرأ عن كيفية إصلاح الخطأ 0xc000000e الذي يحدث عند تحميل نظام التشغيل Windows. سنقوم بتحليل أسباب حدوثه بالتفصيل وكيفية تشغيل النظام وكيفية إستعادة البيانات في حالة حدوث مثل هذه المشكلة.
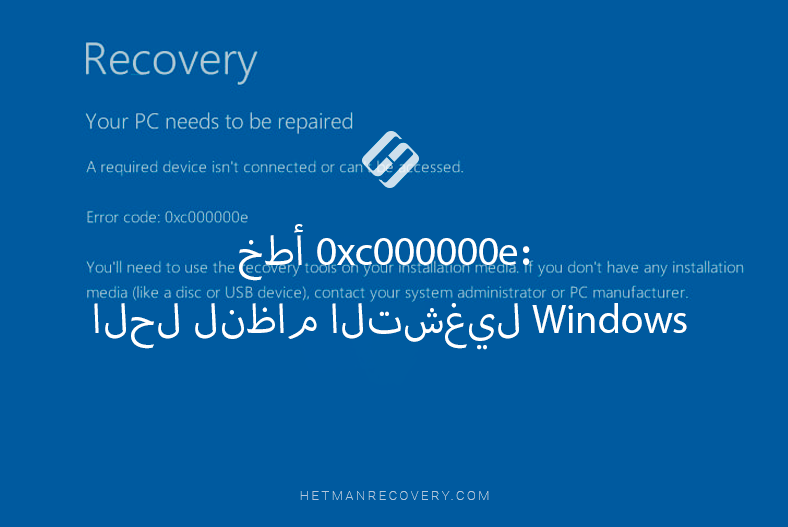
- أسباب الخطأ 0xc000000e
- كيفية إستعادة البيانات إذا لم يتم تشغيل النظام
- كيفية إستعادة تمهيد النظام بعد حدوث الخطأ 0xc000000e
- الخلاصة
- أسئلة وأجوبة
- التعليقات
يشير الخطأ 0xc000000e إلى أن النظام لا يمكنه العثور على الملفات الضرورية أو تحميلها لبدء تشغيل نظام التشغيل. يمكن أن يحدث هذا بسبب ملفات التمهيد التالفة أو مشكلات محرك الأقراص الصلبة أو تكوين نظام BIOS غير الصحيح.

How to Fix Error Code 0x800704cf in Windows 11
أسباب الخطأ 0xc000000e
يشير الخطأ في هذا الرمز إلى أن أداة تحميل التشغيل لا تعمل بشكل صحيح؛ ولا يمكن للنظام العثور على ملفات للتحميل العادي.
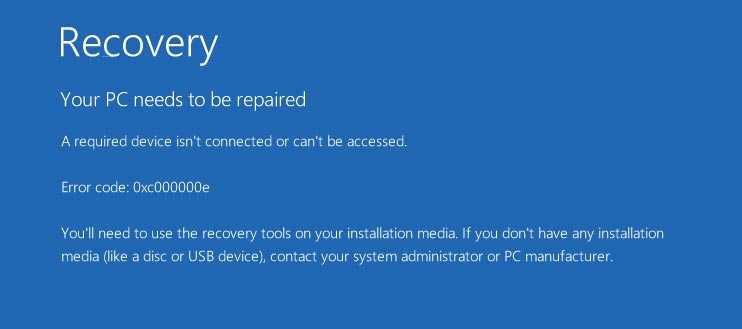
قد يحدث هذا في إحدى هذه الحالات:
- إستنساخ نظام التشغيل ونقله إستنساخ نظام التشغيل ونقله إلى محرك أقراص SSD أو محرك أقراص صلب آخر.
- بعد تثبيت نظامين أو أكثر على نفس الكمبيوتر، وعلى محركات أقراص مختلفة.
- بعد إضافة محركات أقراص جديدة أو فصل أحد محركات الأقراص الموجودة.
- نتيجة لتغيير معرف ID محرك الأقراص.
- بسبب أخطاء نظام الملفات وتلف محرك الأقراص.
أيضًا، قد يظهر رمز الخطأ 0xc000000e تلقائيًا، دون أي إجراء من جانب المستخدم. وفي بعض الحالات، تختفي عند التشغيل اللاحق للنظام وتعاود الظهور عند عمليات بدء التشغيل اللاحقة.
كيفية إستعادة البيانات إذا لم يتم تشغيل النظام
إذا كنت بحاجة ماسة لإستعادة البيانات بعد حدوث هذا الخطأ، فقم بإستخدام برنامج إسترداد البيانات – Hetman Partition Recovery.
Для этого:
-
قم بتوصيل محرك الأقراص الذي تم تثبيت النظام عليه بجهاز كمبيوتر آخر أو كمبيوتر محمول يعمل بنظام التشغيل Windows. للوصل، يمكنك إستخدام محول – USB إلى SATA أو قم بتوصيله مباشرة بجهاز الكمبيوتر.
-
بعد الوصل، قم بتنزيل البرنامج وتثبيته وتشغيله Hetman Partition Recovery.
تستعيد هذه الأداة الملفات من أي جهاز، بغض النظر عن سبب فقدان البيانات. -
في إدارة الأقراص، إبحث عن محرك الأقراص الذي تريد إسترداد البيانات منه (يمكنك تحديده حسب السعة). انقر بزر الماوس الأيمن على القرص وحدد – إفتح.
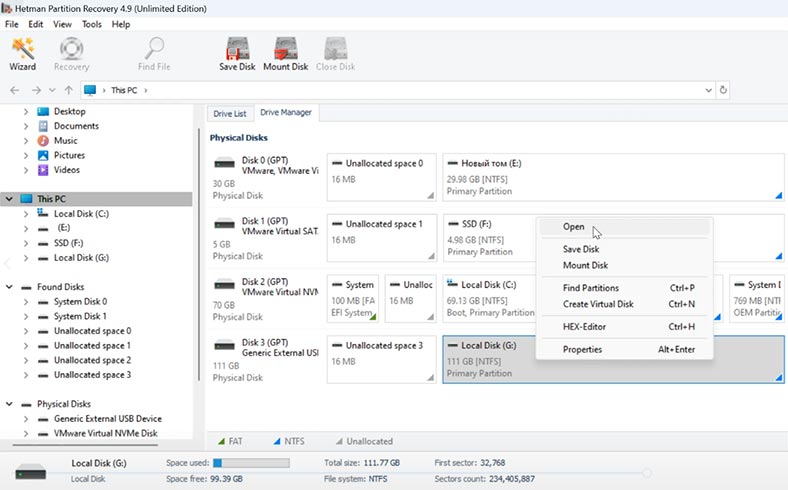
-
حدد نوع الفحص: الفحص السريع أو الفحص الكامل. في هذه الحالة، سيكون كافيًا إجراء فحص سريع. ونتيجة لذلك، سيقوم البرنامج على الفور بفحص القرص وعرض جميع الملفات والمجلدات التي تم العثور عليها.
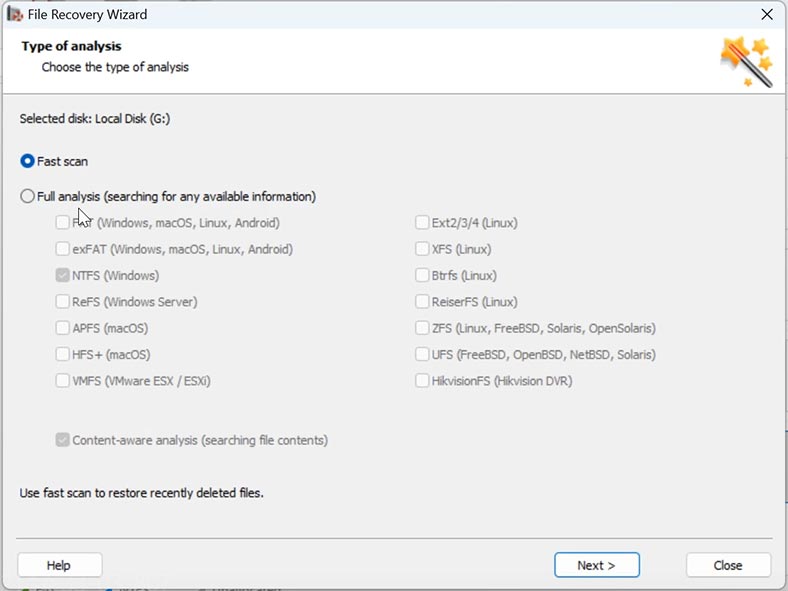
-
إبحث عن الملفات التي تحتاج إلى إستعادتها. إذا كانت موجودة في مجلد المستندات، فاتبع المسار: المستخدمون – إسم المستخدم الخاص بك – المستندات.
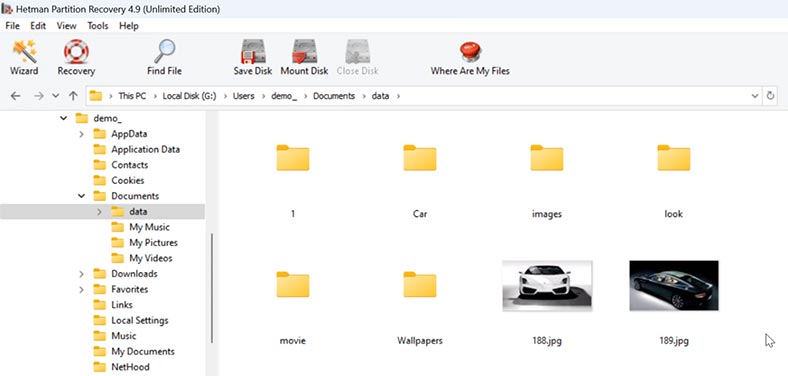
-
إذا كنت تعرف أسماء الملفات، فقم بإستخدام خاصية البحث حسب الإسم. انقر فوق زر البحث وأدخل إسمًا، ثم – إبحث.
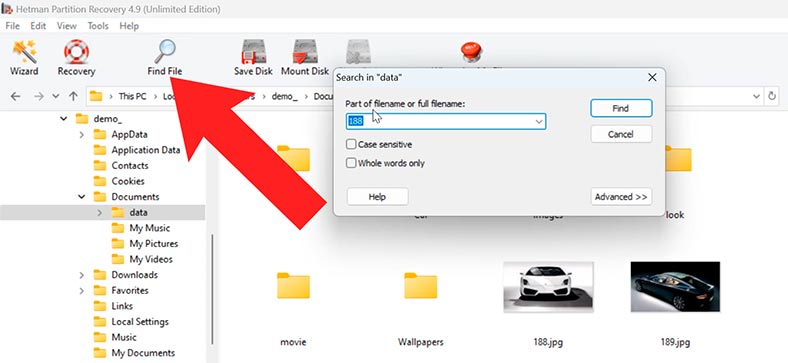
-
حدد كل ما تريد إرجاعه وانقر على الزر – الإسترداد. حدد المسار الذي تريد حفظ الملفات فيه (القرص والمجلد)، ثم انقر مرة أخرى – الإسترداد. بعد ذلك، سيتم وضع جميع الملفات في المجلد على المسار المحدد.
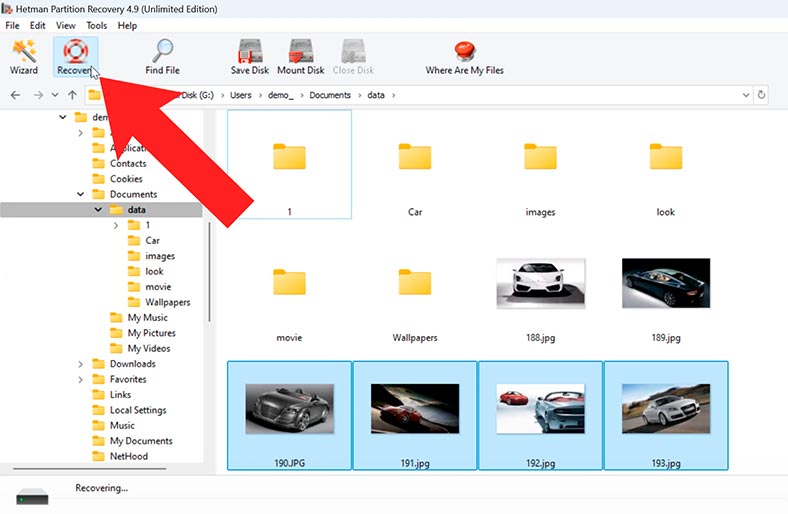
-
إذا لم يتمكن البرنامج من العثور على الملفات المطلوبة، فقم بإجراء فحص كامل. للقيام بذلك، إرجع إلى القائمة الرئيسية وانقر بزر الماوس الأيمن على القرص:الفحص مرة أخرى – الفحص الكامل، حدد نظام الملفات.
عملية الفحص الكامل طويلة جدًا، إعتمادًا على سعة التخزين.
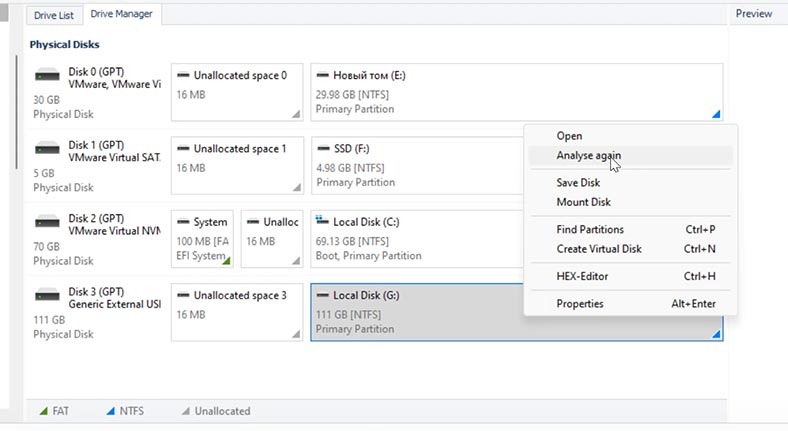
-
عند الإنتهاء، إنتقل إلى المجلد الذي تم تخزين الملفات التي تريد إرجاعها فيها، وقم بوضع علامة عليها وانقر على الزر – الإسترداد.
كيفية إستعادة تمهيد النظام بعد حدوث الخطأ 0xc000000e
| رقم | كيفية حل الخطأ | وصف موجز |
|---|---|---|
| الطريقة 1. | حل مشكلة إتصال القرص | تحقق من التوصيلات الفعلية للقرص الصلب والأجهزة الأخرى. |
| الطريقة 2. | قرص التمهيد | في نظام BIOS، حدد القرص المثبت عليه نظام التشغيل كجهاز التمهيد الأول. |
| الطريقة 3. | ميزة التشغيل السريع | تعطيل بدء التشغيل السريع للنظام |
| الطريقة 4. | تصحيح أخطاء قسم النظام | إستعادة بدء تشغيل النظام. |
| الطريقة 5. | إستعادة ملفات التمهيد يدويًا (عبر سطر الأوامر) | إذا لم يحل الإسترداد التلقائي المشكلة، فيمكنك محاولة إستعادة ملفات التمهيد يدويًا عبر سطر الأوامر. |
| الطريقة 6. | فحص القرص الصلب بحثًا عن الأخطاء | تحقق من القرص الصلب الخاص بك بحثًا عن الأخطاء. |
| الطريقة 7. | إسترداد تمهيد النظام | ستساعد هذه الطريقة في حالة ظهور الخطأ بعد نقل النظام إلى قرص آخر. |
| الطريقة 8. | إعادة تثبيت النظام | إذا لم تساعد أي من الطرق الموصوفة، فإن الحل الوحيد هو إعادة تثبيت النظام. ولكن نتيجة لذلك، سيتم الكتابة فوق قرص النظام، وجميع الملفات التي تم تخزينها عليه أيضًا. |
يمكنك العثور على وصف تفصيلي لكل من الطرق المقترحة لإصلاح الخطأ 0xc000000e أدناه.
الطريقة 1. حل مشكلة إتصال القرص
أول شيء يجب فعله هو التحقق من الإتصال الفعلي للقرص الصلب والأجهزة الأخرى.
قم بفصل جهاز الكمبيوتر الخاص بك وتأكد من توصيل الكابلات بالقرص الصلب واللوحة الأم بشكل جيد. في كثير من الأحيان، يمكن أن يكون سبب المشكلة هو وصل غير محكم.

الطريقة 2. قرص التمهيد
هناك خيار آخر لحل المشكلة وهو تغيير تكوين BIOS. قد ينجح الأمر إذا لم تقم بإجراء أي تغييرات على الأقراص، ولم تقم بإضافة محركات أقراص SSD أو HDD جديدة، ولم تقم بإجراء أي تغييرات.
إفتح BIOS/UEFI. يمكنك إدخاله بالضغط على مفتاح Esc مباشرة بعد ظهور الخطأ. ثم إنتقل إلى قسم التنزيل – boot.
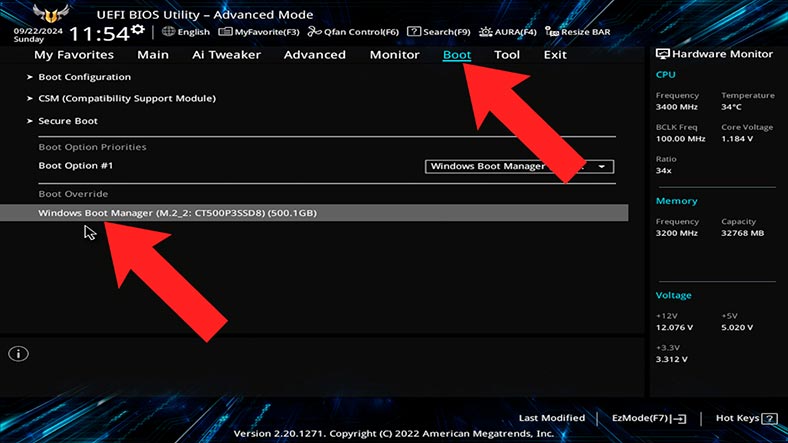
إذا كان نظام BIOS يحتوي على خيار Windows Boot Manager، فقم بتعيينه كوحدة التمهيد الأول. إذا لم يكن هناك عنصر من هذا القبيل، فإختر القرص المثبت عليه نظام التشغيل كجهاز أول.
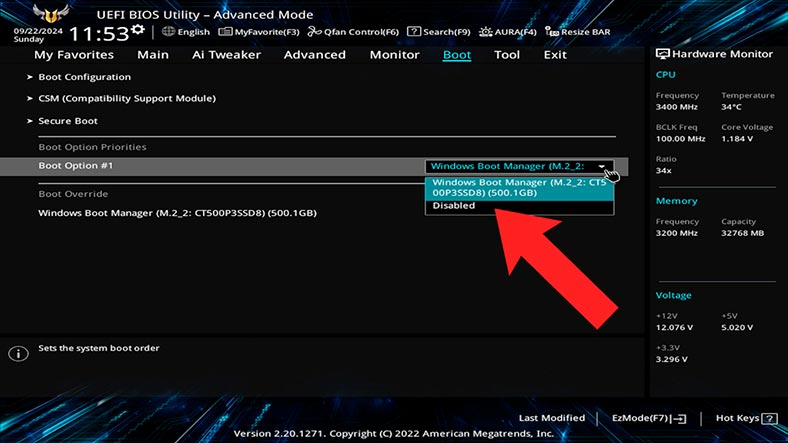
تحقق من وجود خيار Fast Boot في الإعدادات. إذا كان نشطًا، قم بتعطيله عن طريق تعيين القيمة على Disable.
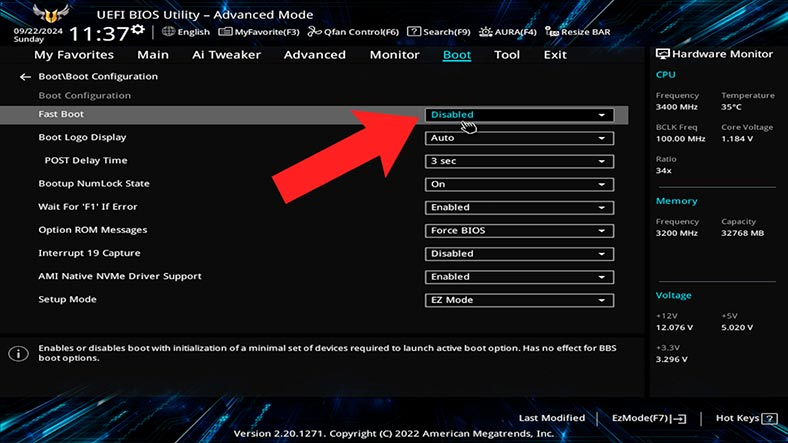
بعد إجراء التغييرات، قم بحفظ الإعدادات: مفتاح F10 – Save. أعد تشغيل جهاز الكمبيوتر الخاص بك وتحقق من تمهيد النظام.
إذا إستمر ظهور الخطأ 0xc000000e ، وكان لديك عدة أقراص فعلية مثبتة على جهاز الكمبيوتر الخاص بك، وقمت بتحديد قرص النظام في الخطوة السابقة، فحاول تحديد قرص مختلف كجهاز التمهيد الأول. في بعض الأحيان يوجد أداة تحميل التشغيل على محرك أقراص مختلف عن المكان المثبت عليه النظام.
الطريقة 3. ميزة التشغيل السريع
في بعض المواقف، قد يكون سبب الخطأ هو ميزة التشغيل السريع. إذا لاحظت أن الخطأ يحدث بعد إيقاف تشغيل الكمبيوتر، لكنه لا يظهر عند إعادة التشغيل، فقد يكون السبب بسبب بدء التشغيل السريع.
لتعطيل التشغيل السريع للنظام، إفتح لوحة التحكم – خيارات الطاقة – ما تفعله أزرار الطاقة – قم بتغيير الإعدادات المتوفرة حاليًا.
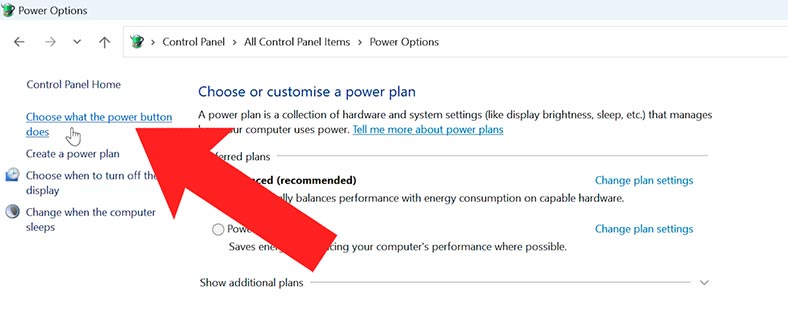
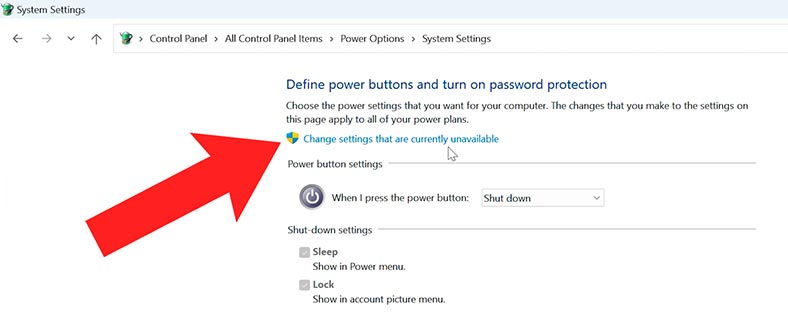
هنا، قم بإلغاء تحديد المربع بجوار تمكين التشغيل السريع، وإحفظ التغييرات.
إذا لاحظت ظهور الخطأ بعد تغيير إعدادات BIOS، فقم بإعادة ضبط إعداداته على الوضع القياسي، أو قم بإرجاع التغييرات. لإعادة التعيين، تحتاج إلى العثور على العنصر المناسب.
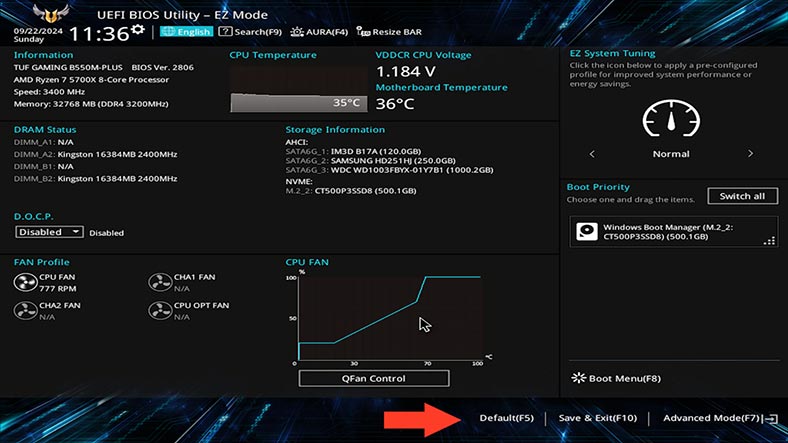
الطريقة 4. تصحيح أخطاء قسم النظام
بالنسبة للطرق التالية، ستحتاج إلى محرك أقراص USB محمول قابل للتمهيد مع نظام التشغيل Windows.
التمهيد من محرك أقراص فلاش: أثناء التمهيد، إضغط على المفتاح F2، F11 أو F12 لتحديد جهاز التمهيد.
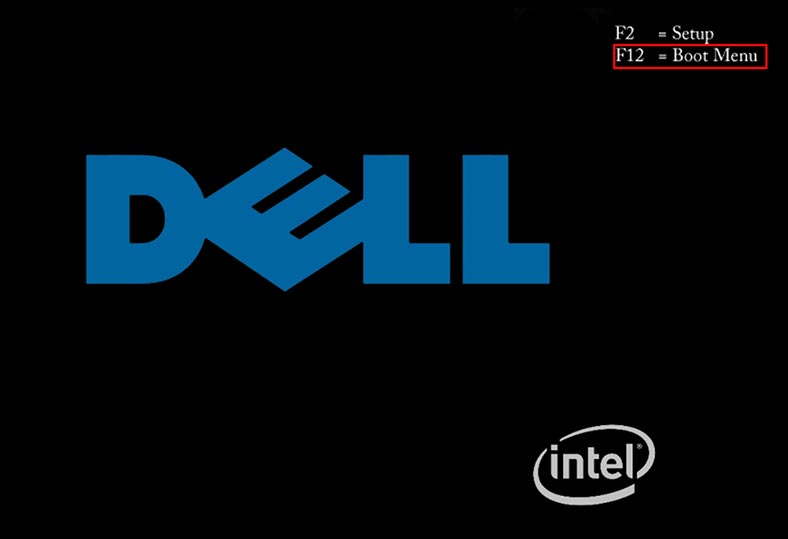
بعد التشغيل من وسائط التثبيت، حدد – إسترداد النظام.
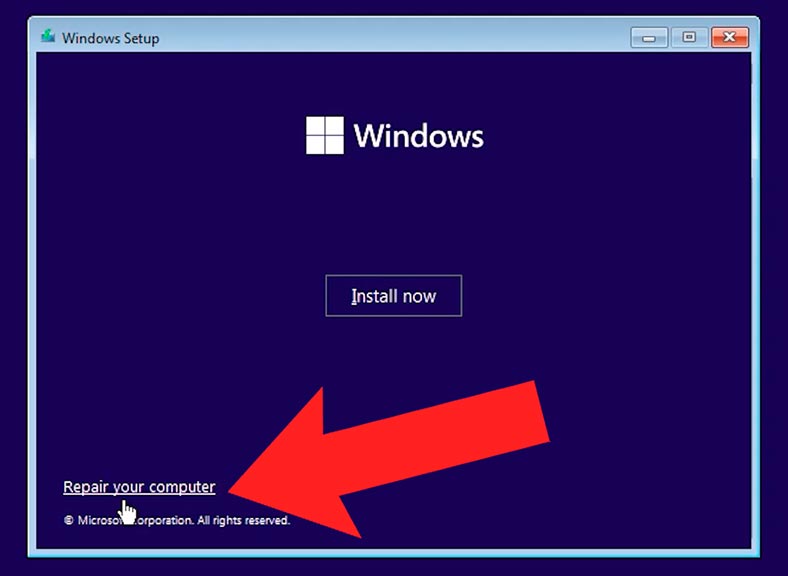
هناك عدة خيارات في هذه القائمة. حدد –إسترداد بدء التشغيل. هذه عملية تلقائية ستحاول إصلاح ملفات التمهيد الخاصة بك.
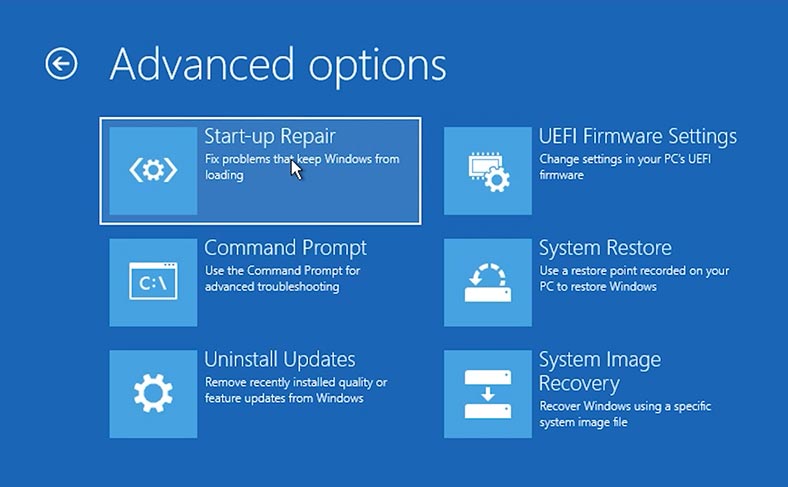
الطريقة 5. إسترداد ملفات التمهيد يدويًا (عبر سطر الأوامر)
إذا لم يحل الإسترداد التلقائي المشكلة، فيمكنك محاولة إسترداد ملفات التمهيد يدويًا من خلال سطر الأوامر.
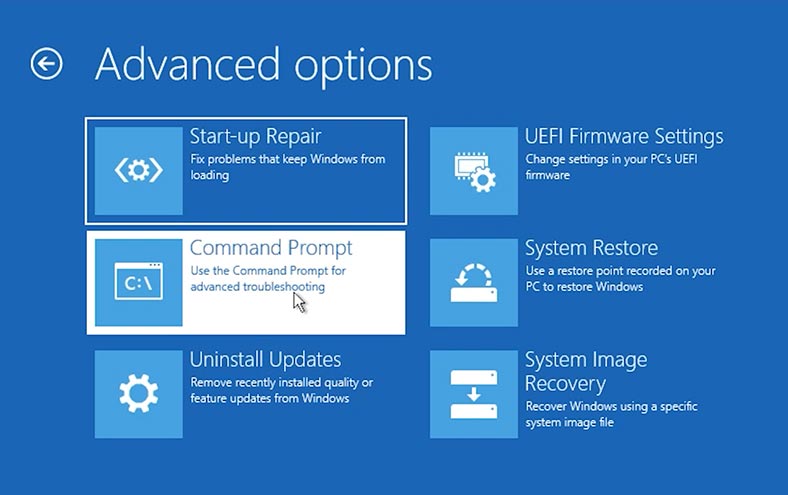
للقيام بذلك، إفتح موجه الأوامر في قسم إستكشاف الأخطاء وإصلاحها وأدخل الأوامر التالية:
bootrec /fixmbr
bootrec /fixboot
bootrec /scanos
bootrec /rebuildbcd
ستعمل هذه الأوامر على إصلاح أداة تحميل التشغيل ومساعدة Windows في العثور على الملفات الضرورية للتشغيل.
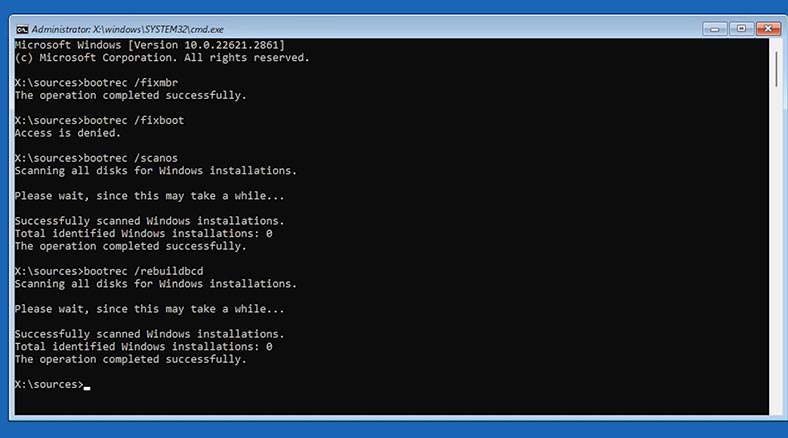
الطريقة 6. فحص القرص الصلب بحثًا عن الأخطاء
لتشغيل سطر الأوامر، في برنامج التثبيت، إضغط على مجموعة المفاتيح Shift + F10. على الكمبيوتر المحمول، قد تحتاج إلى الضغط على زر إضافي Fn (Shift + Fn + F10).
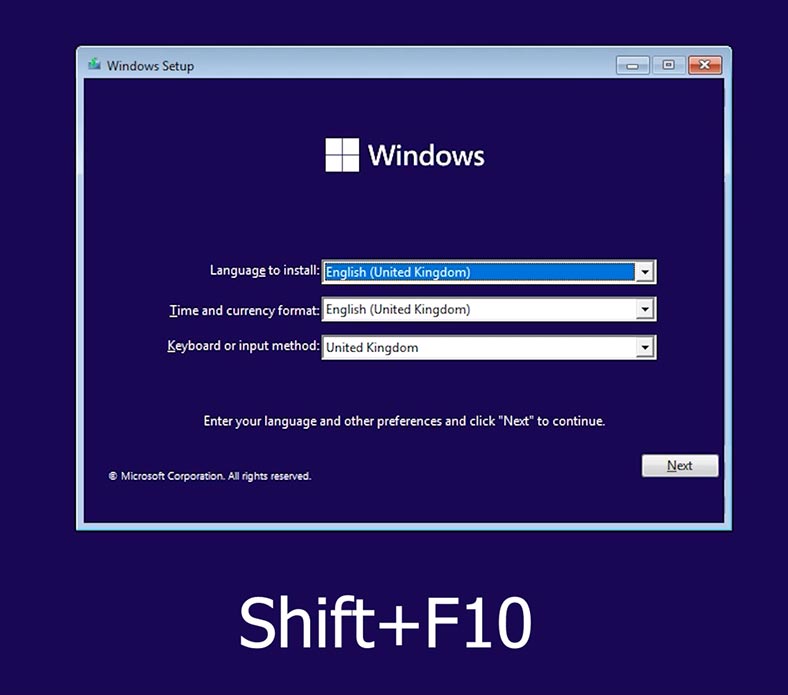
بعد ذلك قم بتنفيذ الأوامر التالية بالترتيب:
diskpart
list volume
تحديد حرف قسم النظام عند التشغيل من محرك أقراص فلاش. قد لا يكون محرك الأقراص C.
Exit
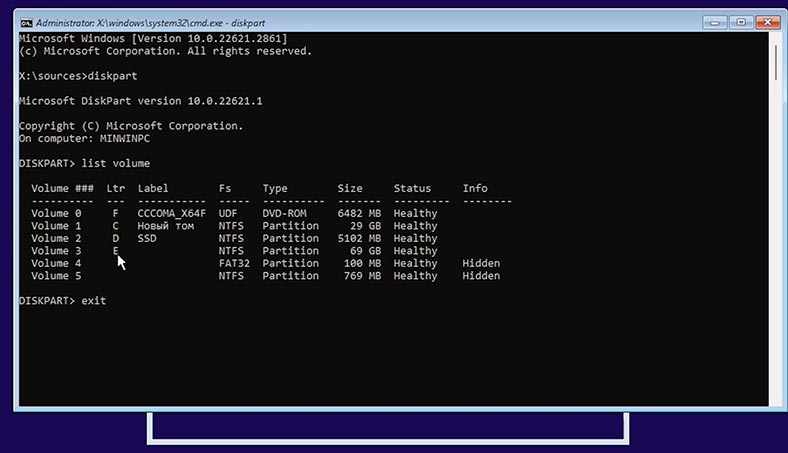
بعد ذلك، أدخل الأمر التالي (هنا تحتاج إلى تحديد حرف محرك الأقراص الصحيح):
chkdsk C: /f
ننتظر حتى تكتمل عملية التحقق، ثم نقوم بتشغيل الأمر لإصلاح ملفات النظام:
sfc /scannow /offbootdir=C:\ /offwindir=C:\Windows
إذا كانت هناك أخطاء، قم بتشغيل جهاز الكمبيوتر الخاص بك بشكل طبيعي وتحقق من الخطأ.
الطريقة 7. إسترداد تمهيد النظام
ستساعد الطريقة التالية في حالة ظهور الخطأ بعد نقل النظام إلى قرص آخر. يمكن أن يحدث هذا إذا قمت بفصل محرك أقراص النظام القديم أو تنسيقه.
إذا ظل محرك الأقراص القديم دون تغيير، فمن المستحسن فصله قبل تنفيذ الخطوات التالية:
-
قم بتمهيد جهاز الكمبيوتر من محرك أقراص فلاش التثبيت وانقر فوق Shift + F10.
-
في سطر الأوامر الذي يبدأ، أدخل الأوامر التالية:
diskpartlist volume -
تحتاج إلى تحديد حرف قسم النظام، بالإضافة إلى رقم القسم الذي يحتوي على نظام الملفات FAT32 مع أداة تحميل التمهيد UEFI. إذا كان لديك قسم FAT32، فأدخل الأمر التالي:
select volume NN – هذا هو رقم القسم مع FAT32.
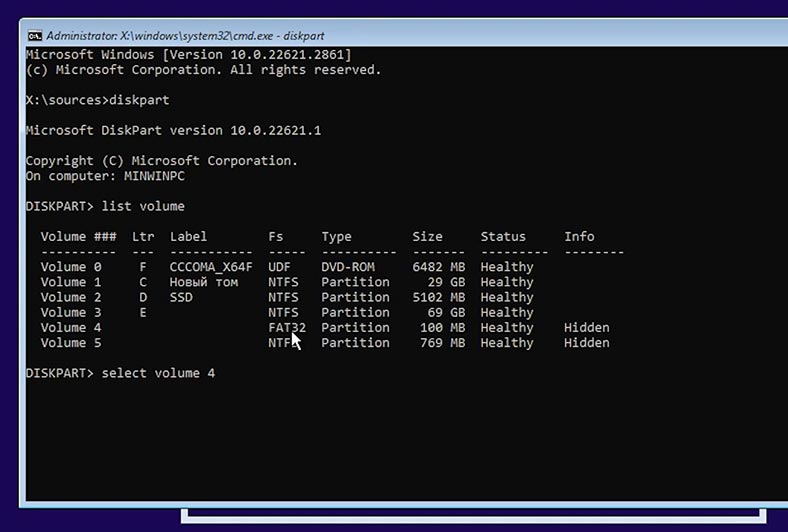
-
خصص له حرفا:
assign letter=ZexitZ هو الحرف المخصص.
-
بعد ذلك، أدخل الأمر التالي (هنا تحتاج إلى تحديد حرف محرك أقراص النظام):
bcdboot C:\Windows /s Z: /f ALL
إذا لم يكن هناك قسم FAT32، فسيتم تثبيت النظام في الوضع Legacy على قرص MBR . في هذه الحالة، دعونا نخرج من diskpart:
Exit
وقم بتشغيل الأمر التالي (هنا تحتاج أيضًا إلى تحديد حرف قسم النظام الخاص بك):
bcdboot C:\Windows
أعد تشغيل جهاز الكمبيوتر الخاص بك وتحقق من الخطأ.
الطريقة 8. إعادة تثبيت النظام
إذا لم تساعدك أي من الطرق الموصوفة، فإن الحل الوحيد هو إعادة تثبيت النظام. ولكن نتيجة لذلك، سيتم الكتابة فوق قرص النظام، وجميع الملفات التي تم تخزينها عليه أيضًا.
في هذه الحالة، الحل الأفضل هو إستعادة الملفات من القرص بإستخدام برنامج الإسترداد، ثم إعادة تثبيت النظام. كما هو موضح في إحدى الفقرات السابقة، سيساعدك البرنامج في الحصول على الملفات من القرص Hetman Partition Recovery.
الخلاصة
لقد بحثنا في عدة طرق من شأنها أن تساعد في إصلاح هذا الخطأ 0xc000000e. كما ترون، قد تكون المشكلة متعلقة بإعدادات نظام BIOS أو ملفات التمهيد التالفة أو تكوينات القرص غير الصحيحة. من المهم عدم الذعر وإتباع الخطوات المقترحة خطوة بخطوة. في معظم الحالات، يمكن حل المشكلة دون إعادة تثبيت النظام.