Erreur 0xc000000e: solution pour Windows
Lisez cet article pour découvrir comment corriger cette erreur 0xc000000e qui se produit lorsque votre Windows tente de démarrer. Nous explorerons en détail toutes les causes possibles et trouverons un moyen de démarrer le système d’exploitation et de récupérer les données qui pourraient être perdues après de telles erreurs.
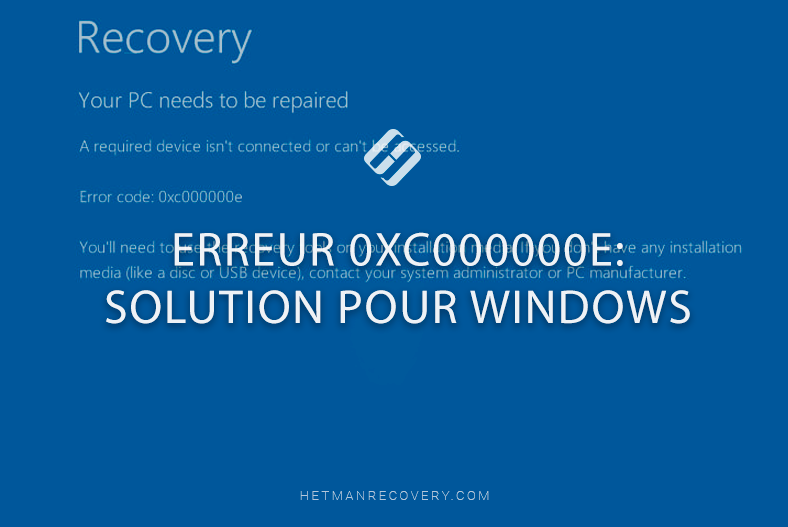
- Pourquoi l'erreur 0xc000000e se produit
- Comment récupérer des données si le système d’exploitation ne démarre pas
- Comment aider votre système à démarrer après l'erreur 0xc000000e
- Méthode 1. Résoudre le problème de connexion au disque dur
- Méthode 2. Disque de démarrage
- Méthode 3. Démarrage rapide
- Méthode 4. Réparer les erreurs de partition système
- Méthode 5. Récupérer les fichiers de démarrage manuellement (avec l'invite de commande)
- Méthode 6. Vérifiez le disque dur pour les erreurs
- Méthode 7. Restaurer le chargeur de démarrage du système
- Méthode 8. Réinstallation du système d'exploitation
- Conclusion
- Questions et réponses
- Commentaires
L’erreur 0xc000000e indique que l’ordinateur est incapable de trouver ou de charger certains fichiers pour exécuter le système d’exploitation. Cela se produit lorsque les fichiers de démarrage sont endommagés, lorsqu’il y a certains problèmes de disque dur ou lorsque la configuration de votre BIOS est incorrecte.

How to Fix Boot Error 0xc000000e on Windows – Works 100% in 2025!
Pourquoi l’erreur 0xc000000e se produit
Ce code d’erreur suggère que le chargeur de démarrage a rencontré des problèmes et n’a pas pu localiser les fichiers nécessaires pour démarrer normalement.
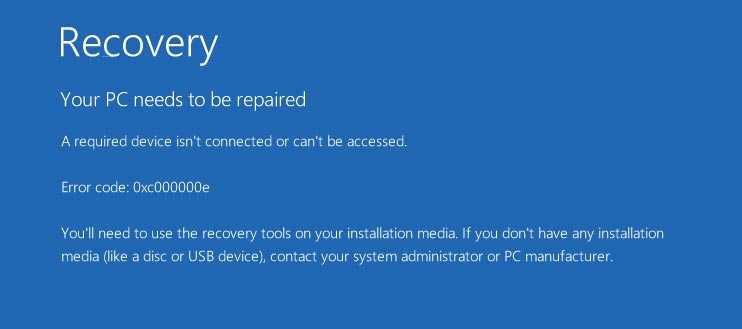
Cela peut se produire dans l’un des cas suivants:
- Une fois le système d’exploitation cloné et transféré sur un SSD ou un autre disque dur.
- Après que deux ou plusieurs systèmes d’exploitation ont été installés sur différents disques du même ordinateur.
- Après que de nouveaux disques ont été ajoutés ou qu’un des disques durs a été déconnecté.
- À la suite du changement de l’ID d’un disque dur.
- En raison de diverses erreurs du système de fichiers et lorsqu’un disque dur est endommagé.
Parfois, ce code d’erreur peut apparaître spontanément, sans aucune action de l’utilisateur pour le déclencher. Il peut disparaître lorsque vous redémarrez votre ordinateur, puis réapparaître lorsque vous le redémarrez la fois suivante.
Comment récupérer des données si le système d’exploitation ne démarre pas
Si vous avez besoin de récupérer rapidement des données après avoir remarqué ce type d’erreur, utilisez un outil de récupération de données spécialisé – Hetman Partition Recovery.
Pour le faire:
-
Connectez le disque dur contenant le système d’exploitation à un autre PC ou ordinateur portable Windows. Pour la connexion, vous pouvez utiliser un adaptateur – USB vers SATA ou connecter le disque directement à l’ordinateur.
-
Après cela, téléchargez, installez et exécutez Hetman Partition Recovery.
L'outil récupère les fichiers de n'importe quel appareil, quelle que soit la raison de la perte de données. -
Dans le Gestionnaire de lecteurs, recherchez le disque à partir duquel récupérer les données (vous pouvez regarder la capacité pour comprendre celui dont vous avez besoin). Faites un clic droit sur le volume et choisissez Ouvrir.
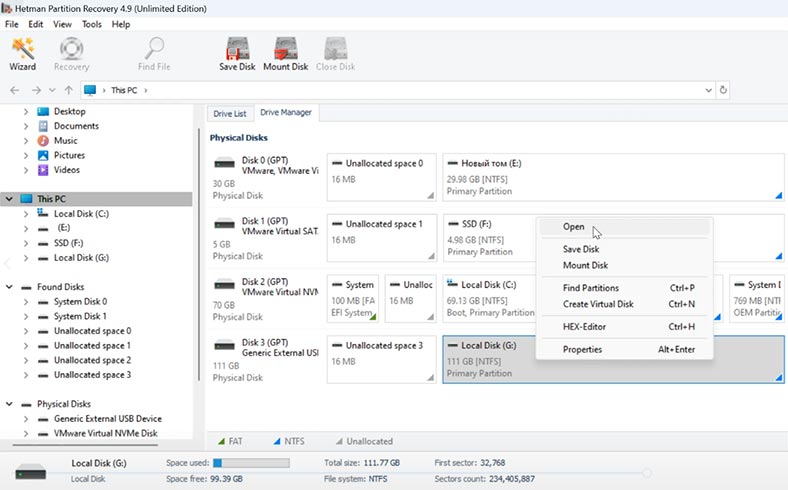
-
Choisissez le type d’analyse – Analyse rapide ou Analyse complète. Dans ce cas, une analyse rapide sera suffisante. En conséquence, l’outil analysera le disque en un rien de temps et affichera tous les fichiers et dossiers qu’il a trouvés.
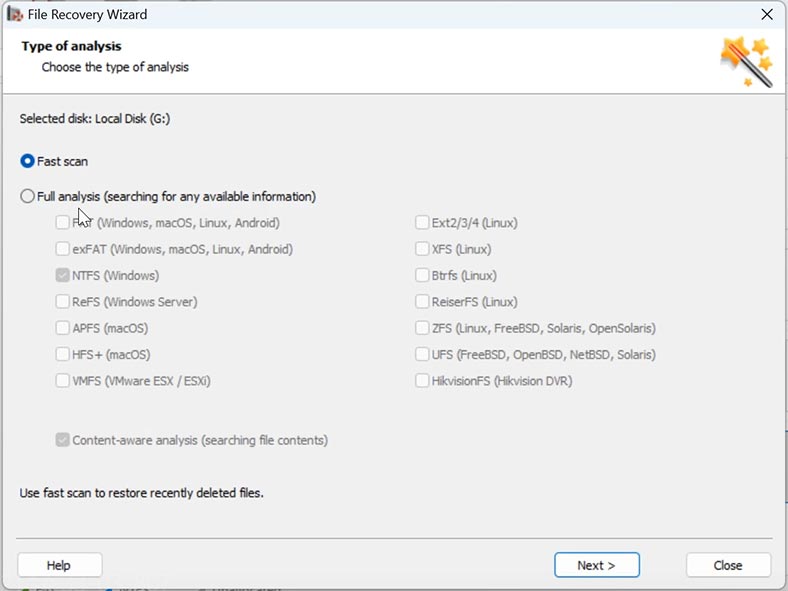
-
Recherchez les fichiers que vous souhaitez récupérer. S’ils étaient stockés dans le dossier Documents, accédez à Utilisateurs – Nom d’utilisateur – Documents.
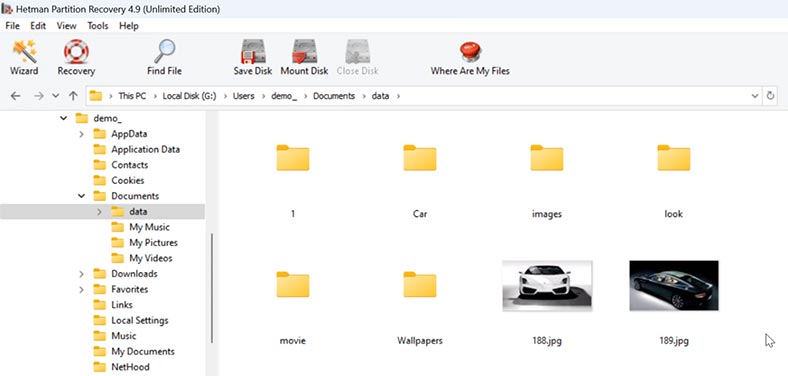
-
Si vous connaissez les noms des fichiers, utilisez la fonction rechercher par nom. Cliquez sur le bouton de recherche ici et saisissez un nom dans ce champ, puis appuyez sur Rechercher.
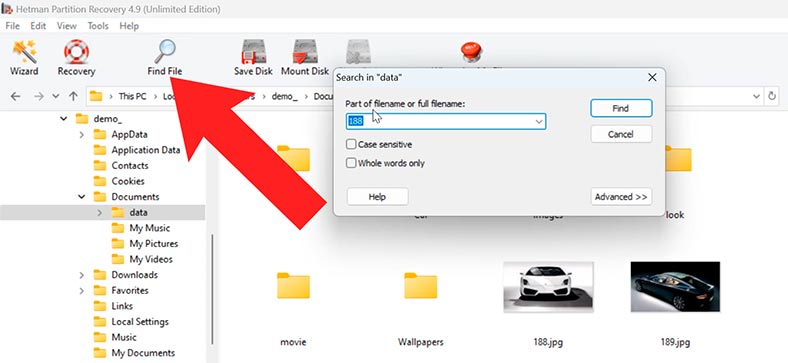
-
Sélectionnez tous les éléments que vous souhaitez récupérer et cliquez sur le bouton Récupération. Choisissez où enregistrer les fichiers (choisissez le disque et le dossier), puis cliquez à nouveau sur Récupération.
Vous retrouverez les fichiers récupérés dans le répertoire que vous avez choisi.
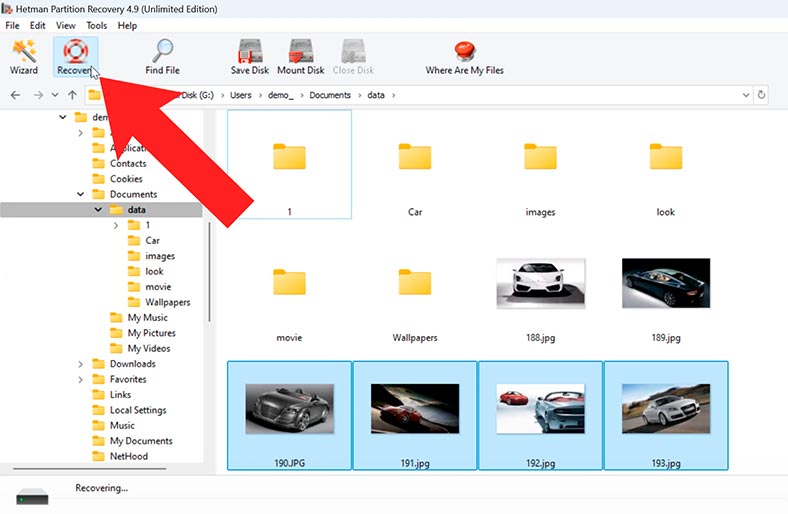
-
Si l’utilitaire ne parvient pas à trouver les fichiers nécessaires, exécutez l’analyse complète. Pour ce faire, revenez au menu principal, faites un clic droit sur le disque et choisissez Analyser à nouveau, Analyse complète et sélectionnez le système de fichiers.
Ce processus est assez long et sa durée dépend de la taille du disque analysé.
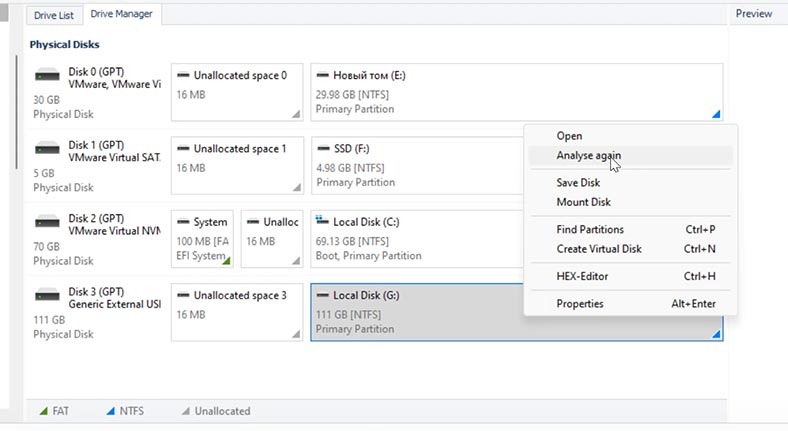
-
Une fois l’analyse terminée, accédez au dossier où se trouvaient les fichiers supprimés, sélectionnez-les et cliquez sur Récupération.
Comment aider votre système à démarrer après l’erreur 0xc000000e
| No. | Méthode d’élimination des erreurs | Brève description |
|---|---|---|
| Méthode 1. | Résoudre le problème de connexion au disque | Vérifiez la connexion physique de votre disque dur et des autres périphériques. |
| Méthode 2. | Disque de démarrage | Dans le BIOS, choisissez le disque contenant le système d’exploitation comme premier périphérique de démarrage. |
| Méthode 3. | Démarrage rapide | Désactiver le démarrage rapide |
| Méthode 4. | Réparer les erreurs de partition système | Démarrez à partir d’un lecteur d’installation et choisissez Startup Repair. |
| Méthode 5. | Restaurer les fichiers de démarrage manuellement avec l’invite de commande | Si la réparation automatique ne parvient pas à résoudre le problème, vous pouvez essayer de restaurer les fichiers de démarrage manuellement avec l’invite de commande. |
| Method 6. | Vérifiez si le disque dur contient des erreurs | Vérifiez le disque dur pour les erreurs. |
| Method 7. | Récupérer le chargeur de démarrage | La méthode suivante vous aidera si l’erreur se produit après avoir transféré le système d’exploitation sur un autre disque. |
| Method 8. | Réinstallation du système d’exploitation | Si aucune des méthodes suggérées ne vous a aidé, la seule solution viable sera de réinstaller le système d’exploitation. Dans ce cas, le lecteur système sera effacé, ainsi que tous ses fichiers. |
Ci-dessous, vous trouverez des descriptions détaillées pour chacune des méthodes suggérées pour résoudre l’erreur 0xc000000e.
Méthode 1. Résoudre le problème de connexion au disque dur
La première chose à faire est de vérifier la connexion physique de votre disque dur et des autres périphériques.
Débranchez l’ordinateur de la prise secteur et vérifiez si ses câbles sont correctement connectés au disque dur et à la carte mère. C’est important car cette erreur est souvent causée par une mauvaise connexion.

Méthode 2. Disque de démarrage
Une autre façon de résoudre ce problème est de modifier la configuration du BIOS. Cela peut être utile si vous n’avez apporté aucune modification à vos disques, si vous n’avez pas ajouté de nouveaux SSD ou HDD.
Ouvrez le BIOS/UEFI. Vous pouvez y accéder en appuyant sur le bouton Esc juste après avoir vu l’erreur. Passez au démarrage tab.
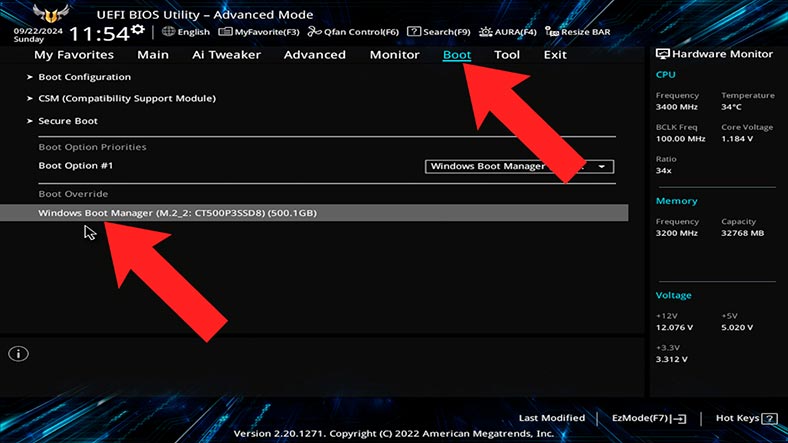
Si votre BIOS dispose de l’option Gestionnaire de démarrage Windows, définissez-le comme premier périphérique de démarrage. Si cette option est manquante, choisissez le disque avec le système d’exploitation comme premier périphérique de démarrage.
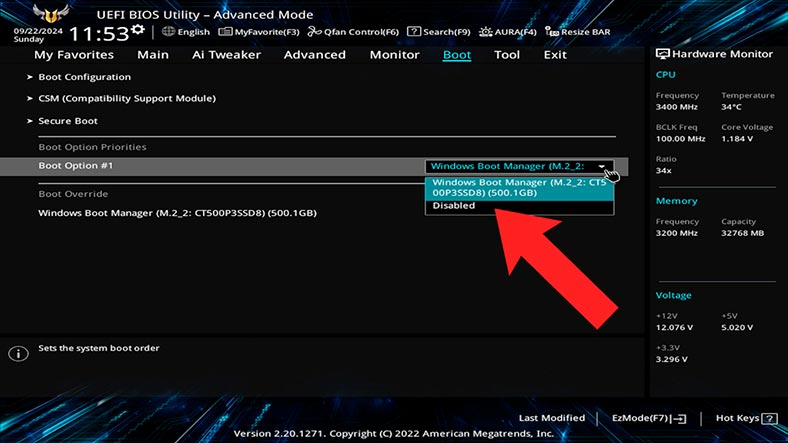
Vérifiez si les options incluent le démarrage rapide. S’il est actif, désactivez-le en choisissant Désactiver.
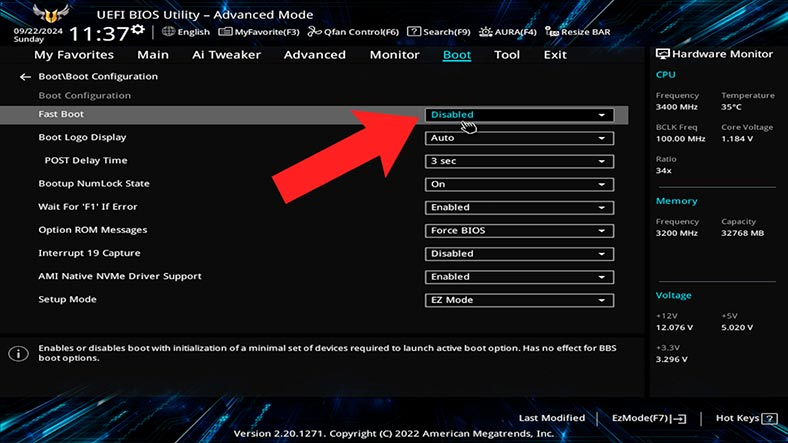
Après avoir effectué ces modifications, enregistrez les paramètres en appuyant sur F10 – Enregistrer. Redémarrez l’ordinateur et vérifiez s’il peut démarrer correctement.
Si l’erreur 0xc000000e persiste et que votre ordinateur dispose de plusieurs disques durs installés alors que vous avez sélectionné le lecteur système à l’étape précédente, essayez de choisir un autre disque dur comme premier périphérique de démarrage. Parfois, le chargeur de démarrage peut être trouvé sur un disque autre que celui du système.
Méthode 3. Démarrage rapide
Dans certaines situations, le problème peut être causé par un démarrage rapide. Si vous remarquez que l’erreur se produit après l’arrêt de l’ordinateur mais qu’elle ne se produit jamais après son redémarrage, le démarrage rapide semble être la racine du problème.
Pour le désactiver, ouvrez le Panneau de configuration – Options d’alimentation – Choisissez l’action des boutons d’alimentation – Modifiez les paramètres actuellement disponibles.
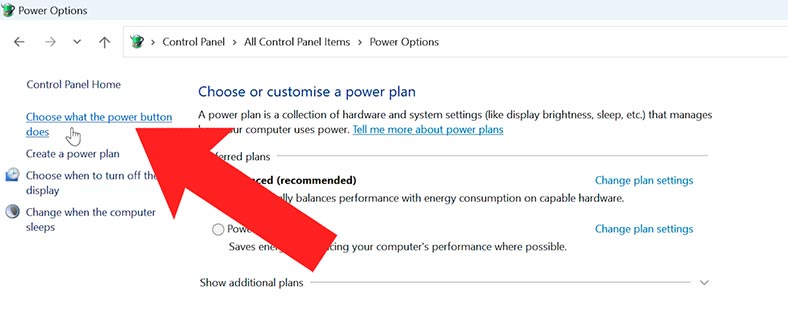
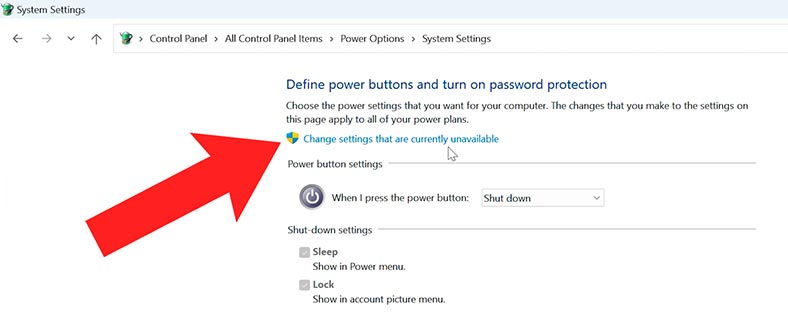
Ici, décochez la case à côté de Activer le démarrage rapide et enregistrez les modifications.
Si vous constatez que l’erreur se produit après avoir modifié les paramètres du BIOS, réinitialisez-les aux valeurs par défaut ou annulez les modifications. Pour réinitialiser le BIOS, recherchez une option correspondante.
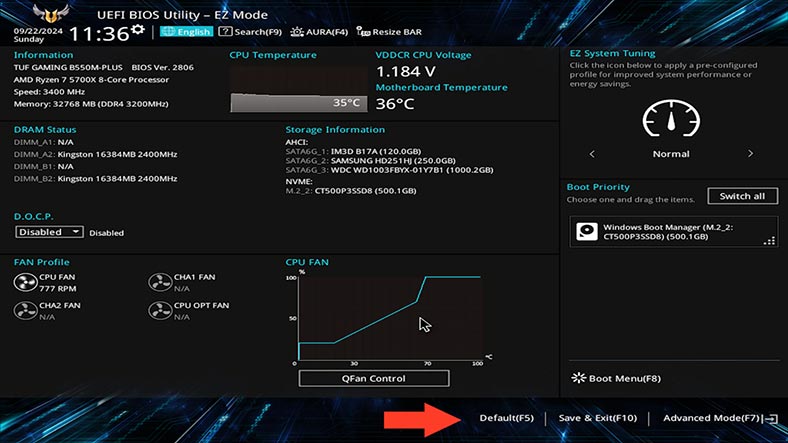
Méthode 4. Réparer les erreurs de partition système
Pour les méthodes suivantes, vous aurez besoin d’une clé USB bootable Windows.
Vous devez démarrer à partir de cette clé USB – en appuyant sur F2, F11 ou F12 pour choisir votre périphérique de démarrage.
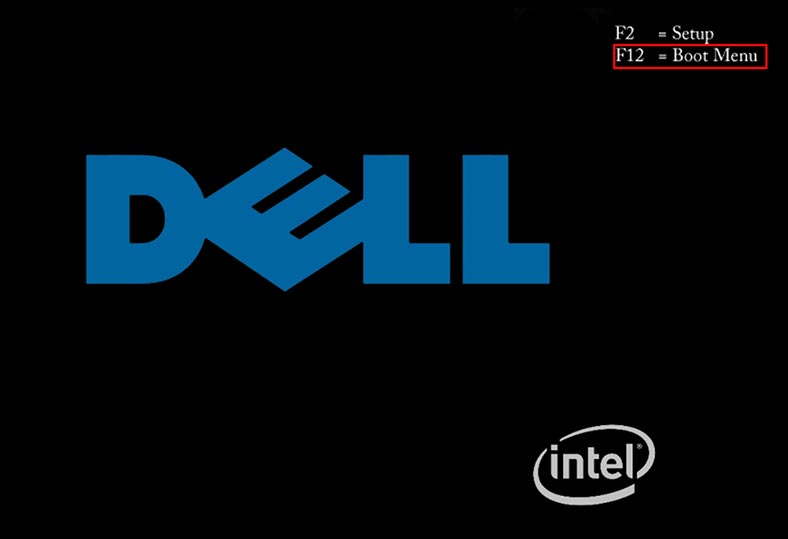
Une fois que vous avez démarré à partir de ce lecteur, choisissez Réparer votre ordinateur.
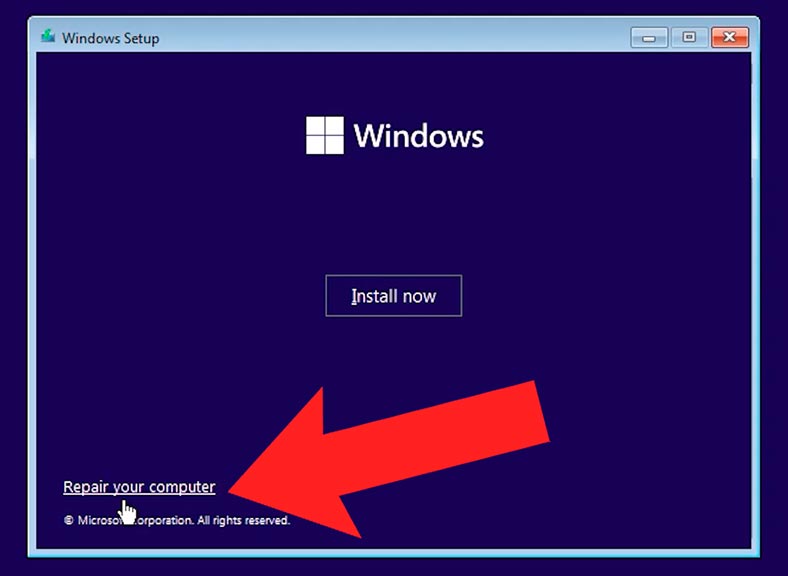
Ce menu contient plusieurs options: choisissez Réparation du démarrage. Il s’agit d’un processus automatique qui tentera de restaurer les fichiers de démarrage.
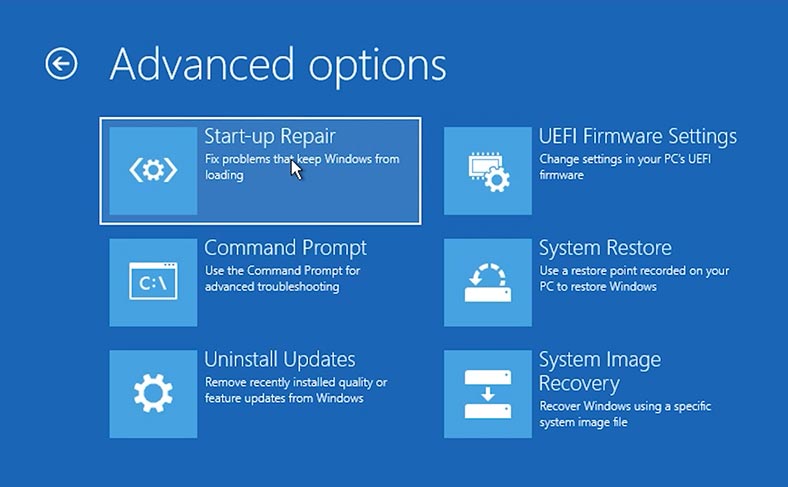
Méthode 5. Récupérer les fichiers de démarrage manuellement (avec l’invite de commande)
Si la réparation automatique ne parvient pas à résoudre le problème, vous pouvez essayer de restaurer les fichiers de démarrage manuellement avec l’invite de commande.
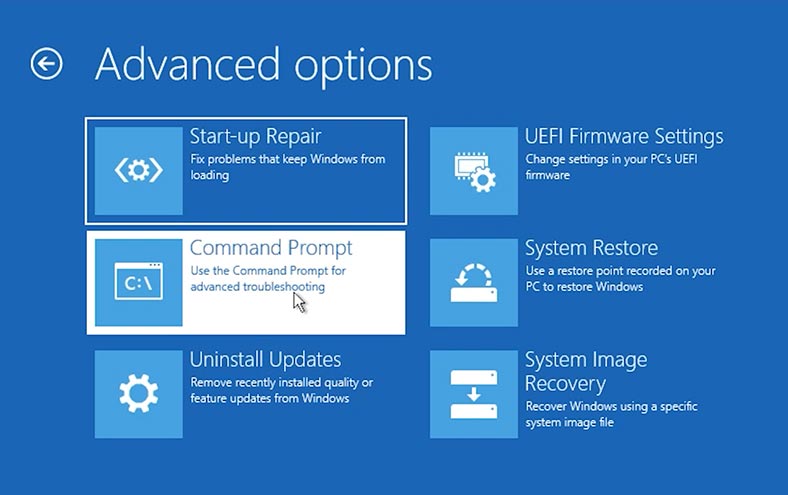
Pour ce faire, ouvrez l’invite de commande dans l’onglet Dépannage et saisissez les commandes suivantes:
bootrec /fixmbr
bootrec /fixboot
bootrec /scanos
bootrec /rebuildbcd
Ces commandes répareront le chargeur de démarrage et aideront Windows à trouver les fichiers nécessaires pour démarrer normalement.
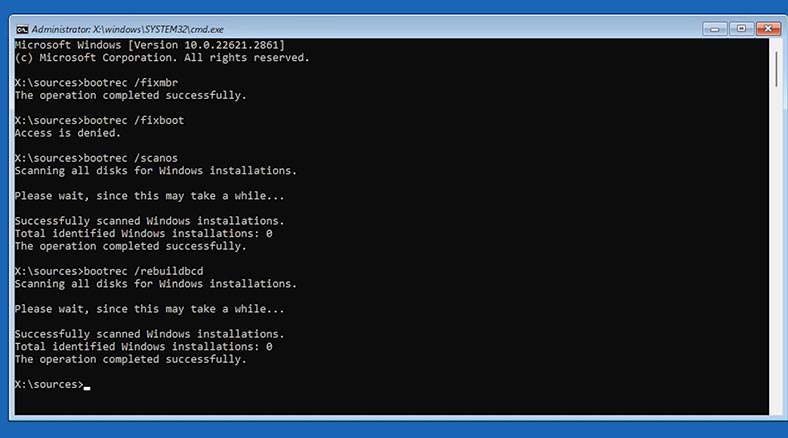
Méthode 6. Vérifiez le disque dur pour les erreurs
Pour ouvrir l'invite de commande à partir du programme d'installation, appuyez sur le raccourci clavier Maj + F10. Si vous utilisez un ordinateur portable, vous devrez peut-être appuyer également sur Fn (Maj + Fn + F10).
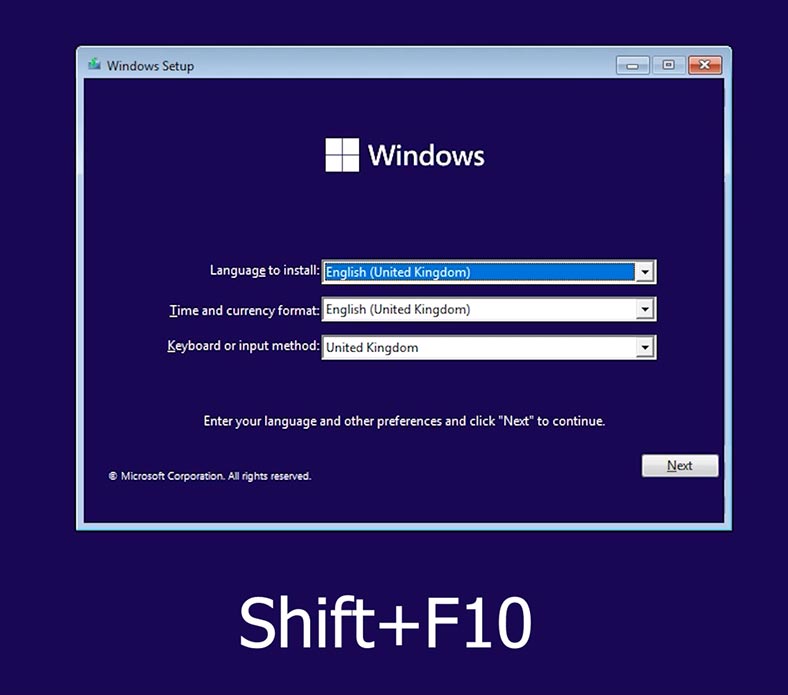
Après cela, tapez les commandes suivantes une par une:
diskpart
list volume
Vous devez maintenant identifier la lettre du lecteur système - lors du démarrage à partir d'un lecteur flash : il peut s'agir d'un disque différent du disque C.
Exit
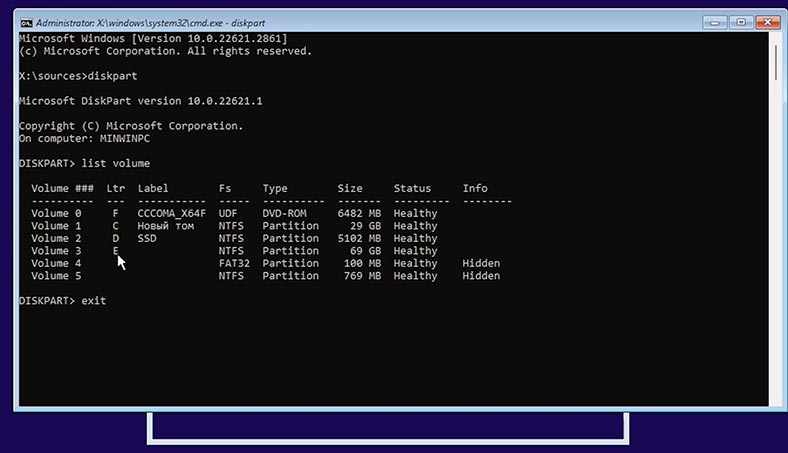
Tapez ensuite cette commande - et vous devez utiliser la lettre de lecteur correcte ici :
chkdsk C: /f
Attendez que l’analyse soit terminée, puis exécutez une autre commande pour réparer les fichiers système :
sfc /scannow /offbootdir=C:\ /offwindir=C:\Windows
Démarrez maintenant l'ordinateur en mode normal et vérifiez s'il y a des erreurs.
Méthode 7. Restaurer le chargeur de démarrage du système
La méthode suivante vous aidera si l'erreur se produit après avoir transféré le système d'exploitation sur un autre disque. Cela peut également se produire si vous désactivez ou formatez l'ancien lecteur système.
Si l’ancien lecteur système reste inchangé, il est recommandé de le désactiver avant d’entreprendre toute autre action.
-
Redémarrez votre ordinateur avec la clé USB bootable et appuyez sur Shift + F10.
-
Lorsque l’invite de commande apparaît à l’écran, saisissez les commandes suivantes:
diskpartlist volume -
Vous avez également besoin de la lettre de lecteur du disque qui contient le système de fichiers FAT32 et le chargeur de démarrage UEFI. S'il y a une partition FAT32, tapez la commande suivante:
select volume NN est le numéro de la partition FAT32.
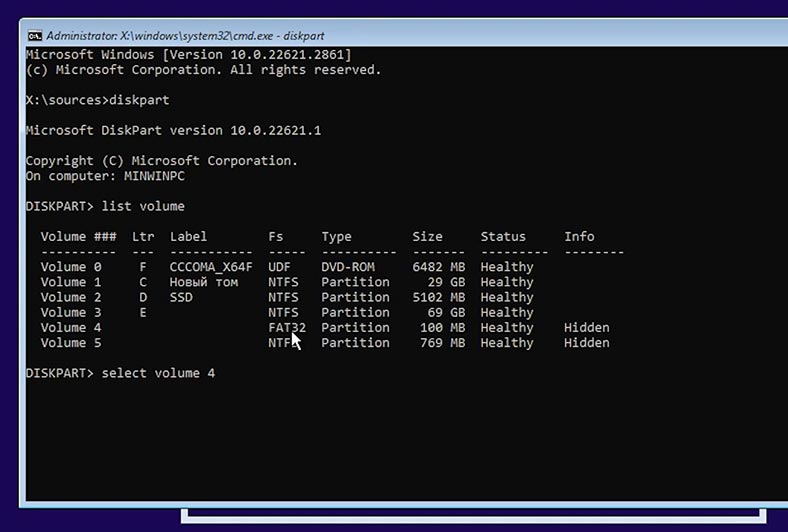
-
Assign a drive letter to it:
assign letter=ZexitZ est la lettre que vous attribuez.
-
Tapez ensuite une autre commande (vous devez ajouter la lettre du lecteur système):
bcdboot C:\Windows /s Z: /f ALL
S'il n'y a pas de partition FAT32, le système d'exploitation est installé en mode Legacy sur un disque MBR. Dans ce cas, laissez diskpart:
Exit
Exécutez maintenant une autre commande (elle nécessite également la lettre du lecteur système):
bcdboot C:\Windows
Redémarrez l'ordinateur et vérifiez si l'erreur se reproduit.
Méthode 8. Réinstallation du système d'exploitation
Si aucune des méthodes suggérées ne vous a aidé, la seule solution viable sera de réinstaller le système d’exploitation. Dans ce cas, le lecteur système sera effacé, ainsi que tous ses fichiers.
Si cela arrive, la meilleure solution serait de récupérer les fichiers du disque à l’aide d’un outil de récupération, puis de réinstaller votre Windows. Comme décrit dans l’une des parties précédentes, Hetman Partition Recovery vous aidera à récupérer des fichiers à partir du disque.
Conclusion
En résumé, nous avons exploré plusieurs méthodes pour vous aider à résoudre le problème avec l’erreur 0xc000000e. Comme vous l'avez vu, cette erreur peut être causée à la fois par les paramètres du BIOS et par des fichiers de démarrage endommagés ou des disques durs mal configurés. Il est important de ne pas paniquer et de suivre les étapes recommandées une par une. Dans la plupart des cas, ce problème peut être résolu sans avoir à réinstaller le système d’exploitation.








