Fehler 0xc000000e: Lösung für Windows
Lesen Sie, wie Sie den Fehler 0xc000000e beheben können, der beim Laden des Windows-Betriebssystems auftritt. Wir werden die Gründe für sein Auftreten im Detail analysieren, wie man das System startet und wie man im Falle eines solchen Problems Daten wiederherstellt.
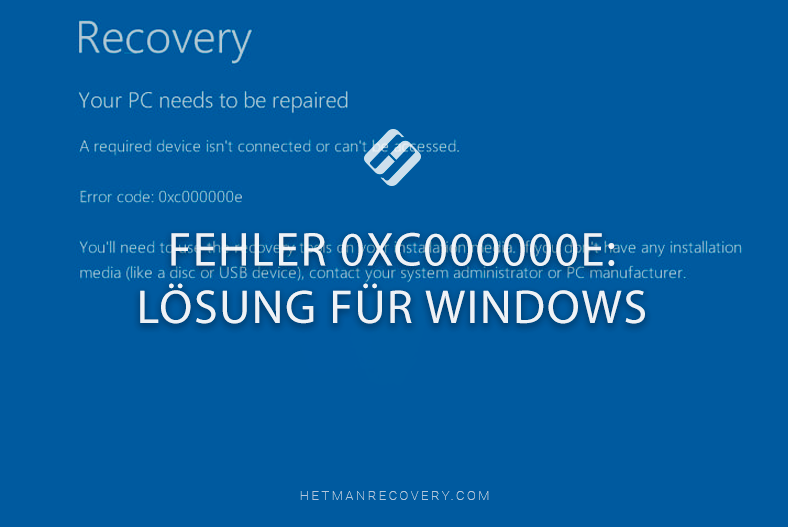
- Fehlerursachen 0xc000000e
- So stellen Sie Daten wieder her, wenn das System nicht startet
- So stellen Sie den Systemstart nach Fehler 0xc000000e wieder her
- Methode 1. Lösung des Festplattenverbindungsproblems
- Methode 2. Bootdiskette
- Methode 3. Schnellstartfunktion
- Methode 4. Systempartitionsfehler korrigieren
- Methode 5. Bootdateien manuell wiederherstellen (über die Befehlszeile)
- Methode 6. Überprüfen der Festplatte auf Fehler
- Methode 7. Wiederherstellen des System-Bootloaders
- Methode 8. Neuinstallation des Systems
- Fazit
- Fragen und Antworten
- Bemerkungen
Der Fehler 0xc000000ezeigt an, dass das System die zum Starten des Betriebssystems erforderlichen Dateien nicht finden oder laden kann. Dies kann auf beschädigte Startdateien, Festplattenprobleme oder eine falsche BIOS-Konfiguration zurückzuführen sein.

Wie behebt man den Fehler 0xc000000e? Einfache Lösung!
Fehlerursachen 0xc000000e
Ein Fehler mit diesem Code weist darauf hin, dass der Bootloader nicht ordnungsgemäß funktioniert; das System kann keine Dateien zum normalen Laden finden.
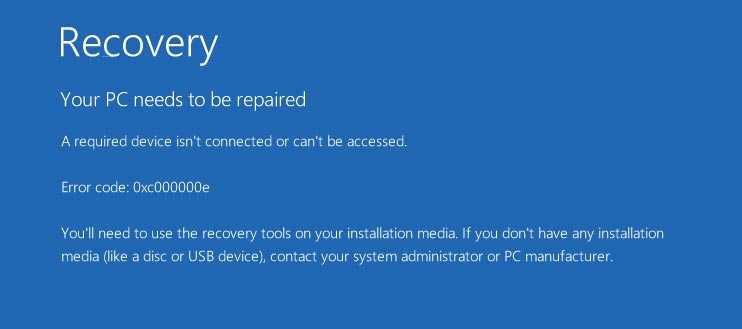
Dies kann in einem der folgenden Fälle passieren:
- Nach Klonen und Übertragen des Betriebssystems auf eine SSD oder eine andere Festplatte.
- Nach der Installation von zwei oder mehr Systemen auf demselben Computer und auf verschiedenen Laufwerken.
- Nach dem Hinzufügen neuer Laufwerke oder dem Trennen eines der vorhandenen Laufwerke.
- Aufgrund der Änderung der Laufwerks-ID.
- Aufgrund von Dateisystemfehlern und Laufwerksbeschädigung.
Außerdem kann der Fehlercode 0xc000000e spontan und ohne Benutzereingriff erscheinen. Und in manchen Fällen verschwinden sie beim nächsten Systemstart und tauchen bei nachfolgenden Systemstarts wieder auf.
So stellen Sie Daten wieder her, wenn das System nicht startet
Wenn Sie nach Auftreten dieses Fehlers dringend Daten wiederherstellen müssen, verwenden Sie das Datenwiederherstellungsprogramm – Hetman Partition Recovery.
Dafür:
-
Verbinden Sie das Laufwerk, auf dem das System installiert wurde, mit einem anderen PC oder Laptop, auf dem das Windows-Betriebssystem läuft. Zum Anschließen können Sie einen Adapter verwenden – USB to SATA oder direkt an einen PC anschließen.
-
Laden Sie nach dem Herstellen der Verbindung das Programm herunter, installieren Sie es und führen Sie es aus Hetman Partition Recovery.
Das Tool stellt Daten von allen Geräten wieder her, unabhängig von der Ursache des Datenverlusts. -
Suchen Sie im Datenträgermanager das Laufwerk, von dem Sie Daten wiederherstellen möchten (Sie können es anhand seiner Größe bestimmen). Klicken Sie mit der rechten Maustaste auf die Festplatte und wählen Sie – Öffnen.
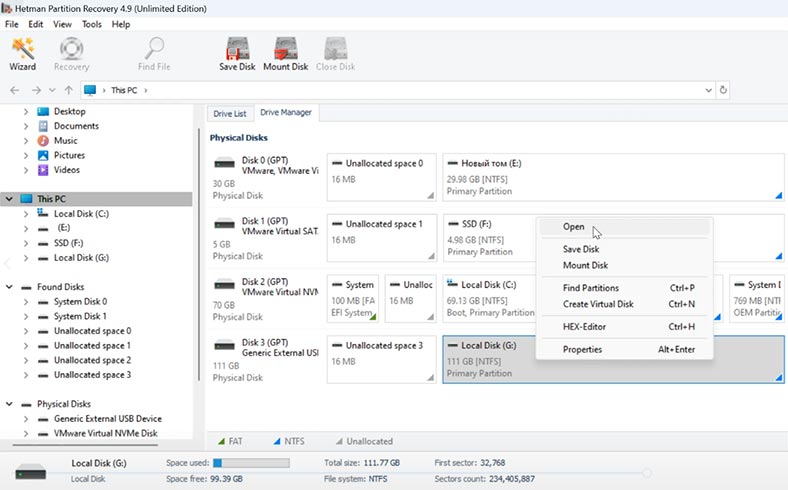
-
Geben Sie die Art der Analyse an: Schnellscan oder Vollständige Analyse. In diesem Fall reicht es aus, einen Schnellscan durchzuführen. Als Ergebnis scannt das Programm sofort die Festplatte und zeigt alle gefundenen Dateien und Ordner an.
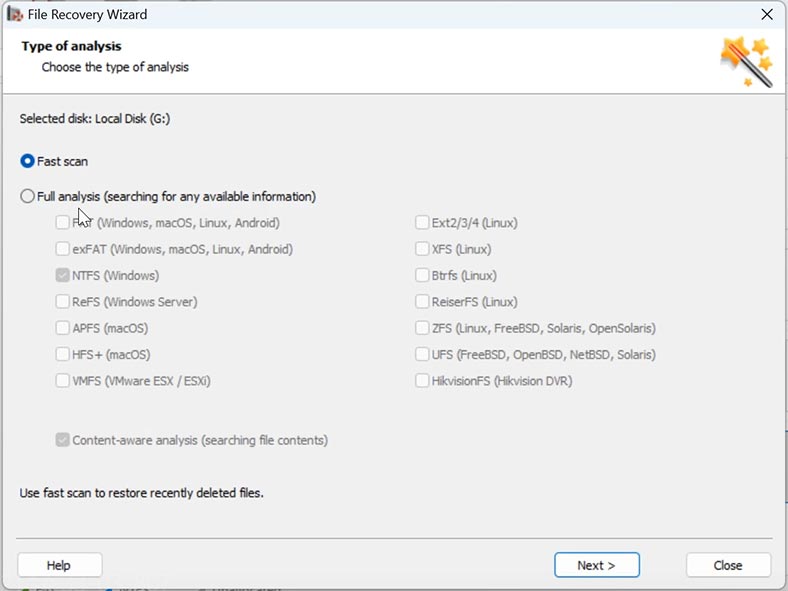
-
Suchen Sie die Dateien, die Sie wiederherstellen müssen. Wenn sie sich im Ordner Dokumente befanden, folgen Sie dem Pfad: Benutzer – Ihr Benutzername – Dokumente.
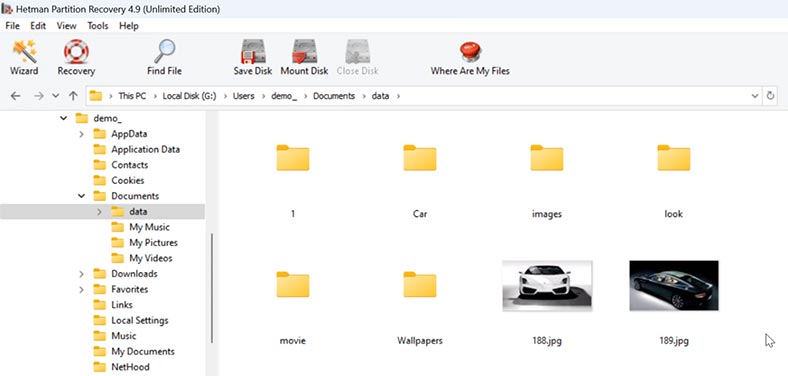
-
Wenn Sie die Namen der Dateien kennen, verwenden Sie die Suchfunktion nach Namen. Klicken Sie auf die Suchschaltfläche, geben Sie den Namen ein und klicken Sie dann auf Suchen.
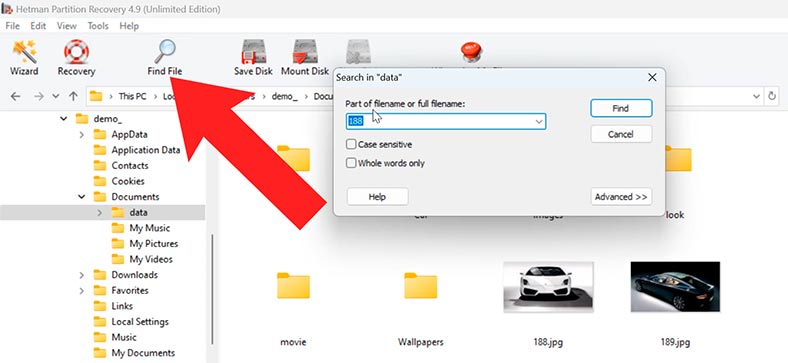
-
Kreuzen Sie alles an, was zurückgegeben werden muss, und klicken Sie auf die Schaltfläche – Wiederherstellen. Geben Sie den Pfad zum Speichern der Dateien an (Festplatte und Ordner) und klicken Sie dann erneut auf Wiederherstellen. Danach befinden sich alle Dateien im Ordner unter dem angegebenen Pfad.
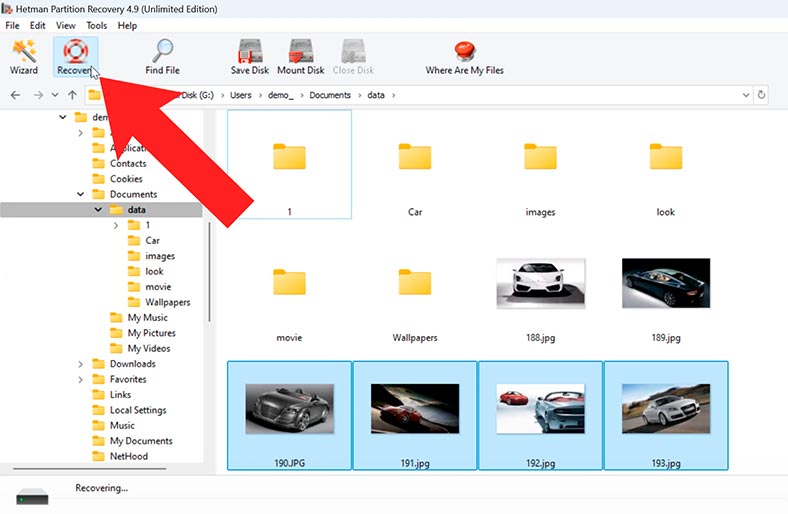
-
Wenn das Programm die erforderlichen Dateien nicht finden konnte, führen Sie eine vollständige Analyse durch. Kehren Sie dazu zum Hauptmenü zurück und klicken Sie mit der rechten Maustaste auf die Festplatte: Erneut analysieren – Vollständige Analyse, geben Sie das Dateisystem an.
Der Prozess einer vollständigen Analyse ist je nach Speicherkapazität recht zeitaufwändig.
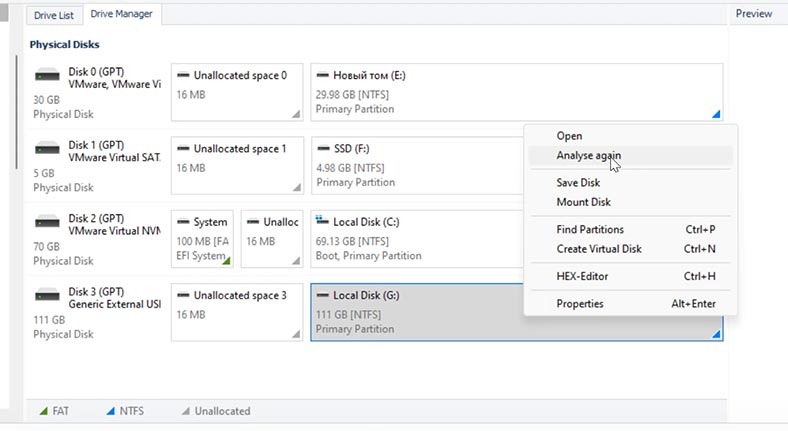
-
Wenn Sie fertig sind, gehen Sie zu dem Ordner, in dem die Dateien gespeichert wurden, die Sie zurückgeben möchten, markieren Sie sie und klicken Sie auf die Schaltfläche – Wiederherstellen.
So stellen Sie den Systemstart nach Fehler 0xc000000e wieder her
| № | Fehlerbehebungsmethode | Kurze Beschreibung |
|---|---|---|
| Methode 1. | Lösung des Festplattenverbindungsproblems | Überprüfen Sie die physischen Verbindungen der Festplatte und anderer Geräte. |
| Methode 2. | Bootdiskette | Wählen Sie im BIOS die Festplatte, auf der das Betriebssystem installiert ist, als erstes Startgerät aus. |
| Methode 3. | Schnellstartfunktion | Deaktivieren Sie die Schnellstartfunktion des Systems |
| Methode 4. | Systempartitionsfehler korrigieren | Booten Sie vom Installationsmedium und wählen Sie die Funktion – Systemstartwiederherstellung. |
| Methode 5. | Bootdateien manuell wiederherstellen (über die Befehlszeile) | Wenn die automatische Wiederherstellung das Problem nicht löst, können Sie versuchen, die Startdateien manuell über die Befehlszeile wiederherzustellen. |
| Methode 6. | Überprüfung der Festplatte auf Fehler | Überprüfen Sie Ihre Festplatte auf Fehler. |
| Methode 7. | System-Bootloader wiederherstellen | Diese Methode hilft, wenn der Fehler nach der Übertragung des Systems auf eine andere Festplatte auftritt. |
| Methode 8. | Neuinstallation des Systems | Wenn keine der beschriebenen Methoden hilft, besteht die einzige Lösung darin, das System neu zu installieren. Dadurch wird jedoch die Systemfestplatte und alle darauf gespeicherten Dateien überschrieben. |
Eine detaillierte Beschreibung der einzelnen vorgeschlagenen Möglichkeiten zur Behebung des Fehlers 0xc000000e finden Sie weiter unten.
Methode 1. Lösung des Festplattenverbindungsproblems
Als Erstes müssen Siedie physische Verbindung der Festplatte und anderer Geräte überprüfen.
Trennen Sie Ihren Computer vom Stromnetz und prüfen Sie, ob die Kabel zur Festplatte und zum Motherboard richtig angeschlossen sind. Oft kann das Problem durch eine lose Verbindung verursacht werden.

Methode 2. Bootdiskette
Eine andere Lösung des Problems besteht darin, die BIOS-Konfiguration zu ändern. Es funktioniert möglicherweise, wenn Sie keine Änderungen an den Festplatten vorgenommen, keine neuen SSD- oder HDD-Laufwerke hinzugefügt und keine Änderungen vorgenommen haben.
Öffnen Sie BIOS/UEFI. Sie können es eingeben, indem Sie unmittelbar nach Auftreten des Fehlers die Taste Esc drücken. Gehen Sie als Nächstes zum Download-Bereich – boot.
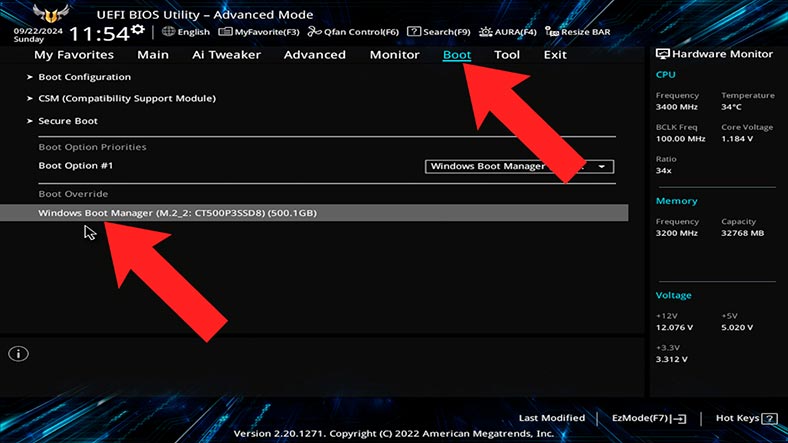
Wenn das BIOS über die Option Windows Boot Manager verfügt, legen Sie diese als erstes Startgerät fest. Wenn kein solches Element vorhanden ist, wählen Sie als erstes Gerät die Festplatte aus, auf der das Betriebssystem installiert ist.
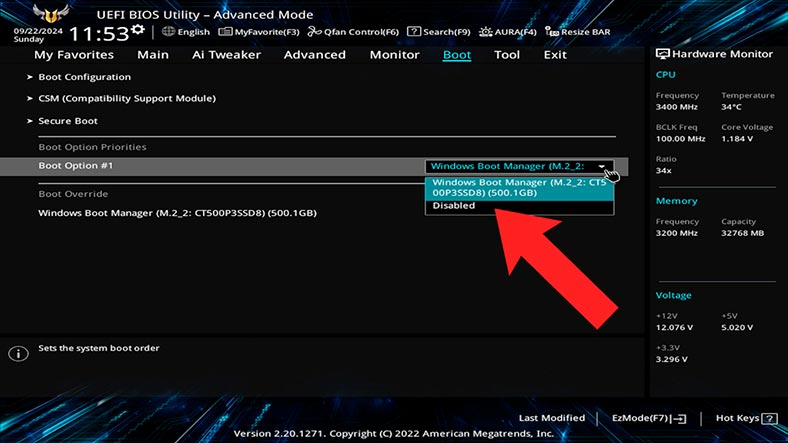
Überprüfen Sie, ob in den Einstellungen die Option Schnellstart aktiviert ist. Wenn es aktiv ist, deaktivieren Sie es, indem Sie den Wert auf Deaktivieren setzen.
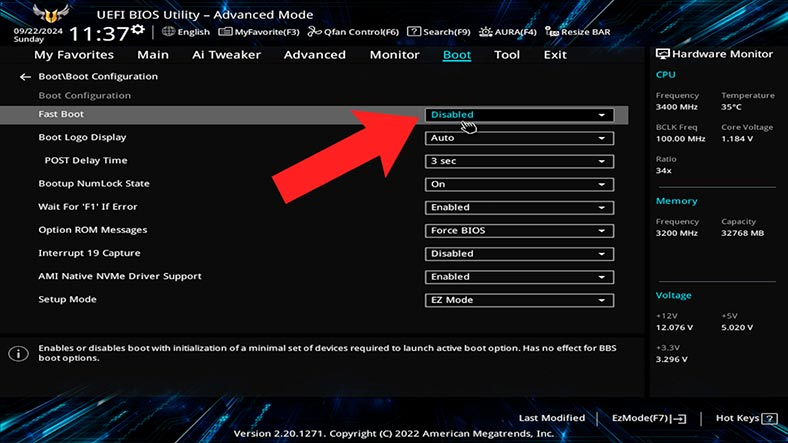
Nachdem Sie die Änderungen vorgenommen haben, speichern Sie die Einstellungen: Taste F10 – Speichern. Starten Sie Ihren Computer neu und überprüfen Sie den Systemstart.
Wenn der Fehler 0xc000000e weiterhin auftritt und auf Ihrem Computer mehrere physische Festplatten installiert sind und Sie im vorherigen Schritt die Systemfestplatte angegeben haben, versuchen Sie, eine andere Festplatte auszuwählen als erstes Boot-Gerät. Manchmal befindet sich der Bootloader auf einem anderen Laufwerk als dem, auf dem das System installiert ist.
Methode 3. Schnellstartfunktion
In manchen Situationen kann die Ursache des Fehlers sein Schnellstartfunktion. Wenn Sie feststellen, dass der Fehler nach dem Ausschalten des Computers auftritt, beim Neustart jedoch nicht auftritt, liegt die Ursache möglicherweise am schnellen Start.
Um den schnellen Systemstart zu deaktivieren, öffnen Sie die Systemsteuerung – Energieoptionen – Funktion der Netzschalter – Ändern Sie die Einstellungen sind derzeit verfügbar.
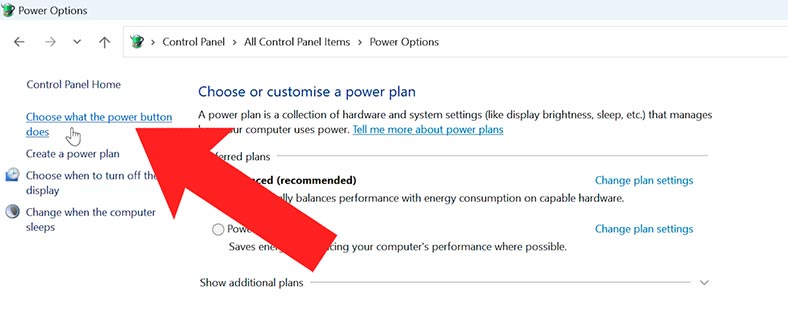
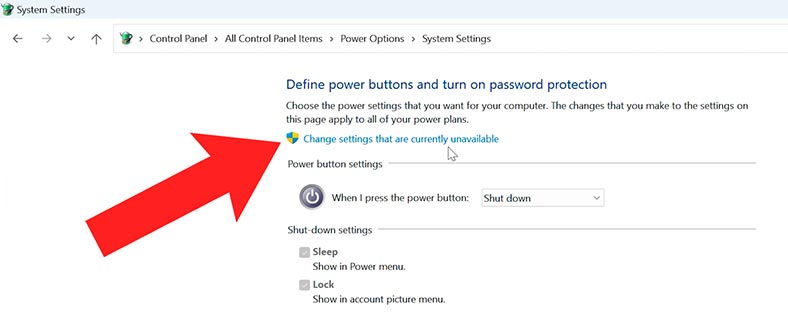
Deaktivieren Sie hier das Kontrollkästchen neben – Schnellstart aktivieren und speichern Sie die Änderungen.
Wenn Sie feststellen, dass der Fehler nach dem Ändern der BIOS-Einstellungen aufgetreten ist, setzen Sie die Einstellungen auf die Standardeinstellungen zurück oder geben Sie die Änderungen zurück. Zum Zurücksetzen müssen Sie das entsprechende Element finden.
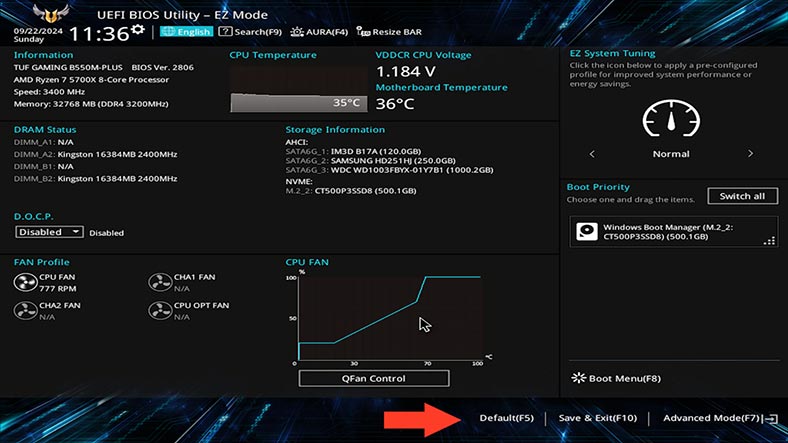
Methode 4. Systempartitionsfehler korrigieren
Für die folgenden Methoden benötigen Sie ein bootfähiges USB-Flash-Laufwerk mit Windows.
Booten von einem Flash-Laufwerk: Drücken Sie während des Bootens die Taste F2, F11 oder F12, um das Bootgerät auszuwählen.
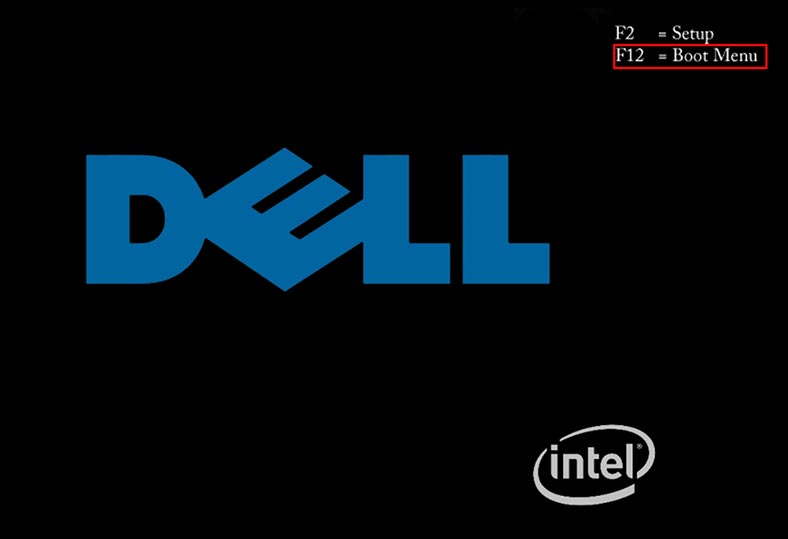
Wählen Sie nach dem Booten vom Installationsmedium – Systemwiederherstellung.
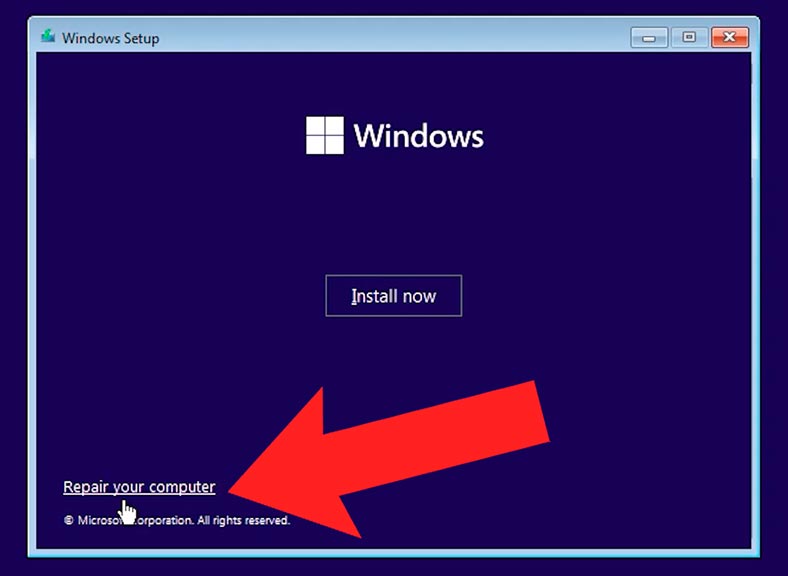
In diesem Menü gibt es mehrere Optionen. Wählen Sie – Startwiederherstellung. Dies ist ein automatischer Prozess, der versucht, Ihre Startdateien zu reparieren.
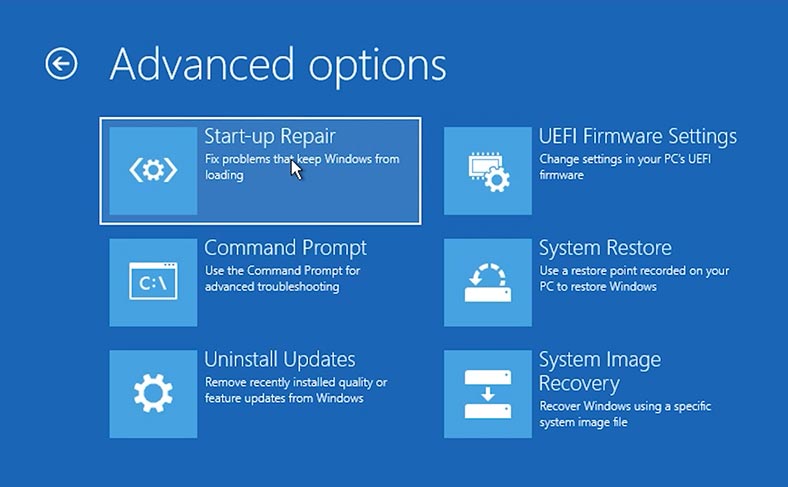
Methode 5. Bootdateien manuell wiederherstellen (über die Befehlszeile)
Wenn die automatische Wiederherstellung das Problem nicht löst, können Sie versuchen, die Startdateien manuell über die Befehlszeile wiederherzustellen.
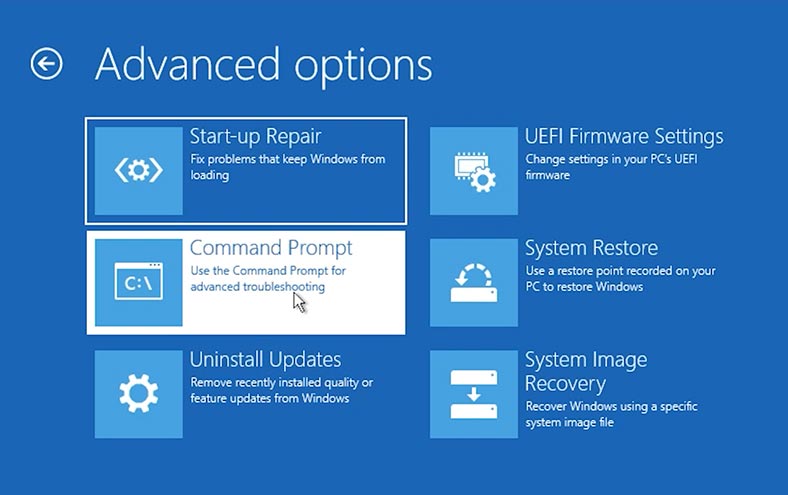
Öffnen Sie dazu die Eingabeaufforderung im Abschnitt Fehlerbehebung und geben Sie die folgenden Befehle ein:
bootrec /fixmbr
bootrec /fixboot
bootrec /scanos
bootrec /rebuildbcd
Diese Befehle reparieren den Bootloader und helfen Windows, die zum Booten erforderlichen Dateien zu finden.
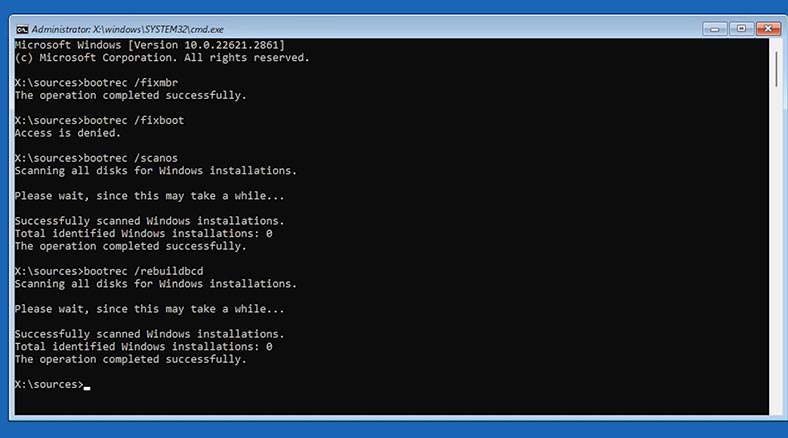
Methode 6. Überprüfen der Festplatte auf Fehler
Um die Befehlszeile zu starten, drücken Sie im Installationsprogramm die Tastenkombination Umschalt + F10. Auf einem Laptop müssen Sie möglicherweise die zusätzliche Fn-Taste drücken (Umschalt + Fn + F10).
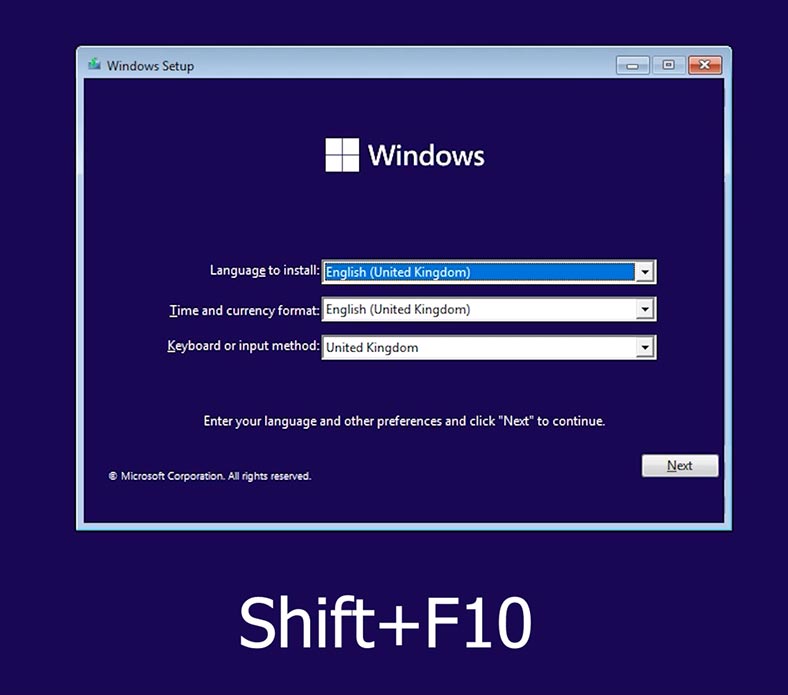
Führen Sie danach die folgenden Befehle der Reihe nach aus:
diskpart
list volume
Bestimmen Sie den Buchstaben der Systempartition beim Booten von einem Flash-Laufwerk. Dies darf NICHT Laufwerk C sein.
Exit
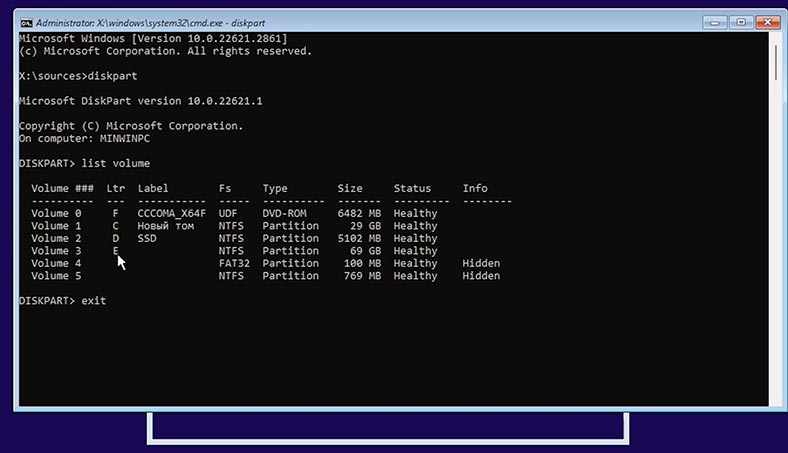
Als nächstes geben Sie den folgenden Befehl ein (hier müssen Sie den richtigen Laufwerksbuchstaben angeben):
chkdsk C: /f
Warten Sie, bis der Überprüfungsprozess abgeschlossen ist, und führen Sie dann den Befehl aus, um Systemdateien zu reparieren:
sfc /scannow /offbootdir=C:\ /offwindir=C:\Windows
Wenn Fehler auftreten, starten Sie Ihren Computer normal und prüfen Sie, ob Fehler vorliegen.
Methode 7. Wiederherstellen des System-Bootloaders
Die folgende Methode hilft, wenn der Fehler nach der Übertragung des Systems auf eine andere Festplatte auftrat. Dies kann passieren, wenn Sie das alte Systemlaufwerk getrennt oder formatiert haben.
Wenn das alte Laufwerk unverändert bleibt, wird empfohlen, es zu trennen, bevor Sie die folgenden Schritte ausführen:
-
Booten Sie den PC vom Installations-Flash-Laufwerk und drücken Sie Umschalt + F10.
-
Geben Sie in der angezeigten Befehlszeile die folgenden Befehle ein:
diskpartlist volume -
Sie müssen den Buchstaben der Systempartition sowie die Nummer der Partition mit dem FAT32-Dateisystem mit einem UEFI-Bootloader ermitteln. Wenn Sie eine FAT32-Partition haben, geben Sie den folgenden Befehl ein:
select volume NN – Dies ist die Partitionsnummer mit FAT32.
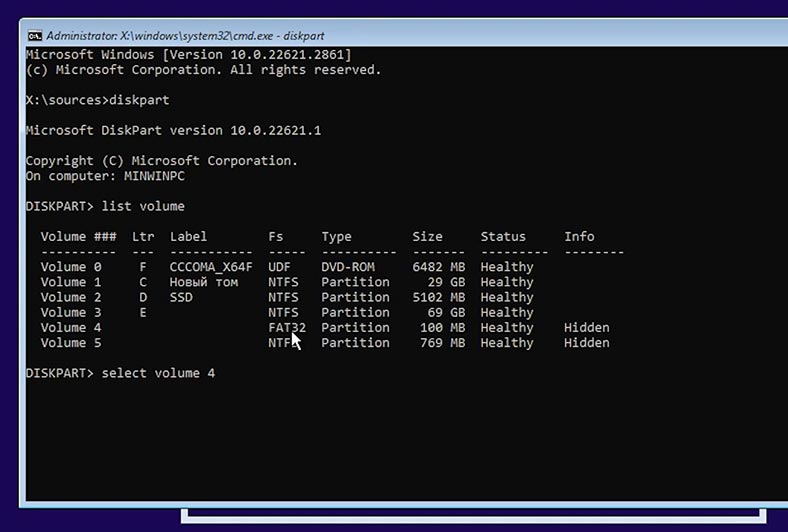
-
Weisen Sie ihm einen Buchstaben zu:
assign letter=ZexitZ ist der zugewiesene Buchstabe.
-
Danach geben Sie den folgenden Befehl ein (hier müssen Sie den Systemlaufwerksbuchstaben angeben):
bcdboot C:\Windows /s Z: /f ALL
Wenn keine FAT32-Partition vorhanden ist, wird das System im Legacy-Modus auf einer MBR-Festplatte installiert. Beenden Sie in diesem Fall diskpart:
Exit
Und führen Sie den folgenden Befehl aus (hier müssen Sie auch den Buchstaben Ihrer Systempartition angeben):
bcdboot C:\Windows
Starten Sie Ihren PC neu und suchen Sie nach dem Fehler.
Methode 8. Neuinstallation des Systems
Wenn Ihnen keine der beschriebenen Methoden geholfen hat, besteht die einzige Lösung darin, das System neu zu installieren. Dadurch wird jedoch die Systemfestplatte und alle darauf gespeicherten Dateien überschrieben.
In diesem Fall besteht die beste Lösung darin, die Dateien mithilfe eines Wiederherstellungsprogramms von der Festplatte wiederherzustellen und anschließend das System neu zu installieren. Wie in einem der vorherigen Absätze beschrieben, hilft Ihnen das Programm Hetman Partition Recovery beim Abrufen von Dateien von der Festplatte.
Fazit
Wir haben uns mehrere Methoden angesehen, die helfen sollen, diesen Fehler 0xc000000e zu beheben. Wie Sie sehen, kann das Problem mit den BIOS-Einstellungen, beschädigten Startdateien oder falschen Festplattenkonfigurationen zusammenhängen. Es ist wichtig, nicht in Panik zu geraten und die vorgeschlagenen Schritte Schritt für Schritt zu befolgen. In den meisten Fällen lässt sich das Problem ohne Neuinstallation des Systems lösen.








