Помилка 0xc000000e: рішення для Windows
Читайте про те, як виправити помилку 0xc000000e, яка виникає при завантаженні операційної системи Windows. Ми детально розберемо причини її виникнення, як завантажити систему та як відновити дані у разі такої проблеми.
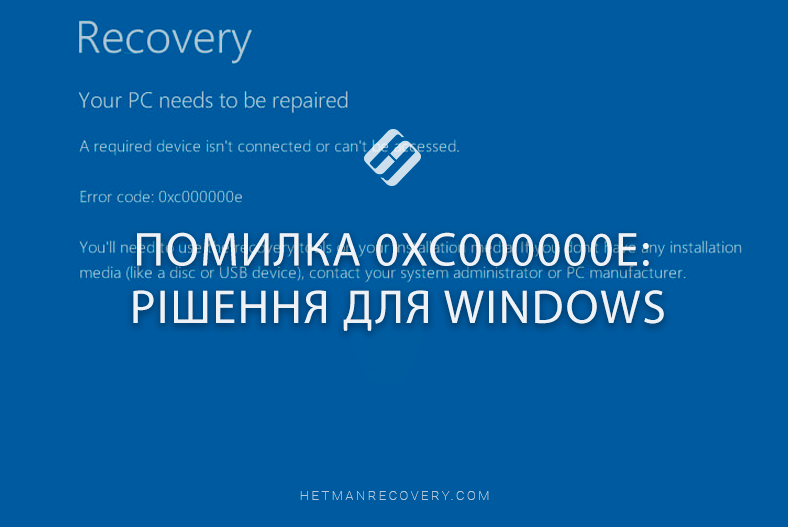
- Причини виникнення помилки 0xc000000e
- Як відновити дані, якщо система не завантажується
- Як відновити завантаження системи після помилки 0xc000000e
- Спосіб 1. Вирішення проблеми з підключенням диска
- Спосіб 2. Завантажувальний диск
- Спосіб 3. Функція швидкого запуску
- Спосіб 4. Виправлення помилок системного розділу
- Спосіб 5. Відновлення завантажувальних файлів вручну (через командний рядок)
- Спосіб 6. Перевірка жорсткого диска на помилки
- Спосіб 7. Відновлення завантажувача системи
- Спосіб 8. Перевстановлення системи
- Висновок
- Питання та відповіді
- Коментарі
Помилка 0xc000000e вказує на те, що система не може знайти або завантажити потрібні файли для запуску операційної системи. Це може статися через пошкодження завантажувальних файлів, проблеми з жорстким диском або неправильну конфігурацію BIOS.

Помилка Windows 11: «Щоб використовувати диск у дисководі, спочатку відформатуйте його»
Причини виникнення помилки 0xc000000e
Помилка такого коду вказує на неправильну роботу завантажувача, система не може знайти файли для нормального завантаження.
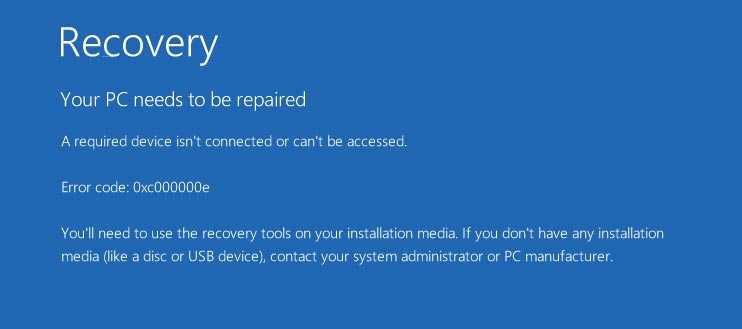
Це може статися в одному з таких випадків:
- Після клонування та перенесення операційної системи на SSD або інший жорсткий диск.
- Після встановлення двох і більше систем на одному комп’ютері, на різних накопичувачах.
- Після додавання нових дисків або відключення одного з наявних накопичувачів.
- Внаслідок зміни ID накопичувача.
- Через помилки файлової системи та пошкодження накопичувача.
Також, помилка з кодом 0xc000000e може з’являтися спонтанно, без будь-яких дій користувача. І в деяких випадках зникати при наступному завантаженні системи та знову з’являтися при наступних запусках.
Як відновити дані, якщо система не завантажується
Якщо вам терміново потрібно відновити дані після виникнення цієї помилки, то скористайтесь програмою для відновлення даних – Hetman Partition Recovery.
Для цього:
-
Підключіть накопичувач, на якому було встановлено систему, до іншого ПК або ноутбука з операційною системою Windows. Для підключення можна скористатися перехідником – USB до SATA або підключити безпосередньо до ПК.
-
Після підключення: завантажте, встановіть та запустіть програму Hetman Partition Recovery.
Інструмент відновлює файли з будь-яких пристроїв, незалежно від причини втрати даних. -
У менеджері дисків знайдіть накопичувач, з якого потрібно відновити дані (визначити його можна за обсягом). Клацніть по диску правою кнопкою миші та виберіть – Відкрити.
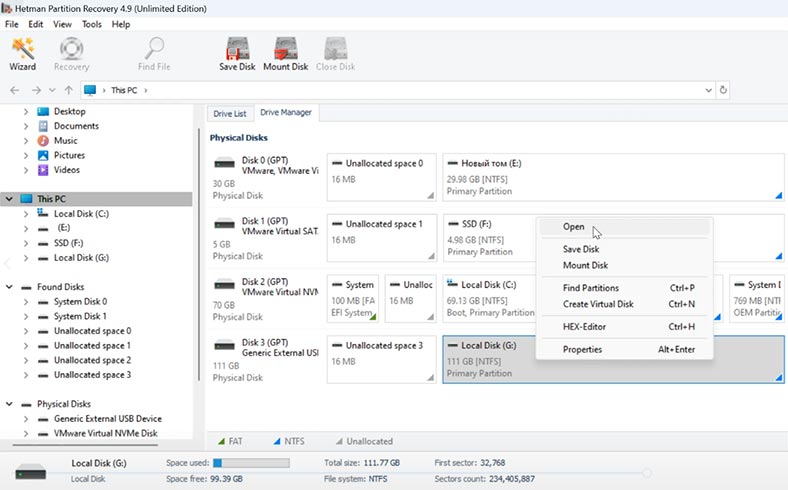
-
Вкажіть тип аналізу: Швидке сканування або Повний аналіз. Для цього достатньо буде виконати Швидке сканування. В результаті, програма миттєво просканує диск та відобразить усі знайдені файли та папки.
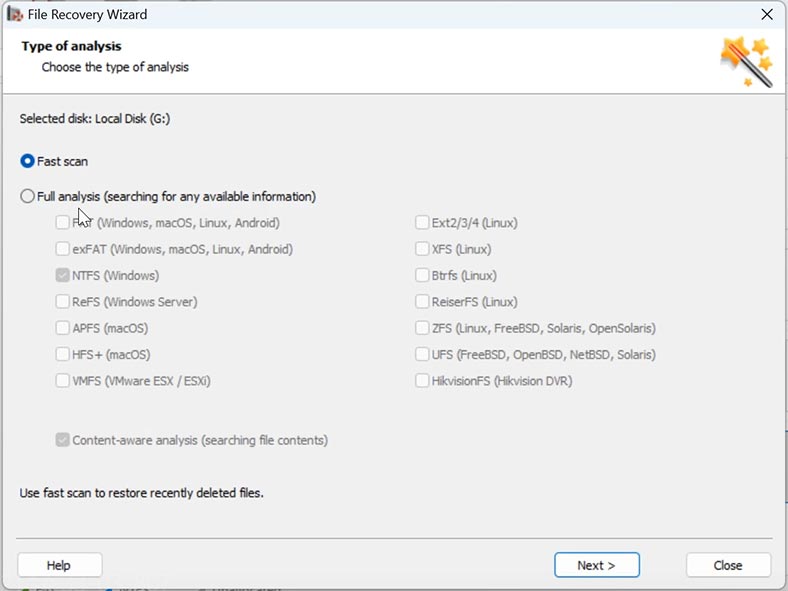
-
Знайдіть файли, які потрібно відновити. Якщо вони лежали в папці Документи, перейдіть по шляху: Користувачі – Ім’я вашого користувача – Документи.
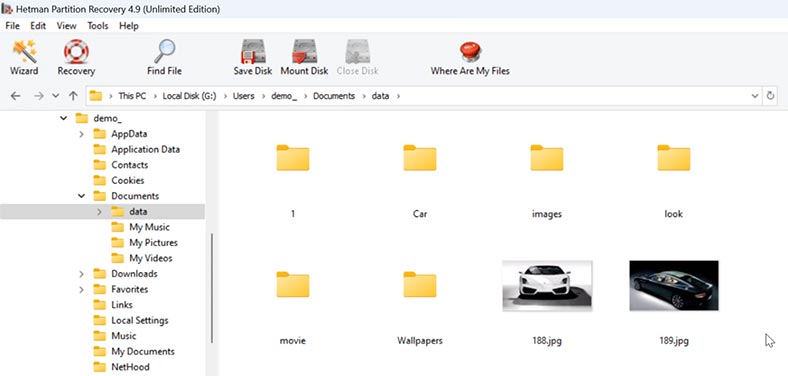
-
Якщо вам відомі імена файлів, то скористайтеся функцією пошуку за іменем. Натисніть кнопку пошуку і введіть ім’я, а потім – Знайти.
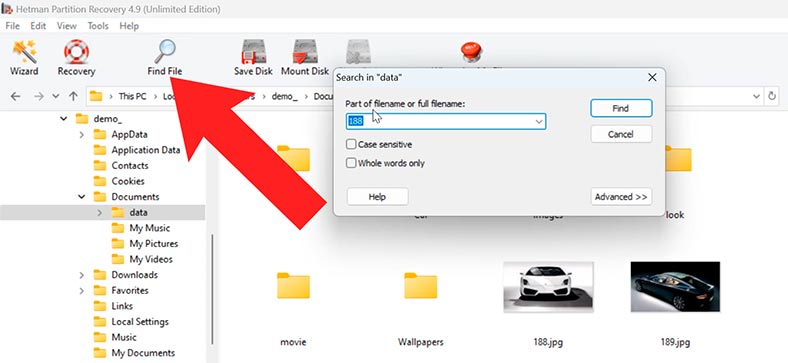
-
Позначте все, що потрібно повернути і натисніть на кнопку – Відновити. Вкажіть шлях, куди зберегти файли (диск та папку), а потім натисніть іще раз – Відновити. Після цього всі файли будуть лежати в папці за вказаним шляхом.
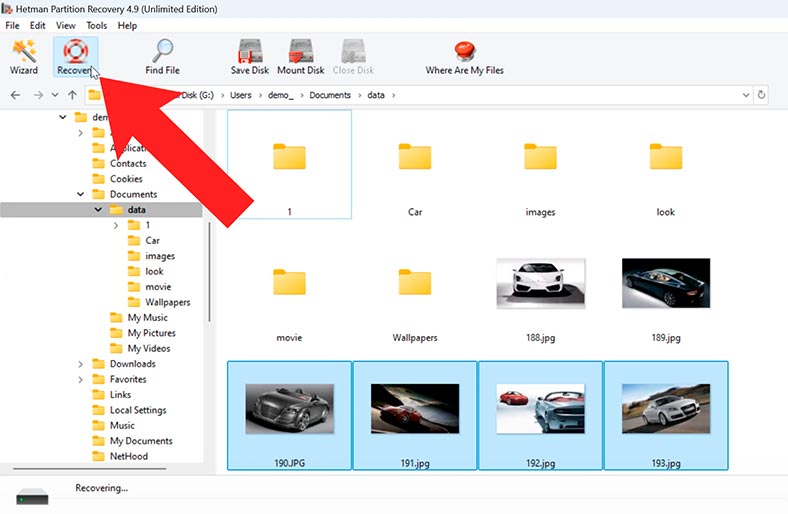
-
Якщо програмі не вдалося знайти потрібних файлів, то виконайте Повний аналіз. Для цього поверніться в головне меню і клацніть правою кнопкою миші по диску: Проаналізувати знову – Повний аналіз, вкажіть файлову систему.
Процес повного аналізу досить тривалий за часом, і залежить від обсягу накопичувача.
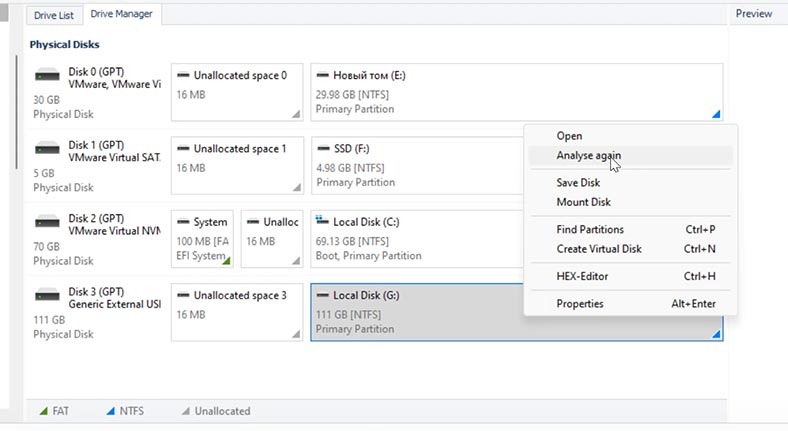
-
По завершенні, перейдіть до папки де зберігалися файли, які потрібно повернути, позначте їх і клацніть по кнопці – Відновити.
Як відновити завантаження системи після помилки 0xc000000e
| № | Спосіб усунення помилки | Короткий опис |
|---|---|---|
| Спосіб 1. | Вирішення проблеми з підключенням диска | Перевірте фізичне підключення жорсткого диска та інших пристроїв. |
| Спосіб 2. | Завантажувальний диск | У BIOS виберіть як перший пристрій для завантаження диск, на якому встановлена операційна система. |
| Спосіб 3. | Функція швидкого запуску | Вимкніть функцію швидкого запуску системи |
| Спосіб 4. | Виправлення помилок системного розділу | Завантажтеся з інсталяційного носія та виберіть функцію – Відновлення системи під час завантаження. |
| Спосіб 5. | Відновлення завантажувальних файлів вручну (через командний рядок) | Якщо автоматичне відновлення не вирішило проблему, ви можете спробувати відновити завантажувальні файли вручну, через командний рядок. |
| Спосіб 6. | Перевірка жорсткого диска на помилки | Перевірте жорсткий диск на помилки. |
| Спосіб 7. | Відновлення завантажувача системи | Цей спосіб допоможе в тому випадку, якщо помилка з’явилася після перенесення системи на інший диск. |
| Спосіб 8. | Перевстановлення системи | Якщо не допоміг жоден із описаних способів, то єдиним рішенням буде перевстановлення системи. Але, в результаті цього системний диск буде затертий, і всі файли, які на ньому зберігалися, теж. |
З детальним описом кожного з запропонованих способів виправлення помилки 0xc000000e, ви можете ознайомитись нижче.
Спосіб 1. Вирішення проблеми з підключенням диска
Перше, що варто зробити — це перевірити фізичне підключення жорсткого диска та інших пристроїв.
Від’єднайте комп’ютер від живлення та перевірте, чи кабелі підключені до жорсткого диска та материнської плати. Часто, проблема може бути викликана нещільним підключенням.

Спосіб 2. Завантажувальний диск
Іще один варіант вирішення проблеми – це зміна конфігурації BIOS. Він може спрацювати, якщо ви не робили жодних змін із дисками, не додавали нових SSD або HDD накопичувачів та не вносили змін.
Відкрийте BIOS/UEFI. Зайти до нього можна натиснувши Esc відразу після появи помилки. Далі, перейдіть до розділу завантаження – boot.
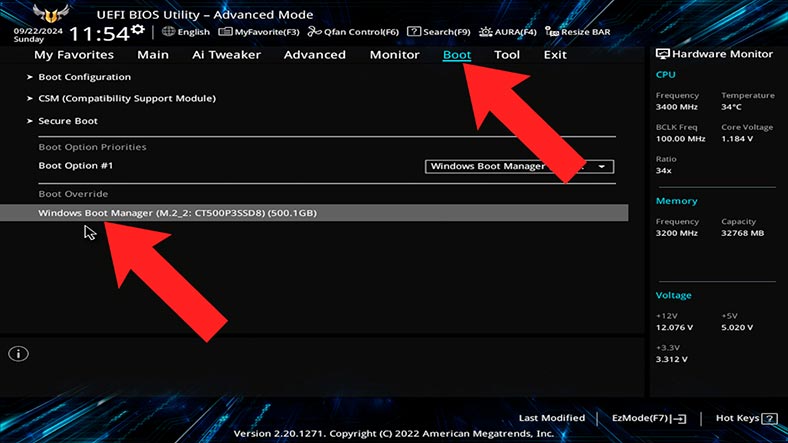
Якщо в BIOS є опція Windows Boot Manager, то встановіть її як перший пристрій для завантаження. Якщо такого пункту немає, то виберіть як перший пристрій диск, на якому встановлена операційна система.
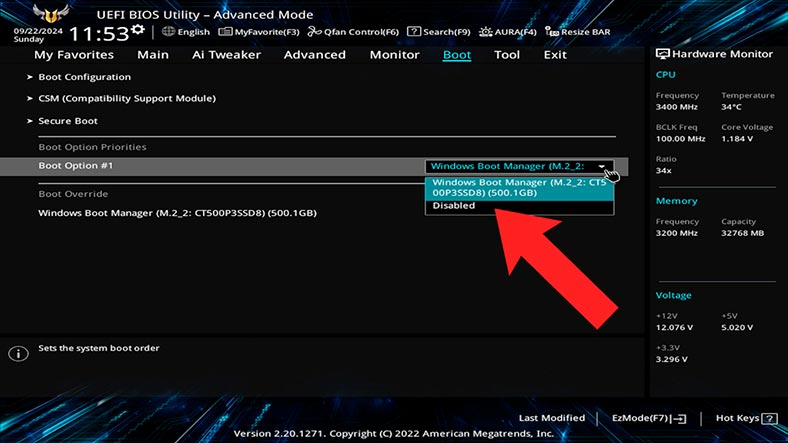
Перевірте опцію Fast Boot у параметрах. Якщо вона активна – вимкніть її, встановивши значення Disable.
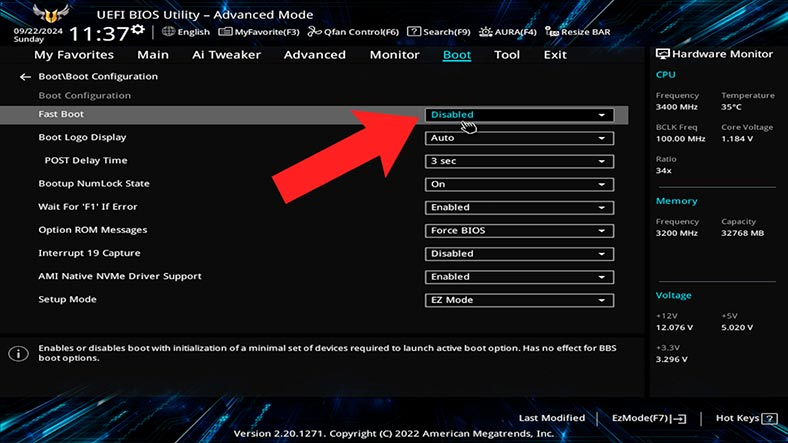
Після внесення змін, збережіть налаштування: клавіша F10 – Save. Перезавантажте комп’ютер і перевірте завантаження системи.
Якщо помилка 0xc000000e все ще з’являється, а на вашому комп’ютері встановлено кілька фізичних дисків, і на попередньому кроці ви вказали системний диск, то спробуйте вибрати інший диск як перший завантажувальний пристрій . Іноді завантажувач знаходиться на іншому диску, відмінному від того, де встановлена система.
Спосіб 3. Функція швидкого запуску
У деяких ситуаціях причиною помилки може бути функція швидкого запуску. Якщо ви помітили, що помилка виникає після вимкнення комп’ютера, але не з’являється при перезавантаженні, то можлива причина саме в швидкому запуску.
Для відключення швидкого запуску системи відкрийте Панель керування – Електроживлення – Вибрати дії для кнопок живлення – Змінити параметри, які зараз недоступні.
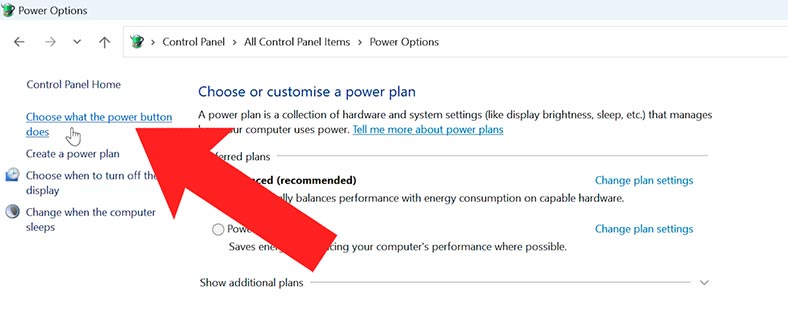
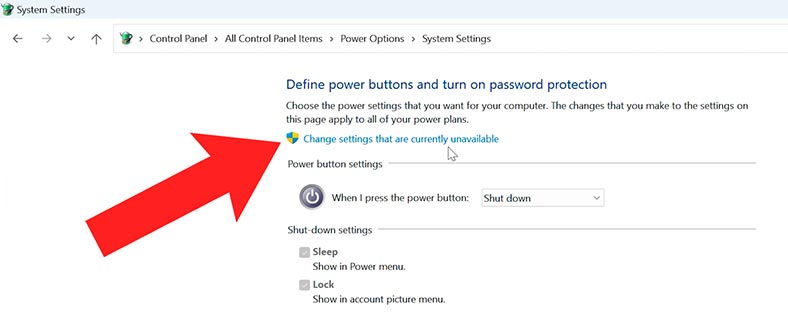
Тут зніміть позначку навпроти – Увімкнути швидке завантаження і збережіть зміни.
Якщо ви помітили, що помилка з’явилася після зміни налаштувань BIOS, то скиньте параметри до стану за промовчанням, або відмініть зміни. Щоб скинути, потрібно знайти відповідний пункт.
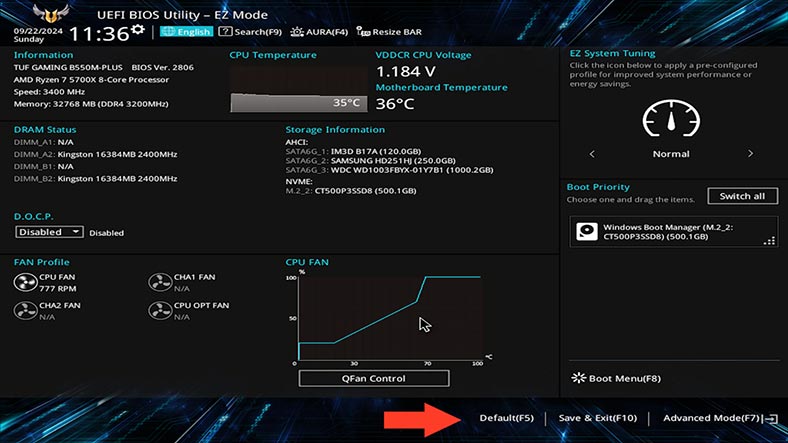
Спосіб 4. Виправлення помилок системного розділу
Для наступних способів вам знадобиться завантажувальна флешка з Windows.
Завантажуємося з флешки: під час завантаження натискаємо клавішу F2, F11 або F12 для вибору завантажувального пристрою.
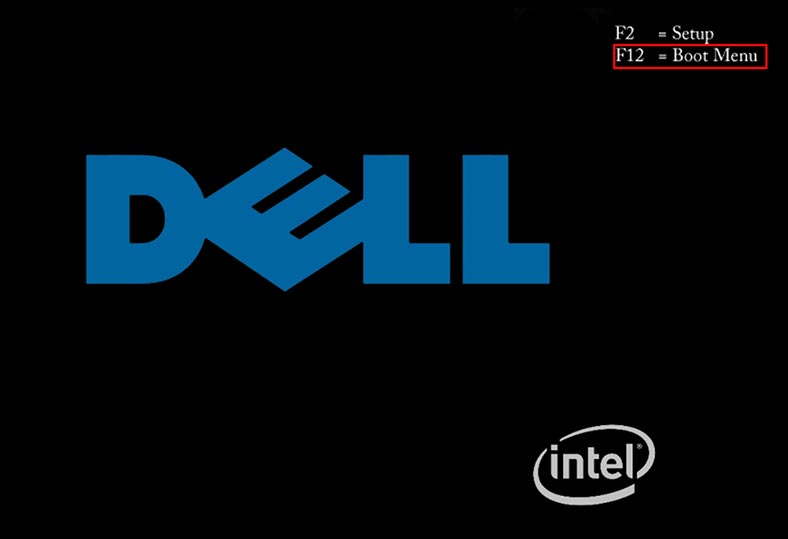
Після завантаження з інсталяційного носія виберіть – Відновлення системи.
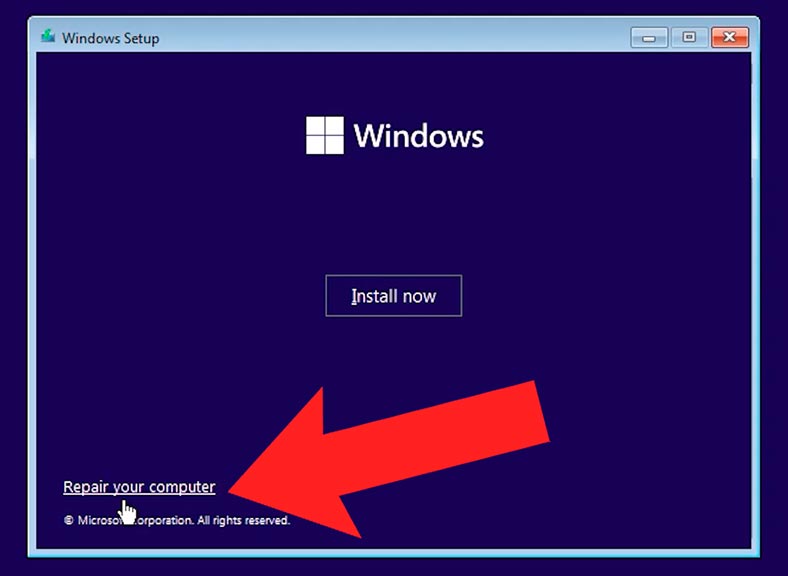
У цьому меню є кілька опцій. Вибираємо – Відновлення під час завантаження. Це автоматичний процес, який спробує відновити файли для завантаження.
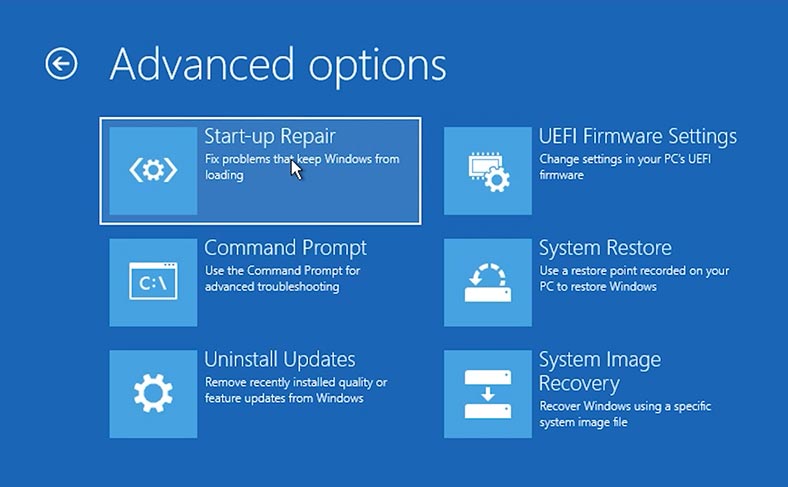
Спосіб 5. Відновлення завантажувальних файлів вручну (через командний рядок)
Якщо автоматичне відновлення не вирішило проблему, то ви можете спробувати відновити завантажувальні файли вручну, через командний рядок.
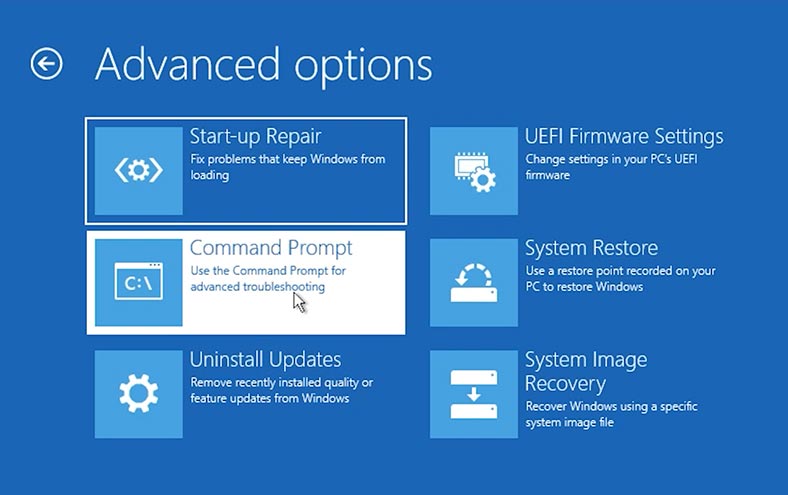
Для цього, відкрийте командний рядок у розділі Усунення несправностей і введіть такі команди:
bootrec /fixmbr
bootrec /fixboot
bootrec /scanos
bootrec /rebuildbcd
Ці команди виправлять завантажувач та допоможуть Windows знайти необхідні файли для завантаження.
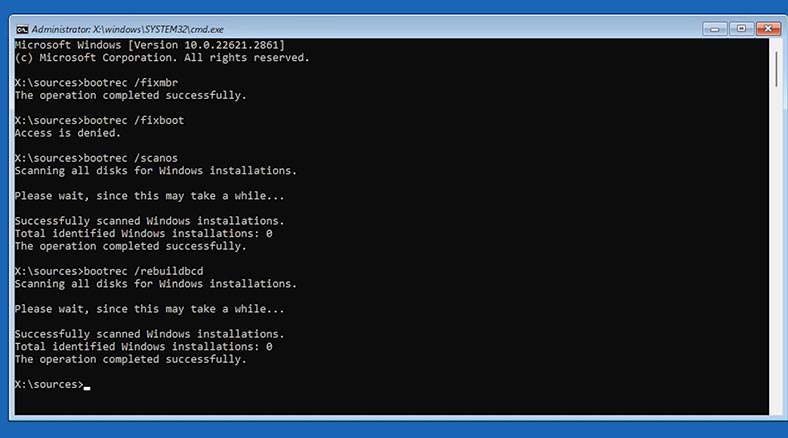
Спосіб 6. Перевірка жорсткого диска на помилки
Для запуску командного рядка, у програмі інсталятора натисніть клавіші Shift + F10. На ноутбуці, можливо, потрібно натиснути додаткову кнопку Fn (Shift + Fn + F10).
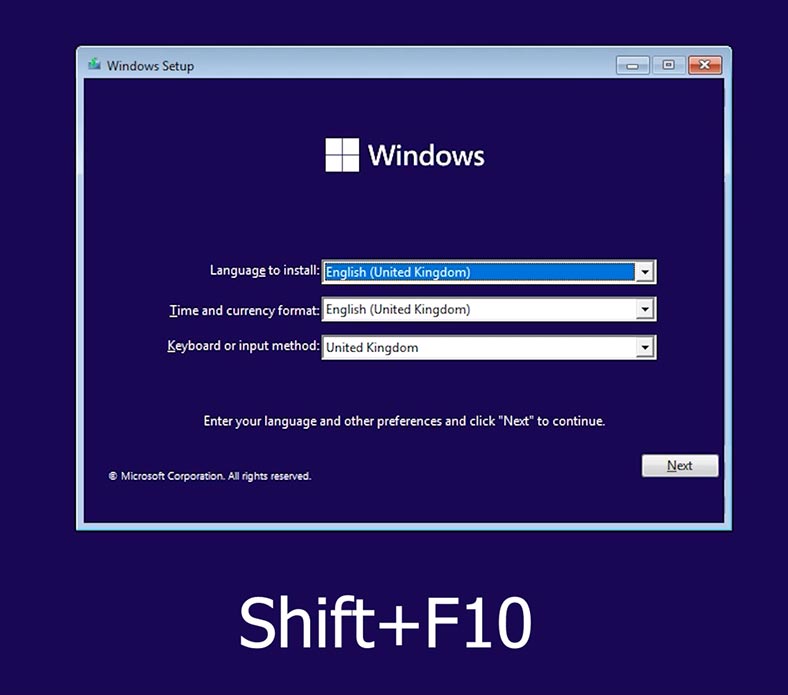
Після цього, виконайте по порядку такі команди:
diskpart
list volume
Визначте літеру системного розділу під час завантаження з флешки. Це може бути НЕ диск С.
Exit
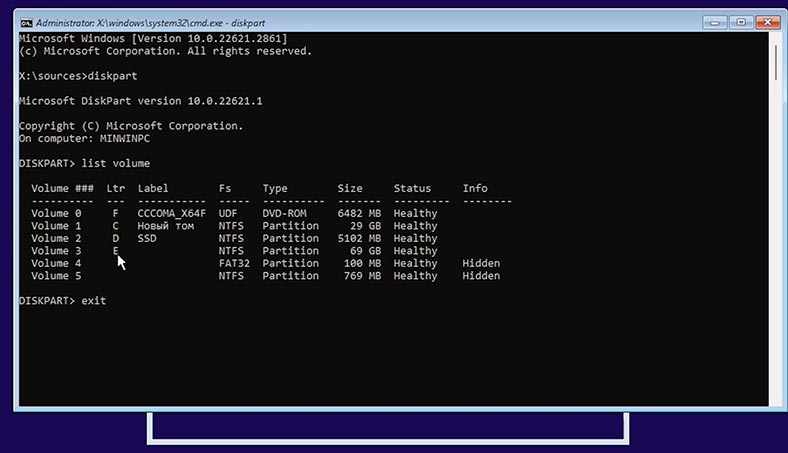
Далі, вводимо таку команду (тут потрібно вказати правильну букву диска):
chkdsk C: /f
Чекаємо на завершення процесу перевірки, потім виконаємо команду для виправлення системних файлів:
sfc /scannow /offbootdir=C:\ /offwindir=C:\Windows
За наявності помилок, завантажте комп'ютер у звичайному режимі та перевірте наявність помилки.
Спосіб 7. Відновлення завантажувача системи
Наступний спосіб допоможе, якщо помилка з'явилася після перенесення системи на інший диск. Це може статися, якщо ви вимкнули або відформатували старий системний накопичувач.
Якщо старий накопичувач залишився без змін, його рекомендується вимкнути перед виконанням таких дій:
-
Завантажуємо ПК з флешки з утановкою і тиснемо Shift + F10.
-
У командному рядку, що запустився, вводимо наступні команди:
diskpartlist volume -
Потрібно визначити літеру системного розділу, а також номер розділу з файловою системою FAT32 із UEFI-завантажувачем. За наявності розділу FAT32 вводимо наступну команду:
select volume NN – це номер розділу з FAT32.
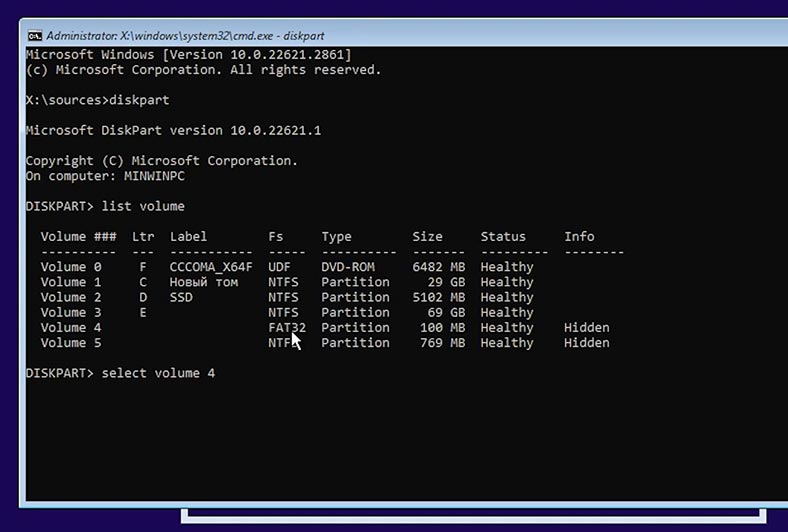
-
Призначаємо йому літеру:
assign letter=ZexitZ – це літера, що призначається.
-
Після цього, вводимо таку команду (тут потрібно вказати літеру системного диска):
bcdboot C:Windows /s Z: /f ALL
Якщо розділу FAT32 немає, то система встановлена в режимі Legacy на MBR диск. У такому разі, виходимо з diskpart:
Exit
І виконуємо наступну команду (тут також потрібно вказати свою літеру системного розділу):
bcdboot C:\Windows
Перезавантажте ПК та перевірте наявність помилки.
Спосіб 8. Перевстановлення системи
Якщо вам не допоміг жоден із описаних способів, то єдиним рішенням буде перевстановлення системи. Але, в результаті цього системний диск буде затертий, і всі файли, які на ньому зберігалися - також.
У такому разі, найкращим рішенням буде відновити файли з диска за допомогою програми для відновлення, а потім перевстановити систему. Як описано в одному з попередніх пунктів, дістати файли з диска вам допоможе програма Hetman Partition Recovery.
Висновок
Ми розглянули кілька способів, які повинні допомогти виправити помилку 0xc000000e. Як бачите, проблема може бути пов'язана як з налаштуваннями BIOS, так і пошкодженням завантажувальних файлів або неправильною конфігурацією дисків. Важливо не панікувати та крок за кроком виконати запропоновані дії. У більшості випадків проблему можна вирішити без перевстановлення системи.








