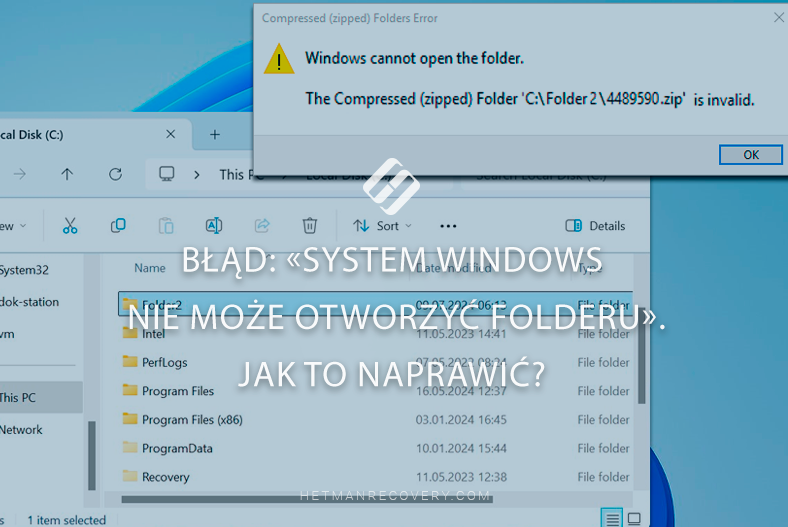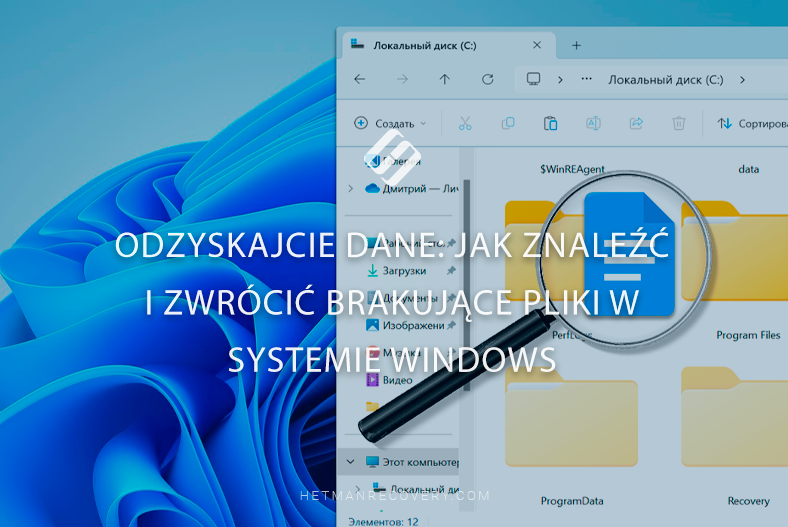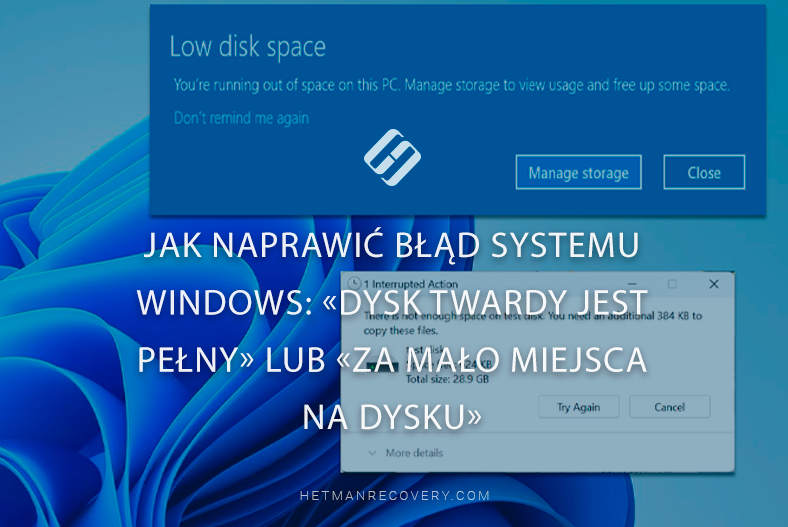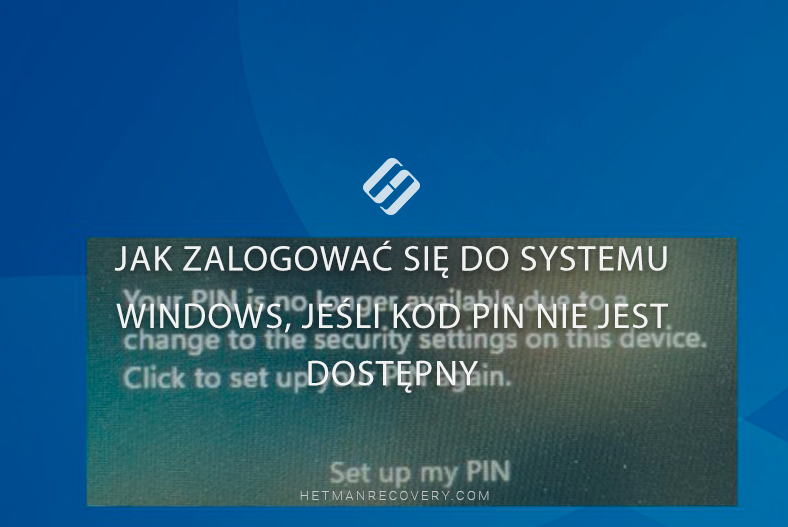Błąd 0xc000000e: Rozwiązanie dla systemu Windows
Przeczytajcie, jak naprawić błąd 0xc000000e występujący podczas ładowania systemu operacyjnego Windows. Przeanalizujemy szczegółowo przyczyny jego wystąpienia, sposób uruchomienia systemu i przywrócenie danych w przypadku wystąpienia takiego problemu.
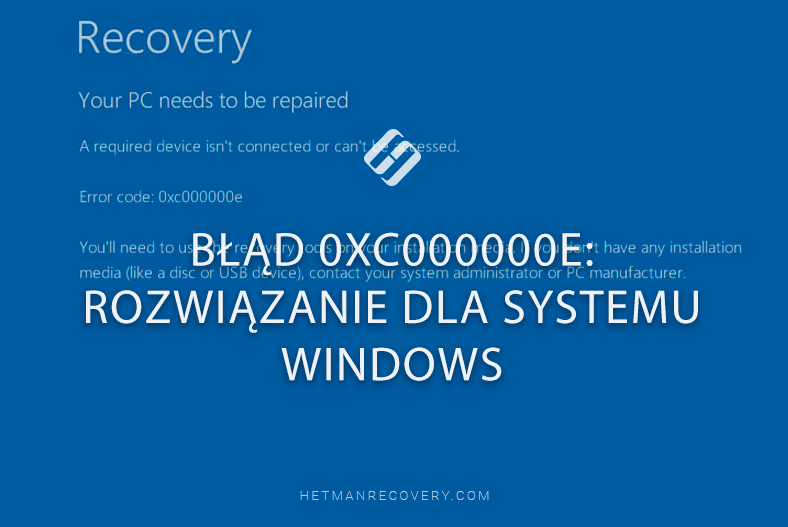
- Przyczyny błędu 0xc000000e
- Jak odzyskać dane, jeśli system nie uruchamia się
- Jak przywrócić uruchomienie systemu po błędzie 0xc000000e
- Metoda 1. Rozwiązywanie problemu z połączeniem dysku
- Metoda 2. Dysk rozruchowy
- Metoda 3. Funkcja szybkiego uruchamiania
- Metoda 4. Korygowanie błędów partycji systemowej
- Metoda 5. Ręczne przywracanie plików startowych (za pomocą wiersza poleceń)
- Metoda 6. Sprawdzanie dysku twardego pod kątem błędów
- Metoda 7. Przywracanie bootloadera systemowego
- Metoda 8. Ponowna instalacja systemu
- Wniosek
- Pytania i odpowiedzi
- Komentarze
Błąd 0xc000000eoznacza, że system nie może znaleźć lub załadujcie pliki niezbędne do uruchomienia systemu operacyjnego. Może się to zdarzyć z powodu uszkodzonych plików rozruchowych, problemów z dyskiem twardym lub nieprawidłowej konfiguracji BIOS-u.

Jak naprawić błąd 0xc000000e podczas uruchamiania systemu Windows
Przyczyny błędu 0xc000000e
Błąd w tym kodzie wskazuje, że program ładujący nie działa poprawnie; system nie może znaleźć plików do normalnego ładowania.
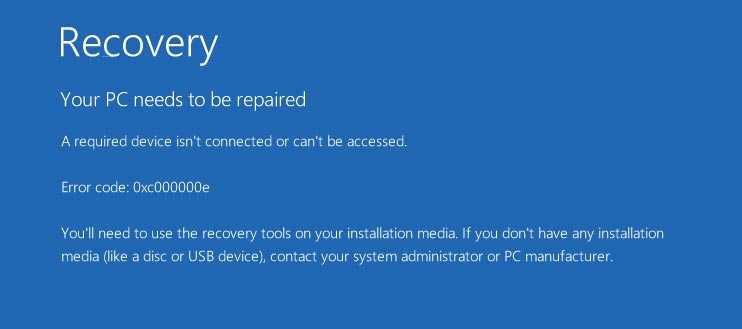
Może się to zdarzyć w jednym z następujących przypadków:
- Po klonowaniu i przeniesieniu systemu operacyjnego na dysk SSD lub inny dysk twardy.
- Po zainstalowaniu dwóch lub więcej systemów na tym samym komputerze, na różnych dyskach.
- Po dodaniu nowych dysków lub odłączeniu jednego z istniejących dysków.
- W wyniku zmiany identyfikatora dysku.
- Z powodu błędów systemu plików i uszkodzenia dysku.
Ponadto kod błędu 0xc000000e może pojawić się samoistnie, bez żadnej akcji użytkownika. W niektórych przypadkach znikają po kolejnym uruchomieniu systemu i pojawiają się ponownie przy kolejnych uruchomieniach.
Jak odzyskać dane, jeśli system nie uruchamia się
Jeśli po wystąpieniu tego błędu potrzebujesz pilnie odzyskać dane, skorzystaj z programu do odzyskiwania danych – Hetman Partition Recovery.
W tym celu:
-
Podłączcie dysk, na którym zainstalowano system, do innego komputera PC lub laptopa z systemem operacyjnym Windows. Do połączenia możecie użyć adaptera – USB na SATAlub podłącz bezpośrednio do komputera.
-
Po podłączeniu pobierzcie, zainstalujcie i uruchomcie program Hetman Partition Recovery.
Narzędzie przywraca pliki z dowolnego urządzenia, niezależnie od przyczyny utraty danych. -
W menedżerze dysków znajdźcie dysk, z którego chcecie odzyskać dane (możecie to określić na podstawie jego rozmiaru). Kliknijcie dysk prawym przyciskiem myszy i wybierzcie – Otwórz.
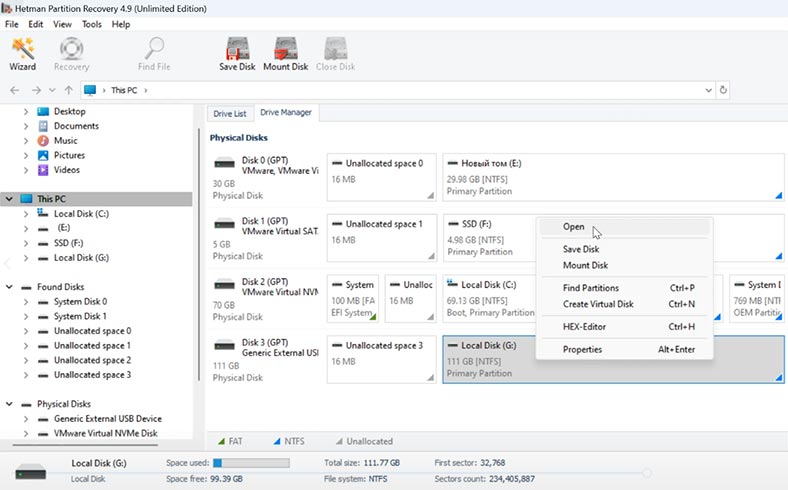
-
Określcie typ analizy: Szybkie skanowanie lub Pełna analiza. W takim przypadku wystarczy wykonać Szybkie skanowanie. W rezultacie program natychmiast przeskanuje dysk i wyświetli wszystkie znalezione pliki i foldery.
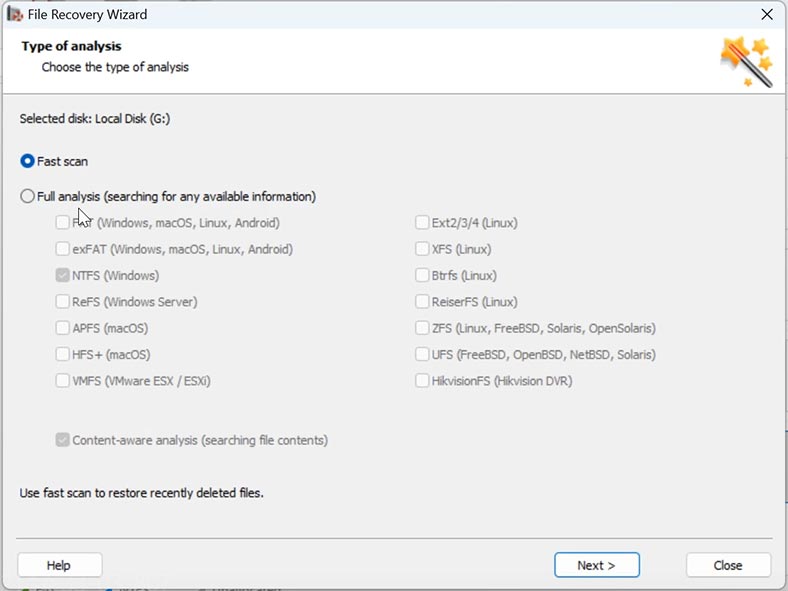
-
Znajdźcie pliki, które chcecie odzyskać. Jeśli znajdowały się w folderze Dokumenty, podążajcie ścieżką: Użytkownicy – Wasza nazwa użytkownika – Dokumenty.
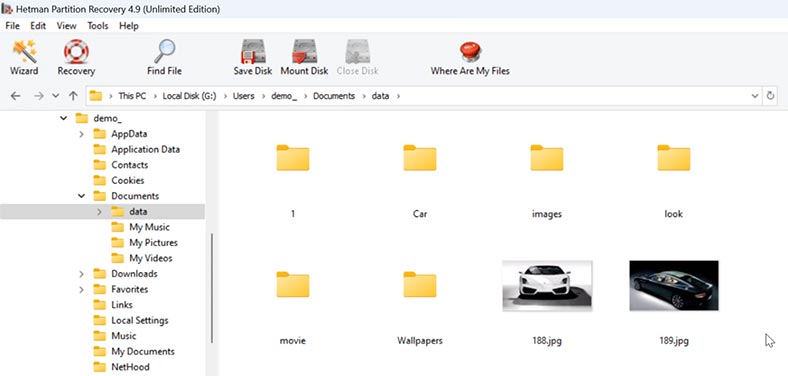
-
Jeśli znacie nazwy plików, użyjcie funkcji wyszukiwania według nazwy. Kliknijcie przycisk wyszukiwania i wpiszcie nazwę, a następnie Znajdź.
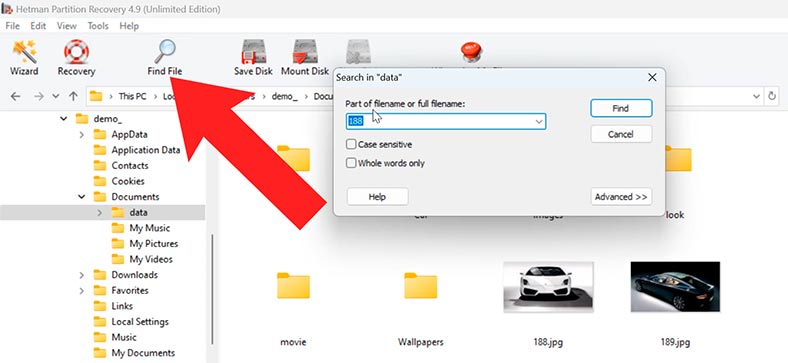
-
Zaznaczcie wszystko, co wymaga zwrotu i kliknijcie przycisk – Przywróć. Określcie ścieżkę, w której mają zostać zapisane pliki (dysk i folder), a następnie kliknijcie ponownie – Odzyskaj. Następnie wszystkie pliki zostaną zlokalizowane w folderze pod określoną ścieżką.
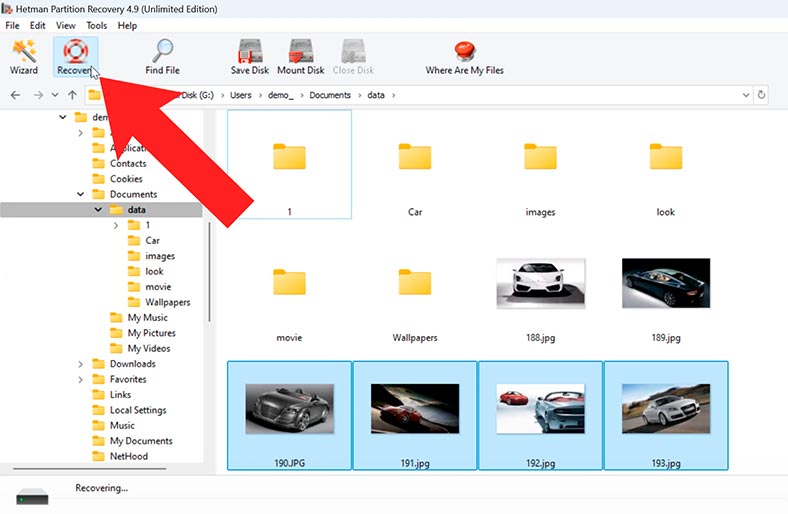
-
Jeśli program nie mógł znaleźć wymaganych plików, wykonajcie Pełną analizę. Aby to zrobić, wróćcie do menu głównego i kliknijcie dysk prawym przyciskiem myszy: Przeanalizuj ponownie – Pełna analiza, określcie system plików.
Proces pełnej analizy jest dość długi, w zależności od pojemności pamięci.
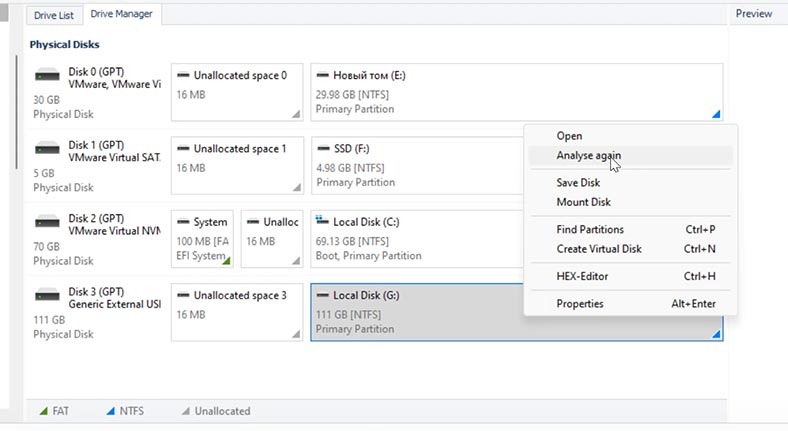
-
Po zakończeniu przejdźcie do folderu, w którym przechowywane były pliki, które chcecie zwrócić, zaznaczcie je i kliknijcie przycisk – Odzyskaj.
Jak przywrócić uruchomienie systemu po błędzie 0xc000000e
| nr | Metoda rozwiązywania błędów | Krótki opis |
|---|---|---|
| Metoda 1. | Rozwiązywanie problemu z połączeniem dysku | Sprawdźcie fizyczne połączenia dysku twardego i innych urządzeń. |
| Metoda 2. | Dysk rozruchowy | W BIOS-ie jako pierwsze urządzenie startowe wybierzcie dysk, na którym zainstalowany jest system operacyjny. |
| Metoda 3. | Funkcja szybkiego startu | Wyłączcie funkcję szybkiego uruchamiania systemu |
| Metoda 4. | Poprawianie błędów partycji systemowych | Uruchomcie komputer z nośnika instalacyjnego i wybierzcie funkcję – Przywracanie systemu po uruchomieniu. |
| Metoda 5. | Ręczne przywracanie plików rozruchowych (za pomocą wiersza poleceń) | Jeśli automatyczne odzyskiwanie nie rozwiąże problemu, możesz spróbować przywrócić pliki rozruchowe ręcznie za pomocą wiersza poleceń. |
| Metoda 6. | Sprawdzanie dysku twardego pod kątem błędów | Sprawdźcie, czy na dysku twardym nie występują błędy. |
| Metoda 7. | Przywracanie programu ładującego system | Ta metoda pomoże, jeśli błąd pojawi się po przeniesieniu systemu na inny dysk. |
| Metoda 8. | Ponowna instalacja systemu | Jeśli żadna z opisanych metod nie pomoże, jedynym rozwiązaniem jest ponowna instalacja systemu. Jednak w rezultacie dysk systemowy zostanie nadpisany, a także wszystkie zapisane na nim pliki. |
Szczegółowy opis każdego z proponowanych sposobów naprawienia błędu 0xc000000e znajdziecie poniżej.
Metoda 1. Rozwiązywanie problemu z połączeniem dysku
Pierwszą rzeczą do zrobienia jest sprawdzenie fizycznego połączenia dysku twardego i innych urządzeń.
Odłączcie komputer i sprawdźcie, czy kable prowadzące do dysku twardego i płyty głównej są dobrze podłączone. Często przyczyną problemu może być luźne połączenie.

Metoda 2. Dysk rozruchowy
Innym rozwiązaniem problemu jest zmiana konfiguracji BIOS-u. Może zadziałać, jeśli nie dokonałyście żadnych zmian na dyskach, nie dodałeś nowych dysków SSD lub HDD i nie wprowadziłyście żadnych zmian.
Otwórzcie BIOS/UEFI. Można go wprowadzić naciskając klawisz Esc zaraz po pojawieniu się błędu. Następnie przejdźcie do sekcji pobierania – boot.
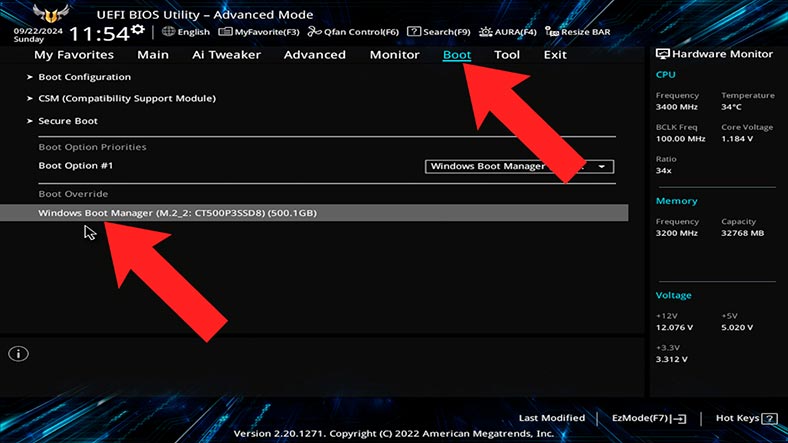
Jeśli BIOS ma opcję Menedżer rozruchu systemu Windows, ustawcie go jako pierwsze urządzenie rozruchowe. Jeśli nie ma takiej pozycji, jako pierwsze urządzenie wybierzcie dysk, na którym zainstalowany jest system operacyjny.
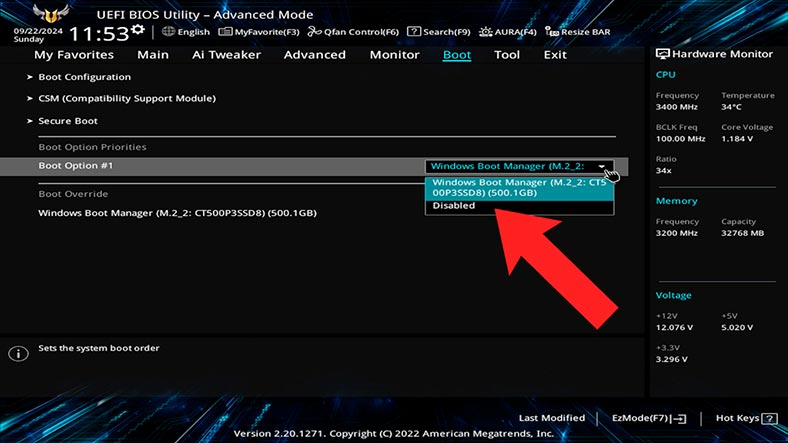
Sprawdźcie opcję Szybki rozruch w ustawieniach. Jeśli jest aktywny, wyłączcie go, ustawiając wartość na Wyłącz.
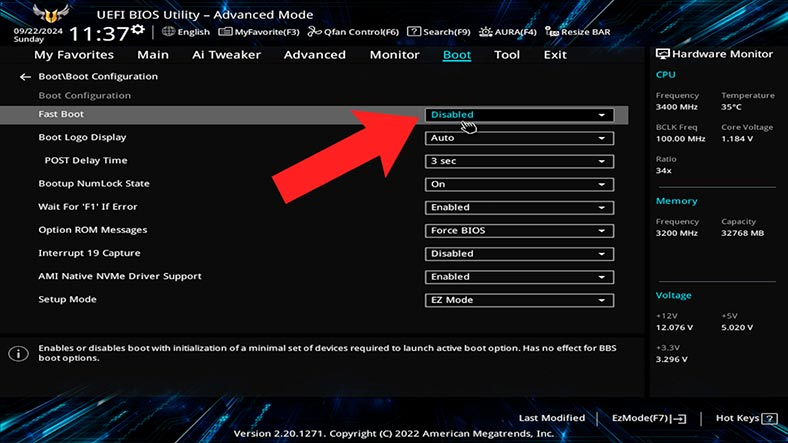
Po dokonaniu zmian zapiszcie ustawienia: klawisz F10 – Zapisz. Uruchomcie ponownie komputer i sprawdźcie uruchomienie systemu.
Jeśli błąd 0xc000000e nadal się pojawia, a na komputerze jest zainstalowanych wiele dysków fizycznych, a w poprzednim kroku podałyście dysk systemowy, spróbujcie wybrać inny dysk jako pierwsze urządzenie rozruchowe. Czasami program ładujący znajduje się na innym dysku niż ten, na którym jest zainstalowany system.
Metoda 3. Funkcja szybkiego uruchamiania
W niektórych sytuacjach przyczyną błędu może być funkcja szybkiego uruchamiania. Jeśli zauważysz, że błąd pojawia się po wyłączeniu komputera, ale nie pojawia się po ponownym uruchomieniu, przyczyną może być szybkie uruchamianie.
Aby wyłączyć szybkie uruchamianie systemu, otwórzcie Panel sterowania – Opcje zasilania – Zadanie przycisków zasilania – Zmień ustawienia są obecnie dostępne.
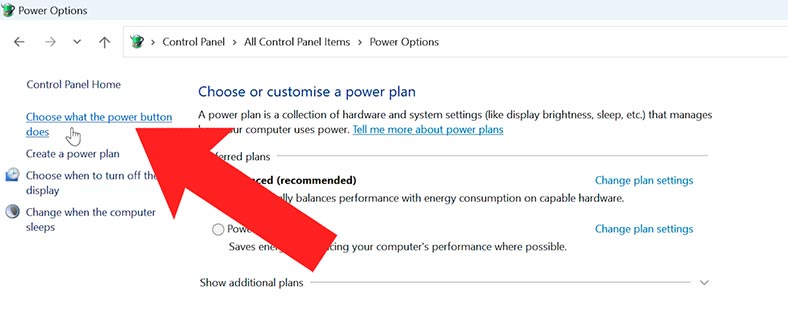
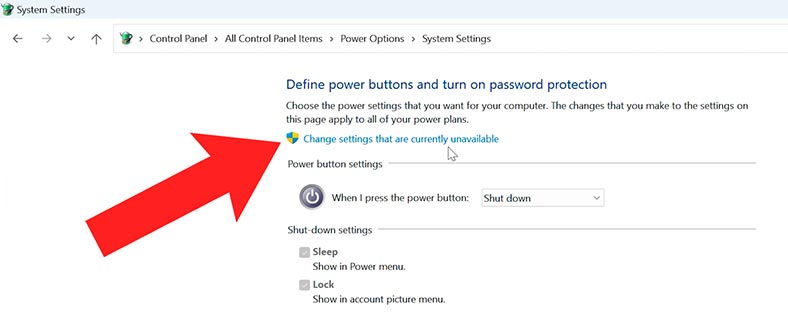
W tym miejscu odznaczcie pole obok – Włączcie szybkie uruchamianie i zapiszcie zmiany.
Jeśli zauważycie, że błąd pojawił się po zmianie ustawień BIOS-u, przywróćcie jego ustawienia do domyślnych lub przywróć zmiany. Aby zresetować, musicie znaleźć odpowiedni element.
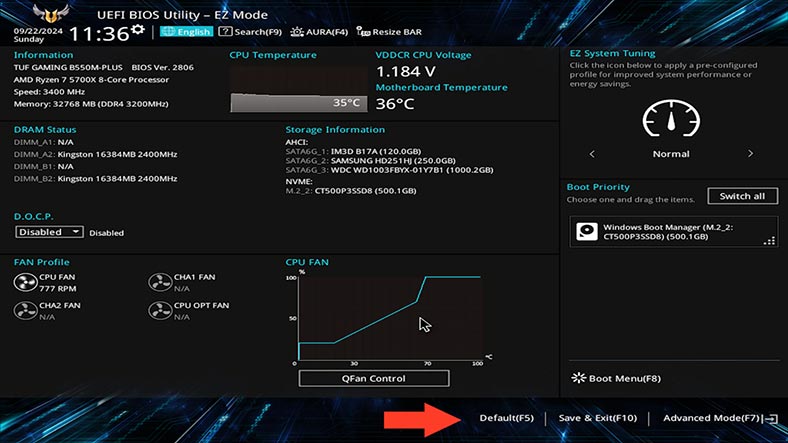
Metoda 4. Korygowanie błędów partycji systemowej
W przypadku poniższych metod potrzebny będzie rozruchowy dysk flash USB z systemem Windows.
Uruchamianie z dysku flash: podczas uruchamiania naciśnijcie klawisz F2, F11 lub F12, aby wybrać urządzenie rozruchowe.
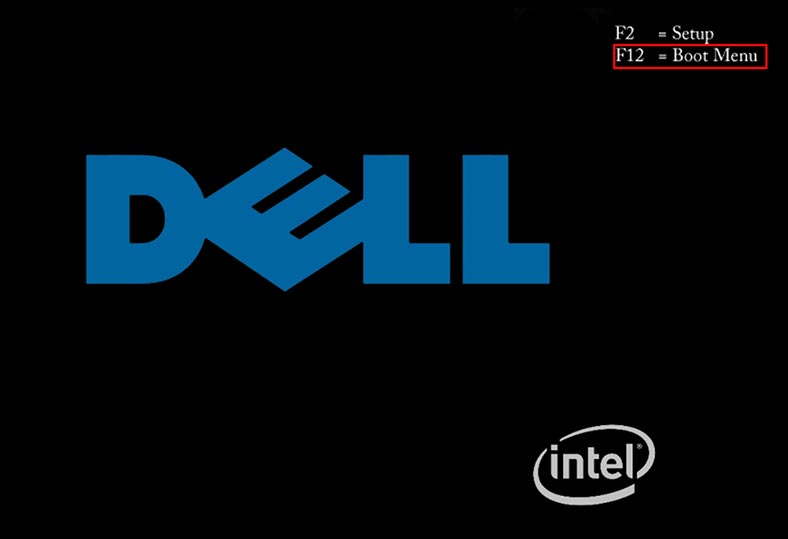
Po uruchomieniu z nośnika instalacyjnego wybierzcie – Przywracanie systemu.
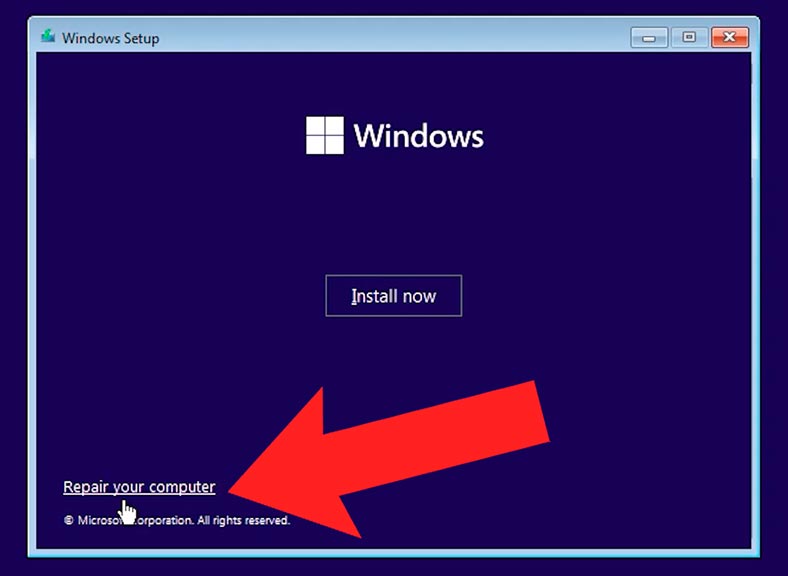
W tym menu dostępnych jest kilka opcji. Wybierzcie – Odzyskiwanie po uruchomieniu. Jest to automatyczny proces, który podejmie próbę naprawy plików rozruchowych.
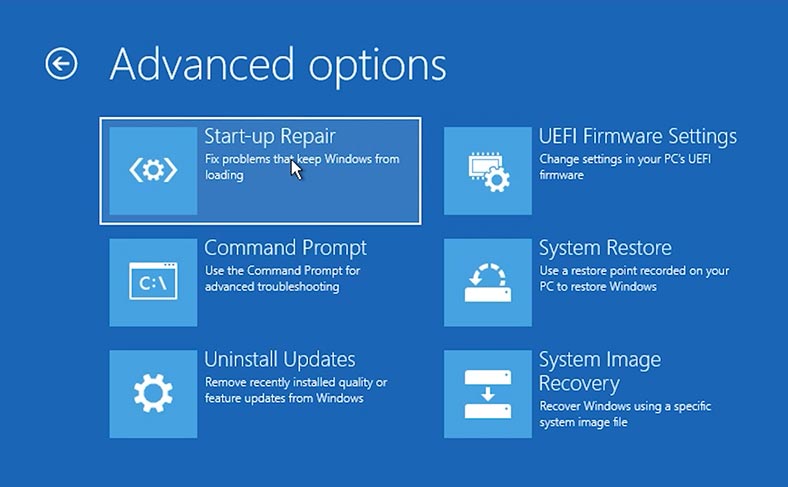
Metoda 5. Ręczne przywracanie plików startowych (za pomocą wiersza poleceń)
Jeśli automatyczne odzyskiwanie nie rozwiąże problemu, możecie spróbować przywrócić pliki rozruchowe ręcznie za pomocą wiersza poleceń.
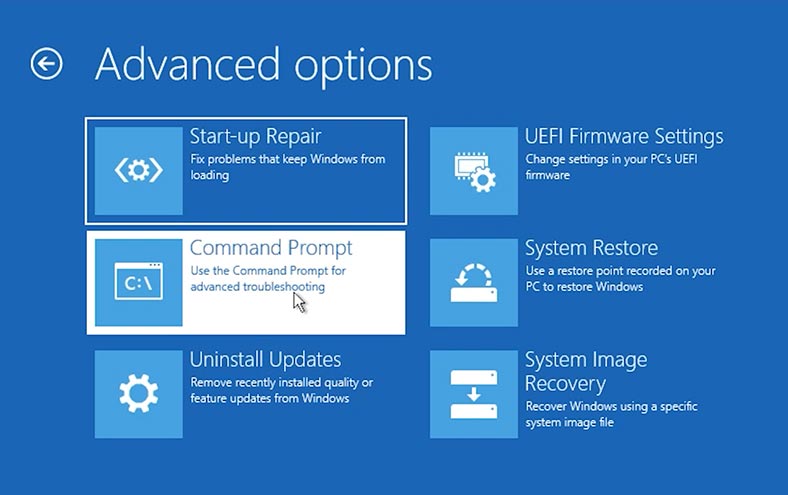
Aby to zrobić, otwórzcie wiersz poleceń w sekcji Rozwiązywanie problemów i wprowadź następujące polecenia:
bootrec /fixmbr
bootrec /fixboot
bootrec /scanos
bootrec /rebuildbcd
Te polecenia naprawią program ładujący i pomogą systemowi Windows znaleźć pliki niezbędne do rozruchu.
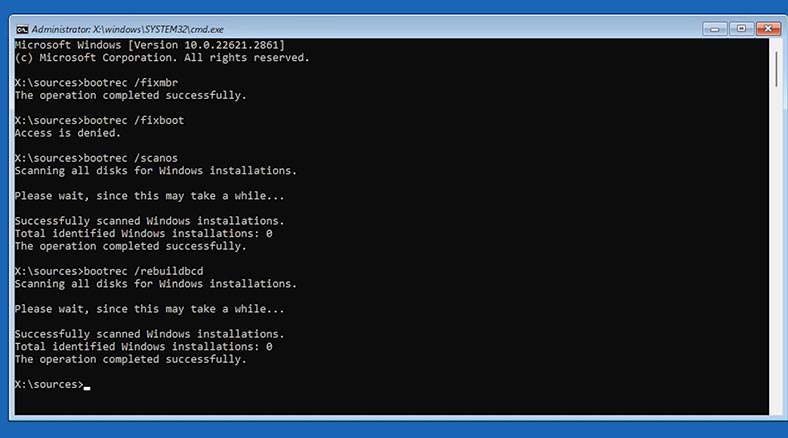
Metoda 6. Sprawdzanie dysku twardego pod kątem błędów
Aby uruchomić wiersz poleceń, w programie instalacyjnym naciśnijcie kombinację klawiszy Shift + F10. Na laptopie może być konieczne naciśnięcie dodatkowego przycisku Fn (Shift + Fn + F10).
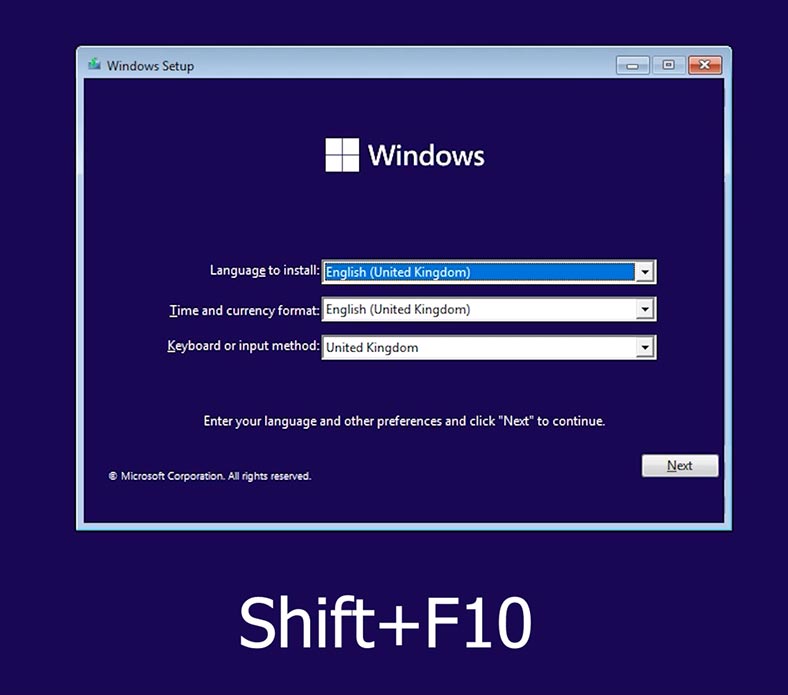
Następnie uruchomcie następujące polecenia w podanej kolejności:
diskpart
list volume
Określcie literę partycji systemowej podczas uruchamiania z dysku flash. To NIE może być dysk C.
Exit
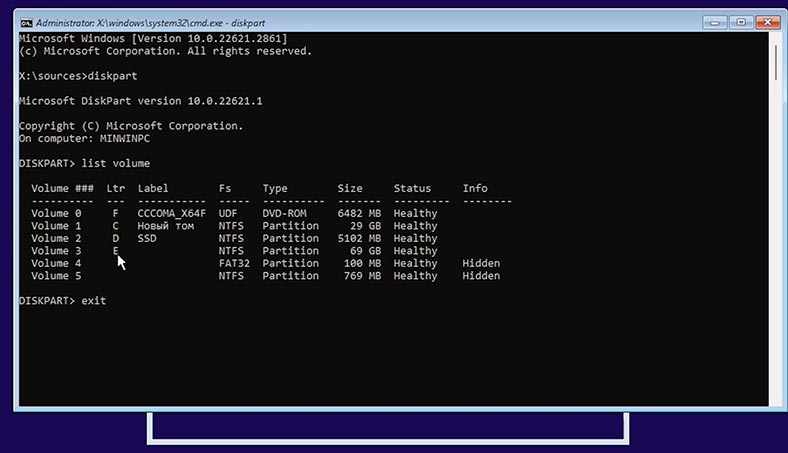
Następnie wpiszcie następujące polecenie (tutaj musisz podać poprawną literę dysku):
chkdsk C: /f
Poczekajcie na zakończenie procesu weryfikacji, a następnie uruchomcie polecenie, aby naprawić pliki systemowe:
sfc /scannow /offbootdir=C:\ /offwindir=C:\Windows
Jeśli występują błędy, uruchomcie komputer normalnie i sprawdźcie, czy nie występują błędy.
Metoda 7. Przywracanie bootloadera systemowego
Poniższa metoda pomoże, jeśli błąd pojawił się po przeniesieniu systemu na inny dysk. Może się to zdarzyć, jeśli odłączysz lub sformatujecie stary dysk systemowy.
Jeśli stary dysk pozostanie niezmieniony, zaleca się odłączenie go przed wykonaniem następujących kroków:
-
Uruchomcie komputer z instalacyjnego dysku flash i naciśnijcie Shift + F10.
-
W uruchomionym wierszu poleceń wpiszcie następujące polecenia:
diskpartlist volume -
Musicie określić literę partycji systemowej, a także numer partycji z systemem plików FAT32 z programem ładującym UEFI. Jeśli macie partycję FAT32, wpiszcie następujące polecenie:
select volume NN to numer partycji w systemie FAT32.
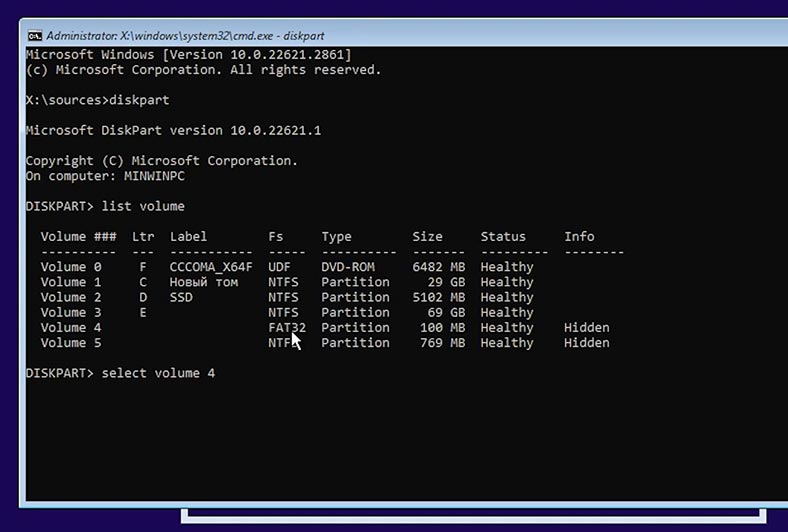
-
Przypisz do niego literę:
assign letter=ZexitZ to przypisana litera.
-
Następnie wpiszcie następujące polecenie (tutaj musicie podać literę dysku systemowego):
bcdboot C:\Windows /s Z: /f ALL
Jeśli nie ma partycji FAT32, system jest instalowany w trybie Legacy na dysku MBR. W takim przypadku zamknijcie diskpart:
Exit
I wykonajcie następujące polecenie (tutaj musicie także podać literę partycji systemowej):
bcdboot C:\Windows
Uruchomcie ponownie komputer i sprawdźcie, czy nie wystąpił błąd.
Metoda 8. Ponowna instalacja systemu
Jeśli żadna z opisanych metod Wam nie pomogła, jedynym rozwiązaniem jest ponowna instalacja systemu. Jednak w rezultacie dysk systemowy zostanie nadpisany, a także wszystkie pliki, które były na nim zapisane.
W takim przypadku najlepszym rozwiązaniem jest odzyskanie plików z dysku za pomocą programu do odzyskiwania, a następnie ponowna instalacja systemu. Jak opisano w jednym z poprzednich akapitów, program Hetman Partition Recovery pomoże Wam odzyskać pliki z dysku.
Wniosek
Przyjrzeliśmy się kilku metodom, które powinny pomóc naprawić ten błąd 0xc000000e. Jak widać, problem może być związany z ustawieniami BIOS-u, uszkodzonymi plikami rozruchowymi lub nieprawidłową konfiguracją dysku. Ważne jest, aby nie panikować i krok po kroku postępować zgodnie z sugerowanymi krokami. W większości przypadków problem można rozwiązać bez ponownej instalacji systemu.