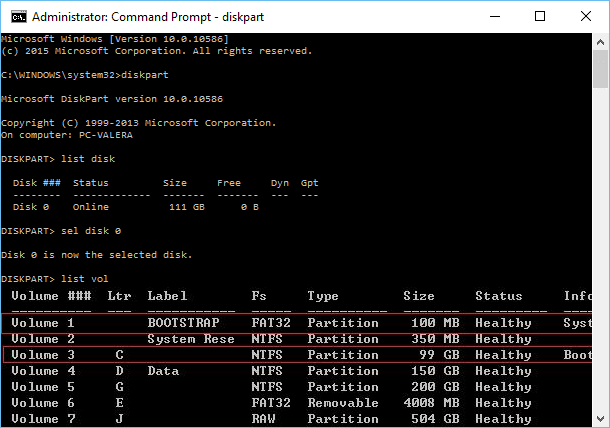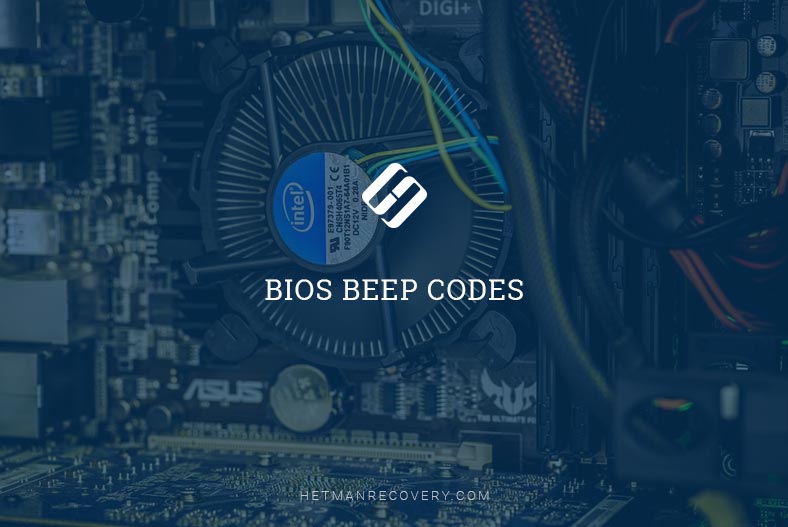Device Manager Error: How To Fix in Windows 10
Learn how to troubleshoot and fix Device Manager errors in Windows 10 with this comprehensive guide. Whether you’re facing hardware conflicts, driver issues, or other errors, this tutorial covers everything you need to know. Dive deep into step-by-step instructions and essential tips for resolving Device Manager errors and ensuring smooth operation of your Windows 10 system.
- List of Device Manager Error Codes
- How to correct an error in Device Manager?
- Method 1. Enable The Device in Device Manager
- Method 2. Install The Default Driver Suggested by Windows
- Method 3. Install an Alternative Driver For The Device
- Method 4. Delete and Reinstall The Driver
- Method 5. Install the device with the help of Add Hardware Wizard
- Method 6. Reconnect The Device
- Method 7. Delete The Devices You Are Not Using
- Method 8. Close All Running Programs
- Method 9. Restore The Last Known Good Registry Configuration
- Method 10. Enable The Device in BIOS
- Questions and answers
- Comments
List of Device Manager Error Codes
| Error Code | Title |
|---|---|
| Code 1 | This device is incorrectly configured. |
| Code 3 | The device driver is corrupted, or the system lacks sufficient RAM or other resources. |
| Code 9 | “Windows” cannot identify this hardware because it does not have a valid hardware identification number. For assistance, contact the hardware manufacturer. |
| Code 10 | The device cannot start. Try updating the drivers for this device. This message indicates that the hardware key does not contain a value “FailReasonString”. |
| Code 12 | Not enough free resources are available for this device to use. If you want to use this device, you need to disable another device that is present in the system. |
| Code 14 | The device cannot function properly until the computer is restarted. |
| Code 16 | “Windows” was unable to determine all resources used by the device. To specify additional resources for this device, go to the “Resources” tab and fill in the missing settings. Refer to the hardware documentation to know which parameters to use. |
| Code 18 | Reinstall the driver for this device. |
| Code 19 | “Windows” could not start this hardware device because its configuration information (in the registry) is incomplete or corrupted. |
| Code 21 | This device will be removed. |
| Code 22 | This device is disabled. |
| Code 24 | This device is missing, not working correctly, or not all drivers are installed. |
| Code 28 | Drivers for this device are not installed. |
| Code 29 | This device is disabled because the firmware does not provide the required resources. |
| Code 31 | This device is not working properly because the drivers for this device failed to load. |
| Code 32 | The driver (service) for this device has been disabled. Another driver may be providing this functionality. This message indicates that the registry section responsible for directly starting the driver has been disabled and its full functioning is blocked. |
| Code 33 | Windows cannot determine which resources are required for this device. |
| Code 34 | “Windows” cannot determine the parameters for this device. Refer to the documentation provided with the device and use the “Resources” tab to configure the setup. |
| Code 35 | The computer’s firmware does not contain enough information for proper configuration and use of this device. |
| Code 36 | This device requests a PCI interrupt but is configured for an ISA interrupt (or vice versa). |
| Code 37 | Windows cannot initialize the device driver for this hardware. This message means that the driver returned an error during the “DriverEntry” procedure. |
| Code 38 | Failed to load the device driver for this hardware because the previous version of the device driver is still in memory. |
| Code 39 | Windows cannot load the device driver for this hardware. The driver may be corrupted or missing. |
| Code 40 | Unable to access the hardware because its service section in the registry is missing or incorrectly entered (no information about the registry service key available or incorrect data entered). |
| Code 41 | “Windows” successfully loaded the device driver for this hardware but cannot find the device. This error typically occurs when users install a device driver for a device that is not connected, and the system cannot locate it. |
| Code 42 | Failed to load the device driver for this hardware because a duplicate device is already installed in the system. |
| Code 43 | Windows stopped this device because it reported problems. |
| Code 44 | The application or service stopped this device from functioning. |
| Code 45 | This device is not currently connected to the computer. |
| Code 46 | Windows cannot access this device because the operating system is in the process of shutting down. |
| Code 47 | Windows cannot use this device because it was prepared for safe removal but was not removed from the computer. |
| Code 48 | The device software is blocked because compatibility issues with Windows were detected. Contact the hardware supplier for a new driver. |
| Code 49 | Windows cannot launch new devices because the system hive is too large (exceeds the registry size limit). |
| Code 50 | “Windows” cannot apply all properties for this device. Device properties may include information describing the device’s capabilities and settings (e.g., security settings). |
| Code 51 | This device is currently waiting for another device or group of devices to start. There is no solution for this problem in “Windows 10”. |
| Code 52 | Windows cannot verify the digital signature for the drivers required for this device. When the hardware or software was last changed, a file might have been installed that was incorrectly signed or corrupted, or may have been malware from an unknown source. |
| Code 53 | This device was reserved for use by the “Windows” kernel debugger during this boot session. |
| Code 54 | This is an intermittent problem code assigned during the execution of the “ACPI” reset method. If the device does not reboot due to a failure, it will be recorded in this state, and to fix the error, the operating system must be restarted. |
How to correct an error in Device Manager?

Windows Event Viewer: How to View Information about Errors in Windows 7, 8, 10 💥📜💻
Method 1. Enable The Device in Device Manager
An error may occur if a new gadget is disabled in Device Manager. To enable it, do as follows:
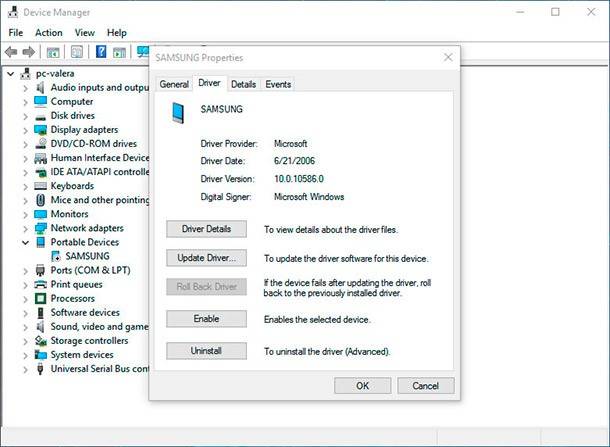
- Review the list of device categories and click on the arrow next to the category of your device. The device may be marked with a yellow triangle.
- Right-click on the device name and click Properties.
- In the dialogue box Device Properties go to Driver tab and click the button Enable.
- Restart Windows if necessary.
Method 2. Install The Default Driver Suggested by Windows

How to Install or Safely Update Device Drivers for Windows 10, 8 or 7 📀🔄💻
The error can occur when a driver for your device is not available. To install the driver, follow these steps:
- Review the list of device categories and click on the arrow next to the category of your device. The device may be marked with a yellow triangle.
- Right-click on the device name and click Properties.
- In the dialogue box Device Properties go to Driver tab and click the button Update Driver.
- Update the driver using Search automatically for updated driver software.
- Restart Windows if necessary.
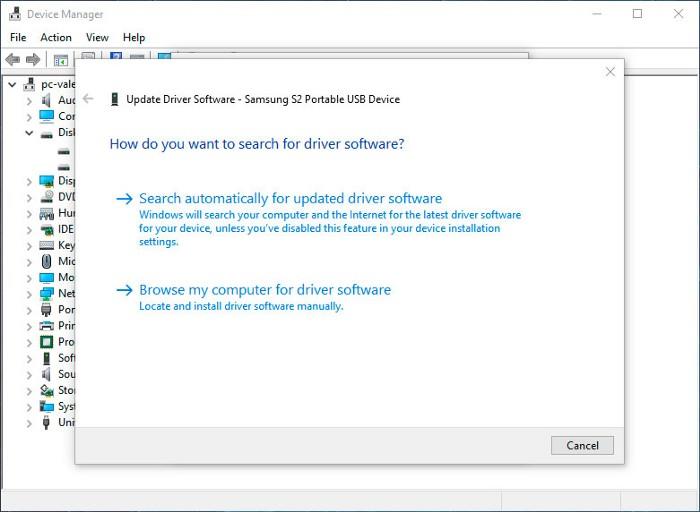
Note. If you can’t find the driver automatically Windows will suggest you to specify the path to the necessary device driver. In this case, you should download the latest driver version from the manufacturer’s official website.
Method 3. Install an Alternative Driver For The Device
An error can occur because of a driver installed incorrectly, so installing alternative software can fix this problem. If your device is working with a default driver, find and download a driver from the official website of your device manufacturer. To install it, do the following:
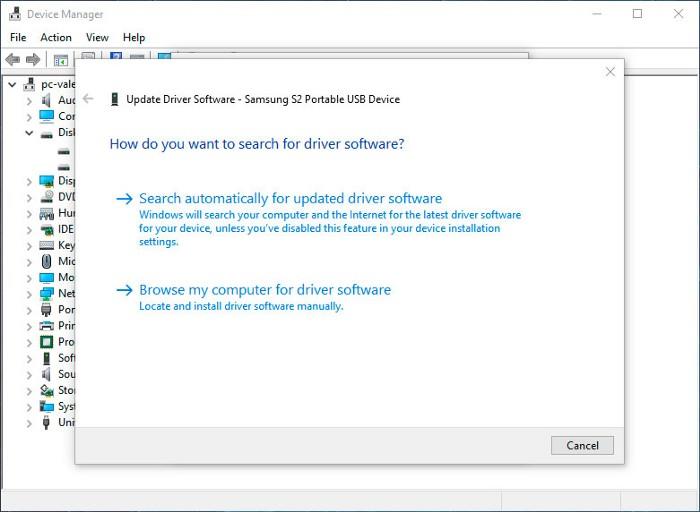
- Review the list of device categories and click on the arrow next to the category of your device. The device may be marked with a yellow triangle.
- Right-click on the device name and click Properties.
- In the dialogue box Device Properties go to Driver tab and click the button Update Driver.
- Update the driver using Browse my computer for driver software, then specify the location of the downloaded driver and click Next.
- Restart Windows if necessary.
Note. Device software can be provided as an installation file (usually setup.exe). In this case, just launch the file and follow the directions of its installation wizard.
Method 4. Delete and Reinstall The Driver
The error can occur because of a driver installed incorrectly or if some of its files damaged or deleted. In this case, deleting and reinstalling software will fix the problem. To delete the driver:
- Review the list of device categories and click on the arrow next to the category of your device. The device may be marked with a yellow triangle.
- Right-click on the device name and click Properties.
- In the dialogue box Device Properties go to Driver tab and click the button Uninstall.
- Restart your computer.
- Then install the default driver suggested by Windows or from the manufacturer’s official website.
Method 5. Install the device with the help of Add Hardware Wizard
If the driver is installed but your computer cannot recognize the device yet, it can be installed with the help of Add Hardware Wizard. To launch Add Hardware Wizard do the following:
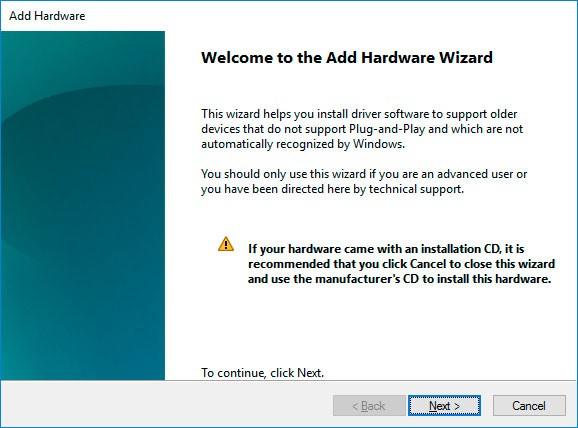
- Right-click on the Start button, then on Run menu.
- Type in command hdwwiz, then click Enter.
hdwwiz
Install the device following the wizard direction and clicking the Next button.
Method 6. Reconnect The Device
An error can occur when you try to use the device after “Safely Remove Hardware” command. In this case, disconnect the device physically and reconnect it again. Windows is supposed to show you a notice.
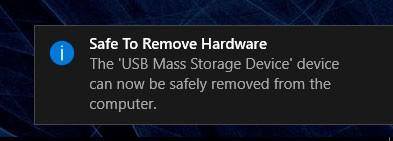
Method 7. Delete The Devices You Are Not Using
The error can occur if the registry size limit is exceeded. The problem can result from the registry containing records of many devices that were connected to the computer earlier.
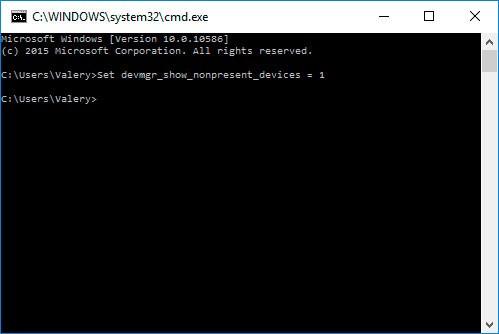
So delete the devices you are not using anymore:
- Adjust the Device Manager to show the devices which are no longer connected to the computer:
- Right-click on the Start menu and select Run.
- In the Open field type in the cmd command to open the Command prompt window.
- In the command prompt, type in the command Set devmgr_show_nonpresent_devices = 1 and press Enter.
Set devmgr_show_nonpresent_devices = 1
- In the Device Manager, select the menu item View / Show hidden devices. Now you can see the devices which are no longer connected to your computer.
- Delete the devices you are no longer using:
- Select the device you need to delete.
- In the dialogue box of the device properties go to the Driver tab and click Uninstall. Then follow the directions.
- Restart the computer if necessary.
- Now have a look at the dialogue box of the device properties in the Device Manager to see if the error has been fixed.
Method 8. Close All Running Programs

Task Manager in Windows 10, 8 and 7 (Functions, Starting and Restoring) 💻📊🛠️
If your computer lacks memory to start a device, you can free up some memory by closing several of the programs which are running at the moment. To do it, launch the Task Manager by pressing the key combination CTRL + ALT + DELETE or right-clicking on the Start menu and selecting the menu item with the same name.
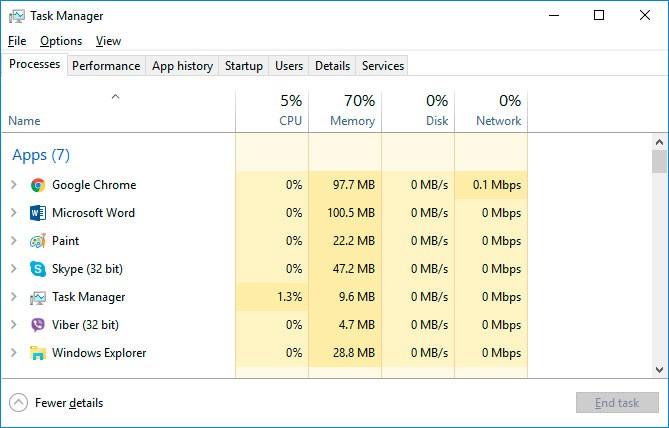
Select the application which you need to close and click on End task. If this method doesn’t help, you may need to add more memory (RAM).
Method 9. Restore The Last Known Good Registry Configuration

How to Recover Windows 10 Registry From a Backup Copy ♻️📝💻
If installation of a device driver blocks booting of the operating system, you can boot the last known good configuration of your system. The function “Last Known Good Configuration” is a recovery method you can use to repair your computer with the last effective parameters. This function restores all data, drivers and registry settings used during the last successful start of your computer/laptop.
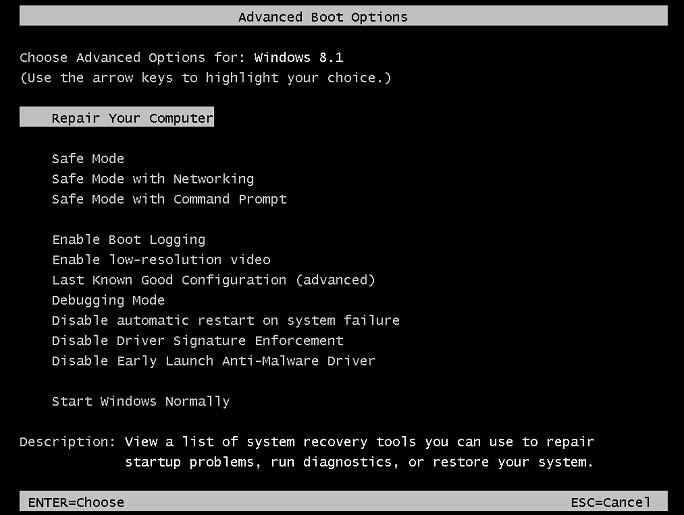
To start this function press F8 while the system is loading and you will see a classic boot menu. Specify the necessary boot method and this function will be launched.
Method 10. Enable The Device in BIOS
For any device to work correctly under a Windows OS, it has to be first recognized by BIOS. Usually it happens automatically. If it doesn’t,BIOS should be updated. To do it, download firmware from the official website of your computer/laptop manufacturer and follow the directions on how to adjust it properly.
Note. Updating firmware may result in blocking the system completely, so do it only in case of urgent need. Make sure you have downloaded the latest firmware and it is fully compatible with your hardware. Observe all installation recommendations and create a backup copy of your important data. If you don’t feel confident of what you are going to do, trust this job to professionals.
If the solutions above do not help you, you may need to replace the device.

How to Reset Windows 10 or 8 PC If The Operating System Won't Boot 🔄💻📀
Is the error fixed now? Leave your feedback and ask questions in your comments.