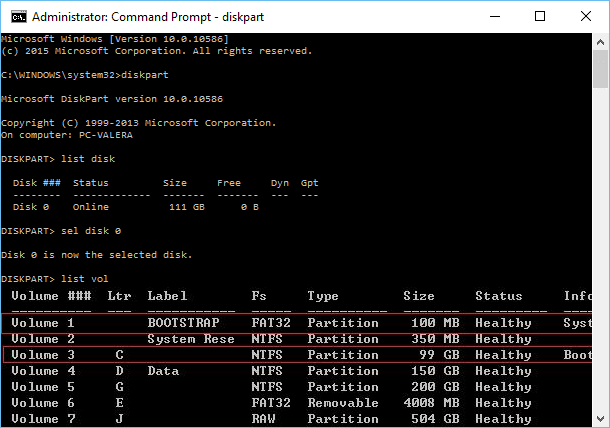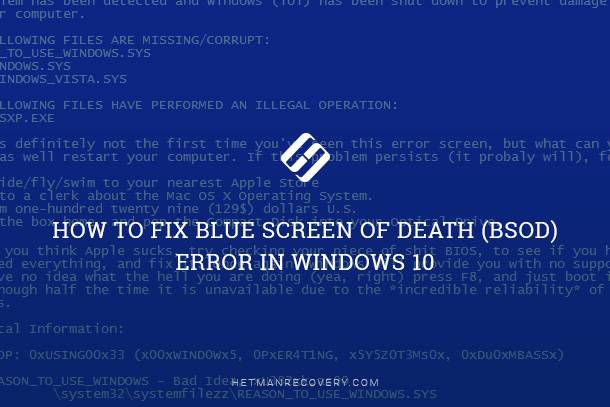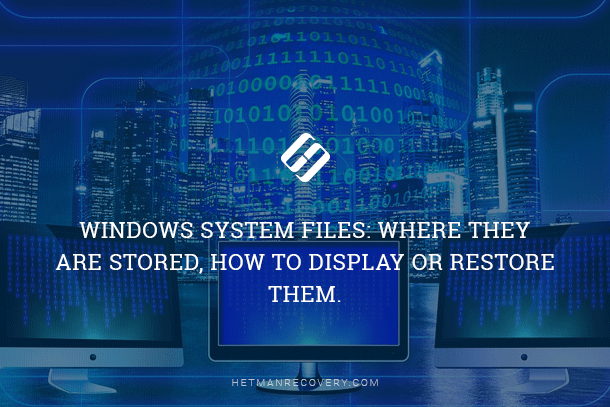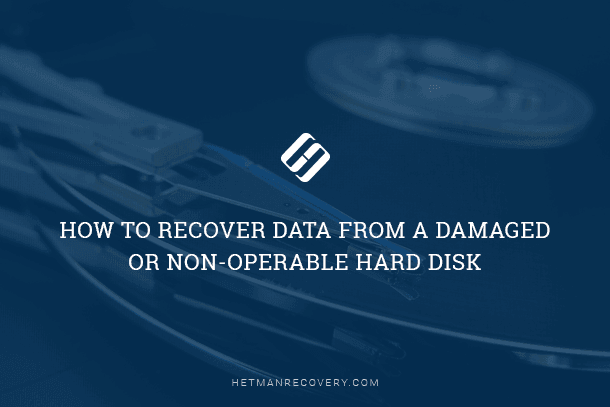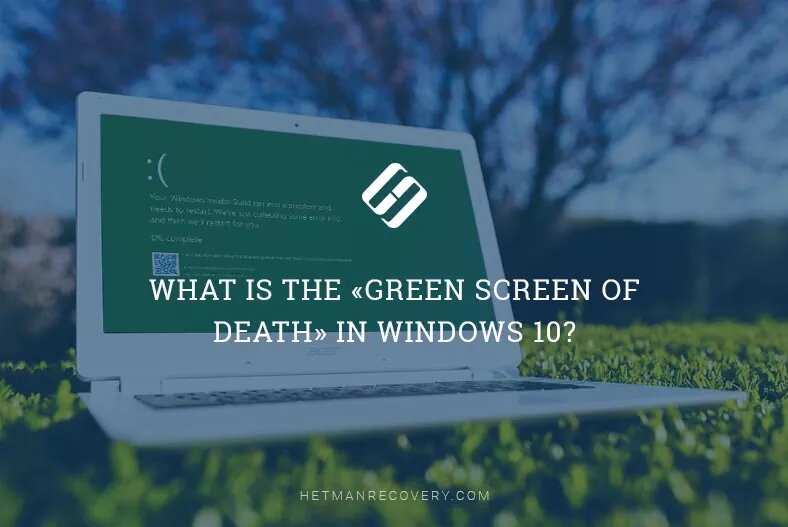Cyclic Redundancy Check (CRC) Error: What to Do?
A cyclic redundancy check (CRC) error on an external hard disk can become a serious problem. How can we fix a CRC errorthat suddenly strikes an external HDD? How to recover data after such errors? We’ll explore possible ways of eliminating this kind of error, including the use of integrated utilities and third-party data recovery apps.
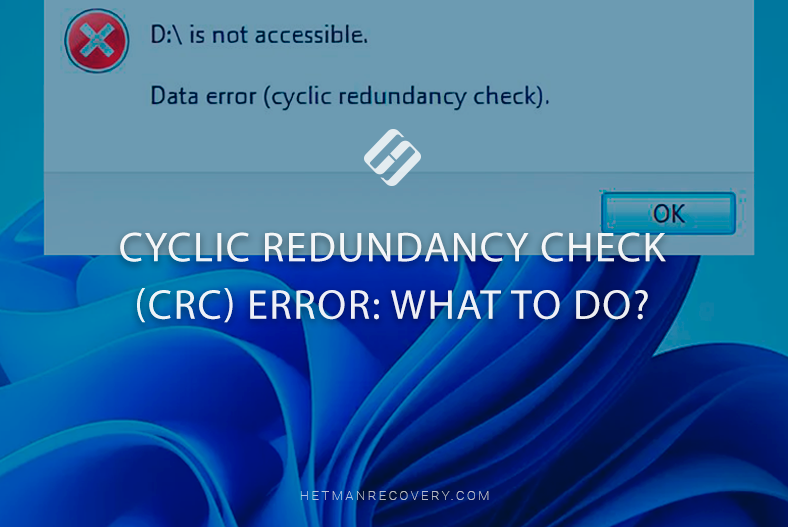
- Why CRC errors emerge
- How to retrieve data from a disk after a CRC error
- How to fix a cyclic redundancy check (CRC) error
- Conclusion
- Questions and answers
- Comments
A cyclic redundancy check (CRC) error is an effect of a method which is used to check data integrity in order to see if there are any accidental changes in the data. If an error occurs while data is checked, the operating systems notifies you of a CRC error. Such errors may indicate issues concerning your hard disk, connection cable, port or even file system.
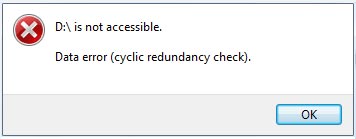
This error may appear when you try to copy, move, or open files and suggests certain issues related to reading data. Quite often, such an error means your hard disk is on the verge of failure. As a result, data may be damaged, or you may permanently lose access to files on such a disk.

How to Fix Dynamic Disk Invalid Error in Windows – The Only Fix You Need!
Why CRC errors emerge
Typically, CRC errors appear when files are extracted, copied or moved, or when your computer is trying to read some data. If the CRC check fails, one of such errors may appear on your screen.
In fact, a failed CRC check indicates that your data is damaged, or your operating system encounters data read issues. This can happen because of:
- Bad sectors damaged sectors which trigger data read and write errors.
- Disk wearout. Over time, a hard disk wears out, especially if it is subjected to prolonged use or physical influences, such as hits and blows.
- Disk overheating. High temperature may damage internal components of a hard disk, and this will lead to CRC errors.
- Also, a CRC error may result from a virus infestation.
- Sudden power outage or incorrect removal of a storage devise when reading / writing data.
- Faulty cables or poor connection.
- Software errors, driver issues, low disk space, corroded contacts. Each of these factors can trigger a CRC error.

To fix a CRC error:
- First of all, check all connections. Make sure the cables are in good condition.
- Disconnect and reconnect the hard disk. Make sure that your external hard disk is properly connected to your computer. Try using a different USB port to connect the disk.
- Try using a different cable to connect the disk. Try connecting the disk to another computer, and this is how you can identify the cause of the problem.
| Factors causing CRC errors | Symptoms | Possible solutions |
|---|---|---|
| Physical damage to disk (scratches, hits) | Inability to read or write data, constant CRC errors when accessing files. | Replacing damaged sectors (if possible), data recovery by professionals, disk replacement. |
| Cable or port issues | Unstable connection, frequent interruptions during data transfer. | Checking and replacing cable, checking other ports. |
| File system damage | Disk won’t open, errors during format. | Checking and restoring file system (for example, with the help of chkdsk in Windows), data recovery. |
| Software errors | Errors when working with disk in certain applications. | Reinstalling software, updating drivers, checking for viruses. |
| Faulty disk | Constant CRC errors since the day of purchase. | Warranty repairs or disk replacement. |
How to retrieve data from a disk after a CRC error
A CRC error may indicate a disk issue, so it’s always better to recover data as soon as possible: Any operations involving the disk may cause loss of data.
Before starting the recovery process, make sure that the disk is still detected by the operating system. Open Disk Management to check if the disk is displayed. If the disk is not showing in Disk Management while you have checked the cables and proper connection, then retrieving information from such disk on your own is impossible – contact a specialized service instead.
If the disk is displayed, then use a data recovery tool – Hetman Partition Recovery.
Hetman Partition Recovery will help you restore files after an accidental deletion, and even after erasing or formatting the hard disk. Also, it can handle file recovery after CRC errors. It supports all popular file systems and disk types. This tool will help you quickly scan the necessary disk and retrieve the files you need.
Download, install and run the program: it will scan your computer automatically and display all connected hard disks.
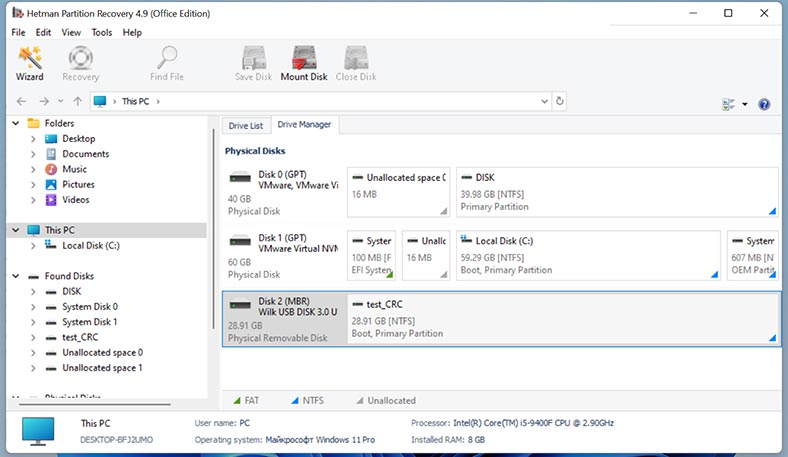
Select the disk where the error occurs and start the scan. Then select the scan type: Fast scan or Full analysis. We recommend beginning with a Fast scan – this will take less time, and it works fine in most typical recovery scenarios.
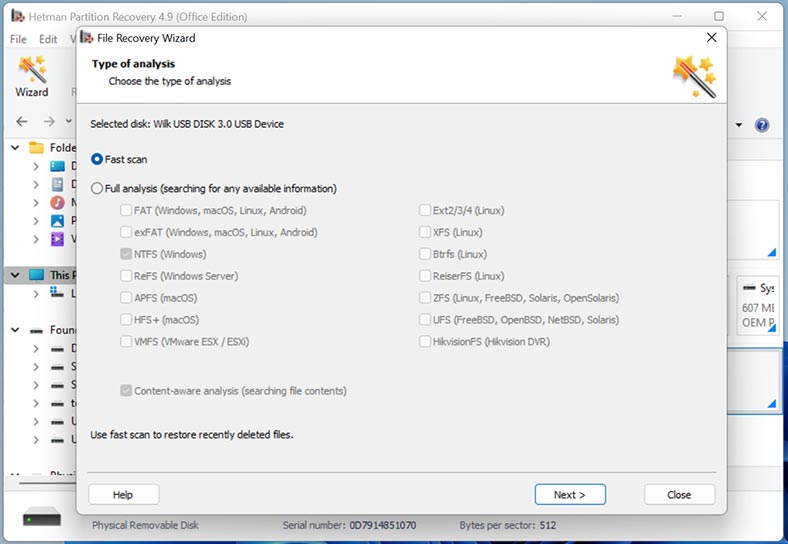
As a result, the tool will scan the disk in no time and display all files and folders it has found. When the scan is over, open the folder where the lost files used to be. Now select all the items you want to recover and hit the Recovery button.
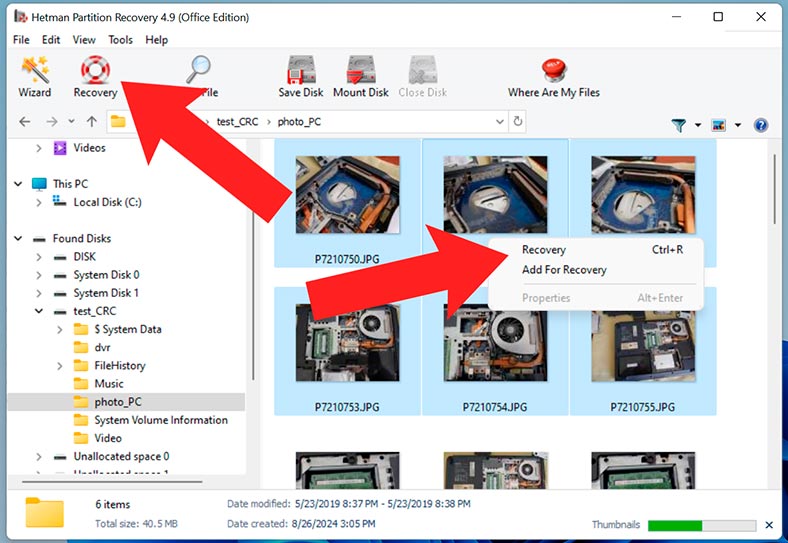
Choose where to save them (the disk and folder). After that, click Recovery again. When the operation is over, you will find the recovered files in the folder you have chosen.
If the Fast scan is unavailable or it can’t find the required files, then go for Full analysis.
To do it, return to the main menu, right-click on the disk and choose Analyze again.
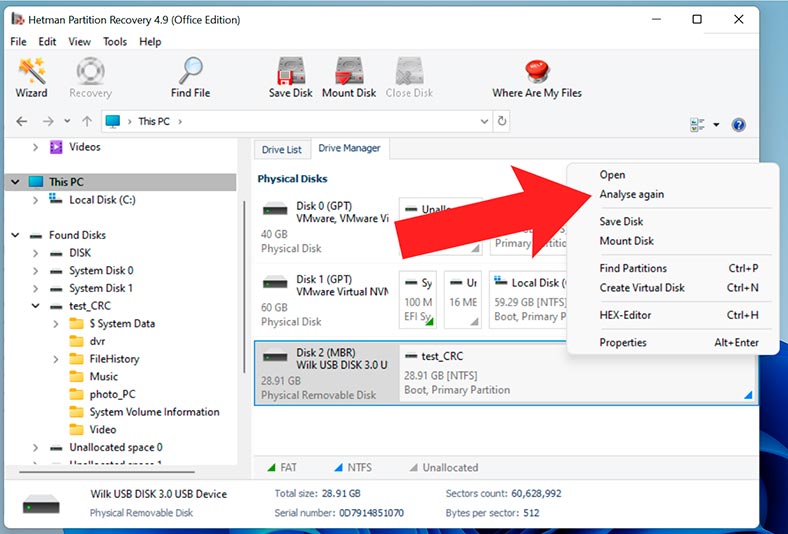
Then select Full analysis and specify the file system. This time, the scan will take longer, as its duration depends on the disk size.
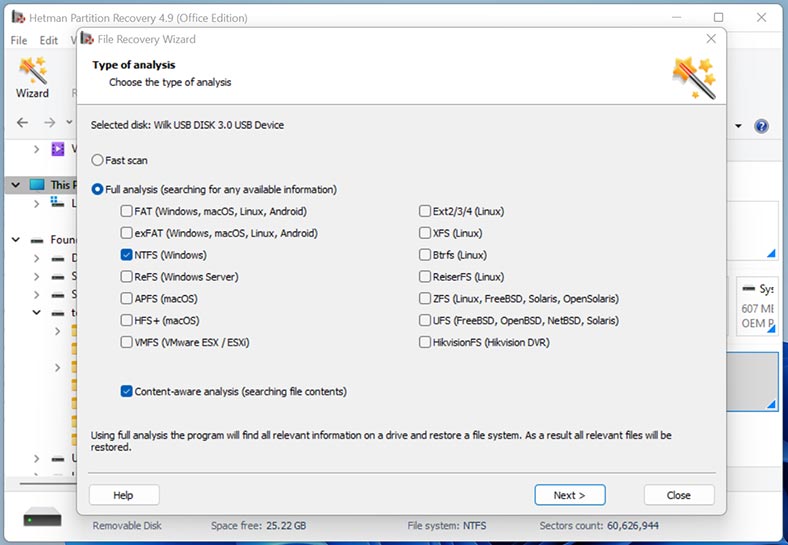
When the scan is over, open the folder where the lost files used to be and select all items you want to restore, then click Recovery. Choose where to save the files.
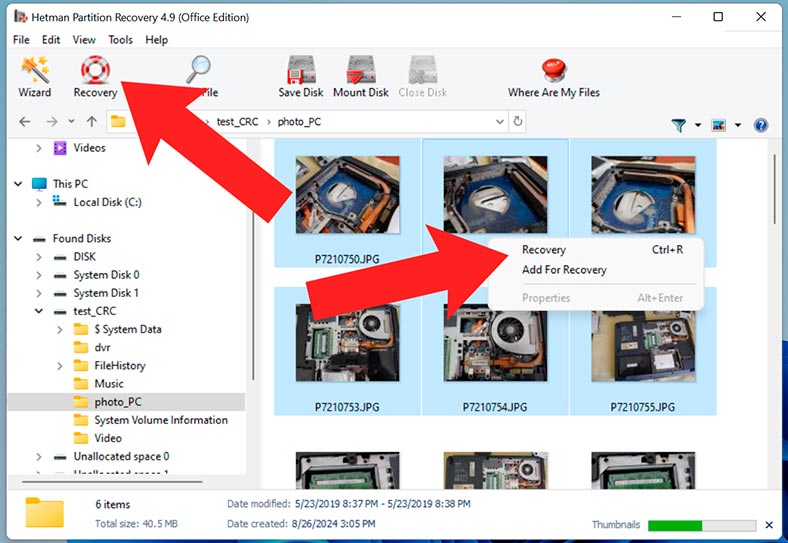
This recovery tool has a special feature to create disk images. It exists for situations like this. After saving an image you can use it for scanning, and this way, make your actual disk last longer.
To create a disk image, select it and click on Save Disk (don’t change the options).
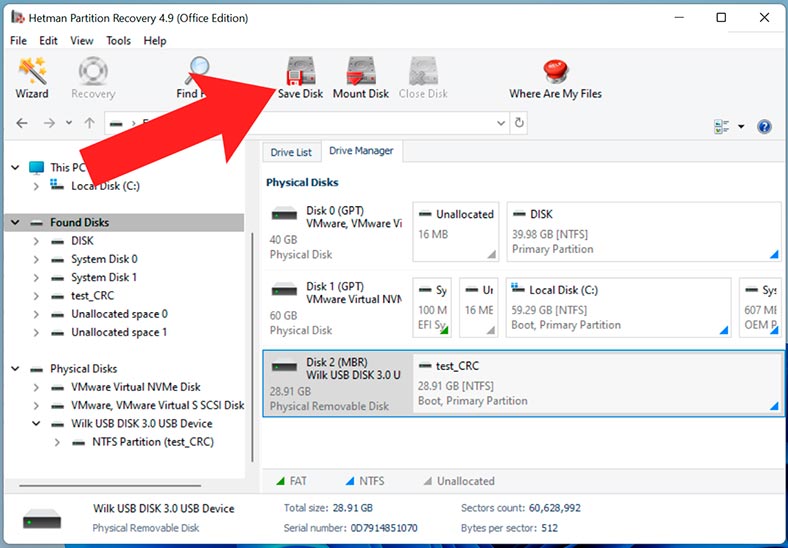
Specify the location where you want to save the image. You will need a disk with sufficient amount of free space to save the image.
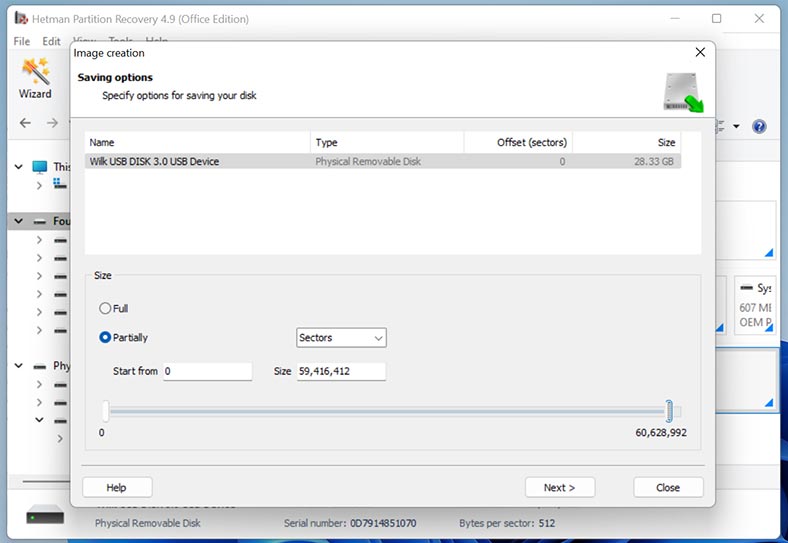
In the end, you will get a disk image to scan and retrieve your data from.
To do it, click on Mount Disk – RAW images, and give the path to the disk.
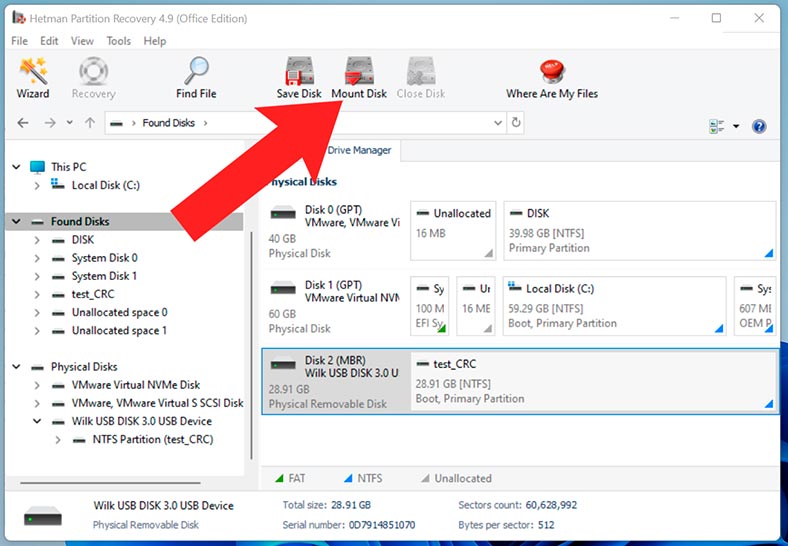
As a result, it will appear in the program’s window. Run the scan and recover the necessary files.
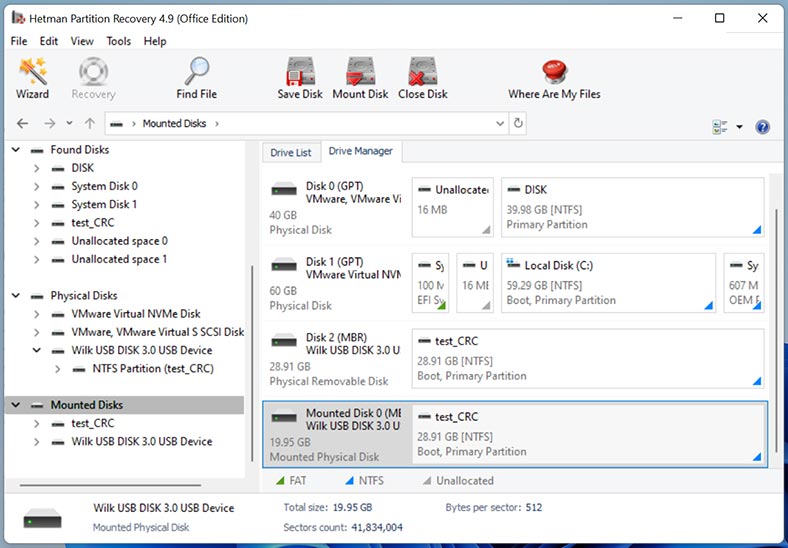
How to fix a cyclic redundancy check (CRC) error
In most cases, such error indicates that the disk is about to fail soon. That is why we recommend recovering data from it first, before taking any action to fix and repair the disk. Depending on what exactly caused the CRC error, such repairs (which are covered below) may only be seen as a temporary measure before the disk fails completely.
Method 1. Check the physical connection
Start by checking the physical connection of your disk. A damaged cable or broken connector may render read and write operations impossible. Make sure your problem is not caused by connectivity issues.
The error can also be triggered by insufficient power supply. Check the power cable to make sure it isn’t damaged.

Method 2. Updating drivers and disk firmware
One of the solutions to fix a CRC error can be updating drivers. It is recommended to update your drivers regularly. If you haven’t updated your system for a long time, do it, or install driver updates manually.
Open Device Manager and click to unfold Disk drives.
Right-click on the disk with the error and choose Update driver – Search automatically for drivers.
As a result, Windows will find the latest drivers automatically and install them.
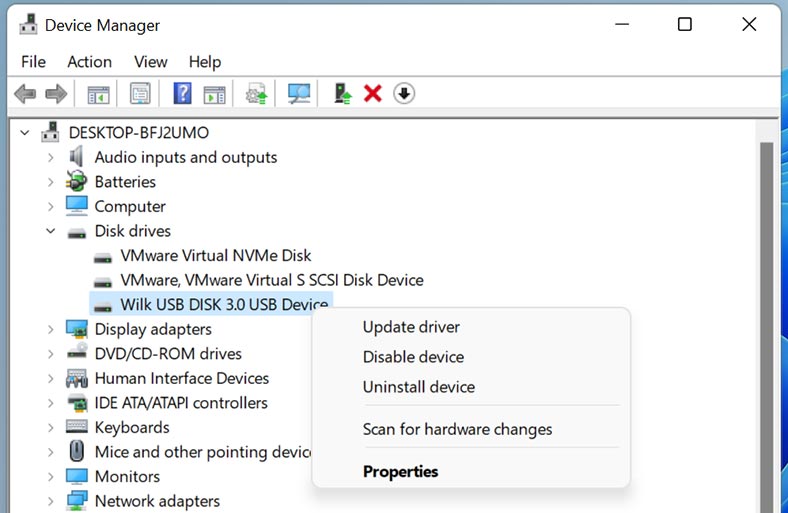
Method 3. Repairing disk errors
Windows has got its own integrated utility to repair errors.
To run it, open the Explorer, right-click on the error-stricken disk and choose Properties.
Now jump to the tab Tools. Go down to Error checking and click Check.
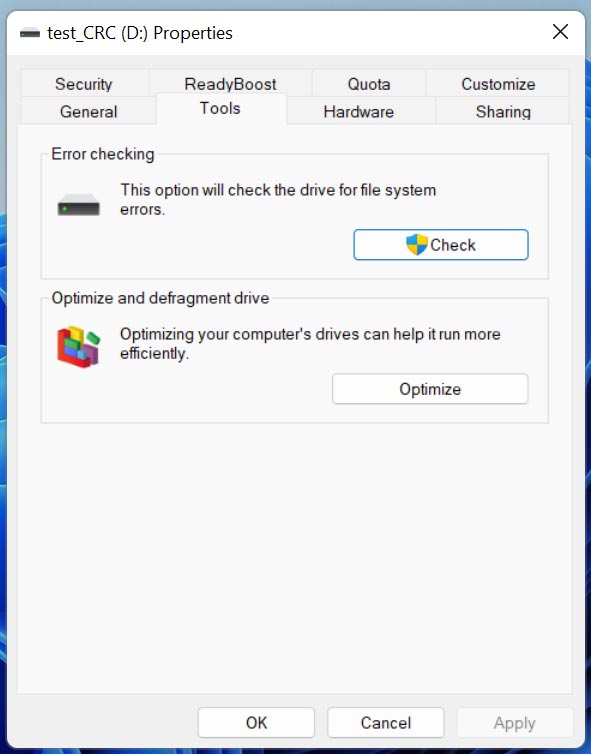
After that, select Scan & repair drive – Repair.
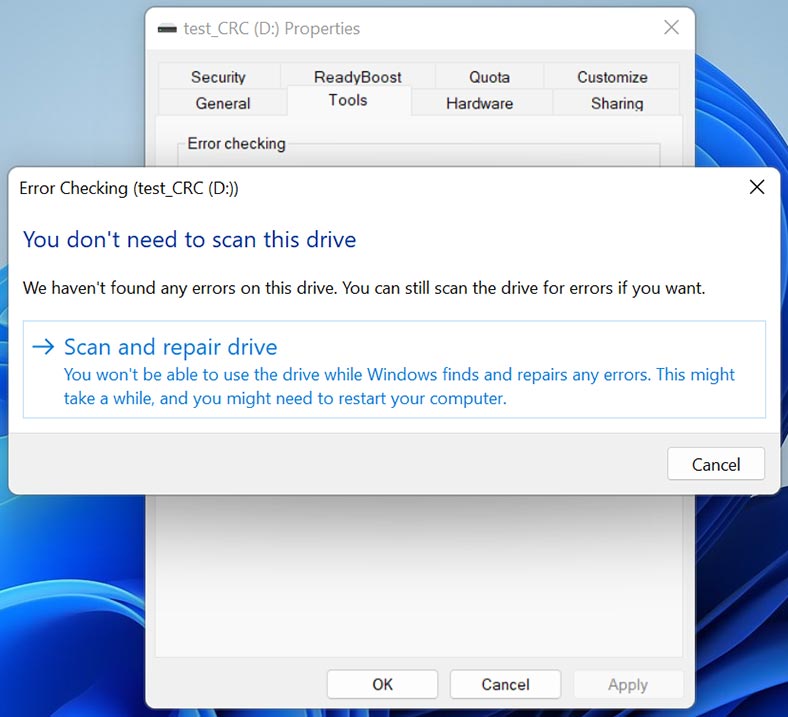
When the operation is complete, check if the problem was solved.
Method 4. Checking system files for integrity
Another method to repair disk errors involves using Command Prompt.
In Windows, there are a few integrated utilities that can also help you fix a disk issue:
- DISM (Deployment Image Servicing and Management);
- SFC (System File Checker);
- CHKDSK.
They are capable of finding and repairing bad sectors automatically.
DISM and SFC
DISM is meant to find and repair system files. So if an error occurs because of damaged system files, try fixing it with DISM and SFC utilities.
Open the command prompt as administrator and run this command:
DISM /Online /Cleanup-image /Restorehealth
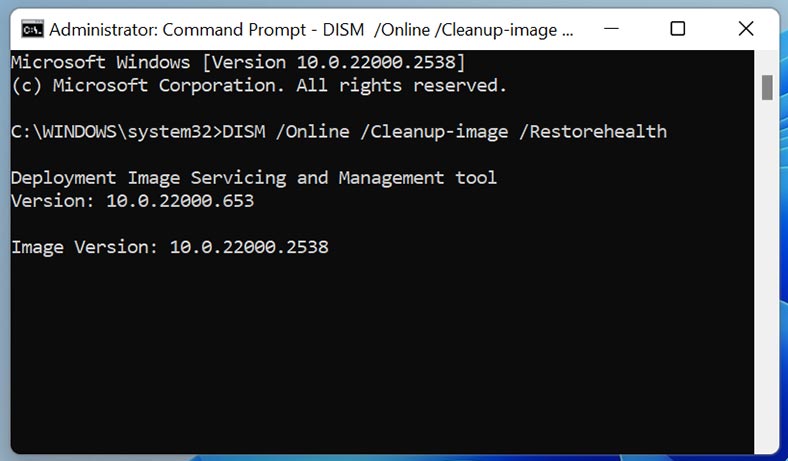
When the DISM check is complete, run another command:
SFC /scannow
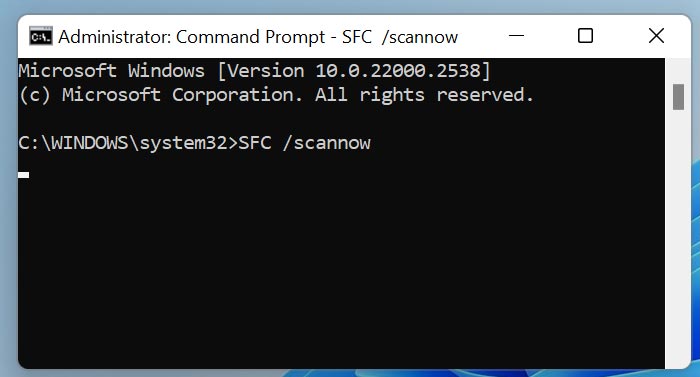
CHKDSK
Another Windows-integrated tool that allows to check the file system and repair hard disk errors including CRC errors is the utility called CHKDSK. It will help you detect and repair bad sectors, fix file system issues and other problems that can cause cyclic redundancy check errors.
Run the command:
chkdsk E: /f /r
where
- E: — drive letter;
- /f — the option instructing CHKDSK to fix file system errors, if any are detected;
- /r — the option telling CHKDSK to find bad sectors and try restoring the data that can still be read.
When the operation is complete, it is recommended to reboot the computer and see if the error persists.
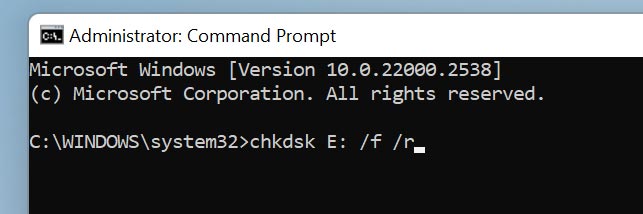
Method 5. Errors when installing games and applications, or when running them
A CRC error may occur when games and apps are installed, or when you try to run them.
In this case, here are some solutions to try:
- Disable the antivirus, then download the installer again and reinstall the application. Also, try downloading the installer from another source.
- RAM and CPU overclocking can also cause a CRC error. We recommend going back to default frequencies, if you modified them previously.
- If you recently changed your hardware configuration, added or replaced the system memory, then try restoring the previous configuration to see if the error disappears.
- Rarely, this problem may occur because of non-Latin characters in the path to the installer file or the installation directory. We recommend excluding non-Latin characters from folder names and paths, and then checking if the error occurs again.
Method 6. Formatting the hard disk
And if none of the methods helps you to fix the error, your last option is to format the disk.
After formatting, you will lose all data stored on such disk, so you will have to bring it back with a data recovery tool later.
To format a disk, open Disk Management, then right-click on the necessary disk and select Format.
When the operation is complete, you will get a clean disk, and the error should be gone.
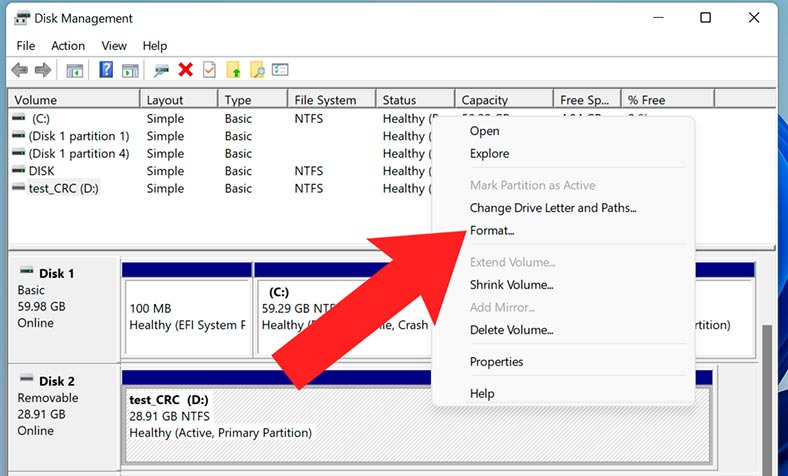
Conclusion
As you can see, a cyclic redundancy check (CRC) error is quite a serious problem. When it occurs, we recommend backing up important data as soon as possible, if you still can do it, or using a data recovery tool.
Also, Windows contains several powerful features to help you fix the error, but often these are only a temporary solution, since they error may reappear again soon. Always remember to back up important information as this will help you prevent loss of data files in situations like that.