CRC-Fehler (Cyclic Redundancy Code) auf externem Laufwerk: Was soll ich tun?
Ein CRC-Fehler (Cyclic Redundancy Code) auf einer externen Festplatte kann ein ernstes Problem darstellen. Wie behebe ich einen CRC-Fehler, der auf einer externen Festplatte auftritt? Wie kann man nach einem solchen Fehler Daten wiederherstellen? Wir werden nach Möglichkeiten suchen, den Fehler zu beheben, einschließlich der Verwendung integrierter Dienstprogramme und Datenwiederherstellungsprogramme von Drittanbietern.
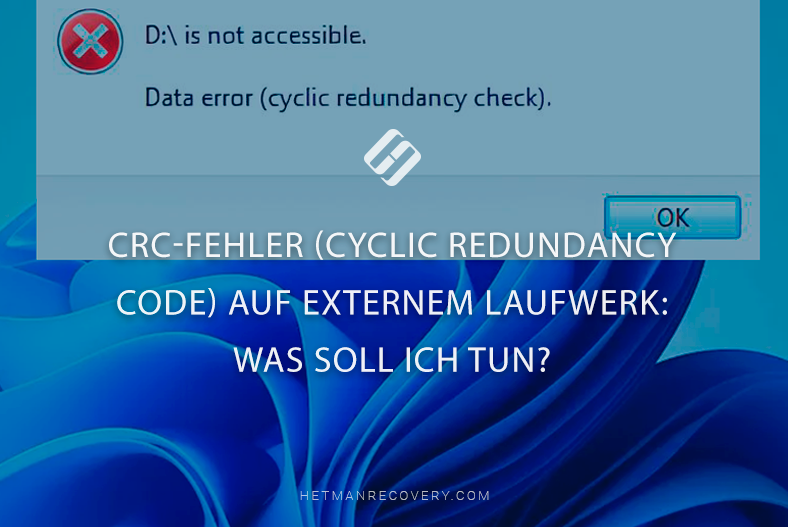
- Ursachen des CRC-Fehlers
- So erhalten Sie Daten von der Festplatte nach einem CRC-Fehler
- So beheben Sie einen zyklischen Redundanzcode-Fehler (CRC)
- Methode 1. Überprüfen der physischen Verbindung der Festplatte
- Methode 2. Treiber und Festplatten-Firmware aktualisieren
- Methode 3. Festplattenfehler korrigieren
- Methode 4. Überprüfen der Integrität von Systemdateien
- Methode 5. Fehler beim Installieren von Spielen und Programmen oder beim Starten
- Methode 6. Formatieren der Festplatte
- Fazit
- Fragen und Antworten
- Bemerkungen
Cyclic Redundancy Code (CRC)ist eine Datenintegritätsprüfungsmethode, die verwendet wird, um zufällige Änderungen in Daten zu erkennen. Tritt bei der Datenüberprüfung ein Fehler auf, meldet das System einen CRC-Fehler. Dies könnte auf Probleme mit Ihrer Festplatte, Ihrem Kabel, Ihrem Anschluss oder sogar Ihrem Dateisystem hinweisen.
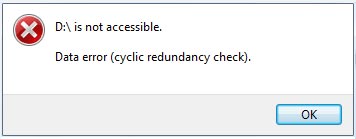
Dieser Fehler kann auftreten, wenn Sie versuchen, Dateien zu kopieren, zu verschieben oder zu öffnen, und weist auf Probleme beim Lesen der Daten hin. Dieser Fehler weist häufig darauf hin, dass die Festplatte kurz vor dem Ausfall steht. Infolgedessen kann es zu Datenbeschädigungen kommen oder Sie können den Zugriff auf Dateien auf der Festplatte vollständig verlieren.

Nützliche Registry-Bearbeitungen für Windows 11 2024
Ursachen des CRC-Fehlers
Der CRC-Fehler tritt normalerweise beim Extrahieren, Kopieren/Verschieben von Dateien oder beim Versuch, Daten zu lesen, auf. Wenn die CRC-Prüfung fehlschlägt, wird möglicherweise einer dieser Fehler auf Ihrem Bildschirm angezeigt.
Grundsätzlich weist eine fehlgeschlagene CRC-Prüfung darauf hin, dass Ihre Daten beschädigt sind oder Ihr Betriebssystem Probleme beim Lesen der Daten hat. Das kann passieren:
- Aufgrund des Aussehens fehlerhafte Sektorendie zu Lese- und Schreibfehlern führen.
- Verschleiß des Laufwerks. Mit der Zeit kann sich eine Festplatte abnutzen, insbesondere wenn sie häufigem Gebrauch oder physischen Erschütterungen ausgesetzt war.
- Speicherüberhitzung. Hohe Temperaturen können Schäden an den internen Komponenten der Festplatte verursachen, was wiederum zu CRC-Fehlern führt.
- Außerdem kann ein CRC-Fehler eine Folge einer Infektion Ihres Computers mit Viren sein.
- Plötzlicher Stromausfall oder falsches Entfernen des Mediums beim Lesen/Schreiben von Daten.
- Fehlerhafte Kabel oder schlechte Verbindung.
- Softwarefehler, Treiberprobleme, Festplatte voll, Kontaktkorrosion. Jeder der aufgeführten Gründe kann einen CRC-Fehler verursachen.

So beheben Sie einen CRC-Fehler:
- Überprüfen Sie zunächst alle Verbindungen. Stellen Sie sicher, dass die Kabel in gutem Zustand sind.
- Trennen Sie die Festplatte und schließen Sie sie wieder an. Stellen Sie sicher, dass die externe Festplatte ordnungsgemäß an Ihren Computer angeschlossen ist. Versuchen Sie, es an einen anderen USB-Anschluss anzuschließen.
- Versuchen Sie, die Festplatte mit einem anderen Kabel anzuschließen. Versuchen Sie, das Laufwerk an einen anderen Computer anzuschließen. Auf diese Weise können Sie das Problem ermitteln.
| Ursache des CRC-Fehlers | Symptome | Mögliche Lösungen |
|---|---|---|
| Schäden an physischen Medien (Kratzer, Stöße) | Unfähigkeit, Daten zu lesen oder zu schreiben, anhaltende CRC-Fehler beim Zugriff auf Dateien. | Ersetzen Sie den beschädigten Sektor (wenn möglich), stellen Sie die Daten durch Spezialisten wieder her, ersetzen Sie die Festplatte. |
| Kabel- oder Portprobleme | Intermittierende Verbindung, häufige Datenübertragungsfehler. | Überprüfen und ersetzen Sie das Kabel, überprüfen Sie andere Anschlüsse. |
| Dateisystembeschädigung | Festplatte kann nicht geöffnet werden, Formatierungsfehler. | Überprüfen und reparieren Sie das Dateisystem (z. B. mit chkdsk in Windows), Datenwiederherstellung. |
| Softwarefehler | Fehler beim Arbeiten mit der Festplatte in bestimmten Programmen. | Programm neu installieren, Treiber aktualisieren, auf Viren prüfen. |
| Festplattendefekt | Permanente CRC-Fehler seit dem Kauf der Festplatte. | Garantiereparatur oder Festplattenaustausch. |
So erhalten Sie Daten von der Festplatte nach einem CRC-Fehler
Ein CRC-Fehler kann ein Zeichen für ein defektes Laufwerk sein, daher ist es am besten, Ihre Daten so schnell wie möglich wiederherzustellen. Denn durch Manipulationen an der Festplatte kann es zu Informationsverlust kommen.
Bevor Sie mit dem Wiederherstellungsprozess beginnen, müssen Sie sicherstellen, dass die Festplatte weiterhin vom System erkannt wird. Öffnen Sie dazu die Datenträgerverwaltung und prüfen Sie, ob Ihr Laufwerk hier angezeigt wird. Wenn der Datenträger nicht in der Datenträgerverwaltung angezeigt wird und Sie die Kabel und die Zuverlässigkeit der Verbindung überprüft haben, können Sie in diesem Fall keine Informationen von einem solchen Datenträger abrufen , wenden Sie sich an einen spezialisierten Service.
Wenn die Festplatte angezeigt wird, verwenden Sie das Datenwiederherstellungsprogramm – Hetman Partition Recovery.
Hetman Partition Recovery hilft Ihnen bei der Wiederherstellung von Dateien, die durch versehentliches Löschen, Bereinigen oder Formatieren der Festplatte entstanden sind. Es hilft Ihnen auch dabei, Dateien nach einem CRC-Fehler von der Festplatte wiederherzustellen. Das Programm unterstützt alle gängigen Dateisysteme und Laufwerkstypen. Mit seiner Hilfe können Sie schnell die gewünschte Festplatte scannen und Dateien davon abrufen.
Laden Sie das Programm herunter, installieren Sie es und führen Sie es aus. Es scannt automatisch das System und zeigt alle angeschlossenen Laufwerke an.
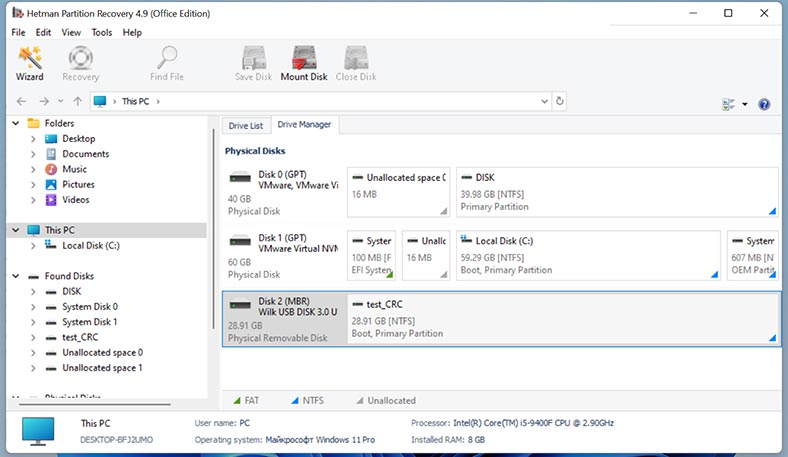
Wählen Sie das Laufwerk aus, auf dem der Fehler aufgetreten ist, und führen Sie die Analyse durch. Wählen Sie dann den Analysetyp aus: Schnellscan oder Vollständige Analyse. Zunächst wird empfohlen, einen Schnellscan durchzuführen. Dies nimmt weniger Zeit in Anspruch und funktioniert in den meisten Situationen.
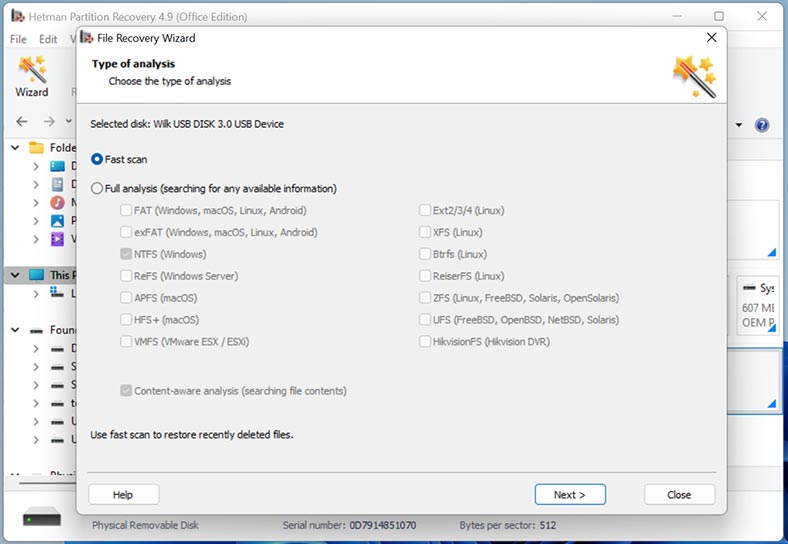
Als Ergebnis scannt das Programm sofort die Festplatte und zeigt alle gefundenen Dateien an. Öffnen Sie den Ordner, in dem die Dateien gespeichert wurden, die Sie zurückgeben möchten. Wählen Sie als Nächstes alles aus, was zurückgegeben werden muss, und klicken Sie auf die Schaltfläche – Wiederherstellen.
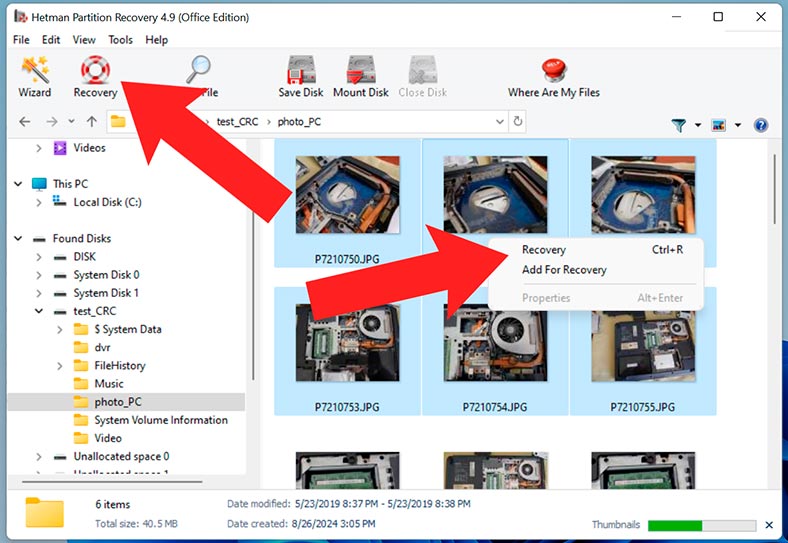
Geben Sie dann den Speicherort, die Festplatte und den Ordner an. Klicken Sie anschließend erneut auf Wiederherstellen. Nach Abschluss befinden sich die ausgewählten Dateien im Ordner unter dem zuvor angegebenen Pfad.
Wenn der Schnellscan nicht verfügbar ist oder das Programm nach dem Scannen die erforderlichen Dateien nicht finden konnte, führen Sie eine vollständige Analyse durch.
Kehren Sie dazu zum Hauptmenü des Programms zurück, klicken Sie mit der rechten Maustaste auf die Festplatte und wählen Sie – Erneut analysieren.
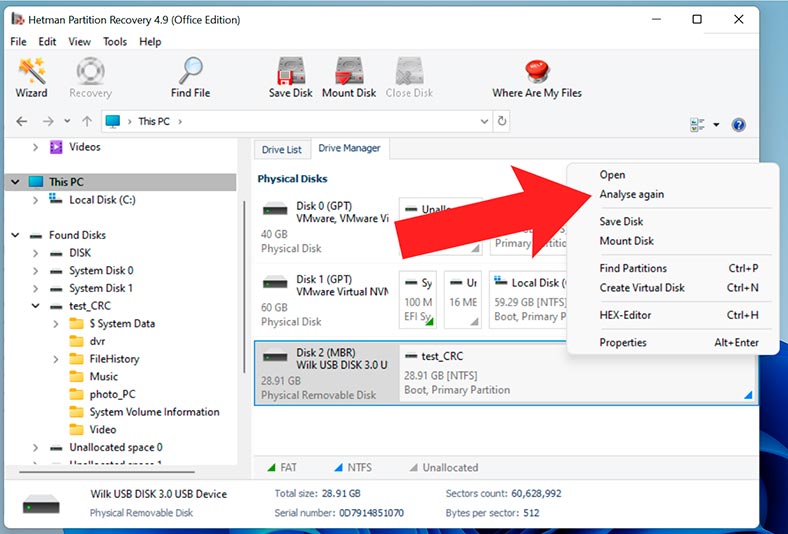
Als nächstes wählen Sie – Vollständige Analyse und geben das Dateisystem an. Dieser Vorgang dauert länger, die Dauer hängt von der Speicherkapazität ab.
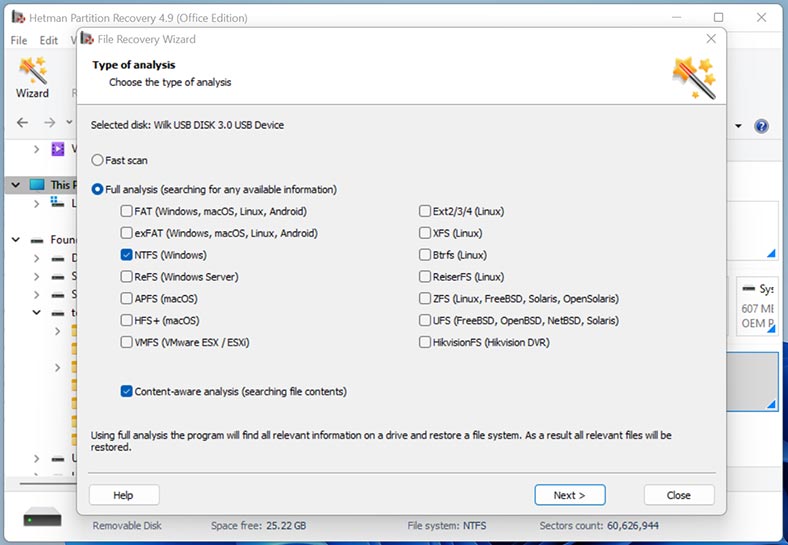
Wenn Sie fertig sind, öffnen Sie den Ordner, in dem die erforderlichen Dateien gespeichert wurden, wählen Sie alles aus, was zurückgegeben werden muss, und klicken Sie auf die Schaltfläche – Wiederherstellen. Geben Sie den Speicherort an, an dem sie gespeichert werden sollen.
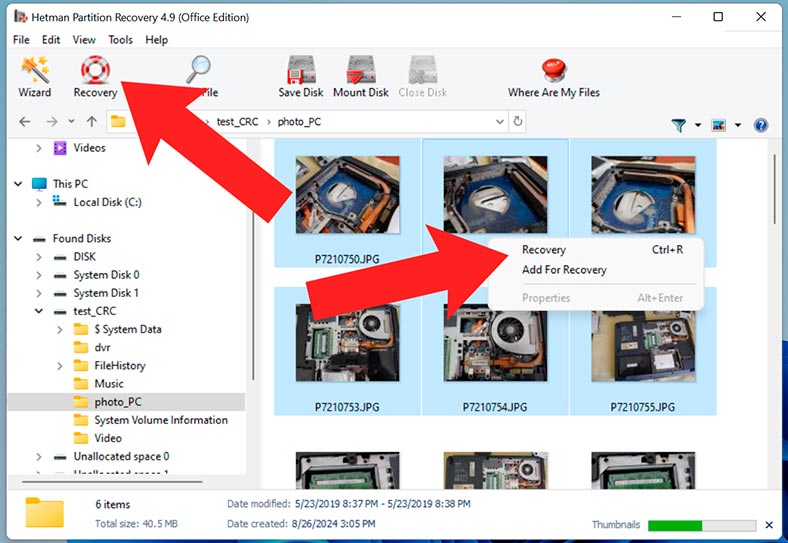
Das Programm implementiert die Funktion des Erstellens Disk-Image. Diese Option wurde speziell für solche Fälle geschaffen. Nachdem Sie das Image gespeichert haben, können Sie eine Analyse durchführen, was die Lebensdauer des Laufwerks verlängert.
Um ein Disk-Image zu erstellen, wählen Sie es aus und klicken Sie oben auf – Diskette speichern (lassen Sie die Parameter unverändert).
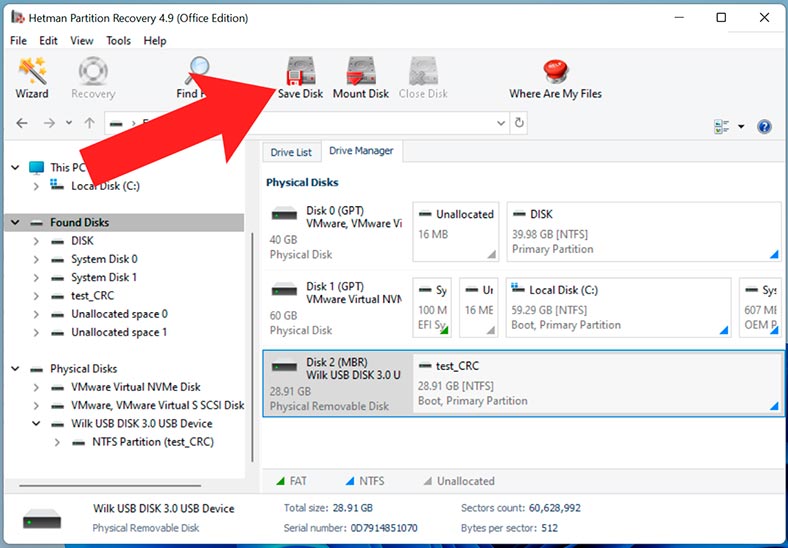
Geben Sie den Speicherort für das Bild an. Sie benötigen eine Festplatte mit ausreichend Kapazität, um das Bild zu speichern.
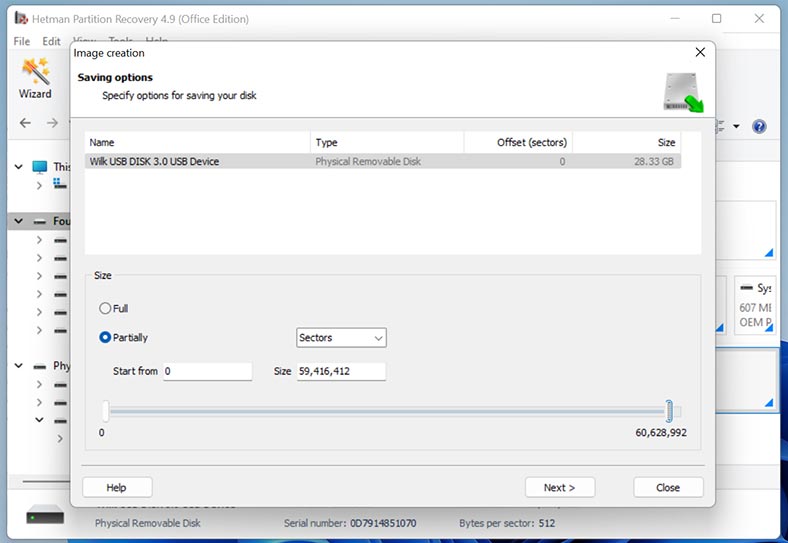
Nach Abschluss erhalten Sie ein Disk-Image, aus dem Sie Daten analysieren und extrahieren können.
Klicken Sie dazu im Programm auf die Schaltfläche Datenträger einbinden – RAW-Bilder und geben Sie den Pfad zum Laufwerk an.
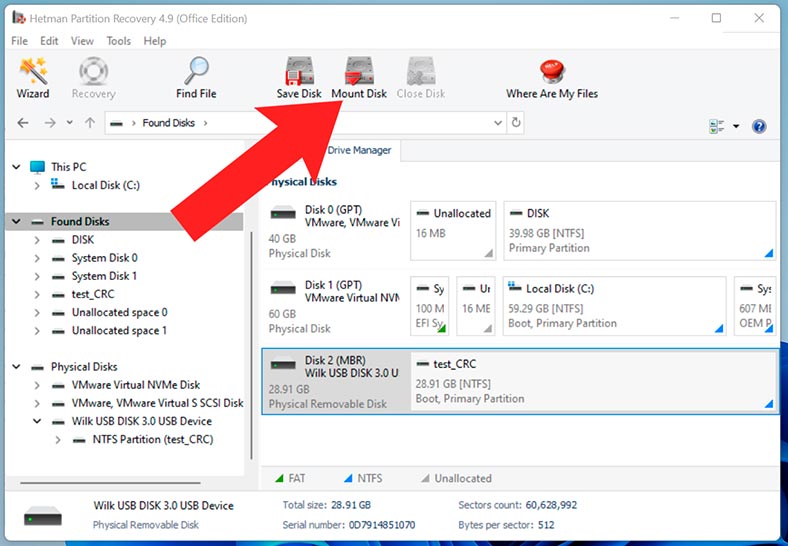
Als Ergebnis wird es im Programmfenster angezeigt. Führen Sie die Analyse durch und stellen Sie die erforderlichen Dateien wieder her.
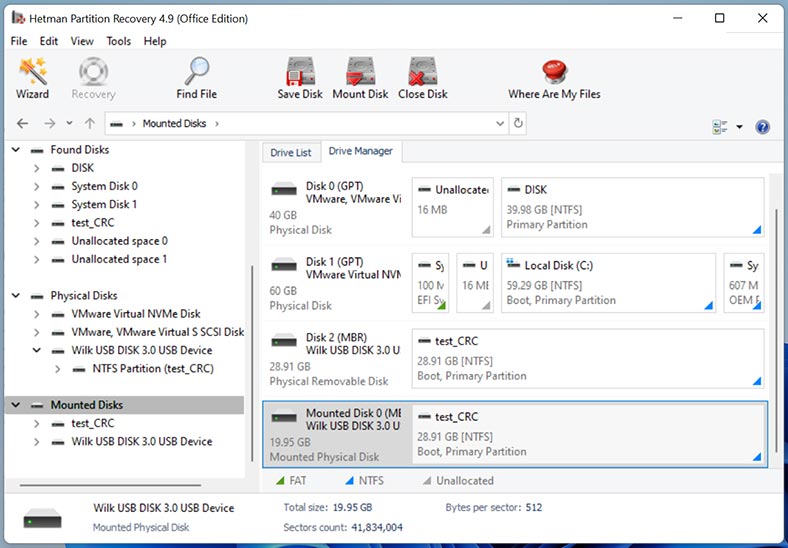
So beheben Sie einen zyklischen Redundanzcode-Fehler (CRC)
In den meisten Fällen ist dieser Fehler ein klares Zeichen dafür, dass die Festplatte bald ausfallen wird. Aus diesem Grund wird zunächst empfohlen, die Daten daraus wiederherzustellen und erst danach Korrektur- und Reparaturmaßnahmen durchzuführen. Und je nachdem, was den CRC-Fehler verursacht hat, dienen die Korrekturen, die wir uns ansehen, möglicherweise nur als vorübergehende Maßnahme, bevor das Laufwerk vollständig ausfällt.
Methode 1. Überprüfen der physischen Verbindung der Festplatte
Überprüfen Sie zunächst die physische Verbindung des Laufwerks. Ein beschädigtes Kabel oder ein defekter Stecker kann dazu führen, dass die Festplatte nicht gelesen oder beschrieben werden kann. Stellen Sie sicher, dass das Problem nicht mit der Verbindung zusammenhängt.
Die Fehlerursache kann auch eine unzureichende Antriebsleistung sein. Überprüfen Sie das Stromkabel der Festplatte und stellen Sie sicher, dass es nicht beschädigt ist.

Methode 2. Treiber und Festplatten-Firmware aktualisieren
Eine der Lösungen zur Behebung des CRC-Fehlers besteht möglicherweise darin, die Treiber zu aktualisieren. Es wird empfohlen, die Treiber regelmäßig zu aktualisieren. Wenn Sie Ihr System längere Zeit nicht aktualisiert haben, aktualisieren oder installieren Sie Treiberaktualisierungen manuell.
Öffnen Sie dazu den Geräte-Manager und erweitern Sie den Abschnitt Festplattengeräte.
Klicken Sie mit der rechten Maustaste auf den Datenträger mit dem Fehler und wählen Sie: Treiber aktualisieren – Automatische Suche nach Treibern.
Dadurch sucht Windows automatisch nach den neuesten Treibern und installiert diese.
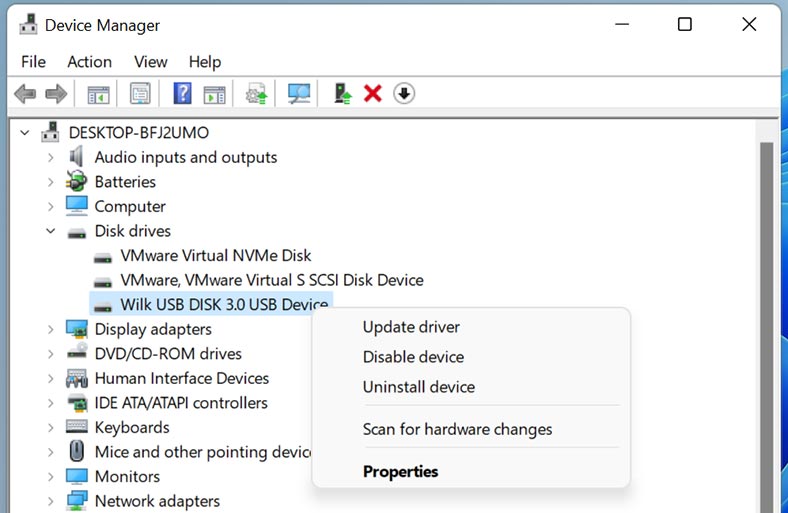
Methode 3. Festplattenfehler korrigieren
Windows verfügt über ein eingebautes Dienstprogramm zur Fehlerkorrektur.
Um das Dienstprogramm zu starten, öffnen Sie den Explorer, klicken Sie mit der rechten Maustaste auf den problematischen Datenträger und wählen Sie – Eigenschaften.
Als nächstes gehen Sie zur Registerkarte – Extras. Klicken Sie hier im Abschnitt Auf Fehler prüfen auf – Prüfen.
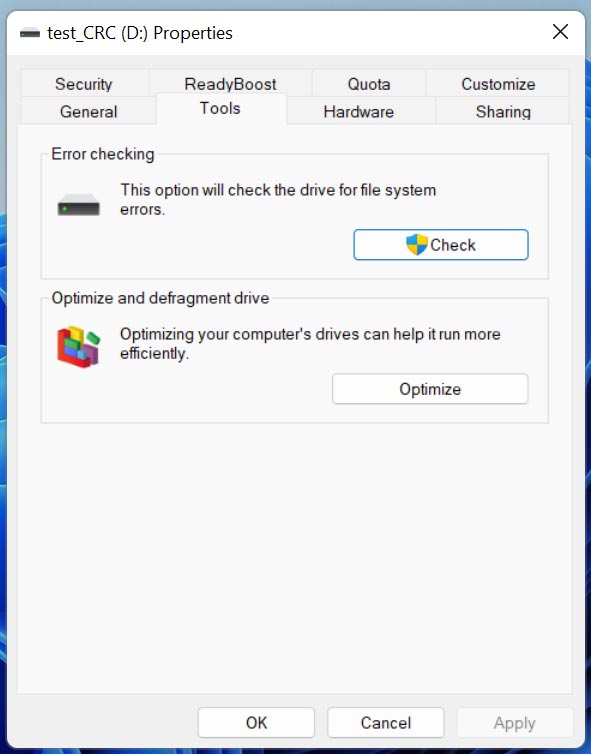
Als nächstes wählen Sie Reparatur und Wiederherstellung – Ausführen.
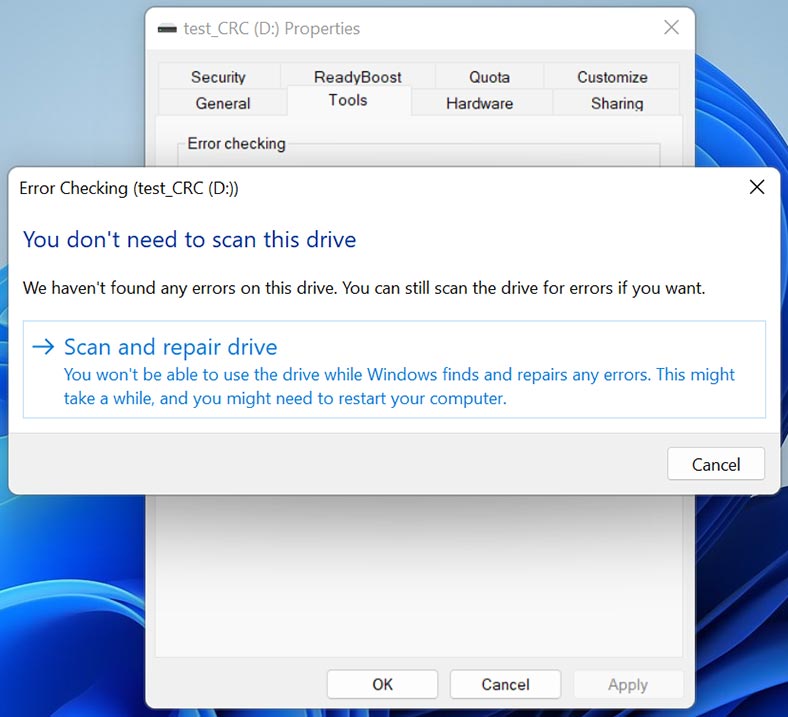
Überprüfen Sie anschließend, ob das Problem behoben wurde.
Methode 4. Überprüfen der Integrität von Systemdateien
Die nächste Möglichkeit, Festplattenfehler zu beheben, ist die Verwendung der Befehlszeile.
Windows verfügt über mehrere integrierte Dienstprogramme, die auch bei der Lösung von Festplattenproblemen helfen können:
- DISM (Deployment Image Servicing and Management);
- SFC (System File Checker);
- CHKDSK.
Diese Dienstprogramme können fehlerhafte Sektoren automatisch finden und reparieren.
DISM und SFC
DISM wurde entwickelt, um Systemdateien zu suchen und zu reparieren. Wenn der Fehler aufgrund einer Beschädigung der Systemdateien auftritt. Versuchen Sie, das Problem mit den Dienstprogrammen DISM und SFC zu beheben.
Öffnen Sie eine Eingabeaufforderung als Administrator und führen Sie den folgenden Befehl aus:
DISM /Online /Cleanup-image /Restorehealth
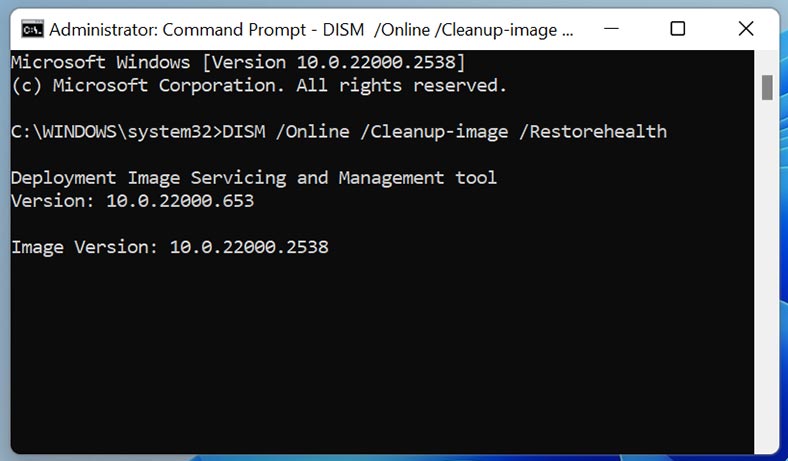
Wenn die DISM-Prüfung abgeschlossen ist, führen Sie den folgenden Befehl aus:
SFC /scannow
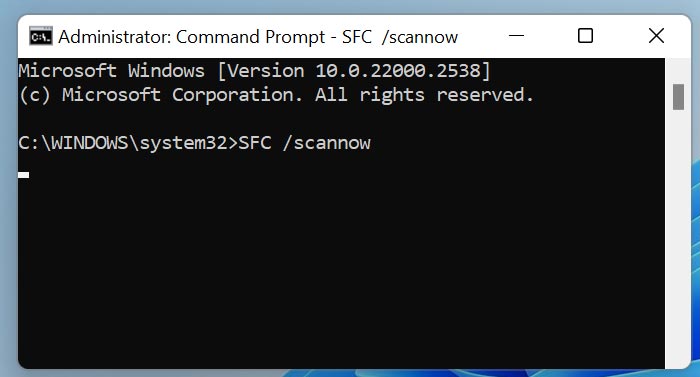
CHKDSK
Ein weiteres in Windows integriertes Tool, mit dem Sie das Dateisystem überprüfen und Fehler auf Ihrer Festplatte beheben können, einschließlich CRC-Fehler, ist das Dienstprogramm CHKDSK. Mit diesem Befehl können Sie fehlerhafte Sektoren, Dateisystemprobleme und andere Probleme erkennen und beheben, die möglicherweise einen CRC-Fehler verursachen.
Führen Sie den Befehl aus:
chkdsk E: /f /r
wo
- E: – Laufwerksbuchstabe;
- /f ist ein Parameter, der CHKDSK anweist, Dateisystemfehler zu beheben, wenn sie gefunden werden;
- /r – ein Parameter, der CHKDSK anweist, fehlerhafte Sektoren zu finden und zu versuchen, lesbare Daten wiederherzustellen.
Wenn Sie fertig sind, wird empfohlen, das System neu zu starten und auf den Fehler zu prüfen.
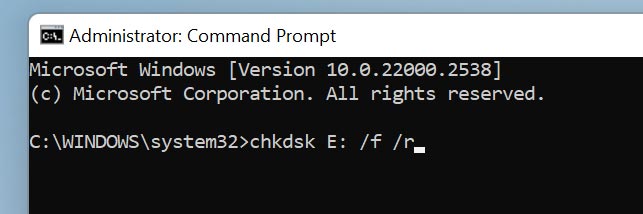
Methode 5. Fehler beim Installieren von Spielen und Programmen oder beim Starten
CRC-Fehler können bei der Installation von Spielen, Programmen oder beim Starten auftreten.
In diesem Fall können die folgenden Lösungen hilfreich sein:
- Deaktivieren Sie Ihr Antivirenprogramm, laden Sie dann das Installationsprogramm erneut herunter und installieren Sie das Programm erneut. Es wird außerdem empfohlen, die Installationsdatei von einer anderen Quelle herunterzuladen.
- Das Übertakten von RAM und Prozessor kann CRC-Fehler verursachen. Es wird empfohlen, die Übertaktung zu deaktivieren, wenn sie verwendet wird.
- Wenn Sie kürzlich die Hardwarekonfiguration Ihres Computers geändert haben, indem Sie RAM hinzugefügt oder ersetzt haben, versuchen Sie, die ursprüngliche Konfiguration wiederherzustellen und prüfen Sie, ob der Fehler weiterhin besteht.
- In seltenen Fällen können kyrillische Zeichen im Dateipfad des Installationsprogramms oder im Pfad zum Installationsort die Ursache des Problems sein. Es wird empfohlen, das kyrillische Alphabet in den Namen von Ordnern und vollständigen Pfaden zu diesen Speicherorten auszuschließen und auf Fehler zu prüfen.
Methode 6. Formatieren der Festplatte
Wenn keine der Methoden zur Behebung des Fehlers beigetragen hat, besteht die einzige Lösung darin, das Laufwerk zu formatieren.
Durch die Formatierung gehen alle auf der Festplatte gespeicherten Daten verloren. Stellen Sie sie daher mit einem Wiederherstellungsprogramm wieder her.
Um das Laufwerk zu formatieren, öffnen Sie – Datenträgerverwaltung, klicken Sie mit der rechten Maustaste auf das gewünschte Laufwerk und wählen Sie Formatieren.
Wenn Sie fertig sind, haben Sie eine saubere Festplatte und der Fehler sollte verschwinden.
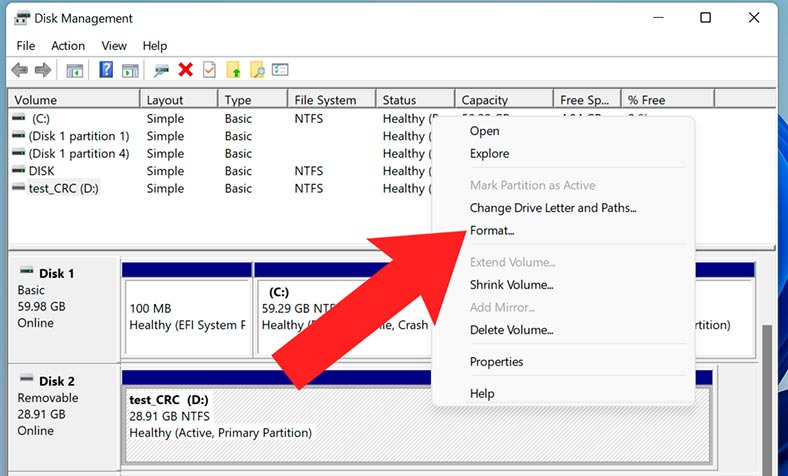
Fazit
Wie Sie sehen, ist ein CRC-Fehler (Cyclic Redundancy Code) ein ziemlich ernstes Problem. In diesem Fall wird empfohlen, so schnell wie möglich eine Sicherungskopie Ihrer wichtigen Daten zu erstellen, sofern diese noch verfügbar sind, oder ein Datenwiederherstellungsprogramm zu verwenden.
Windows verfügt außerdem über mehrere leistungsstarke integrierte Tools, die bei der Behebung des Fehlers helfen können. Dies ist jedoch häufig eine vorübergehende Lösung, da der Fehler möglicherweise bald erneut auftritt. Vergessen Sie nicht, wichtige Daten zu sichern. Dies schützt Sie vor Informationsverlust.








