Erreur de contrôle de redondance cyclique (CRC) sur un lecteur externe: que faire?
Une erreur de contrôle de redondance cyclique (CRC) sur un disque dur externe peut être un problème grave. Comment réparer l’erreur CRC apparue sur le disque dur externe? Comment récupérer des données après une telle erreur? Nous examinerons les moyens de corriger l’erreur, notamment en utilisant des utilitaires intégrés et des programmes de récupération de données tiers.

- Causes de l'erreur CRC
- Comment récupérer des données à partir du disque après une erreur CRC
- Comment corriger l'erreur de contrôle de redondance cyclique (CRC)
- Méthode 1. Vérification de la connexion physique du disque
- Méthode 2. Mise à jour des pilotes et du micrologiciel du disque
- Méthode 3. Correction des erreurs de disque
- Méthode 4. Vérification de l'intégrité des fichiers système
- Méthode 5. Erreur lors de l'installation de jeux et de programmes, ou lors de leur lancement
- Méthode 6. Formatage du disque
- Conclusion
- Questions et réponses
- Commentaires
Le code de redondance cyclique (CRC)est une méthode de contrôle de l’intégrité des données utilisée pour détecter des modifications aléatoires des données. Si une erreur se produit lors de la vérification des données, le système signale une erreur CRC. Cela pourrait indiquer des problèmes avec votre disque dur, votre câble, votre port ou même votre système de fichiers.
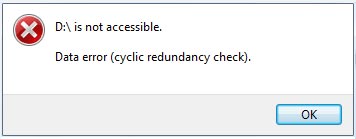
Cette erreur peut apparaître lorsque vous essayez de copier, de déplacer ou d’ouvrir des fichiers et indique des problèmes de lecture des données. Cette erreur avertit souvent que le disque est sur le point de tomber en panne. En conséquence, des données peuvent être corrompues ou vous pouvez perdre complètement l’accès aux fichiers sur le disque.

How to Recover Files Removed by CHKDSK Command – No Software Needed! (100% Working)
Causes de l’erreur CRC
L’erreur CRC apparaît généralement lors de l’extraction de fichiers, de leur copie/déplacement ou de la tentative de lecture de données. Si le contrôle CRC échoue, l’une de ces erreurs peut apparaître à l’écran.
Fondamentalement, un échec de vérification CRC indique que vos données sont corrompues ou que votre système d’exploitation a du mal à lire les données. Cela peut arriver:
- À cause de secteurs défectueux qui entraînent des erreurs de lecture et d’écriture.
- Usure du variateur. Au fil du temps, un disque dur peut s’user, surtout s’il a été soumis à une utilisation fréquente ou à des chocs physiques.
- Surchauffe du moteur. Les températures élevées peuvent endommager les composants internes du disque dur, ce qui peut à son tour entraîner des erreurs CRC.
- De plus, une erreur CRC peut être la conséquence d’une infection informatique par des virus..
- Panne de courant soudaineou retrait incorrect du support pendant la lecture/écriture de données.
- Câbles défectueux mauvaise connexion.
- Erreurs logicielles, problèmes de pilote, disque plein, corrosion des contacts. L’une des raisons ci-dessus peut provoquer une erreur CRC.

Pour corriger une erreur CRC:
- Tout d’abord, vérifiez toutes les connexions. Assurez-vous que les câbles sont en bon état.
- Déconnectez et reconnectez le disque dur. Assurez-vous que le disque dur externe est correctement connecté à votre ordinateur. Essayez de le connecter à un autre port USB.
- Essayez d’utiliser un câble différent pour connecter votre disque dur. Essayez de connecter le lecteur à un autre ordinateur pour voir quel est le problème.
| Cause de l’erreur CRC | Symptômes | Solutions possibles |
|---|---|---|
| Dommages aux supports physiques (rayures, impacts) | Impossibilité de lire ou d’écrire des données, erreurs CRC constantes lors de l’accès aux fichiers. | Remplacement du secteur endommagé (si possible), récupération des données par des spécialistes, remplacement du disque. |
| Problèmes avec le câble ou le port | Connexion intermittente, échecs fréquents de transfert de données. | Vérification et remplacement du câble, vérification des autres ports. |
| Corruption du système de fichiers | Impossible d’ouvrir le disque, erreurs de formatage. | Vérification et restauration du système de fichiers (par exemple, en utilisant chkdsk sous Windows), récupération de données. |
| Erreurs logicielles | Erreurs lors de l’utilisation d’un disque dans certains programmes. | Réinstallez le programme, mettez à jour les pilotes, vérifiez les virus. |
| Défaut de disque | Erreurs CRC constantes depuis l’achat du lecteur. | Réparation sous garantie ou remplacement du disque. |
Comment récupérer des données à partir du disque après une erreur CRC
A CRC une erreur peut être le signe d’un disque défectueux, il est donc préférable de récupérer vos données dès que possible. Car les manipulations avec le disque peuvent entraîner une perte d’informations.
Avant de commencer le processus de récupération, vous devez vous assurer que le disque est toujours détecté par le système. Pour ce faire, ouvrez la Gestion des disques et vérifiez si votre lecteur est affiché ici. Si le disque n’est pas affiché dans la gestion des disques et que vous avez vérifié les câbles et la fiabilité de la connexion, vous ne pourrez pas récupérer vous-même les informations d’un tel disque, auquel cas contacter un service spécialisé.
Si le disque s’affiche, utilisez le programme de récupération de données – Hetman Partition Recovery.
Hetman Partition Recovery vous aidera à récupérer des fichiers après une suppression, un nettoyage ou un formatage accidentel du disque. Cela aidera également à renvoyer des fichiers du disque après une erreur CRC. Le programme prend en charge tous les systèmes de fichiers et types de stockage courants. Avec son aide, vous pouvez rapidement analyser le disque requis et en extraire les fichiers.
Téléchargez, installez et exécutez le programme, il analysera automatiquement le système et affichera tous les lecteurs connectés.
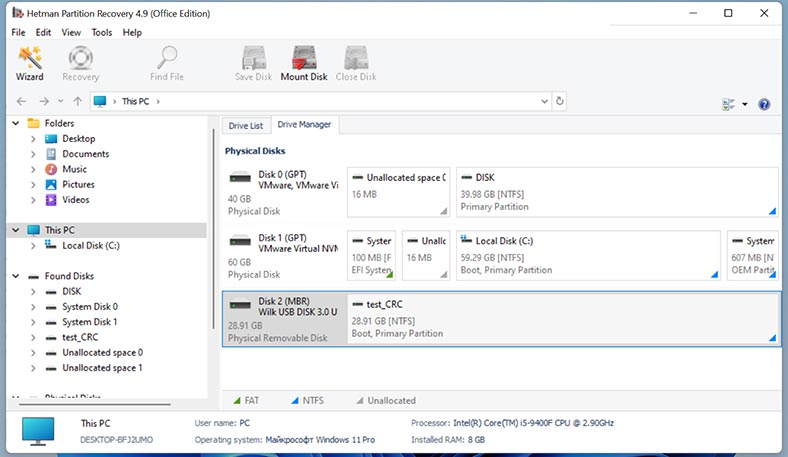
Sélectionnez le lecteursur lequel l’erreur s’est produite et exécutez l’analyse. Ensuite, sélectionnez le type d’analyse: analyse rapide ou analyse complète. Il est recommandé d’exécuter d’abord une analyse rapide, cela prendra moins de temps et fonctionnera dans la plupart des situations.
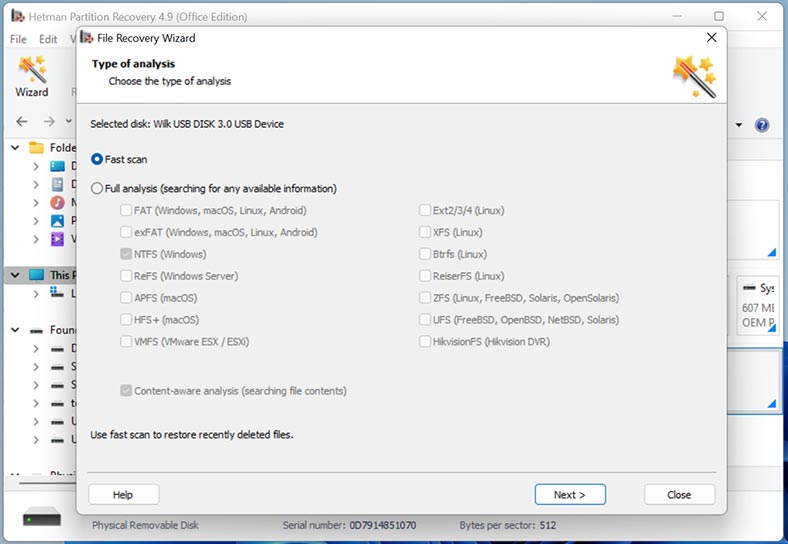
En conséquence, le programme analysera instantanément le disque et affichera tous les fichiers trouvés. Ouvrez le dossier dans lequel les fichiers que vous souhaitez renvoyer ont été stockés. Ensuite, sélectionnez tout ce dont vous avez besoin pour revenir et cliquez sur le bouton – Restaurer.
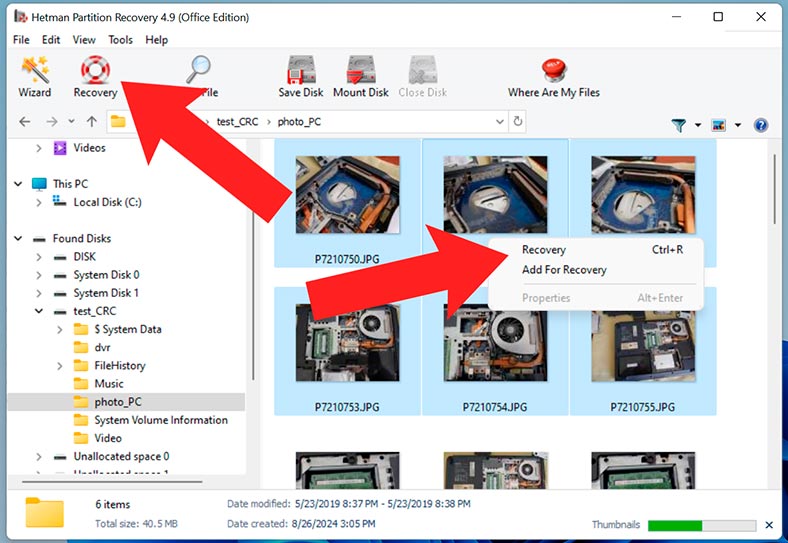
Spécifiez ensuite l’emplacement où les enregistrer, le disque et le dossier. Après cela, cliquez à nouveau sur Restaurer. Une fois l’opération terminée, les fichiers sélectionnés seront situés dans le dossier au chemin précédemment spécifié.
Si l’analyse rapide n’est pas disponible ou si, après l’analyse, le programme n’a pas réussi à trouver les fichiers requis, effectuez uneanalyse complète.
Pour ce faire, retournez au menu principal du programme, faites un clic droit sur le disque et sélectionnez – Analyser à nouveau.
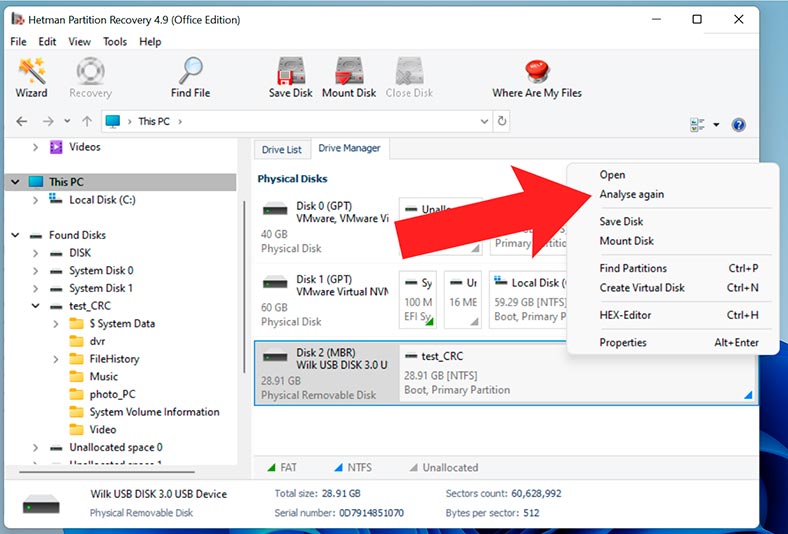
Ensuite, sélectionnez Analyse complète et spécifiez le système de fichiers. Ce processus prendra plus de temps, la durée dépend du volume du lecteur.
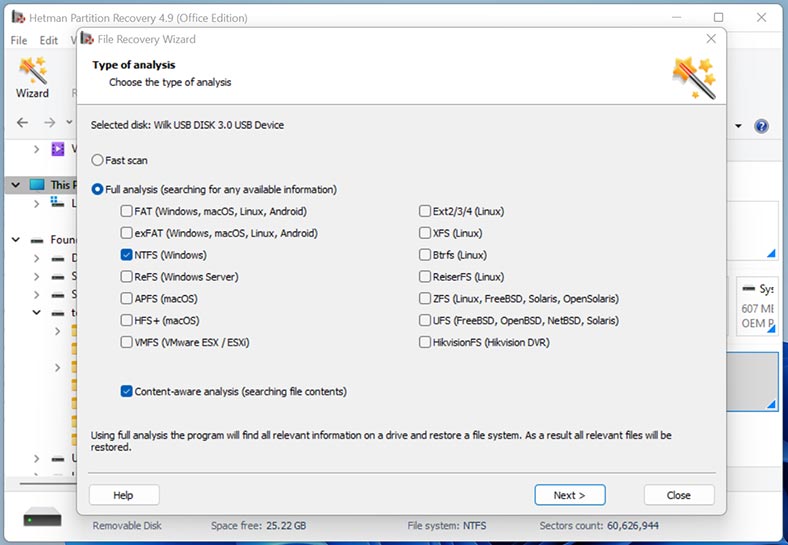
Une fois terminé, ouvrez le dossier où les fichiers nécessaires ont été stockés et sélectionnez tout ce qui doit être restauré, cliquez sur le bouton – Restaurer. Spécifiez l’emplacement où les enregistrer.
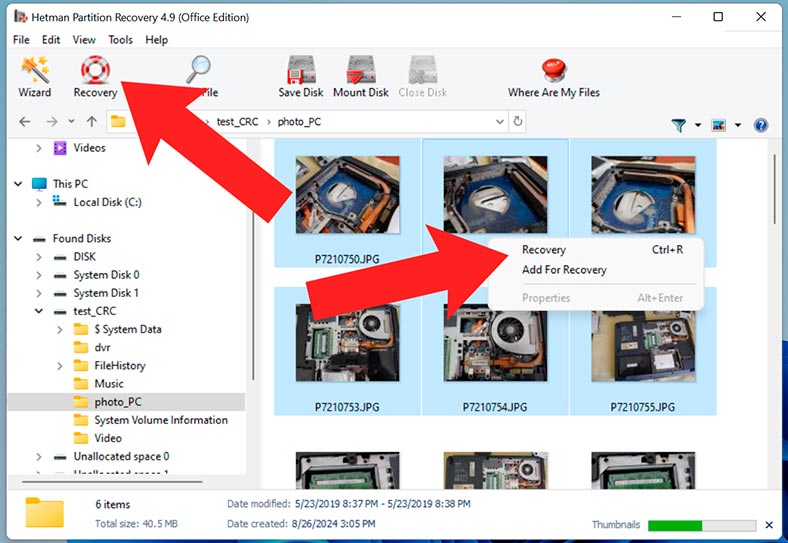
Le programme dispose d’une fonction de création d’image disque. Cette option a été créée uniquement pour de tels cas. Après avoir enregistré l’image, vous pouvez effectuer une analyse à partir de celle-ci, ce qui prolongera la durée de vie du lecteur.
Pour prendre une image disque, sélectionnez-la et cliquez en haut – Enregistrer le disque (laissez les paramètres inchangés).
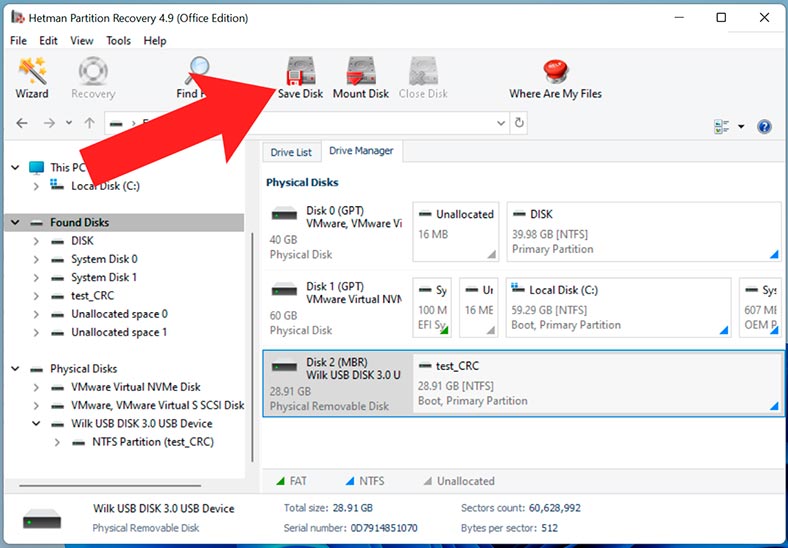
Spécifiez l’emplacement où enregistrer l’image. Vous aurez besoin d’un disque avec suffisamment d’espace pour enregistrer l’image.
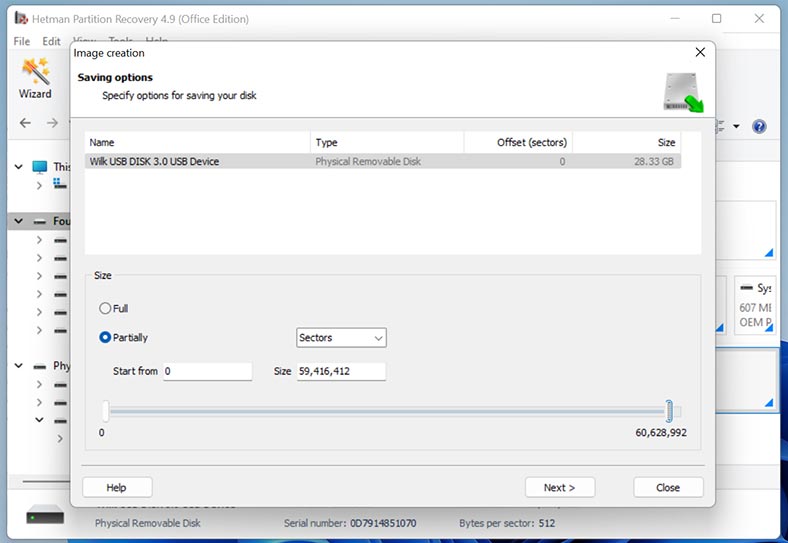
Une fois terminé, vous recevrez une image disque que vous pourrez analyser et extraire des données.
Pour ce faire, cliquez sur le bouton Monter le disque – Images RAW dans le programme et spécifiez le chemin d’accès au lecteur.
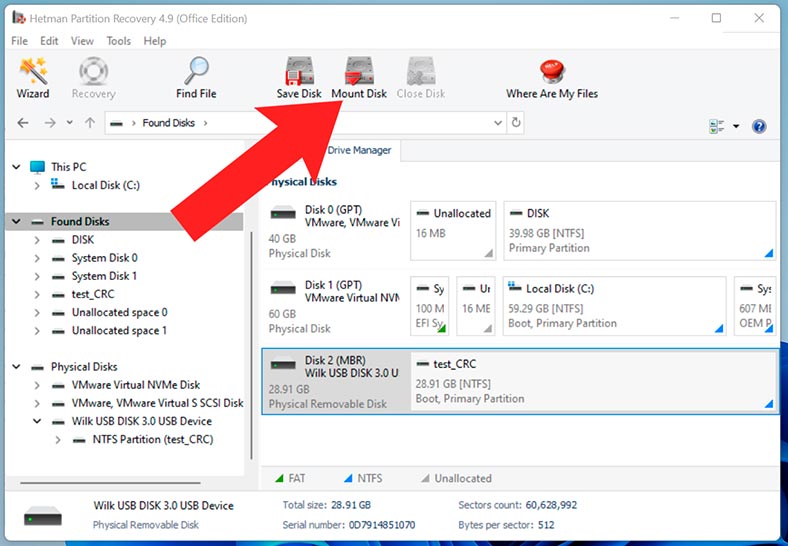
En conséquence, il apparaîtra dans la fenêtre du programme. Exécutez l’analyse et récupérez les fichiers requis.
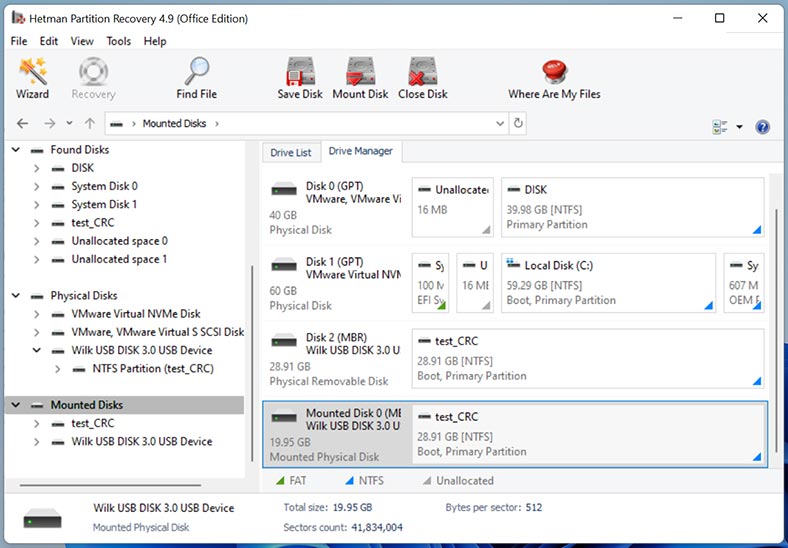
Comment corriger l’erreur de contrôle de redondance cyclique (CRC)
Dans la plupart des cas, cette erreur est un signe clair que le disque va bientôt tomber en panne. C’est pourquoi il est recommandé de récupérer d’abord les données, puis d’effectuer des manipulations pour les corriger et les réparer. Et selon la cause de l’erreur CRC, les correctifs que nous aborderons peuvent uniquement servir de solution temporaire avant que le lecteur ne tombe en panne complètement.
Méthode 1. Vérification de la connexion physique du disque
Commencez par vérifier la connexion physique du lecteur. Un câble endommagé ou un connecteur cassé peut empêcher le lecteur de lire ou d’écrire. Assurez-vous que le problème n’est pas lié à la connexion..
En outre, la cause de l’erreur peut être une alimentation électrique insuffisante du lecteur. Vérifiez le câble d’alimentation du disque dur et assurez-vous qu’il n’est pas endommagé.

Méthode 2. Mise à jour des pilotes et du micrologiciel du disque
L’une des solutions pour corriger l’erreur CRC peut être de mettre à jour les pilotes. Il est recommandé de mettre à jour les pilotes régulièrement. Si vous n’avez pas mis à jour votre système depuis longtemps, effectuez une mise à jour ou installez la mise à jour du pilote manuellement.
Pour ce faire, ouvrez le Gestionnaire de périphériques et développez la section Périphériques de disque.
Faites un clic droit sur le disque avec l’erreur et sélectionnez: Mettre à jour le pilote – Rechercher automatiquement les pilotes.
Par conséquent, Windows recherchera automatiquement les pilotes les plus récents et les installera.
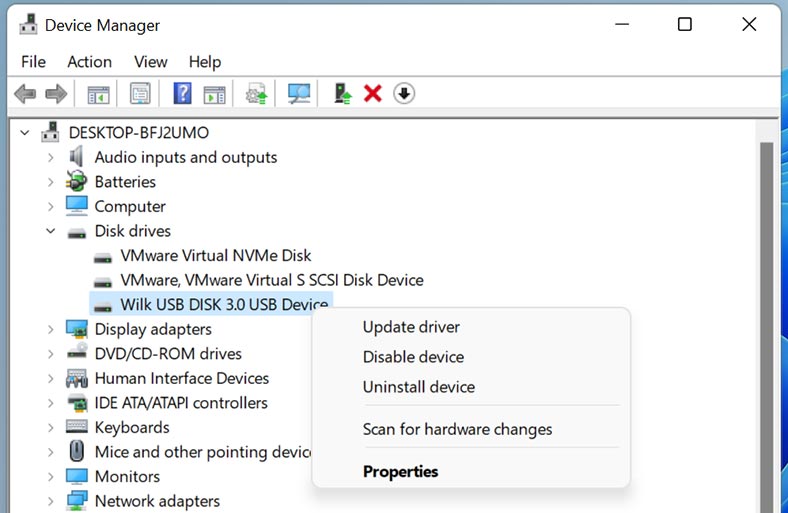
Méthode 3. Correction des erreurs de disque
Windows dispose d’un utilitaire de correction d’erreurs intégré.
Pour lancer l’utilitaire, ouvrez Explorer, faites un clic droit sur le disque problématique et sélectionnez – Propriétés.
Ensuite, allez dans l’onglet – Outils. Ici, dans la section Vérification des erreurs, cliquez sur – Vérifier.
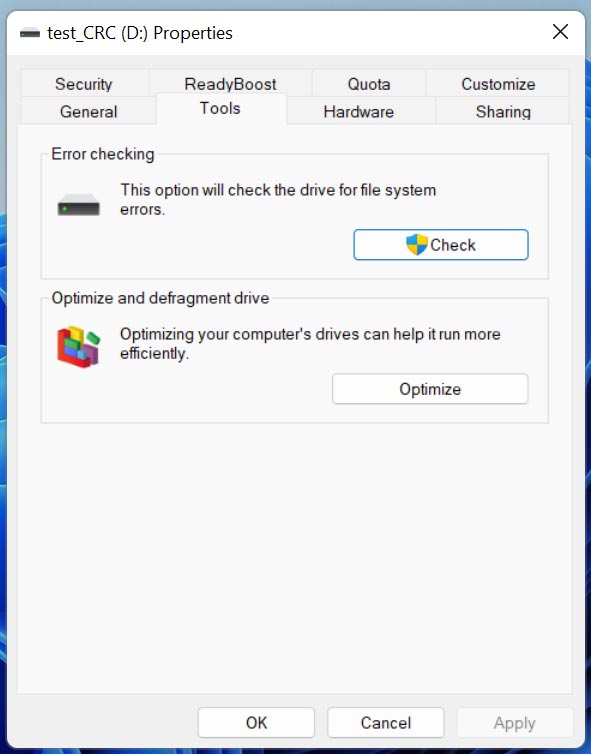
Ensuite, sélectionnez Réparer et restaurer – Démarrer.
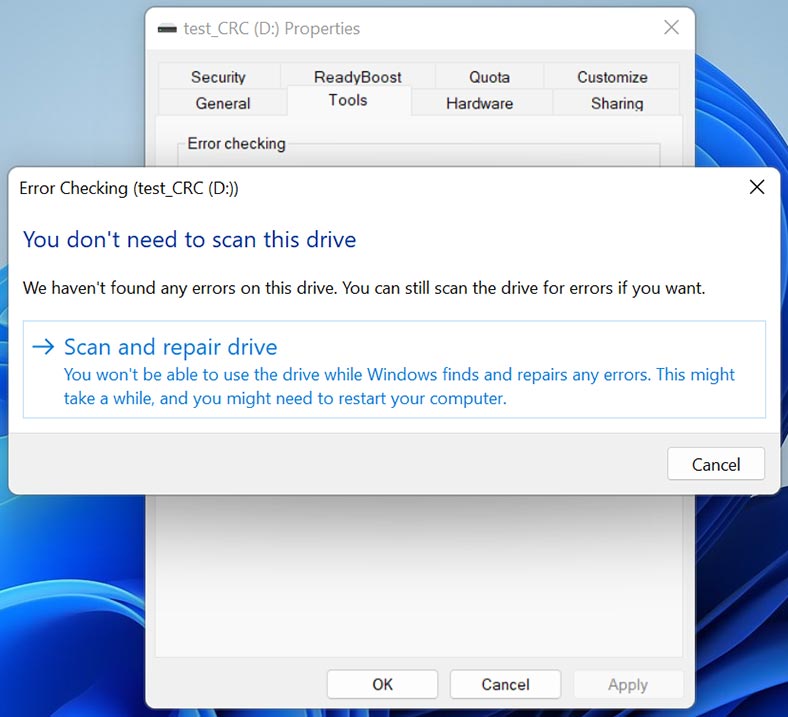
Après cela, vérifiez si le problème a été résolu.
Méthode 4. Vérification de l’intégrité des fichiers système
La prochaine façon de corriger les erreurs de disque consiste à utiliser la ligne de commande.
Windows dispose de plusieurs utilitaires intégrés qui peuvent également aider à résoudre le problème de disque:
- DISM (Maintenance et gestion des images de déploiement);
- SFC (System File Checker);
- CHKDSK.
Ces utilitaires peuvent rechercher et réparer automatiquement les secteurs endommagés.
DISM и SFC
DISMest conçu pour rechercher et réparer les fichiers système. Si l’erreur se produit en raison de dommages aux fichiers système. Essayez de le réparer à l’aide des utilitaires DISM et SFC.
Ouvrez une invite de commande en tant qu’administrateur et exécutez la commande suivante:
DISM /Online /Cleanup-image /Restorehealth
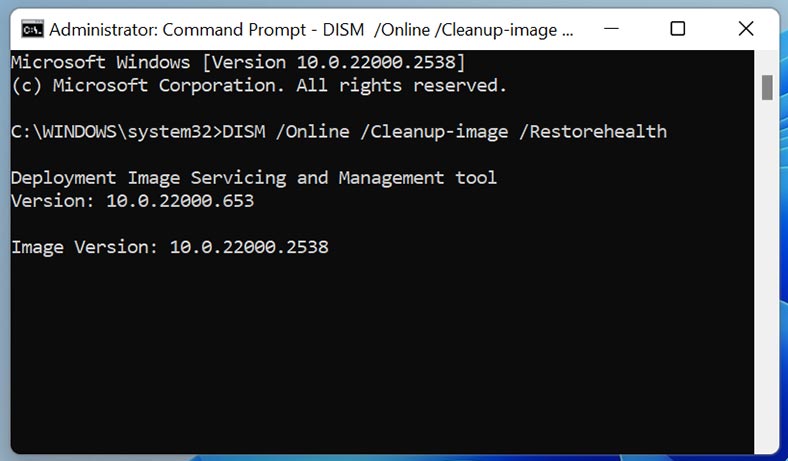
Une fois l'analyse DISM terminée, exécutez la commande suivante:
SFC /scannow
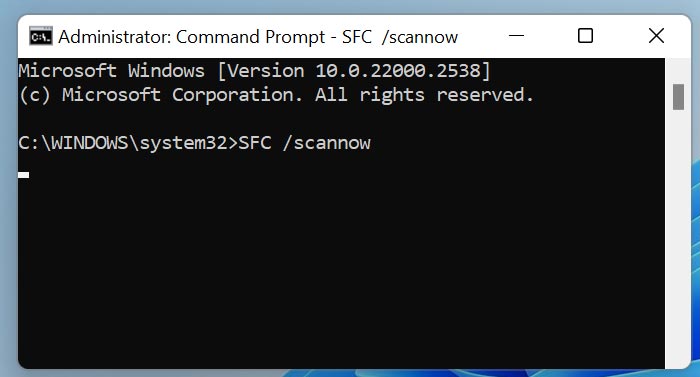
CHKDSK
Un autre outil Windows intégré qui vous permet de vérifier le système de fichiers et de corriger les erreurs sur votre disque dur, y compris les erreurs CRC, est l'utilitaire CHKDSK. Cette commande peut vous aider à détecter et à corriger les secteurs défectueux, les problèmes de système de fichiers et d’autres problèmes pouvant provoquer une erreur de redondance cyclique.
Exécutez la commande:
chkdsk E: /f /r
Où,
- E: - lettre de lecteur;
- /f — un paramètre qui indique à CHKDSK de corriger les erreurs du système de fichiers si elles sont détectées;
- /r — paramètre qui indique à CHKDSK de trouver les secteurs défectueux et d'essayer de récupérer les données pouvant être lues.
Une fois terminé, il est recommandé de redémarrer le système et de vérifier l'erreur.
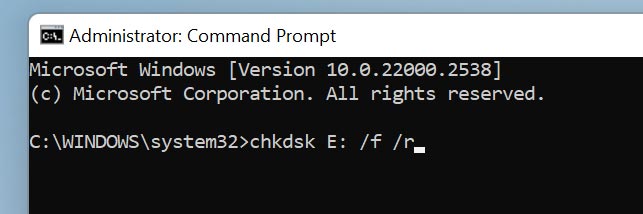
Méthode 5. Erreur lors de l'installation de jeux et de programmes, ou lors de leur lancement
Une erreur CRC peut se produire lors de l'installation de jeux, de programmes ou lors de leur lancement.
Dans ce cas, les solutions suivantes peuvent aider:
- Désactivez votre antivirus, puis téléchargez à nouveau le programme d'installation et réinstallez le programme. Il est également recommandé de télécharger le fichier d'installation à partir d'une autre source.
- L'overclocking de la RAM et du processeur peut provoquer des erreurs CRC. Il est recommandé de désactiver l'overclocking s'il est utilisé.
- Si vous avez récemment modifié la configuration matérielle de votre ordinateur, ajouté ou remplacé de la RAM, essayez de revenir à la configuration d'origine et voyez si l'erreur persiste.
- Dans de rares cas, le problème peut être causé par des caractères cyrilliques dans le chemin d'accès au fichier d'installation ou dans le chemin d'accès à l'emplacement d'installation. Il est recommandé d'exclure les caractères cyrilliques dans les noms de dossiers et les chemins complets vers ces emplacements et de vérifier les erreurs.
Méthode 6. Formatage du disque
Si aucune des méthodes n’a permis de corriger l’erreur, la seule solution est de formater le lecteur.
Suite au formatage, vous perdrez toutes les données stockées sur le disque, récupérez-les donc à l'aide d'un programme de récupération.
Pour formater le lecteur, ouvrez Gestion des disques et cliquez avec le bouton droit sur le disque souhaité, sélectionnez Formater.
Une fois terminé, vous aurez un disque propre et l'erreur devrait avoir disparu.
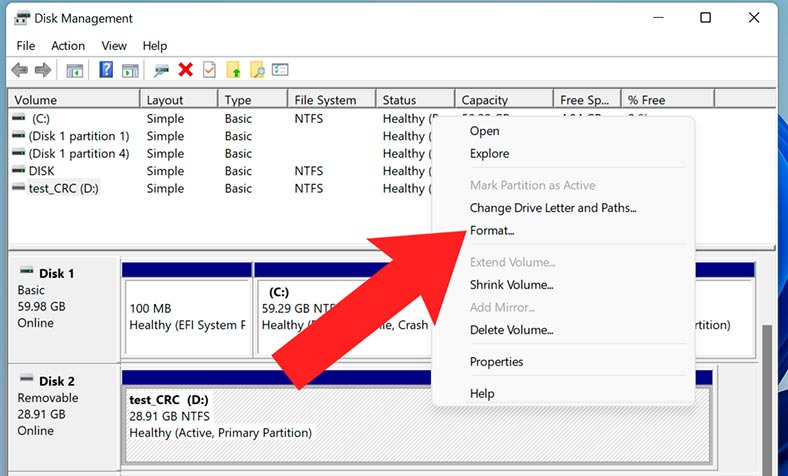
Conclusion
Comme vous pouvez le voir, l’erreur de contrôle de redondance cyclique (CRC) est un problème assez grave. Si cela se produit, il est recommandé de faire une copie de sauvegarde des données importantes dès que possible si elles sont toujours disponibles, ou d'utiliser un programme de récupération de données.
Windows dispose également de puissants outils intégrés qui peuvent aider à corriger l’erreur, mais il s’agit souvent d’une solution temporaire car l’erreur peut se reproduire bientôt. N'oubliez pas de sauvegarder vos données importantes, cela vous protégera contre la perte d'informations.




