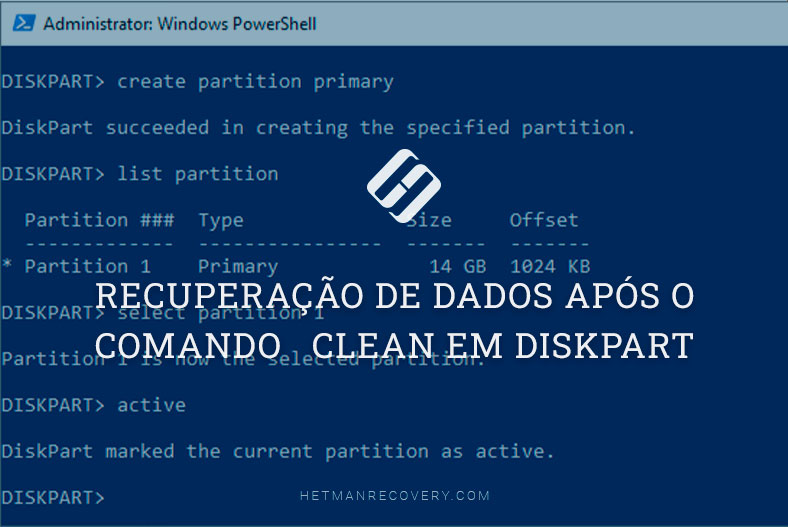Erro de código de redundância cíclica (CRC) numa unidade externa: o que fazer?
Um erro de código de redundância cíclica (CRC) num disco rígido externo pode ser um problema grave. Como corrigir um erro CRC que aparece num disco rígido externo? Como recuperar dados após tal erro? Veremos formas de resolver o erro, incluindo a utilização de utilitários integrados e programas de recuperação de dados de terceiros.

- Causas do erro CRC
- Como obter dados do disco após um erro CRC
- Como corrigir um erro de código de redundância cíclica (CRC)
- Conclusão
- Perguntas e respostas
- Comentários
Erro de código de redundância cíclica (CRC)é um método de integridade de dados utilizado para detetar alterações aleatórias nos dados. Se ocorrer um erro durante a verificação dos dados, o sistema reportará um erro CRC. Isto pode indicar problemas com o seu disco rígido, cabo, porta ou até mesmo sistema de ficheiros.
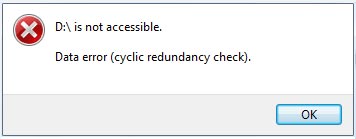
Este erro pode aparecer quando tenta copiar, mover ou abrir ficheiros e indica problemas na leitura dos dados. Este erro avisa geralmente que o disco está à beira da falha. Como resultado, pode ocorrer corrupção de dados ou pode perder completamente o acesso aos ficheiros no disco.

Ahorra tiempo creando una imagen de disco duro en el sistema operativo Windows
Causas do erro CRC
O erro CRC aparece normalmente ao extrair ficheiros, copiá-los/movê-los ou tentar ler dados. Se a verificação do CRC falhar, um destes erros poderá aparecer no seu ecrã.
Basicamente, uma falha na verificação de CRC indica que os seus dados estão corrompidos ou que o seu sistema operativo está a ter problemas para ler os dados. Isto pode acontecer:
- Em consequência do aparecimento de setores defeituosos que levam a erros de leitura e escrita.
- Desgaste da unidade. Com o tempo, um disco rígido pode desgastar-se, especialmente se tiver sido sujeito a uma utilização frequente ou a um choque físico.
- Sobreaquecimento do armazenamento. As temperaturas elevadas podem causar danos nos componentes internos do disco rígido, o que, por sua vez, resultará em erros de CRC.
- Além disso, um erro CRC pode ser consequência de uma infecção de vírus no seu computador.
- Falha repentina de energia ou remoção incorreta dos suportes durante a leitura/escrita de dados.
- Cabos com defeito ou má ligação.
- Erros de software, problemas de driver, disco cheio, corrosão por contacto. Cada um dos motivos apresentados pode provocar um erro de CRC.

Para corrigir um erro CRC:
- Em primeiro lugar, verificar todas as ligações. Certifique-se de que os cabos estão em boas condições.
- Desligue e volte a ligar o disco rígido. Certifique-se de que o disco rígido externo está ligado corretamente ao seu computador. Tente ligá-lo a uma porta USB diferente.
- Tente utilizar um cabo diferente para ligar o disco rígido. Tente ligar a unidade a outro computador para determinar qual é o problema.
| Causa do erro CRC | Sintomas | Possíveis soluções |
|---|---|---|
| Danos nos suportes físicos (arranhões, impactos) | Incapacidade de ler ou escrever dados, erros constantes de CRC no acesso aos ficheiros. | Substitua o sector danificado (se possível), restaure os dados por especialistas, substitua o disco. |
| Problemas de cabo ou porta | Ligação intermitente, falhas frequentes na transferência de dados. | Verifique e substitua o cabo, verifique outras portas. |
| Corrupção do sistema de ficheiros | Incapacidade de abrir o disco, erros de formatação. | Verificar e reparar o sistema de ficheiros (por exemplo, utilizando o chkdsk no Windows), a recuperação de dados. |
| Erros de software | Erros ao trabalhar com o disco em determinados programas. | Reinstale o programa, actualize os controladores, verifique se existem vírus. |
| Defeito no disco | Erros CRC permanentes desde a compra do disco. | Reparação em garantia ou substituição de disco. |
Como obter dados do disco após um erro CRC
Um erro CRC pode ser um sinal de uma unidade com defeito, pelo que é melhor recuperar os seus dados o mais rapidamente possível. Uma vez que, em consequência de manipulações no disco, pode ocorrer perda de informação.
Antes de iniciar o processo de recuperação, é necessário ter a certeza de que o disco ainda é detectado pelo sistema. Para tal, abra Gestão de discos e verifique se a sua unidade é apresentada aqui. Se o disco não aparecer na Gestão de discos e tiver verificado os cabos e a fiabilidade da ligação, neste caso não será possível obter informações desse disco por si próprio;
Se o disco for apresentado, utilize o programa de recuperação de dados – Hetman Partition Recovery.
Hetman Partition Recovery irá ajudá-lo a recuperar ficheiros como resultado da eliminação, limpeza ou formatação acidental do disco. Também o ajudará a recuperar ficheiros do disco após um erro CRC. O programa suporta todos os sistemas de ficheiros e tipos de unidades populares. Com a sua ajuda, pode verificar rapidamente o disco pretendido e obter ficheiros a partir do mesmo.
Descarregue, instale e execute o programa, irá verificar automaticamente o sistema e apresentar todas as unidades ligadas.
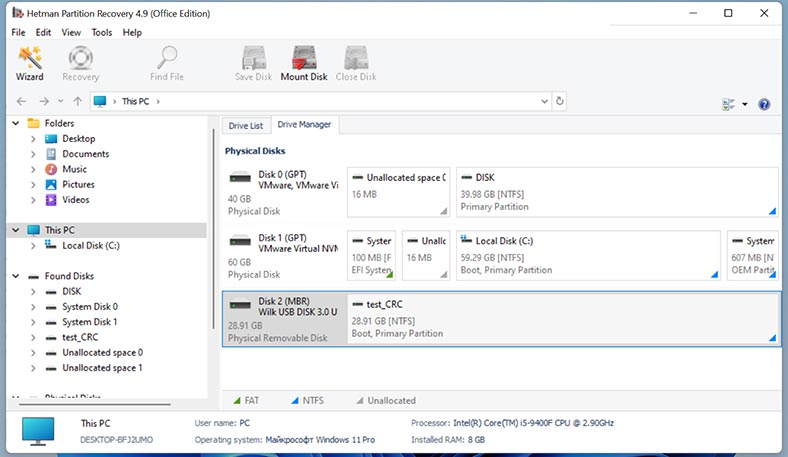
Selecione a unidade onde ocorreu o erro e execute a análise. De seguida, selecione o tipo de análise: Verificação Rápida ou Análise Completa. Para começar, é recomendável realizar uma Verificação Rápida, levará menos tempo e funcionará na maioria das situações.
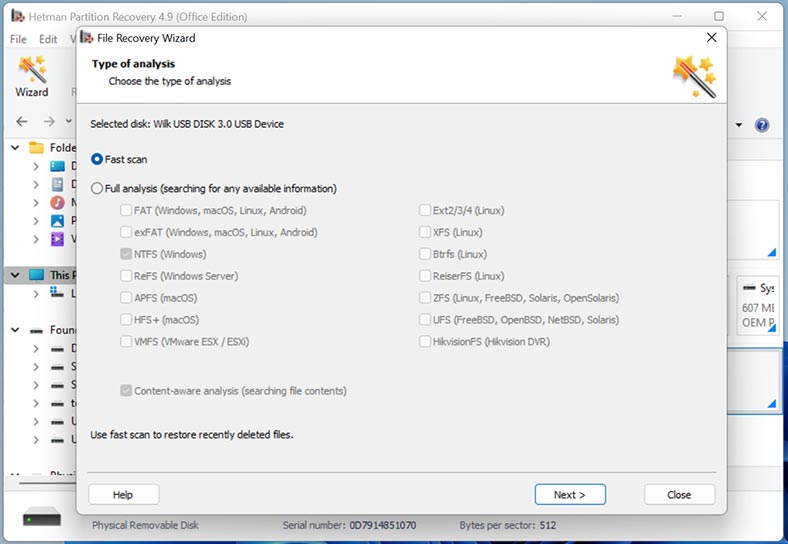
Como resultado, o programa irá verificar instantaneamente o disco e apresentar todos os ficheiros encontrados. Abra a pasta onde foram armazenados os ficheiros que pretende devolver. De seguida, selecione tudo o que necessita de ser devolvido e clique no botão – Restaurar.
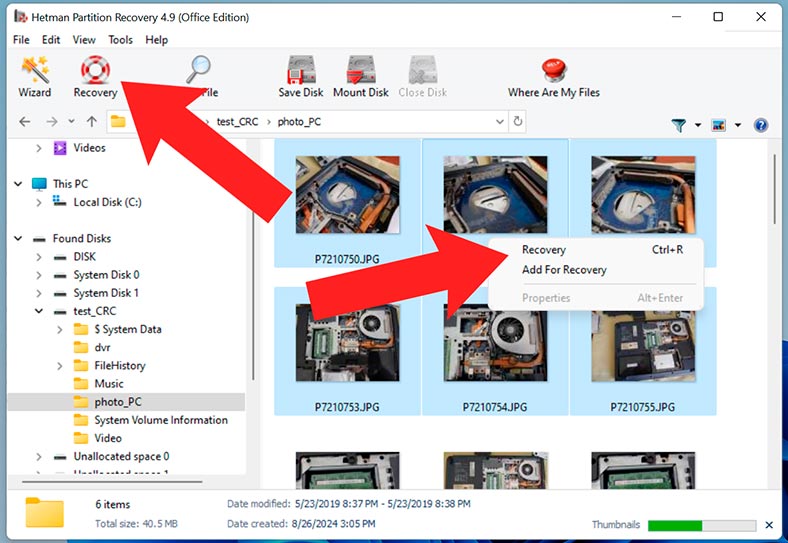
De seguida, especifique o local onde os guardar, disco e pasta. Depois disso, clique novamente em Restaurar. Após a conclusão, os ficheiros selecionados estarão localizados na pasta no caminho especificado anteriormente.
Se a verificação rápida não estiver disponível ou após a verificação o programa não conseguir encontrar os ficheiros necessários, execute a análise completa.
Para tal, volte ao menu principal do programa, clique com o botão direito do rato no disco e seleccione – Analisar novamente.
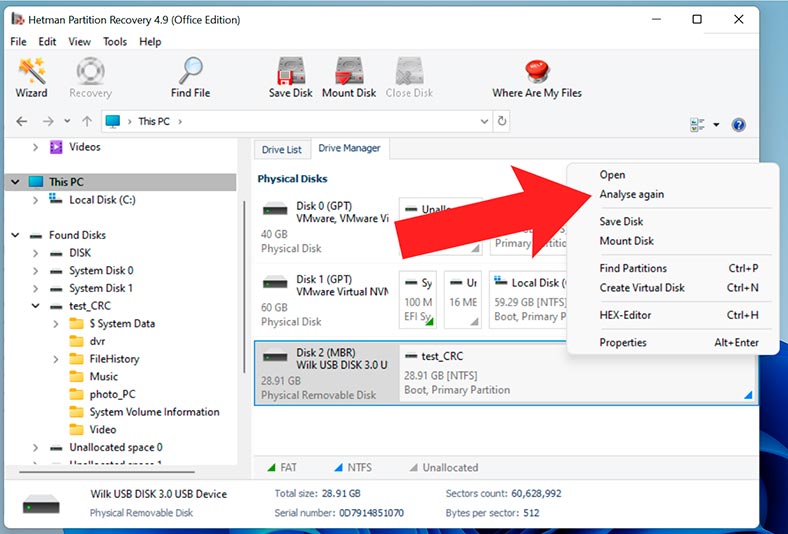
De seguida, seleccione – Análise completa e especifique o sistema de ficheiros. Este processo será mais demorado, a duração depende da capacidade de armazenamento.
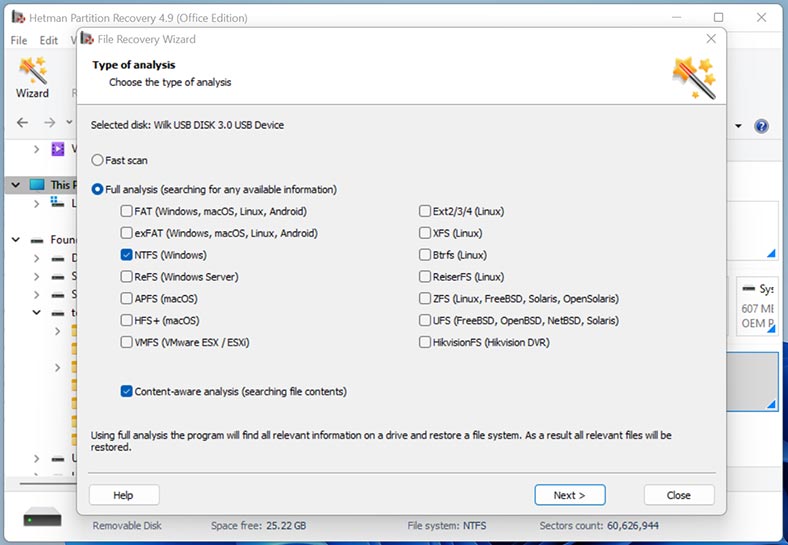
Quando terminar, abra a pasta onde foram armazenados os ficheiros necessários e seleccione tudo o que necessita de ser devolvido, clique no botão – Restaurar. Especifique o local onde os guardar.
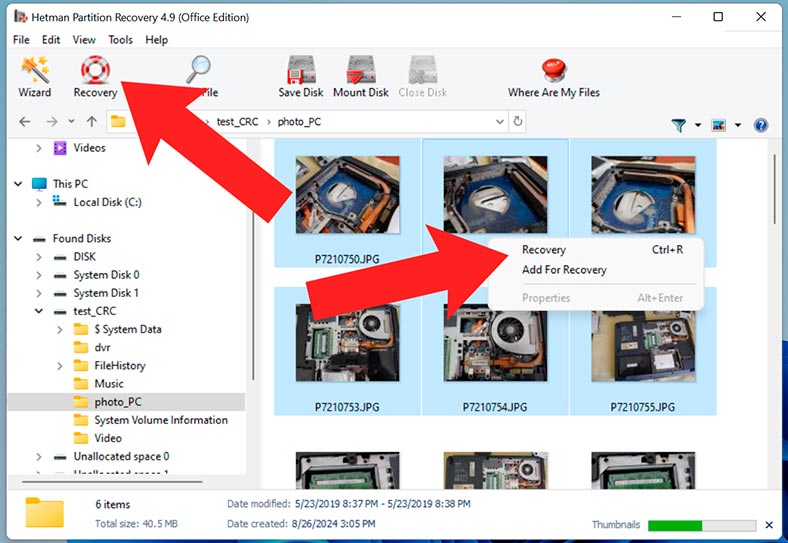
O programa implementa a função de criar imagem de disco. Esta opção foi criada apenas para estes casos. Após guardar a imagem, poderá realizar análises a partir da mesma, o que prolongará a vida útil da unidade.
Para obter uma imagem de disco, seleccione-a e clique na parte superior – Guardar disco (deixe os parâmetros inalterados).
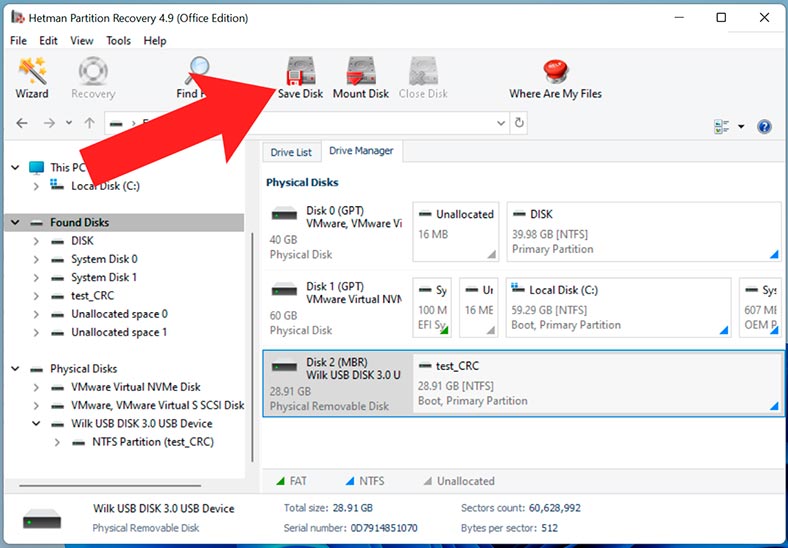
Especifique o local onde guardar a imagem. Necessitará de um disco com capacidade suficiente para guardar a imagem.
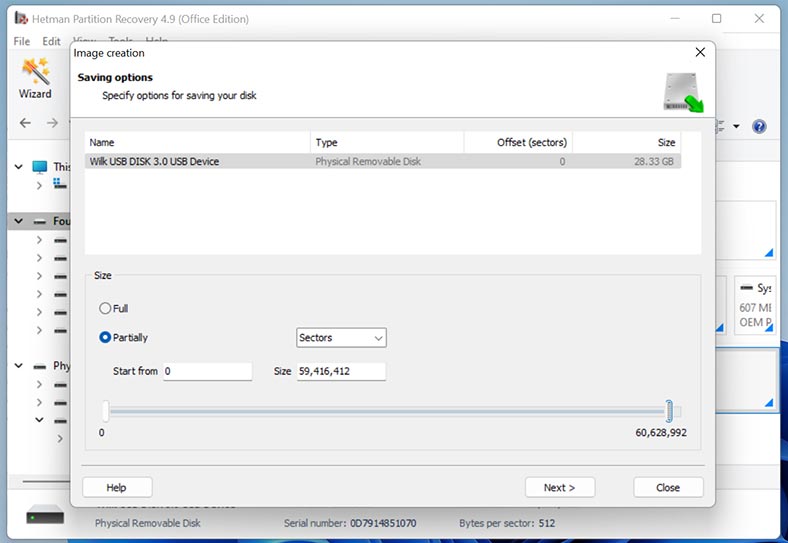
Após a conclusão, receberá uma imagem de disco a partir da qual poderá analisar e extrair dados.
Para tal, no programa, clique no botão Montar disco – Imagens RAW e especifique o caminho para a unidade.
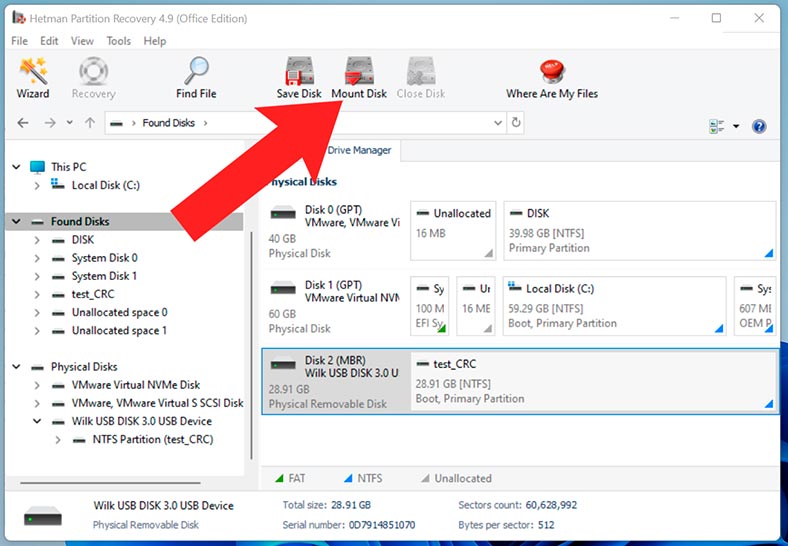
Como resultado, aparecerá na janela do programa. Execute a análise e recupere os ficheiros necessários.
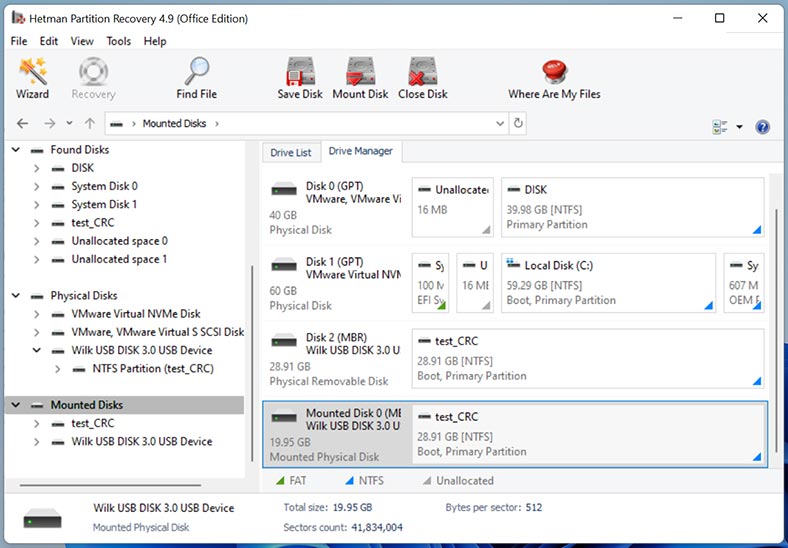
Como corrigir um erro de código de redundância cíclica (CRC)
Na maioria dos casos, este erro é um sinal claro de que o disco irá falhar em breve. Por isso, em primeiro lugar, é recomendável recuperar os dados do mesmo, e só depois realizar os procedimentos de correção e reparação. E dependendo do que causou o erro CRC, as correções que iremos ver podem servir apenas como uma medida temporária antes que a unidade falhe completamente.
Método 1. Verificação da ligação física do disco
Comece por verificar a ligação física da unidade. Um cabo danificado ou um conector partido pode impedir a leitura ou a escrita do disco. Certifique-se de que o problema não está relacionado com a ligação.
Além disso, a causa do erro pode ser a potência insuficiente da unidade. Verifique o cabo de alimentação do disco rígido para ter a certeza de que não está danificado.

Método 2. Actualização de controladores e firmware de discos
Uma das soluções para corrigir o erro CRC pode ser atualizar os controladores. Recomenda-se atualizar os controladores regularmente. Se não atualiza o seu sistema há algum tempo, atualize ou instale as atualizações de controladores manualmente.
Para tal, abra o Gestor de dispositivos e expanda a secção Dispositivos de disco.
Clique com o botão direito do rato no disco com o erro e seleccione: Actualizar controlador – Pesquisa automática de controladores.
Como resultado, o Windows irá procurar automaticamente os controladores mais recentes e instalá-los.
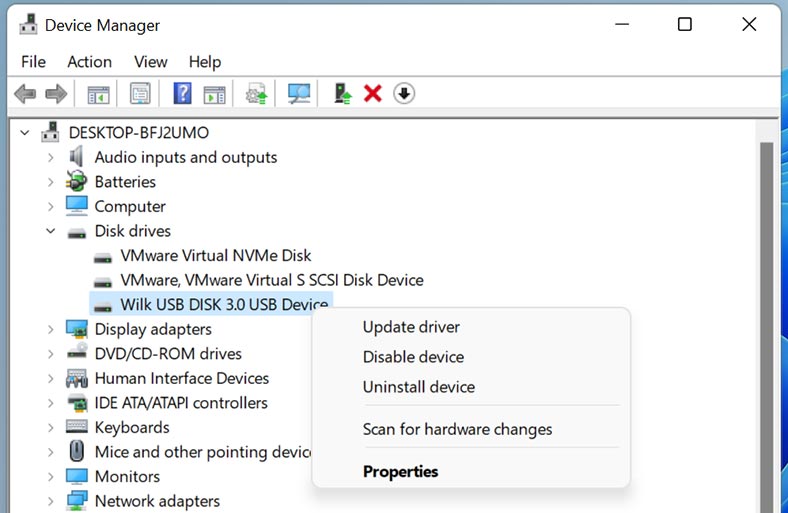
Método 3. Correcção de erros de disco
O Windows possui um utilitário de correcção de erros integrado.
Para iniciar o utilitário, abra o Explorer, clique com o botão direito do rato no disco com problemas e seleccione – Propriedades.
De seguida, vá para o separador – Ferramentas. Aqui na secção Verificar erros, clique em – Verificar.
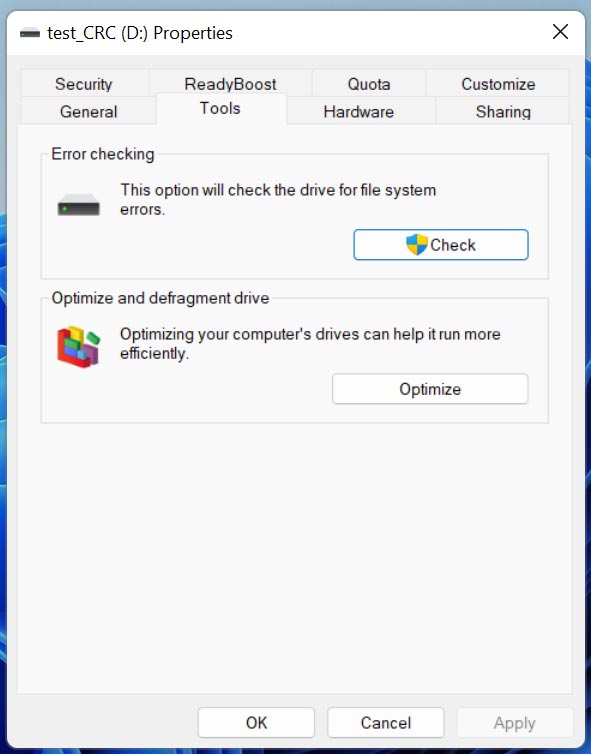
De seguida, selecione Reparar e recuperar – Executar.
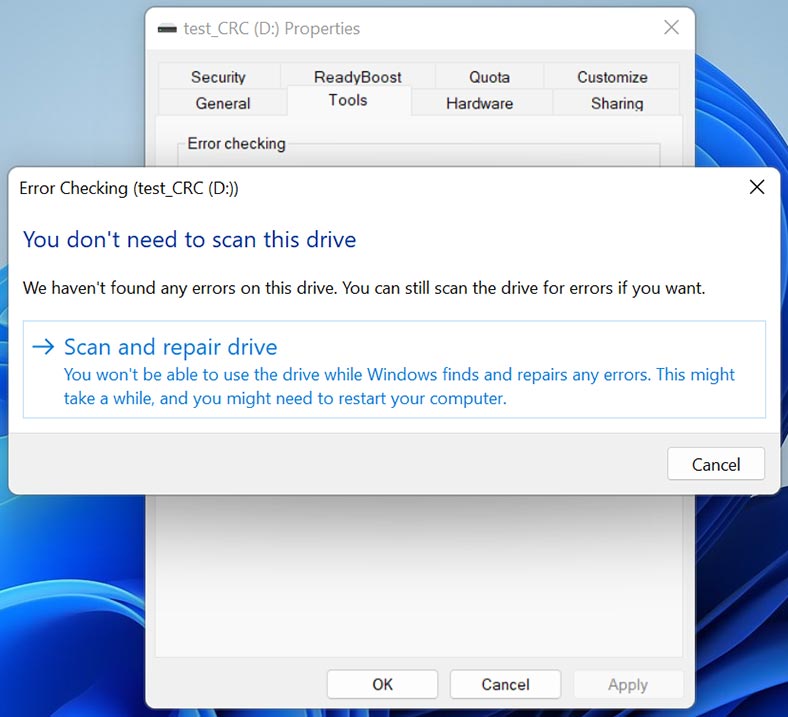
Depois de o fazer, verifique se o problema foi resolvido.
Método 4. Verificação da integridade dos ficheiros do sistema
A forma seguinte de corrigir erros de disco é utilizando a linha de comandos.
O Windows tem vários utilitários integrados que também podem ajudar a resolver problemas de disco:
- DISM (Deployment Image Servicing and Management);
- SFC (System File Checker);
- CHKDSK.
Estes utilitários podem localizar e reparar automaticamente setores defeituosos.
DISM e SFC
DISM foi concebido para pesquisar e corrigir ficheiros do sistema. Se o erro ocorrer devido à corrupção dos ficheiros do sistema. Tente corrigir usando os utilitários DISM e SFC.
Abra um comando prompt como administrador e execute o seguinte comando:
DISM /Online /Cleanup-image /Restorehealth
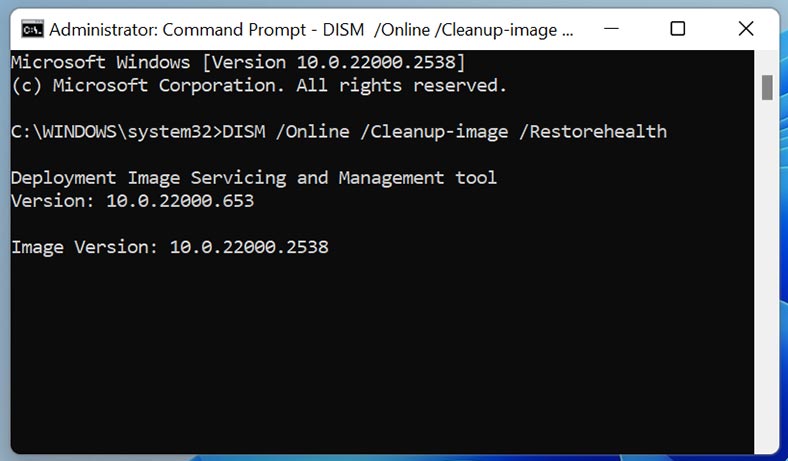
Quando a verificação do DISM estiver concluída, execute o seguinte comando:
SFC /scannow
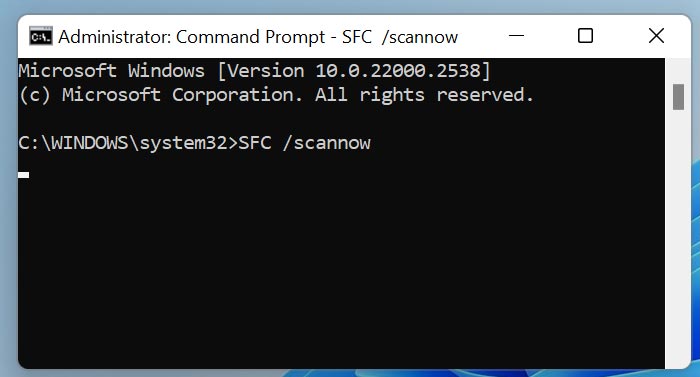
CHKDSK
Outra ferramenta incorporada no Windows que permite verificar o sistema de ficheiros e corrigir erros no disco rígido, incluindo erros CRC, é o utilitário CHKDSK. Este comando pode ajudá-lo a detetar e corrigir setores defeituosos, problemas no sistema de ficheiros e outros problemas que possam estar a causar um erro CRC.
Execute o comando:
chkdsk E: /f /r
onde
- E: - letra do disco;
- /f é um parâmetro que indica ao CHKDSK para corrigir os erros do sistema de ficheiros se estes forem encontrados;
- /r - um parâmetro que indica ao CHKDSK para encontrar sectores defeituosos e tentar recuperar dados que possam ser lidos.
Quando terminar, é recomendável reiniciar o sistema e verificar o erro.
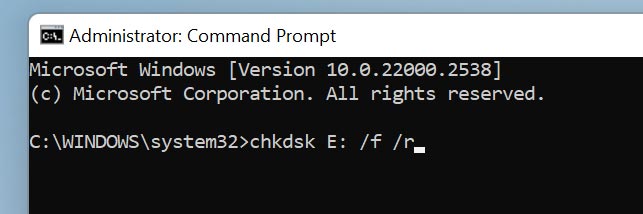
Método 5. Erro ao instalar jogos e programas ou ao iniciá-los
Podem ocorrer erros de CRC durante a instalação de jogos, programas ou ao iniciá-los.
Nesse caso, as seguintes soluções podem ajudar:
- Desative o seu antivírus, volte a descarregar o instalador e reinstale o programa. É também recomendado descarregar o ficheiro de instalação de outra fonte.
- O overclocking da RAM e do processador pode provocar erros de CRC. Recomenda-se desativar o overclock se for utilizado.
- Se recentemente alterou a configuração de hardware do seu computador adicionando ou substituindo RAM, tente voltar à configuração original e verificar se o erro persiste.
- Em casos raros, a causa do problema pode ser caracteres cirílicos no caminho do ficheiro do instalador ou no caminho para o local de instalação. Recomenda-se eliminar o alfabeto cirílico nos nomes das pastas e caminhos completos para estes locais e verificar se existem erros.
Método 6. Formatação do disco
Se nenhum dos métodos ajudou a corrigir o erro, a única solução é formatar a unidade.
Como resultado da formatação, perderá todos os dados armazenados no disco, pelo que os restaure utilizando um programa de recuperação.
Para formatar a unidade, abra – Gestão de discos e clique com o botão direito do rato na unidade pretendida, seleccione Formatar.
Quando terminar, terá um disco limpo e o erro deverá desaparecer.
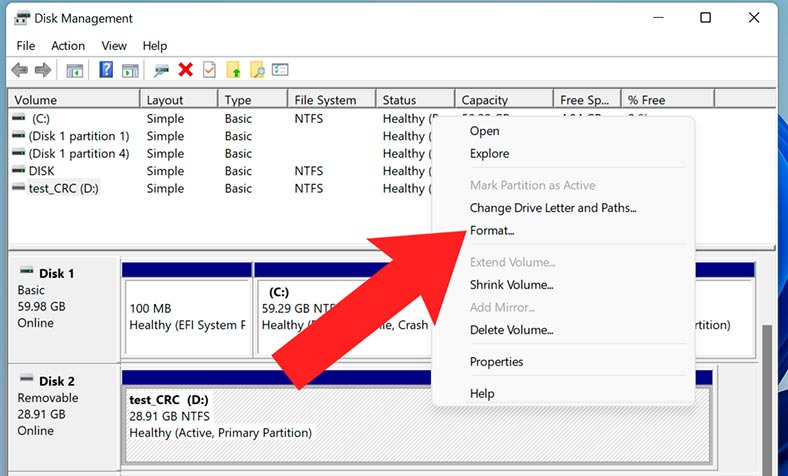
Conclusão
Como pode ver, um erro de código de redundância cíclica (CRC) é um problema bastante grave. Se isto ocorrer, é recomendável fazer uma cópia de segurança dos seus dados importantes o mais rapidamente possível, se ainda estiverem disponíveis, ou utilizar um programa de recuperação de dados.
O Windows também tem várias ferramentas integradas poderosas que podem ajudar a corrigir o erro, mas esta é normalmente uma solução temporária, uma vez que o erro pode voltar a ocorrer em breve. Não se esqueça de fazer cópias de segurança de dados importantes, pois isso irá protegê-lo contra a perda de informação.