Error de código de redundancia cíclica (CRC) en un disco duro externo: ¿qué hacer?
Un error de código de redundancia cíclica (CRC) en un disco duro externo puede ser un problema grave. ¿Cómo solucionar un error CRC que aparece en un disco duro externo? ¿Cómo recuperar datos después de tal error? Buscaremos formas de resolver el error, incluido el uso de utilidades integradas y programas de recuperación de datos de terceros.

- Causas del error CRC
- Cómo obtener datos del disco después de un error CRC
- Cómo solucionar un error de código de redundancia cíclica (CRC)
- Método 1. Verificando la conexión física del disco
- Método 2. Actualización de controladores y firmware de disco
- Método 3. Corrección de errores de disco
- Método 4. Comprobar la integridad de los archivos del sistema
- Método 5. Error al instalar juegos y programas, o al iniciarlos
- Método 6. Formatear el disco
- Conclusión
- Preguntas y respuestas
- Comentarios
Código de redundancia cíclica (CRC)es un método de integridad de datos que se utiliza para detectar cambios aleatorios en los datos. Si ocurre un error durante la verificación de datos, el sistema informa un error de CRC. Esto podría indicar problemas con su disco duro, cable, puerto o incluso sistema de archivos.
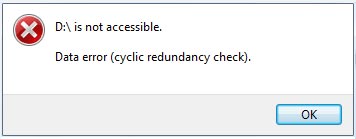
Este error puede aparecer cuando intenta copiar, mover o abrir archivos e indica problemas al leer los datos. Este error a menudo advierte que el disco está al borde del fallo. Como resultado, pueden producirse daños en los datos o perder por completo el acceso a los archivos del disco.

Ahorra tiempo creando una imagen de disco duro en el sistema operativo Windows
Causas del error CRC
El error CRC suele aparecer al extraer archivos, copiarlos/moverlos o intentar leer datos. Si la verificación CRC falla, uno de estos errores puede aparecer en su pantalla.
Básicamente, una verificación CRC fallida indica que sus datos están dañados o que su sistema operativo tiene problemas para leerlos. Esto puede suceder:
- Como resultado de la aparición de sectores defectuosos, que provocan errores de lectura y escritura.
- Desgaste del variador. Con el tiempo, un disco duro puede desgastarse, especialmente si ha sido sometido a un uso frecuente o a golpes físicos.
- Sobrecalentamiento del almacenamiento. Las altas temperaturas pueden dañar los componentes internos del disco duro, lo que a su vez provocará errores CRC.
- Además, un error de CRC puede ser consecuencia de infectar su computadora con virus.
- Apagón repentino o extracción incorrecta del medio mientras se leen/escriben datos.
- Cables defectuosos o mala conexión.
- Errores de software, problemas con los controladores, disco lleno, corrosión de los contactos.Cada uno de los motivos presentados puede provocar un error de CRC.

Para corregir un error de CRC:
- En primer lugar, verifique todas las conexiones. Asegúrate de que los cables estén en buenas condiciones.
- Desconecte y vuelva a conectar el disco duro. Asegúrese de que el disco duro externo esté conectado correctamente a su computadora. Intente conectarlo a un puerto USB diferente.
- Intenta utilizar un cable diferente para conectar el disco duro. Intente conectar la unidad a otra computadora para poder determinar cuál es el problema.
| Causa del error CRC | Síntomas | Posibles soluciones |
|---|---|---|
| Daños en soporte físico (rayones, impactos) | Incapacidad para leer o escribir datos, errores CRC constantes al acceder a archivos. | Reemplace el sector dañado (si es posible), restaure los datos por especialistas, reemplace el disco. |
| Problemas de cable o puerto | Conexión intermitente, fallas frecuentes en la transferencia de datos. | Revise y reemplace el cable, verifique otros puertos. |
| Corrupción del sistema de archivos | Incapacidad para abrir el disco, errores de formato. | Verificar y reparar el sistema de archivos (por ejemplo, usando chkdsk en Windows), recuperación de datos. |
| Errores de software | Errores al trabajar con el disco en ciertos programas. | Reinstale el programa, actualice los controladores, compruebe si hay virus. |
| Defecto del disco | Errores constantes de CRC desde la compra del disco. | Reparación de garantía o reemplazo de disco. |
Cómo obtener datos del disco después de un error CRC
Un error CRC puede ser señal de un disco defectuoso, por lo que es mejor recuperar sus datos lo antes posible. Ya que, como consecuencia de manipulaciones con el disco, puede producirse pérdida de información.
Antes de iniciar el proceso de recuperación, debe asegurarse de que el sistema aún detecte el disco. Para hacer esto, abra Administración de discos y verifique si su unidad se muestra aquí. Si el disco no aparece en Administración de discos y ha verificado los cables y la confiabilidad de la conexión, en este caso no podrá obtener información de dicho disco por su cuenta; , contacta con un servicio especializado.
Si se muestra el disco, utilice el programa de recuperación de datos: Hetman Partition Recovery.
Hetman Partition Recovery le ayudará a recuperar archivos como resultado de una eliminación, limpieza o formateo accidental del disco. También le ayudará a recuperar archivos del disco después de un error de CRC. El programa es compatible con todos los sistemas de archivos y tipos de unidades populares. Con su ayuda, puede escanear rápidamente el disco deseado y obtener archivos de él.
Descargue, instale y ejecute el programa, escaneará automáticamente el sistema y mostrará todas las unidades conectadas.
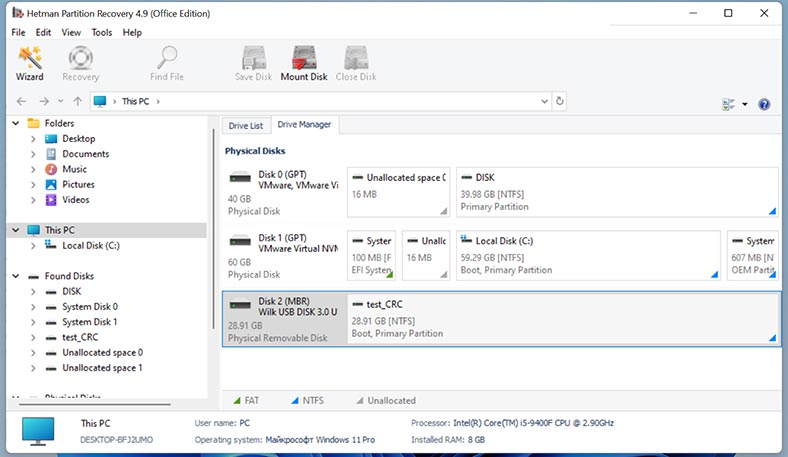
Seleccione la unidad en la que ocurrió el error y ejecute el análisis. Luego seleccione el tipo de análisis: Análisis rápido o Análisis completo. Para empezar, se recomienda realizar un Escaneo Rápido, tomará menos tiempo y funciona en la mayoría de situaciones.
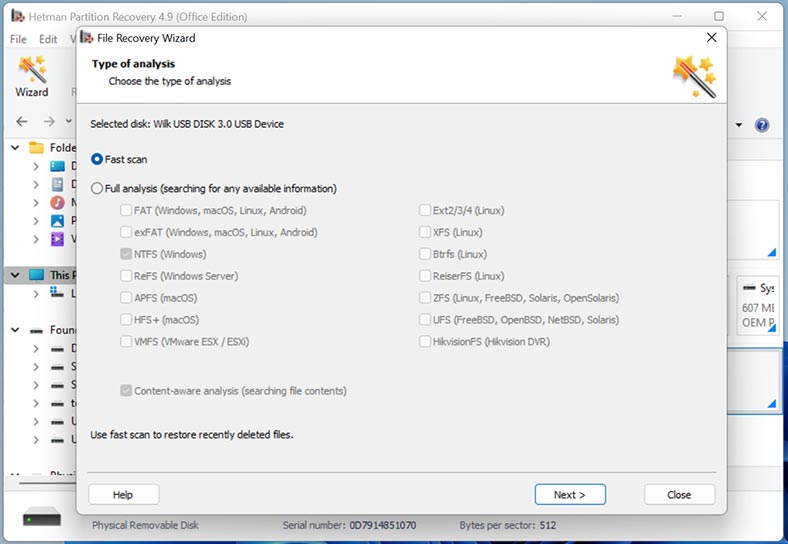
Como resultado, el programa escaneará instantáneamente el disco y mostrará todos los archivos encontrados. Abra la carpeta donde se almacenaron los archivos que desea devolver. A continuación, seleccione todo lo que necesita ser devuelto y haga clic en el botón – Restaurar.
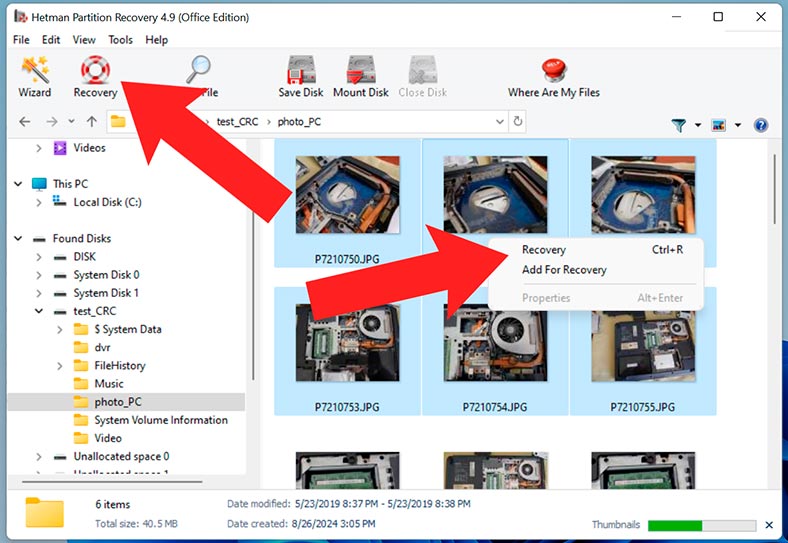
Luego especifique la ubicación donde guardarlos, disco y carpeta. Después de eso, haga clic en Restaurar nuevamente. Al finalizar, los archivos seleccionados se ubicarán en la carpeta en la ruta especificada anteriormente.
Si el Análisis rápido no está disponible o después del análisis el programa no pudo encontrar los archivos necesarios, realice un Análisis completo.
Para hacer esto, regrese al menú principal del programa, haga clic derecho en el disco y seleccione – Analizar nuevamente.
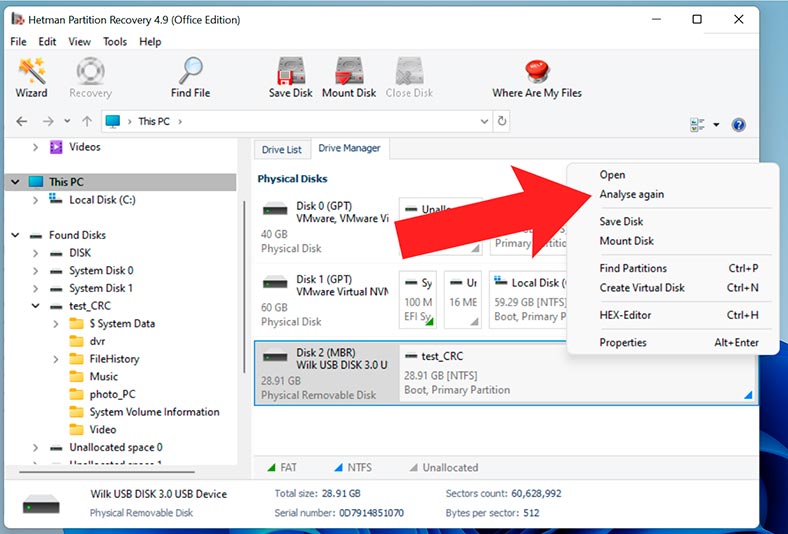
A continuación, seleccione – Análisis completo y especifique el sistema de archivos. Este proceso llevará más tiempo, la duración depende de la capacidad de almacenamiento.
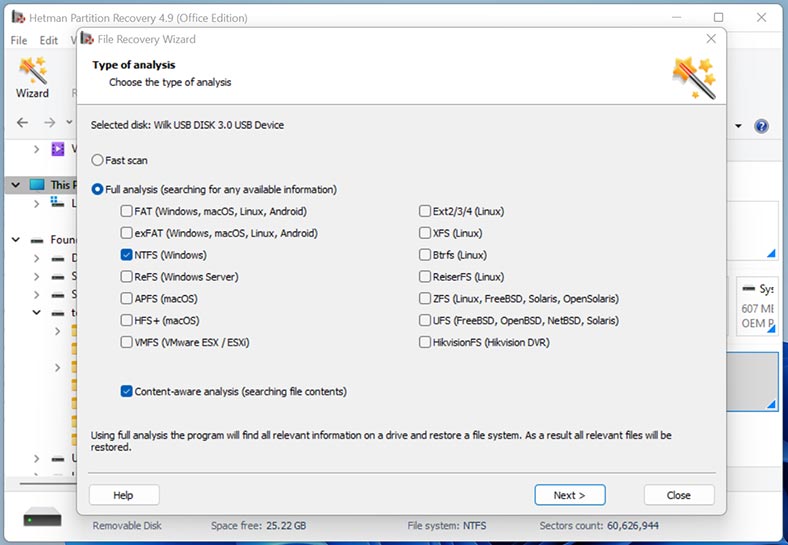
Cuando termine, abra la carpeta donde se almacenaron los archivos necesarios y seleccione todo lo que necesita ser devuelto, haga clic en el botón – Restaurar. Especifica la ubicación donde guardarlos.
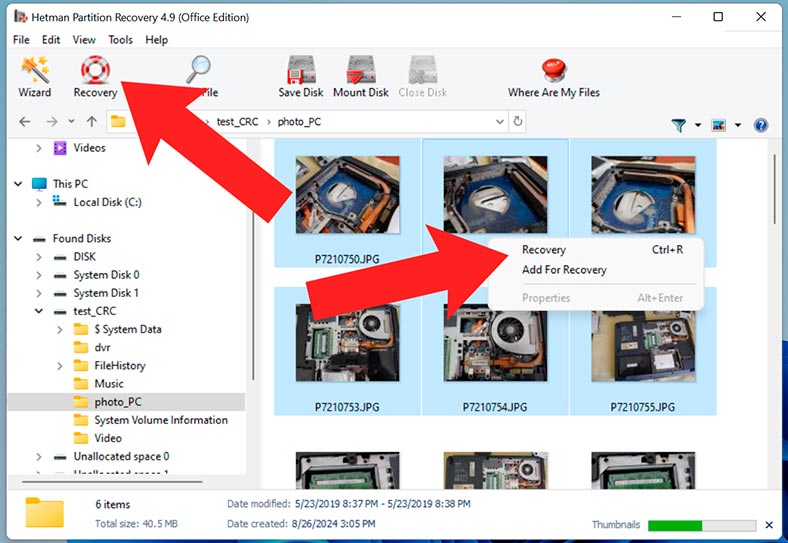
El programa implementa la función de crear imagen de disco. Esta opción fue creada solo para tales casos. Después de guardar la imagen, puede realizar un análisis a partir de ella, lo que prolongará la vida útil de la unidad.
Para tomar una imagen de disco, selecciónela y haga clic en en la parte superior – Guardar disco (deje los parámetros sin cambios).
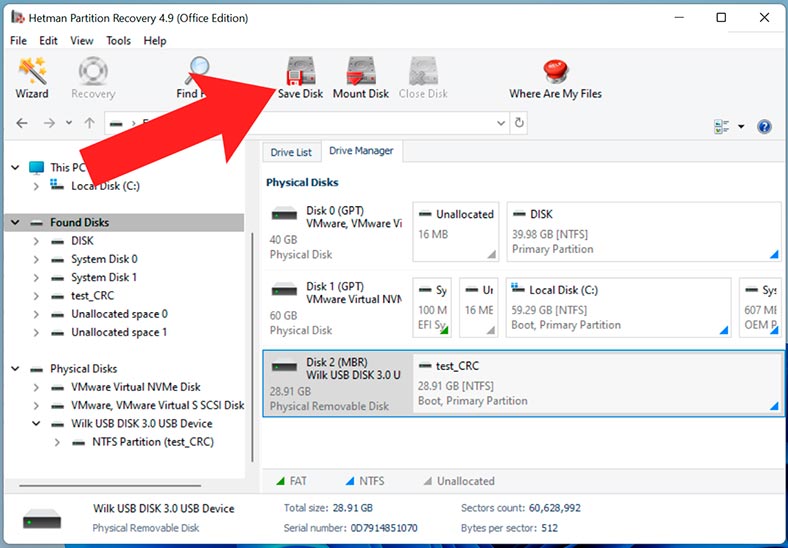
Especifique la ubicación donde guardar la imagen. Necesitarás un disco con capacidad suficiente para guardar la imagen.
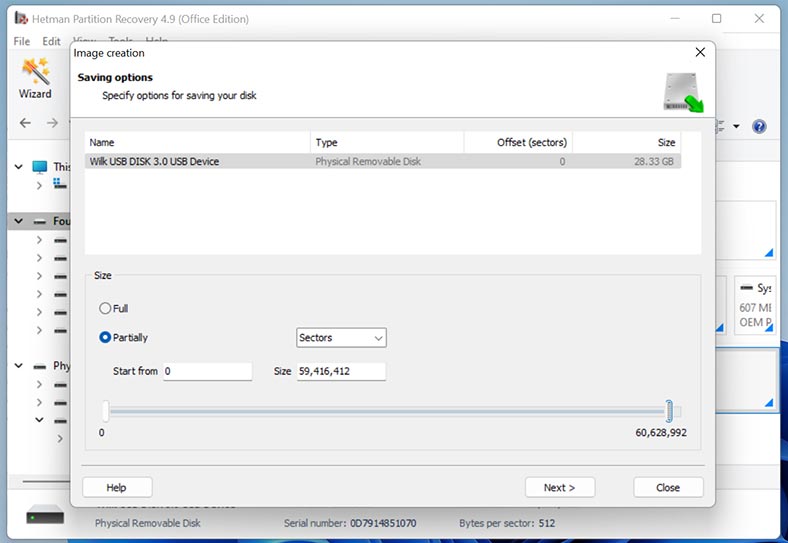
Al finalizar, recibirá una imagen de disco que podrá analizar y extraer datos.
Para hacer esto, en el programa, haga clic en el botón Montar disco – Imágenes RAW y especifique la ruta a la unidad.
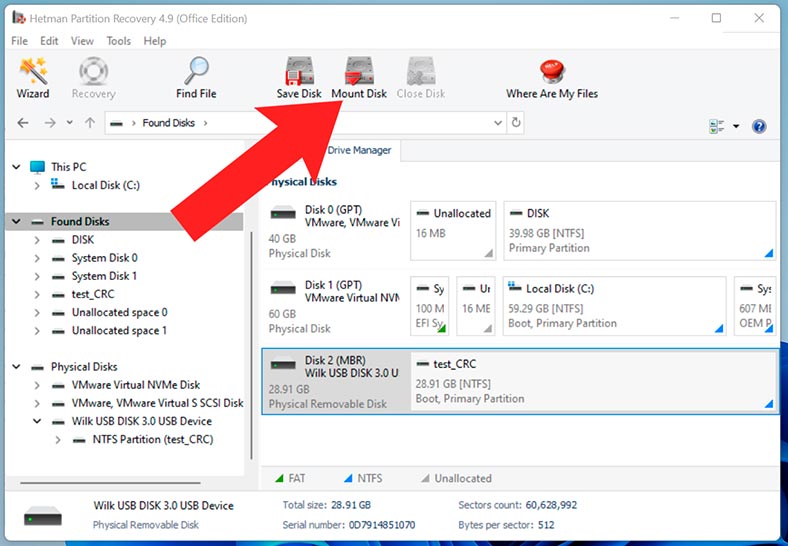
Como resultado, aparecerá en la ventana del programa. Ejecute el análisis y recupere los archivos necesarios.
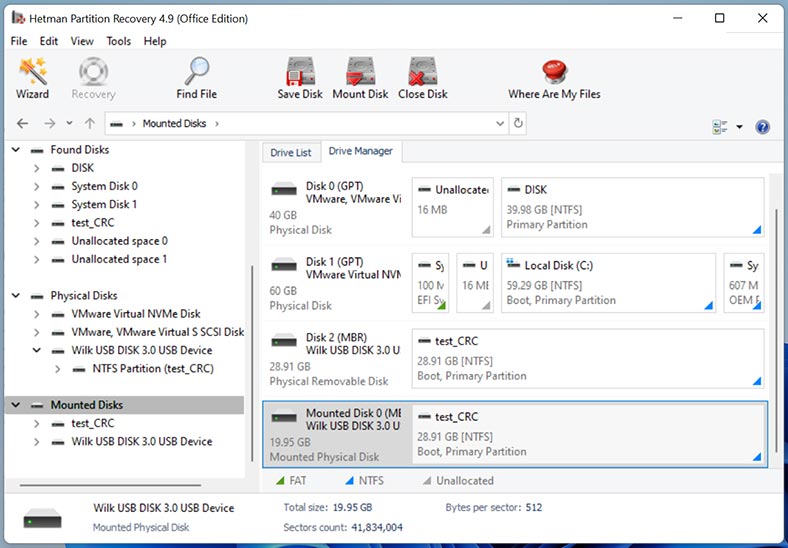
Cómo solucionar un error de código de redundancia cíclica (CRC)
En la mayoría de los casos, este error es una señal clara de que el disco fallará pronto. Es por eso que, en primer lugar, se recomienda recuperar los datos del mismo y solo después realizar los procedimientos de corrección y reparación. Y dependiendo de la causa del error CRC, es posible que las soluciones que veremos solo sirvan como medida temporal antes de que la unidad falle por completo.
Método 1. Verificando la conexión física del disco
Comience verificando la conexión física de la unidad. Un cable dañado o un conector roto pueden impedir que se lea o escriba en el disco. Asegúrese de que el problema no esté relacionado con la conexión.
Además, la causa del error puede ser una potencia insuficiente en la unidad. Verifique el cable de alimentación del disco duro para asegurarse de que no esté dañado.

Método 2. Actualización de controladores y firmware de disco
Una de las soluciones para corregir el error CRC puede ser actualizar los controladores. Se recomienda actualizar los controladores periódicamente. Si no ha actualizado su sistema por un tiempo, actualice o instale las actualizaciones de controladores manualmente.
Para hacer esto, abra el Administrador de dispositivos y expanda la sección Dispositivos de disco.
Haga clic derecho en el disco con el error y seleccione: Actualizar controlador – Búsqueda automática de controladores.
Como resultado, Windows buscará automáticamente los controladores más recientes y los instalará.
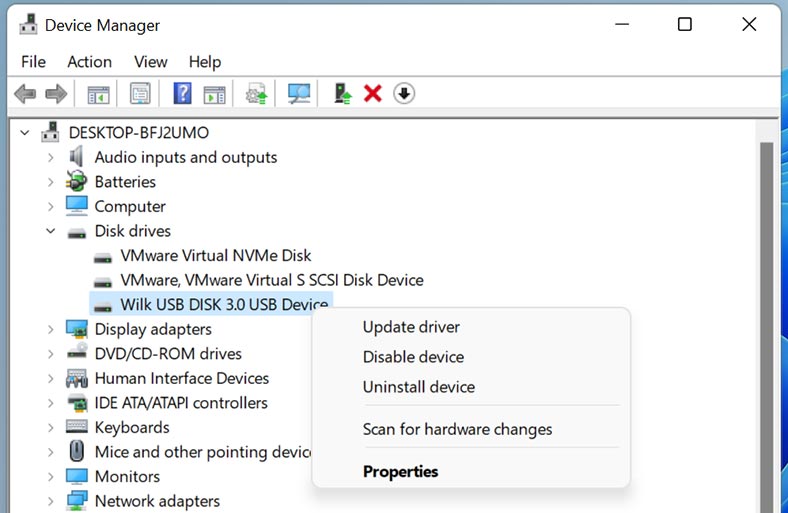
Método 3. Corrección de errores de disco
Windows tiene una utilidad de corrección de errores incorporada.
Para iniciar la utilidad, abra el Explorador, haga clic derecho en el disco problemático y seleccione – Propiedades.
A continuación, vaya a la pestaña – Herramientas. Aquí, en la sección Comprobar errores, haga clic en – Comprobar.
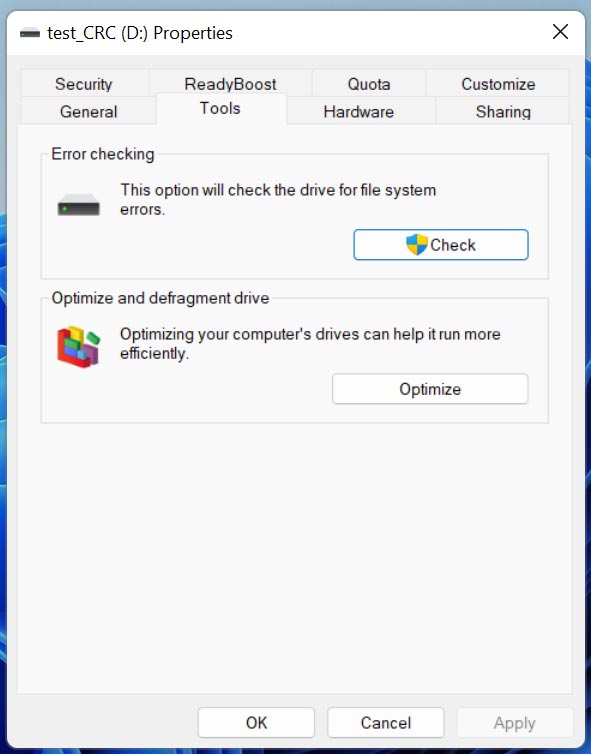
A continuación, seleccione Reparación y recuperación – Ejecutar.
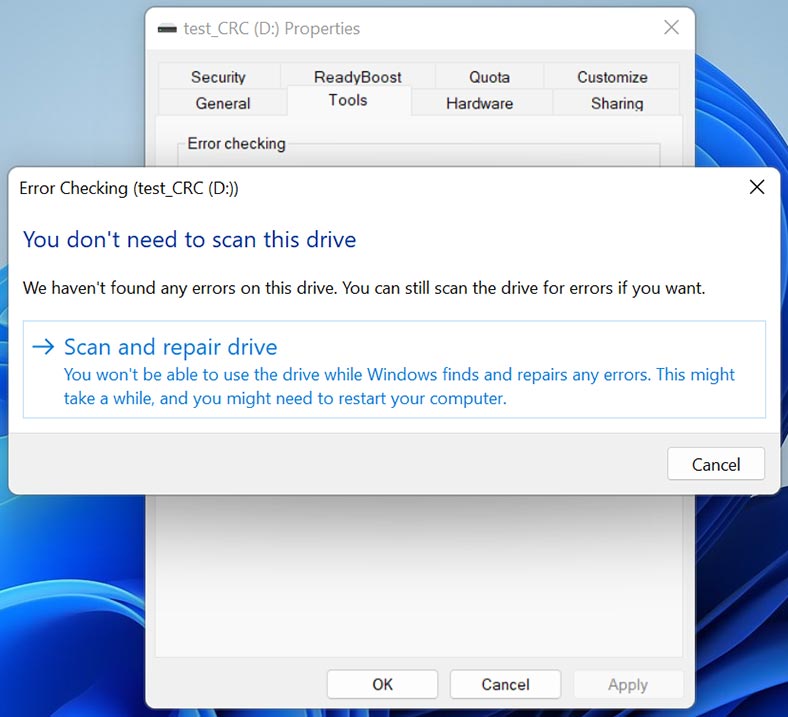
Después de hacer esto, verifique si el problema se resolvió.
Método 4. Comprobar la integridad de los archivos del sistema
La siguiente forma de corregir errores de disco es usar la línea de comandos.
Windows tiene varias utilidades integradas que también pueden ayudar a resolver problemas de disco:
- DISM (Deployment Image Servicing and Management);
- SFC (System File Checker);
- CHKDSK.
Estas utilidades pueden encontrar y reparar automáticamente sectores defectuosos.
DISM y SFC
DISM está diseñado para buscar y reparar archivos del sistema. Si el error se produce debido a corrupción de archivos del sistema. Intente solucionarlo utilizando las utilidades DISM y SFC.
Abra un símbolo del sistema como administrador y ejecute el siguiente comando:
DISM /Online /Cleanup-image /Restorehealth
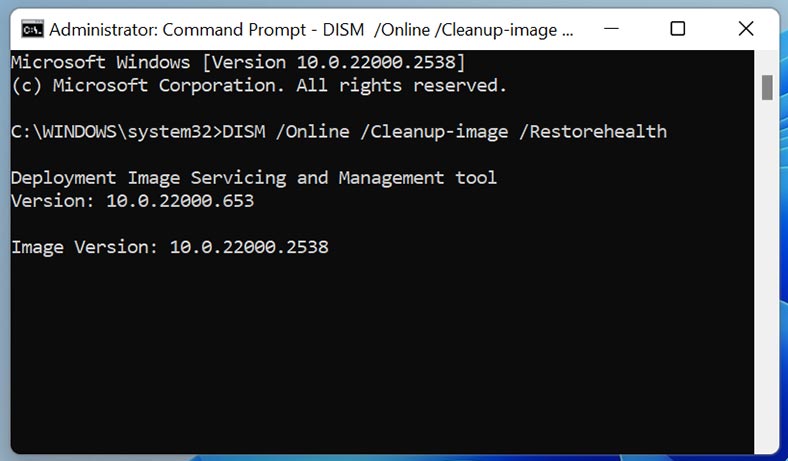
Cuando se complete la verificación de DISM, ejecute el siguiente comando:
SFC /scannow
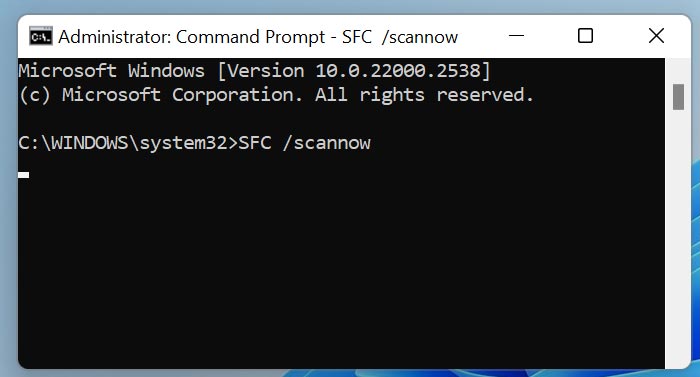
CHKDSK
Otra herramienta integrada en Windows que le permite verificar el sistema de archivos y corregir errores en su disco duro, incluidos los errores CRC, es la utilidad CHKDSK. Este comando puede ayudarle a detectar y reparar sectores defectuosos, problemas del sistema de archivos y otros problemas que pueden estar causando un error de CRC.
Ejecute el comando:
chkdsk E: /f /r
dónde
- E: - letra de unidad;
- /f es un parámetro que le indica a CHKDSK que corrija los errores del sistema de archivos si los encuentra;
- /r: un parámetro que le indica a CHKDSK que encuentre sectores defectuosos e intente recuperar datos que se puedan leer.
Cuando termine, se recomienda reiniciar el sistema y verificar el error.
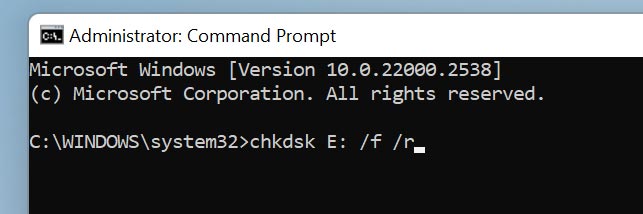
Método 5. Error al instalar juegos y programas, o al iniciarlos
Pueden producirse errores de CRC al instalar juegos, programas o al iniciarlos.
En este caso, las siguientes soluciones pueden ayudar:
- Desactive su antivirus, luego descargue nuevamente el instalador y reinstale el programa. También se recomienda descargar el archivo de instalación de otra fuente.
- El overclocking de la RAM y el procesador puede provocar errores de CRC. Se recomienda desactivar el overclocking si se utiliza.
- Si recientemente cambió la configuración de hardware de su computadora agregando o reemplazando RAM, intente devolver la configuración original y verifique si el error persiste.
- En casos excepcionales, la causa del problema puede ser caracteres cirílicos en la ruta del archivo del instalador o en la ruta a la ubicación de instalación. Se recomienda excluir el alfabeto cirílico en los nombres de las carpetas y las rutas completas a estas ubicaciones y comprobar si hay errores.
Método 6. Formatear el disco
Si ninguno de los métodos ayudó a corregir el error, entonces la única solución es formatear la unidad.
Como resultado del formateo, perderá todos los datos almacenados en el disco, así que restáurelos usando un programa de recuperación.
Para formatear la unidad, abra – Administración de discos, haga clic derecho en la unidad deseada y seleccione Formatear.
Cuando termine, tendrá un disco limpio y el error debería desaparecer.
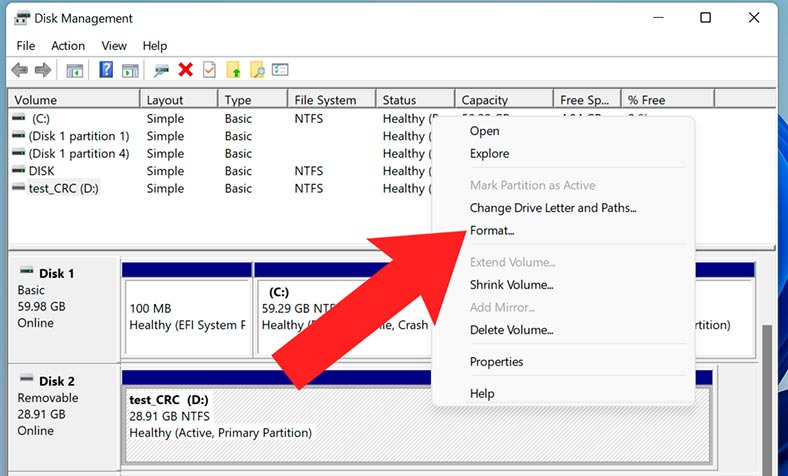
Conclusión
Como puede ver, un error de código de redundancia cíclica (CRC) es un problema bastante grave. Si esto ocurre, se recomienda hacer una copia de seguridad de sus datos importantes lo antes posible si aún están disponibles, o utilizar un programa de recuperación de datos.
Windows también dispone de algunas potentes herramientas integradas que pueden ayudar a corregir el error, pero a menudo se trata de una solución temporal, ya que el error puede volver a producirse pronto. No olvides hacer una copia de seguridad de los datos importantes, esto te protegerá de perder información.



