Błąd cyklicznego kodu nadmiarowego (CRC) na dysku zewnętrznym: co robić?
Błąd cyklicznego kodu nadmiarowego (CRC) na zewnętrznym dysku twardym może być poważnym problemem. Jak naprawić błąd CRC pojawiający się na zewnętrznym dysku twardym? Jak odzyskać dane po takim błędzie? Przyjrzymy się sposobom rozwiązania tego błędu, w tym przy użyciu wbudowanych narzędzi i programów do odzyskiwania danych innych firm.

- Przyczyny błędu CRC
- Jak odzyskać dane z dysku po błędzie CRC
- Jak naprawić błąd cyklicznego kodu nadmiarowego (CRC)
- Metoda 1. Sprawdzenie fizycznego połączenia dysku
- Metoda 2. Aktualizacja sterowników i oprogramowania dysku
- Metoda 3. Korygowanie błędów dysku
- Metoda 4. Sprawdzenie integralności plików systemowych
- Metoda 5. Błąd podczas instalowania gier i programów lub podczas ich uruchamiania
- Metoda 6. Formatowanie dysku
- Wniosek
- Pytania i odpowiedzi
- Komentarze
Kod cyklicznej nadmiarowości (CRC)to metoda integralności danych używana do wykrywania przypadkowych zmian w danych. Jeżeli podczas weryfikacji danych wystąpi błąd, system zgłosi błąd CRC. Może to wskazywać na problemy z dyskiem twardym, kablem, portem, a nawet systemem plików.
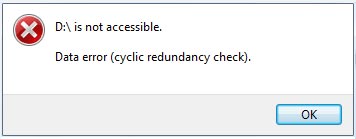
Ten błąd może pojawić się podczas próby skopiowania, przeniesienia lub otwarcia plików i wskazuje na problemy z odczytaniem danych. Ten błąd często ostrzega, że dysk jest na skraju awarii. W efekcie może dojść do uszkodzenia danych lub całkowitej utraty dostępu do plików na dysku.

Szybko i łatwo utwórz obraz dysku twardego w systemie Windows
Przyczyny błędu CRC
Błąd CRC pojawia się zwykle podczas wyodrębniania plików, kopiowania/przenoszenia ich lub próby odczytania danych. Jeśli sprawdzenie CRC nie powiedzie się, na ekranie może pojawić się jeden z tych błędów.
Zasadniczo nieudane sprawdzenie CRC oznacza, że dane są uszkodzone lub system operacyjny ma problemy z odczytaniem danych. Może się to zdarzyć:
- W wyniku pojawienia się złe sektory, które prowadzą do błędów odczytu i zapisu.
- Zużycie dysku. Z biegiem czasu dysk twardy może się zużyć, zwłaszcza jeśli był poddawany częstemu użytkowaniu lub wstrząsom fizycznym.
- Przegrzanie pamięci. Wysokie temperatury mogą spowodować uszkodzenie wewnętrznych elementów dysku twardego, co z kolei spowoduje błędy CRC.
- Błąd CRC może być również konsekwencją zainfekowania komputera wirusami.
- Nagła awaria zasilania lub nieprawidłowe wyjęcie nośnika podczas odczytu/zapisu danych.
- Wadliwe kable lub słabe połączenie.
- Błędy oprogramowania, problemy ze sterownikami, pełny dysk, korozja styków. Każda z przedstawionych przyczyn może spowodować błąd CRC.

Aby naprawić błąd CRC:
- Przede wszystkim sprawdźcie wszystkie połączenia. Upewnijcie się, że kable są w dobrym stanie.
- Odłączcie i podłączcie ponownie dysk twardy. Upewnijcie się, że zewnętrzny dysk twardy jest prawidłowo podłączony do komputera. Spróbujcie podłączyć go do innego portu USB.
- Spróbujcie użyć innego kabla do podłączenia dysku twardego. Spróbujcie podłączyć dysk do innego komputera, aby określić, na czym polega problem.
| Przyczyna błędu CRC | Objawy | Możliwe rozwiązania |
|---|---|---|
| Uszkodzenie nośnika fizycznego (zadrapania, uderzenia) | Niemożność odczytu lub zapisu danych, ciągłe błędy CRC podczas dostępu do plików. | Wymiana uszkodzonego sektoru (jeśli to możliwe), przywróćcie dane specjalistom, wymieńcie dysk. |
| Problemy z kablem lub portem | Przerywane połączenie, częste awarie przesyłania danych. | Sprawdzenie i wymiana kabla, sprawdzenie innych portów. |
| Uszkodzenie systemu plików | Nie można otworzyć dysku, błędy formatowania. | Sprawdzenie i naprawa systemu plików (na przykład za pomocą polecenia chkdsk w Windows), odzyskiwanie danych. |
| Błędy oprogramowania | Błędy podczas pracy z dyskiem w niektórych programach. | Zainstalowanie ponownie program, zaktualizowanie sterowników, sprawdzenie, czy nie ma wirusów. |
| Wada dysku | Trwałe błędy CRC od momentu zakupu dysku. | Naprawa gwarancyjna lub wymiana dysku. |
Jak odzyskać dane z dysku po błędzie CRC
Błąd CRC może wskazywać na uszkodzony dysk, dlatego najlepiej jak najszybciej odzyskać dane. Ponieważ w wyniku manipulacji dyskiem może nastąpić utrata informacji.
Przed rozpoczęciem procesu odzyskiwania należy upewnić się, że dysk jest nadal wykrywany przez system. Aby to zrobić, otwórzcie Zarządzanie dyskami i sprawdźcie, czy wyświetla się tutaj Wasz dysk. Jeśli dysk nie pojawia się w Zarządzaniu dyskami, a sprawdziłyście kable i niezawodność połączenia, to w tym przypadku nie będziecie mógły samodzielnie uzyskać informacji z takiego dysku; skontaktujcie się ze specjalistycznym serwisem.
Jeśli dysk się wyświetli, skorzystajcie z programu do odzyskiwania danych – Hetman Partition Recovery.
Hetman Partition Recovery pomoże Wam odzyskać pliki powstałe w wyniku przypadkowego usunięcia, oczyszczenia lub sformatowania dysku. Pomoże także odzyskać pliki z dysku po wystąpieniu błędu CRC. Program obsługuje wszystkie popularne systemy plików i typy dysków. Za jego pomocą możecie szybko przeskanować żądany dysk i pobrać z niego pliki.
Pobierzcie, zainstalujcie i uruchomcie program, automatycznie przeskanuje system i wyświetli wszystkie podłączone dyski.
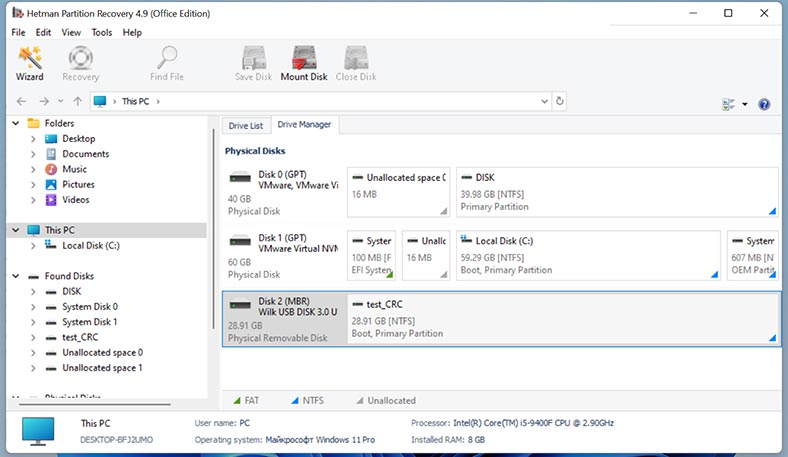
Wybierzcie dysk, na którym wystąpił błąd i uruchomcie analizę. Następnie wybierzcie typ analizy: Szybkie skanowanie lub Pełna analiza. Na początek zaleca się wykonanie Szybkiego skanowania, zajmie to mniej czasu i zadziała w większości sytuacji.
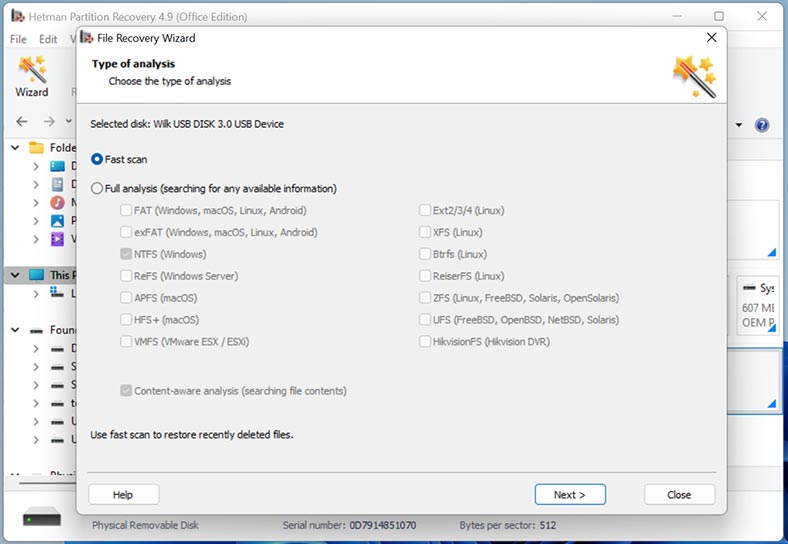
W rezultacie program natychmiast przeskanuje dysk i wyświetli wszystkie znalezione pliki. Otwórzcie folder, w którym przechowywane były pliki, które chcecie zwrócić. Następnie wybierzcie wszystko, co chcecie zwrócić i kliknijcie przycisk – Przywróć.
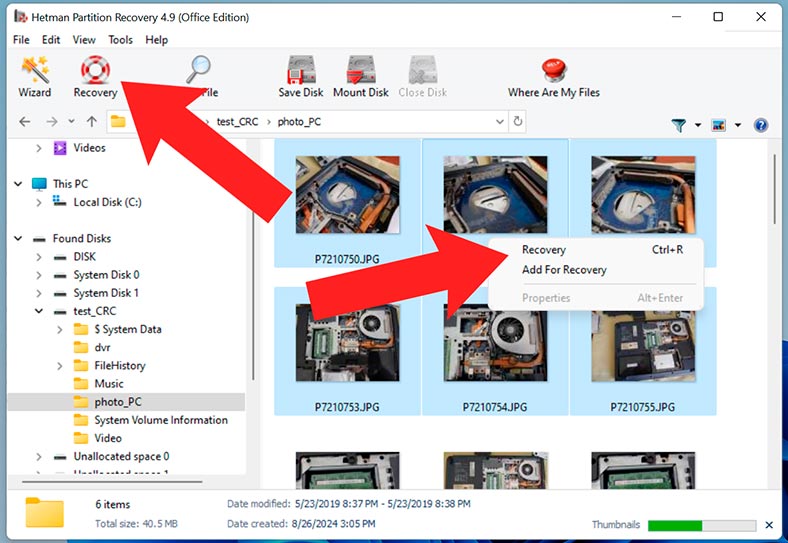
Następnie określcie lokalizację, w której mają zostać zapisane, dysk i folder. Następnie kliknijcie ponownie Przywróć. Po zakończeniu wybrane pliki zostaną umieszczone w folderze pod wcześniej określoną ścieżką.
Jeśli Szybkie skanowanie nie jest dostępne lub po skanowaniu program nie mógł znaleźć wymaganych plików, wykonaj Pełną analizę.
W tym celu wróćcie do głównego menu programu, kliknijcie dysk prawym przyciskiem myszy i wybierzcie – Analizuj ponownie.
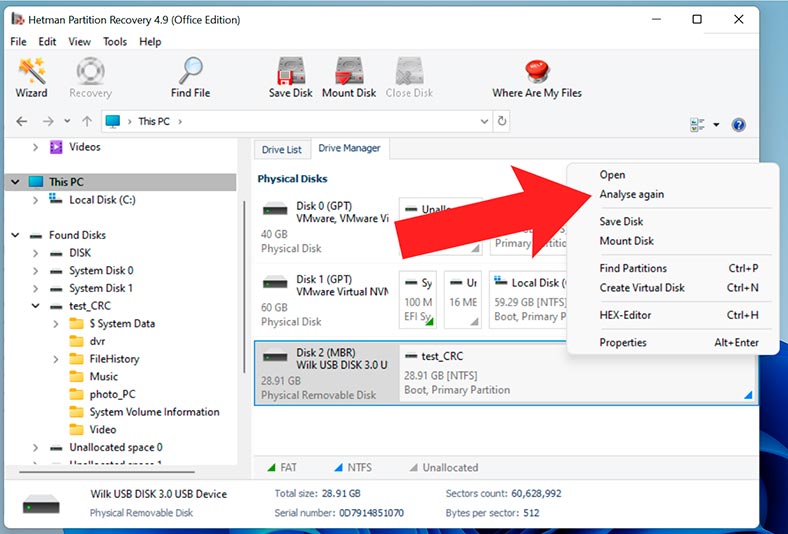
Następnie wybierzcie – Pełna analiza i określcie system plików. Ten proces potrwa dłużej, czas trwania zależy od pojemności pamięci.
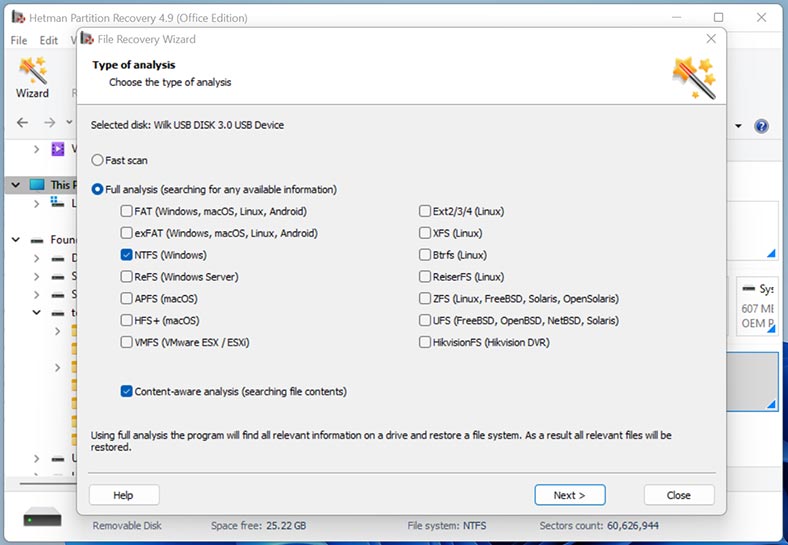
Po zakończeniu otwórzcie folder, w którym przechowywane były niezbędne pliki i wybierzcie wszystko, co ma zostać zwrócone, kliknijcie przycisk – Przywróć. Określcie lokalizację, w której chcecie je zapisać.
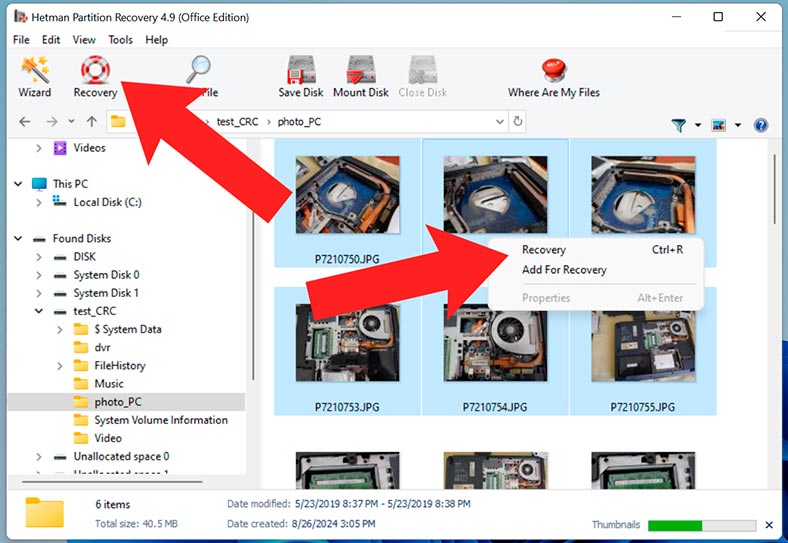
W programie zaimplementowano funkcję tworzenia obraz dysku. Opcja ta została stworzona właśnie dla takich przypadków. Po zapisaniu obrazu możecie przeprowadzić z niego analizę, co wydłuży żywotność dysku.
Aby zrobić obraz dysku, wybierzcie go i kliknijcie u góry – Zapisz dysk (pozostawcie parametry bez zmian).
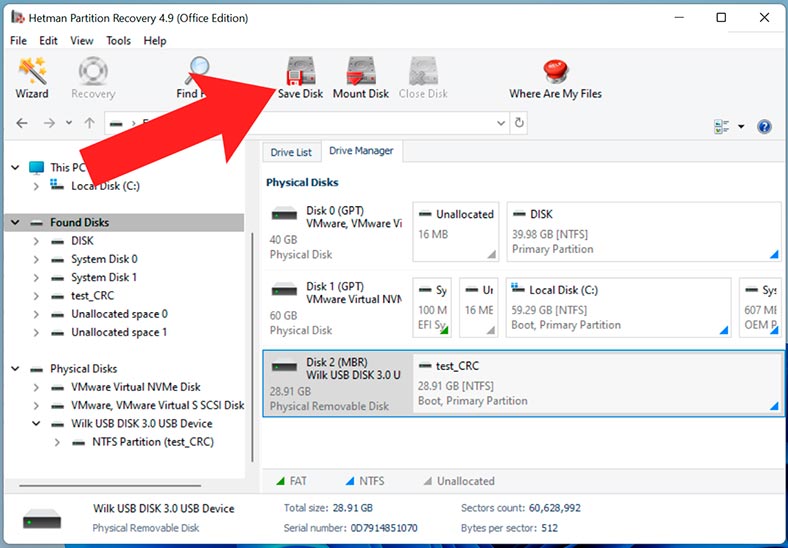
Określcie lokalizację, w której chcecie zapisać obraz. Będziecie potrzebowały dysku o wystarczającej pojemności, aby zapisać obraz.
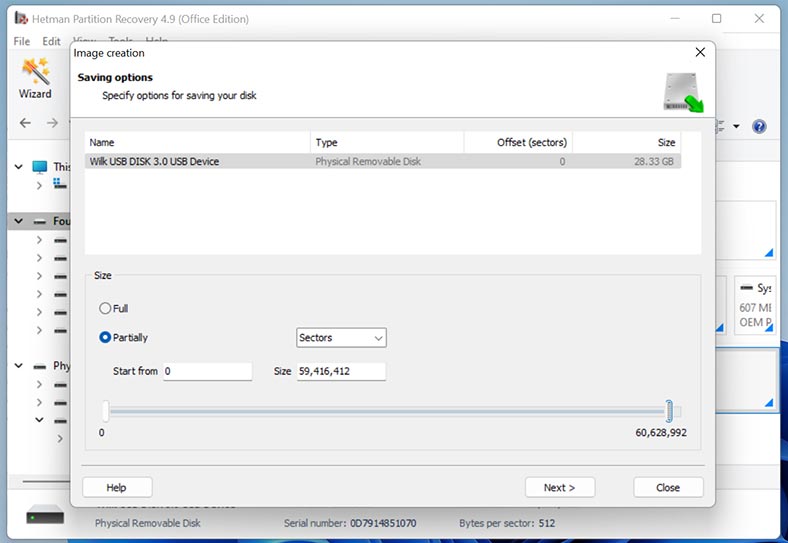
Po zakończeniu otrzymacie obraz dysku, na którym będziecie mógły analizować i wyodrębniać dane.
W tym celu w programie kliknijcie przycisk Zamontuj dysk – Obrazy RAW i określcie ścieżkę do napędu.
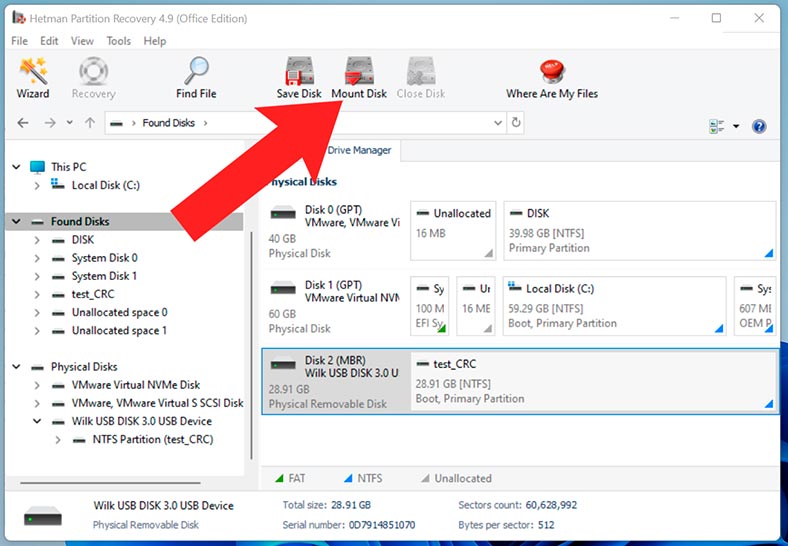
W rezultacie pojawi się w oknie programu. Uruchomcie analizę i odzyskajcie niezbędne pliki.
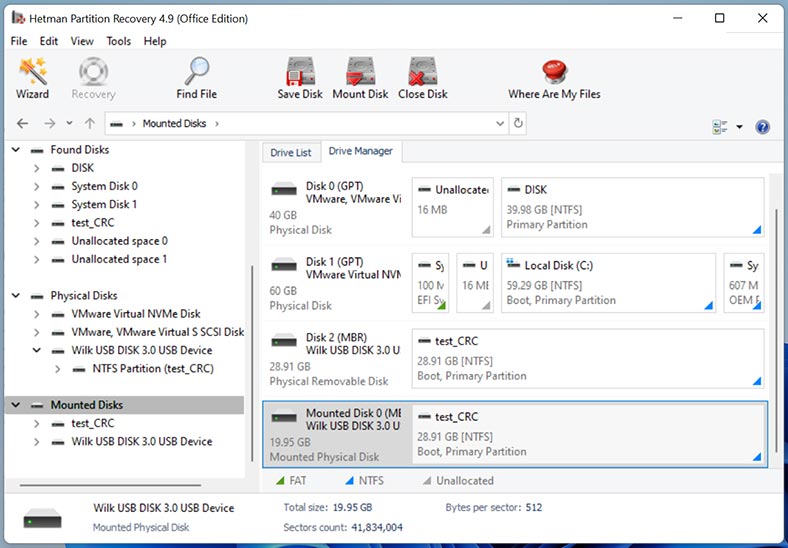
Jak naprawić błąd cyklicznego kodu nadmiarowego (CRC)
W większości przypadków ten błąd jest wyraźnym sygnałem, że dysk wkrótce ulegnie awarii. Dlatego w pierwszej kolejności zaleca się odzyskanie z niego danych, a dopiero potem przeprowadzenie procedur korekcyjnych i naprawczych. W zależności od przyczyny błędu CRC rozwiązania, którym się przyjrzymy, mogą służyć jedynie jako rozwiązanie tymczasowe, zanim dysk ulegnie całkowitej awarii.
Metoda 1. Sprawdzenie fizycznego połączenia dysku
Zacznijcie od sprawdzenia fizycznego połączenia dysku. Uszkodzony kabel lub uszkodzone złącze może uniemożliwić odczyt lub zapis na płycie. Upewnijcie się, że problem nie jest związany z połączeniem.
Przyczyną błędu może być także niewystarczająca moc napędu. Sprawdźcie kabel zasilający dysku twardego i upewnijcie się, że nie jest uszkodzony.

Metoda 2. Aktualizacja sterowników i oprogramowania dysku
Jednym ze sposobów naprawienia błędu CRC może być aktualizacja sterowników. Zaleca się regularne aktualizowanie sterowników. Jeśli od jakiegoś czasu nie aktualizowałyście systemu, zaktualizujcie lub zainstalujcie aktualizacje sterowników ręcznie.
Aby to zrobić, otwórzcie Menedżera urządzeń i rozwińcie sekcję Urządzenia dyskowe.
Kliknijcie prawym przyciskiem myszy dysk z błędem i wybierzcie: Aktualizuj sterownik – Automatyczne wyszukiwanie sterowników.
W rezultacie system Windows automatycznie wyszuka najnowsze sterowniki i zainstaluje je.
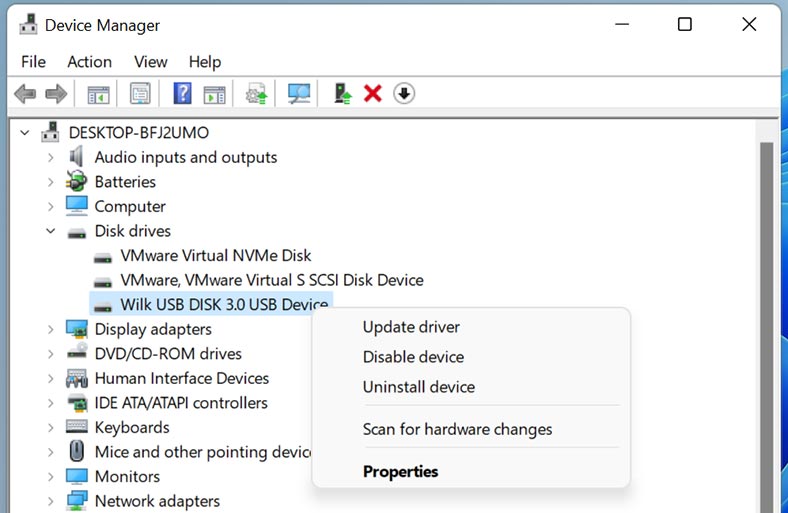
Metoda 3. Korygowanie błędów dysku
System Windows ma wbudowane narzędzie do korekcji błędów.
Aby uruchomić narzędzie, otwórzcie Eksploratora, kliknijcie prawym przyciskiem myszy dysk, na którym występuje problem i wybierzcie – Właściwości.
Następnie przejdźcie do zakładki – Narzędzia. Tutaj, w sekcji Sprawdź błędy, kliknijcie – Sprawdź.
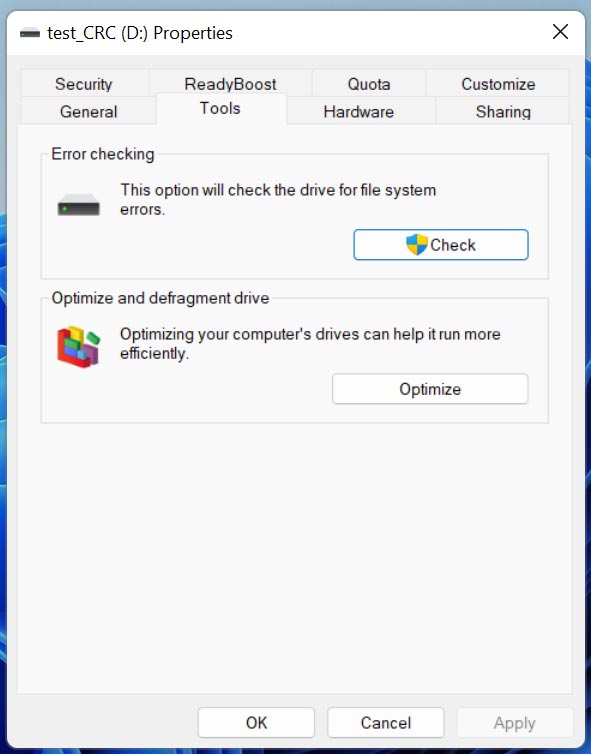
Następnie wybierzcie Naprawa i odzyskiwanie – Uruchom.
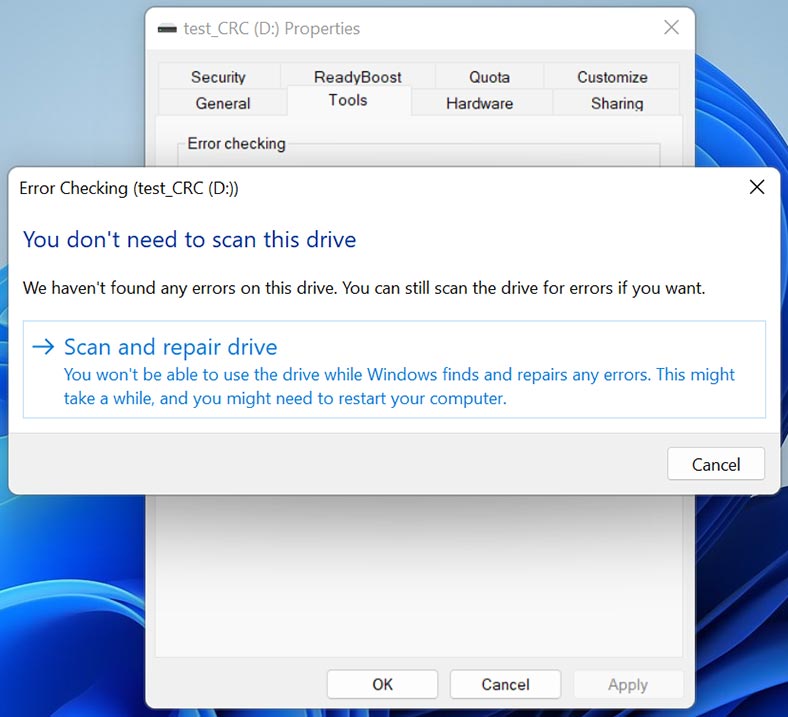
Po wykonaniu tej czynności sprawdźcie, czy problem został rozwiązany.
Metoda 4. Sprawdzenie integralności plików systemowych
Następnym sposobem naprawienia błędów dysku jest użycie wiersza poleceń.
Windows ma kilka wbudowanych narzędzi, które mogą również pomóc w rozwiązywaniu problemów z dyskiem:
- DISM (obsługa i zarządzanie obrazami wdrożeniowymi);
- SFC (Kontroler plików systemowych);
- CHKDSK.
Te narzędzia mogą automatycznie znajdować i naprawiać uszkodzone sektory.
DISM i SFC
DISM służy do wyszukiwania i naprawiania plików systemowych. Jeśli błąd występuje z powodu uszkodzenia plików systemowych. Spróbujcie naprawić problem za pomocą narzędzi DISM i SFC.
Otwórzcie wiersz poleceń jako administrator i uruchomcie następujące polecenie:
DISM /Online /Cleanup-image /Restorehealth
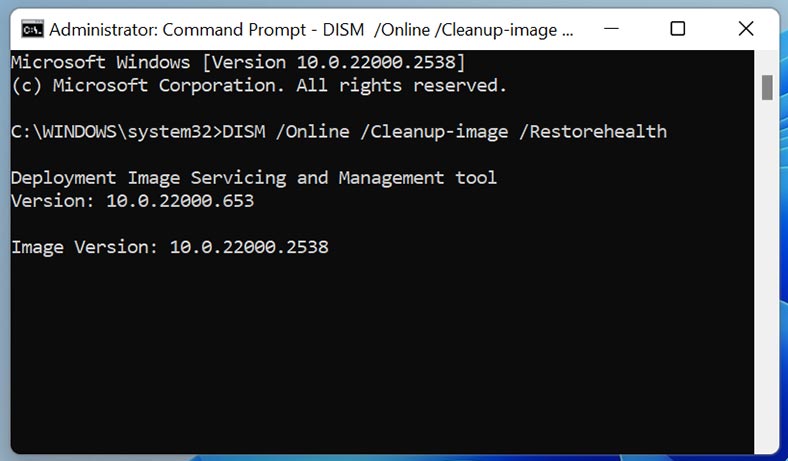
Po zakończeniu sprawdzania DISM uruchomcie następujące polecenie:
SFC /scannow
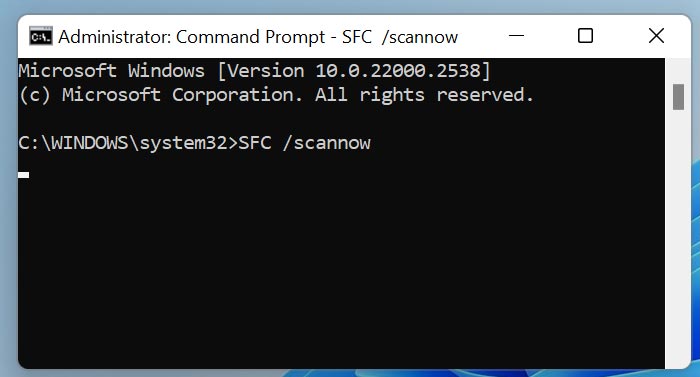
CHKDSK
Innym narzędziem wbudowanym w system Windows, umożliwiającym sprawdzenie systemu plików i naprawienie błędów na dysku twardym, w tym błędów CRC, jest narzędzie CHKDSK. To polecenie może pomóc w wykryciu i naprawieniu uszkodzonych sektorów, problemów z systemem plików i innych problemów, które mogą być przyczyną błędu CRC.
Uruchomcie polecenie:
chkdsk E: /f /r
gdzie
- E: - litera dysku;
- /f to parametr, który informuje CHKDSK, aby naprawił błędy systemu plików, jeśli zostaną znalezione;
- /r – parametr, który mówi CHKDSK, aby znalazł uszkodzone sektory i podjął próbę odzyskania danych dających się odczytać.
Po zakończeniu zaleca się ponowne uruchomienie systemu i sprawdzenie, czy nie wystąpił błąd.
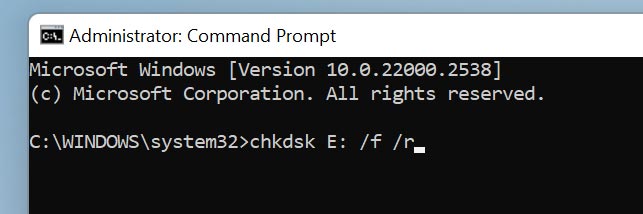
Metoda 5. Błąd podczas instalowania gier i programów lub podczas ich uruchamiania
Podczas instalowania gier, programów lub ich uruchamiania mogą wystąpić błędy CRC.
W takim przypadku pomocne mogą być następujące rozwiązania:
- Wyłączcie program antywirusowy, a następnie ponownie pobierzcie instalator i zainstalujcie program ponownie. Zalecane jest także pobranie pliku instalacyjnego z innego źródła.
- Przetaktowywanie pamięci RAM i procesora może powodować błędy CRC. Zaleca się wyłączenie podkręcania, jeśli jest używane.
- Jeśli ostatnio zmieniłyście konfigurację sprzętową komputera, dodając lub wymieniając pamięć RAM, spróbujcie przywrócić pierwotną konfigurację i sprawdźcie, czy błąd nadal występuje.
- W rzadkich przypadkach przyczyną problemu mogą być znaki cyrylicy w ścieżce pliku instalatora lub ścieżce do miejsca instalacji. Zaleca się wykluczenie cyrylicy z nazw folderów i pełnych ścieżek do tych lokalizacji oraz sprawdzenie pod kątem błędów.
Metoda 6. Formatowanie dysku
Jeśli żadna z metod nie pomogła naprawić błędu, jedynym rozwiązaniem jest sformatowanie dysku.
W wyniku formatowania utracisz wszystkie dane zapisane na dysku, dlatego przywróć je za pomocą programu do odzyskiwania.
Aby sformatować dysk, otwórzcie – Zarządzanie dyskami i kliknijcie żądany dysk prawym przyciskiem myszy, wybierzcie Formatuj.
Po zakończeniu będziecie mieć czysty dysk, a błąd powinien zniknąć.
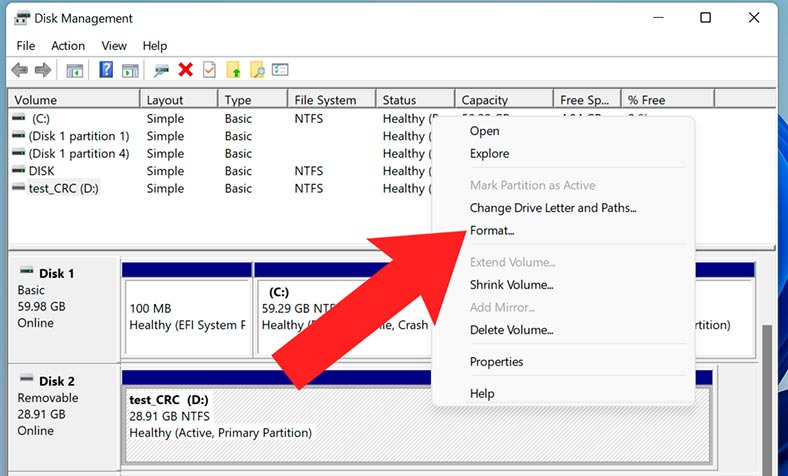
Wniosek
Jak widać błąd cyklicznego kodu nadmiarowego (CRC) to dość poważny problem. W takiej sytuacji zaleca się jak najszybsze wykonanie kopii zapasowej ważnych danych, jeśli są one nadal dostępne, lub użycie programu do odzyskiwania danych.
System Windows ma także kilka wbudowanych narzędzi o dużej mocy, które mogą pomóc naprawić błąd, ale często jest to rozwiązanie tymczasowe, ponieważ błąd może wkrótce się powtórzyć. Nie zapomnijcie o utworzeniu kopii zapasowej ważnych danych, to ochroni Was przed utratą informacji.








