Ошибка циклического избыточного кода (CRC) на внешнем диске: что делать?
Ошибка циклического избыточного кода (CRC) на внешнем жестком диске может быть серьезной проблемой. Как исправить ошибку циклического избыточного кода CRC, появившуюся на внешнем жестком диске? Как восстановить данные после такой ошибки? Мы рассмотрим способы устранения ошибки, включая использование встроенных утилит и сторонних программ для восстановления данных.

- Причины появления ошибки CRC
- Как достать данные с диска после CRC ошибки
- Как исправить ошибку циклического избыточного кода (CRC)
- Заключение
- Вопросы и ответы
- Комментарии
Ошибка циклического избыточного кода (CRC) — это метод проверки целостности данных, который используется для обнаружения случайных изменений в данных. Если при проверке данных происходит ошибка, то система сообщает об ошибке CRC. Это может указывать на проблемы с вашим жестким диском, кабелем, портом или даже файловой системой.
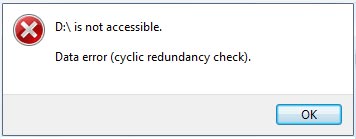
Эта ошибка может появиться при попытке копирования, перемещения или открытия файлов и указывает на проблемы с чтением данных. Данная ошибка зачатую предупреждает о том, что диск находится на грани отказа. В результате, может произойти повреждение данных или вы можете вовсе потерять доступ к файлам на диске.

Как исправить ошибку циклического избыточного кода CRC на внешнем жестком диске
Причины появления ошибки CRC
Ошибка CRC обычно появляется при извлечении файлов, копировании/перемещении их или попытке чтения данных. Если проверка CRC не удалась, то на экране может появится одна из этих ошибок.
По сути, неудачная проверка CRC указывает на то, что ваши данные повреждены или ваша ОС сталкивается с проблемами чтения данных. Это может произойти:
- В результате появления поврежденных секторов, которые приводят к ошибкам чтения и записи.
- Износ накопителя. Со временем жесткий диск может изнашиваться, особенно если он подвергался частому использованию или физическим ударам.
- Перегрев накопителя. Высокая температура может вызвать повреждение внутренних компонентов жесткого диска, что в свою очередь приведет к ошибкам CRC.
- Также, ошибка CRC может быть следствием заражения компьютера вирусами.
- Внезапное отключение питания или неправильное извлечение носителя при чтении/записи данных.
- Неисправные кабеля или плохое соединение.
- Ошибки программного обеспечения, проблемы с драйверами, переполнение диска, коррозия контактов. Каждая из представленных причин может вызвать ошибку CRC.

Для исправления ошибки CRC:
- В первую очередь проверьте все соединения. Убедитесь в исправности кабелей.
- Отключите и заново подключите жесткий диск. Убедитесь, что внешний жесткий диск правильно подключен к вашему компьютеру. Попробуйте подключить его к другому USB-порту.
- Попробуйте использовать другой кабель для подключения жесткого диска. Попробуйте подключить диск к другому компьютеру, таким образом вы сможете определить в чем причина.
| Причина ошибки CRC | Симптомы | Возможные решения |
|---|---|---|
| Повреждение физического носителя (царапины, удары) | Невозможность чтения или записи данных, постоянные ошибки CRC при доступе к файлам. | Замена поврежденного сектора (если возможно), восстановление данных специалистами, замена диска. |
| Проблемы с кабелем или портом | Прерывистое соединение, частые сбои при передаче данных. | Проверка и замена кабеля, проверка других портов. |
| Повреждение файловой системы | Невозможность открыть диск, ошибки при форматировании. | Проверка и восстановление файловой системы (например, с помощью chkdsk в Windows), восстановление данных. |
| Программные ошибки | Ошибки при работе с диском в определенных программах. | Переустановка программы, обновление драйверов, проверка на вирусы. |
| Брак диска | Постоянные ошибки CRC с момента покупки диска. | Гарантийный ремонт или замена диска. |
Как достать данные с диска после CRC ошибки
Ошибка CRC может быть признаком неисправности диска, поэтому лучше восстановить данные как можно скорее. Так как в результате манипуляций с диском может произойти утеря информации.
Перед тем как приступать к процессу восстановления нужно убедится, что диск еще определяется системой. Для этого откройте Управление дисками и проверьте отображается ли здесь ваш накопитель. Если диск не отображается в Управлении дисками, и вы проверили кабеля и надежность подключения, то достать информацию с такого диска своими силами у вас не получится, в таком случае обратитесь в специализированный сервис.
Если диск отображается, то воспользуйтесь программой для восстановления данных – Hetman Partition Recovery.
Hetman Partition Recovery поможет вернуть файлы в результате случайного удаления, очистки или форматирования диска. А также поможет вернуть файлы с диска после CRC ошибки. Программа поддерживает все популярные файловые системы и типы накопителей. С ее помощью вы сможете быстро просканировать нужный диск и достать с него файлы.
Загрузите, установите и запустите программу, она автоматически просканирует систему и отобразит все подключенные диски.
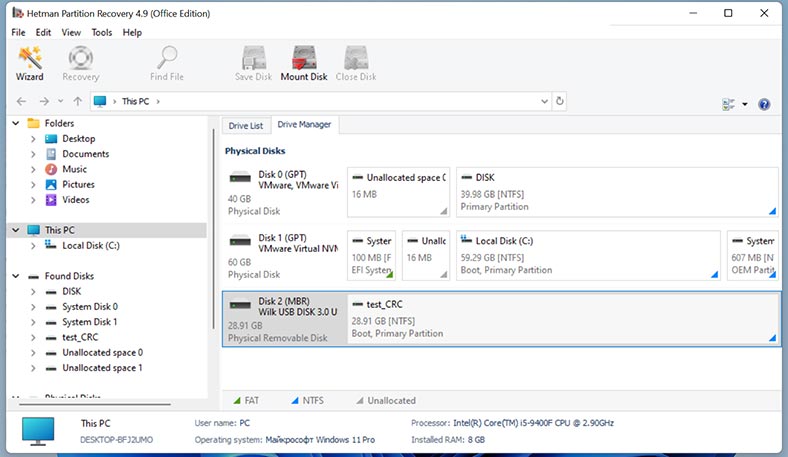
Выделите накопитель, на котором возникла ошибка и запустите анализ. Затем выберите тип анализа: Быстрое сканирование или Полный анализ. Для начала рекомендуется выполнить Быстрое сканирование, оно займет меньше времени и работает в большинстве ситуаций.
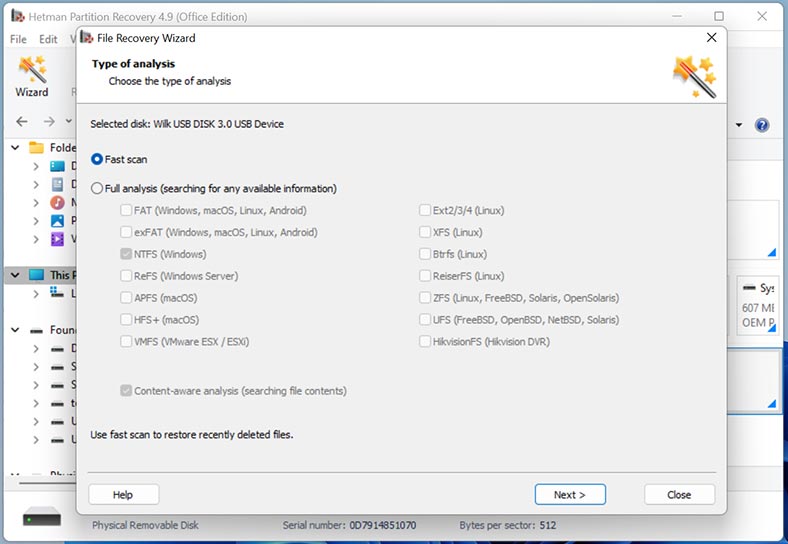
В результате программа мгновенно просканирует диск и отобразит все найденные файлы. Откройте папку, где хранились файлы, которые нужно вернуть. Далее, выделите все что нужно вернуть и кликните по кнопке – Восстановить.
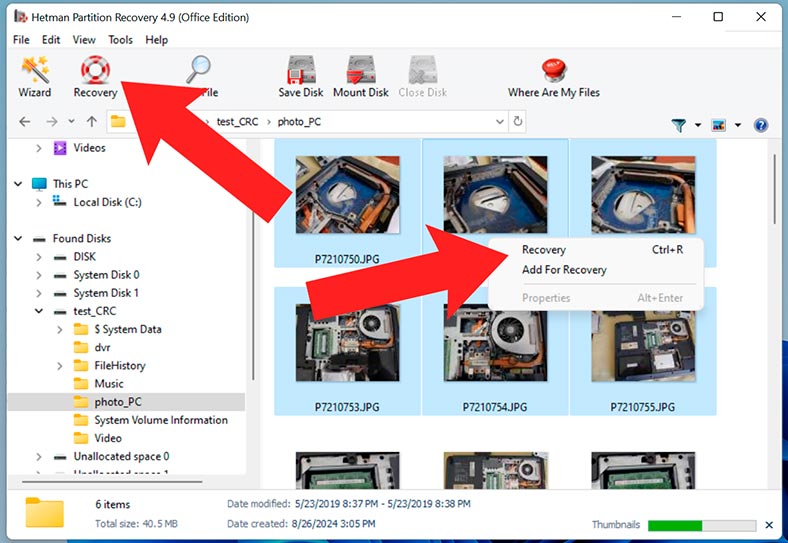
Затем укажите место куда их сохранить, диск и папку. После этого, нажмите еще раз Восстановить. По завершению выбранные файлы будут лежать в папке по указанному ранее пути.
Если Быстрое сканирование недоступно или после сканирования программе не удалось найти нужных файлов, то выполните Полный анализ.
Для этого вернитесь в главное меню программы, кликните по диску правой кнопкой мыши и выберите – Проанализировать заново.
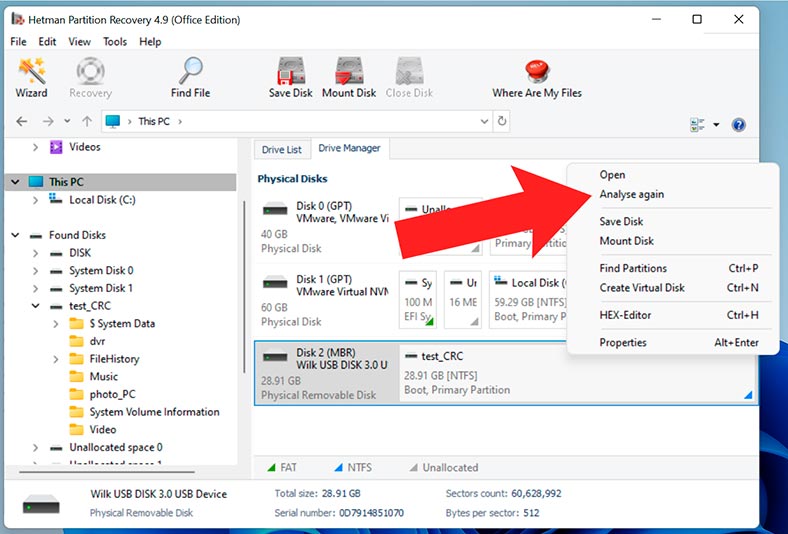
Далее выберите – Полный анализ и укажите файловую систему. Данный процесс займет больше времени, продолжительность зависит от объёма накопителя.
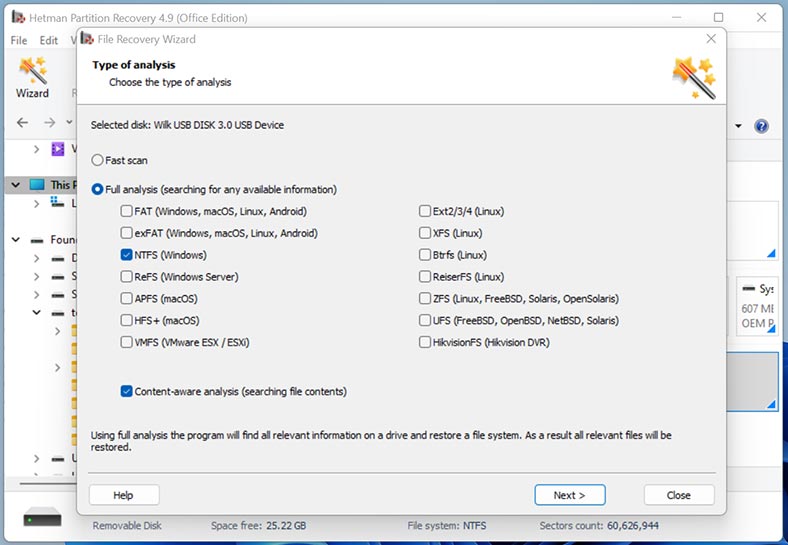
По завершении откройте папку, где хранились нужные файлы и выделите все, что нужно вернуть, кликните по кнопке – Восстановить. Укажите место куда их сохранить.
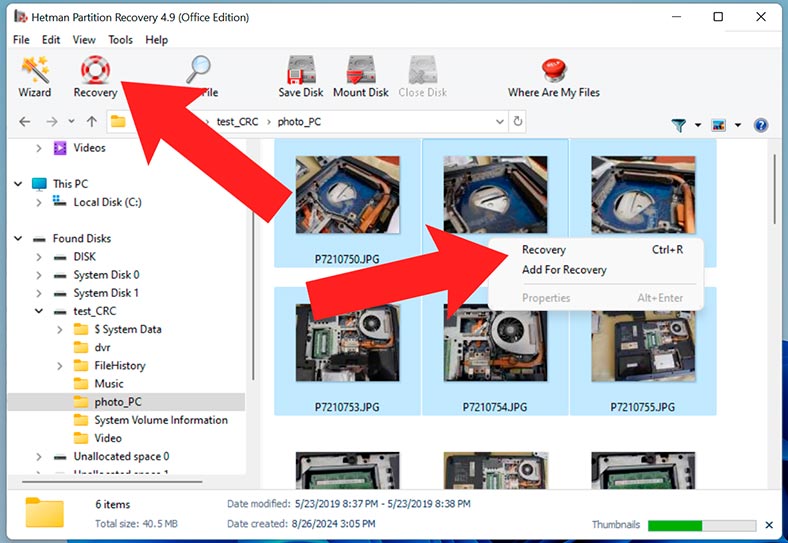
В программе реализована функция создания образа диска. Данная опция создана как раз для таких случаев. После сохранения образа вы сможете выполнить анализ с него, чем продлите жизнь накопителю.
Для того чтобы снять образ диска, выделите его и нажмите вверху – Сохранить диск (оставляем параметры без изменений).
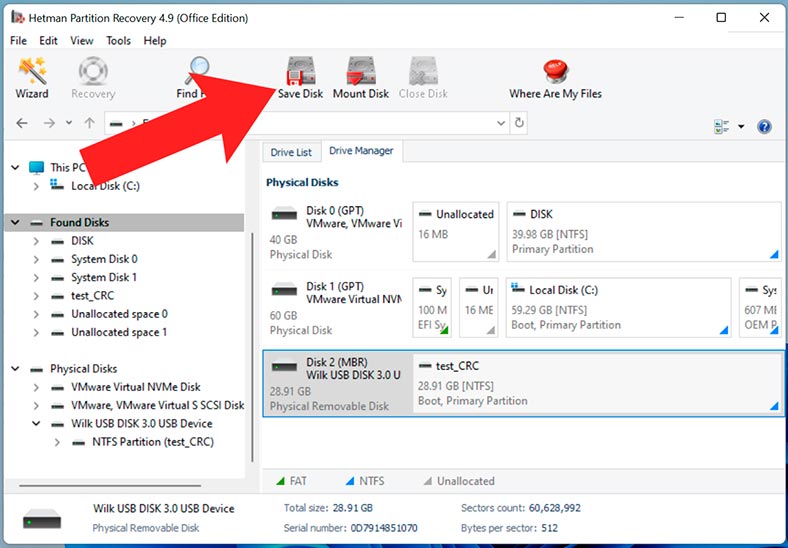
Укажите место куда сохранить образ. Вам понадобится диск с достаточным объёмом для сохранения образа.
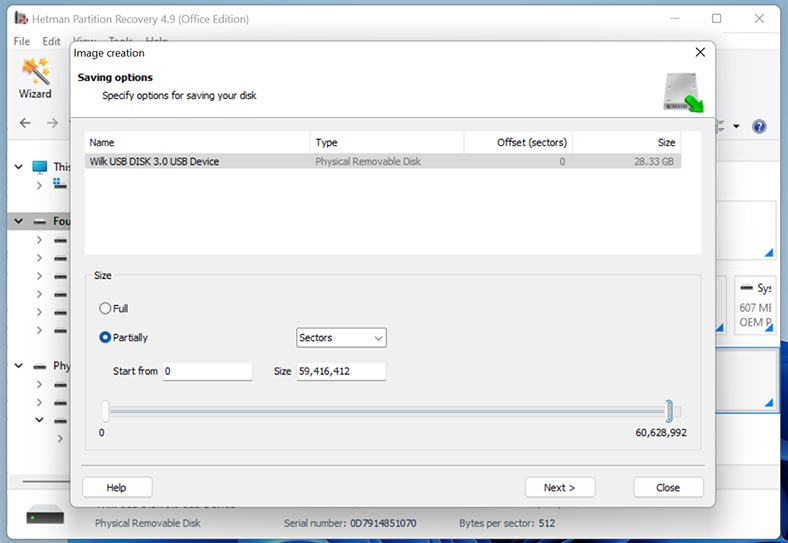
По завершении вы получите образ диска, который сможете проанализировать и достать из него данные.
Для этого в программе кликните по кнопке Монтировать диск – RAW образы, и укажите путь к накопителю.
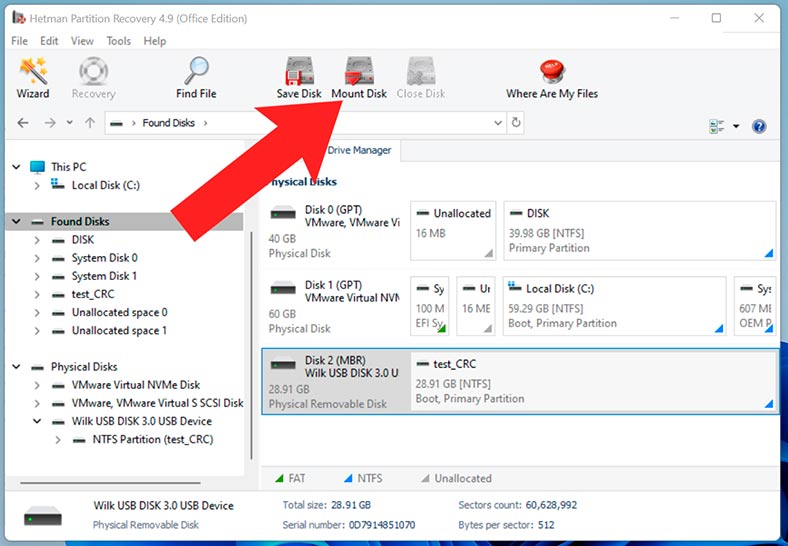
В результате он появится в окне программы. Запустите анализ и восстановите нужные файлы.
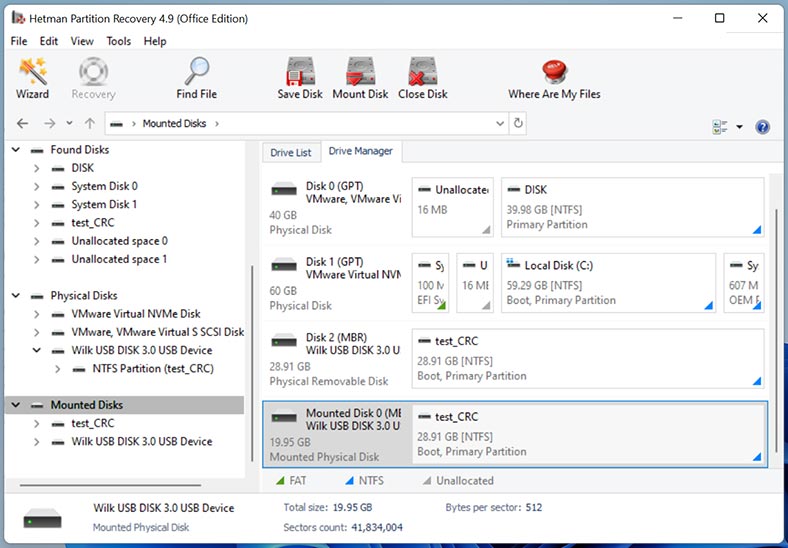
Как исправить ошибку циклического избыточного кода (CRC)
В большинстве случаев данная ошибка явный признак того, что диск скоро выйдет из строя. Именно поэтому в первую очередь рекомендуется восстановить с него данные, а только после этого проводить манипуляции по исправлению и ремонту. И в зависимости от того, что вызвало ошибку CRC, исправления, которые мы рассмотрим, могут служить лишь временной мерой, прежде чем диск полностью выйдет из строя.
Способ 1. Проверка физического подключения диска
Начните с проверки физического подключения диска. Поврежденный кабель или сломанный разъем могут мешать чтению или записи на диск. Убедитесь, что причина не связана с подключением.
Также, причиной ошибки может быть недостаточное питание привода. Проверьте кабель питания жесткого диска и убедитесь, что он не поврежден.

Способ 2. Обновление драйверов и прошивки диска
Одним из решений исправления CRC ошибки может быть обновление драйверов. Рекомендуется регулярно обновлять драйвера. Если вы давно не обновляли систему, выполните обновление или установите обновление драйверов вручную.
Для этого откройте Диспетчер устройств, и разверните раздел Дисковые устройства.
Кликните правой кнопкой мыши по диску с ошибкой и выберите: Обновить драйвер – Автоматический поиск драйверов.
В результате, Windows автоматически выполнит поиск последних версий драйверов и установит их.
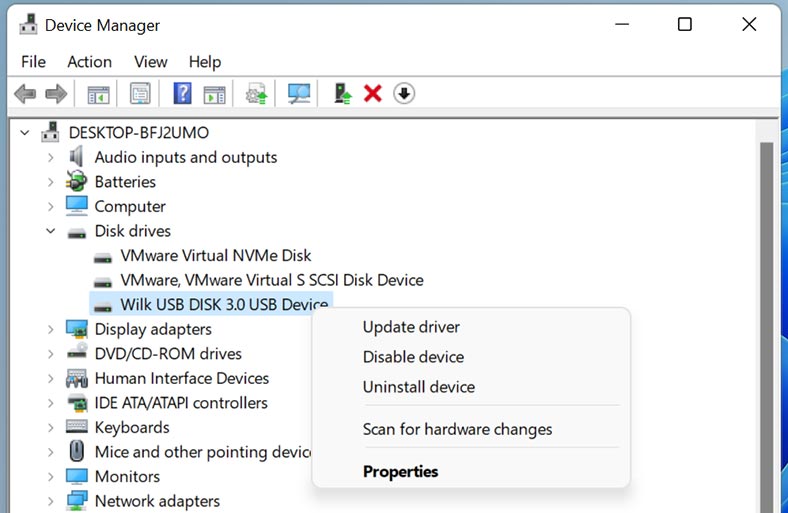
Способ 3. Исправление ошибок диска
В Windows есть встроенная утилита для исправления ошибок.
Для запуска утилиты откройте Проводник, кликните правой кнопкой мыши по проблемном диску и выберите – Свойства.
Далее перейдите на вкладку – Инструменты. Здесь в разделе Проверка на наличие ошибок, нажмите – Проверить.
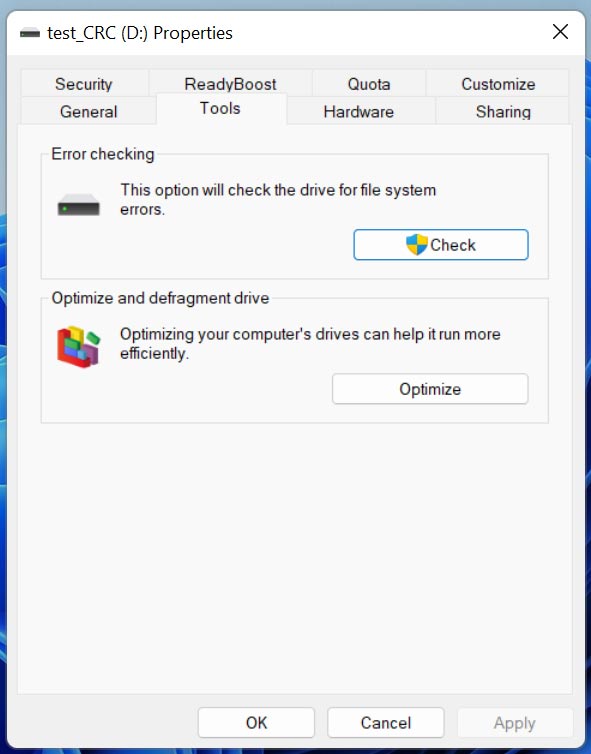
Далее, выберите Исправление и восстановление – Запуск.
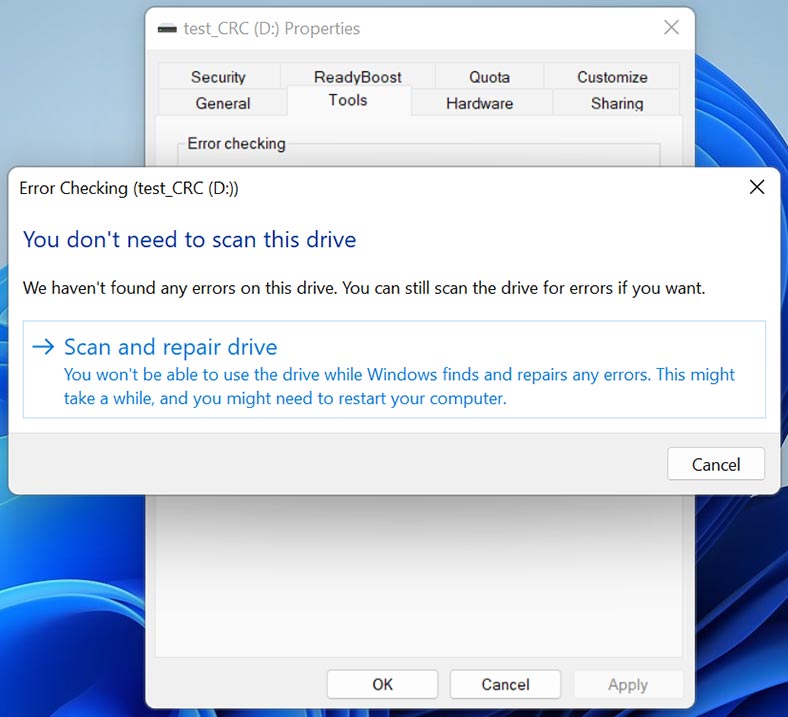
После этого проверьте, удалось ли решить проблему.
Способ 4. Проверка целостности системных файлов
Следующий способ исправления ошибок диска – с помощью Командной строки.
В Windows есть несколько встроенных утилит которые также могут помочь решить проблему с диском:
- DISM (Deployment Image Servicing and Management);
- SFC (System File Checker);
- CHKDSK.
Данные утилиты могут автоматически находить и восстанавливать поврежденные сектора.
DISM и SFC
DISM предназначен для поиска и исправления системных файлов. Если ошибка возникает из-за повреждения системных файлов. Попробуйте исправить ее с помощью утилит DISM и SFC.
Откройте командную строку от имени администратора и выполните такую команду:
DISM /Online /Cleanup-image /Restorehealth
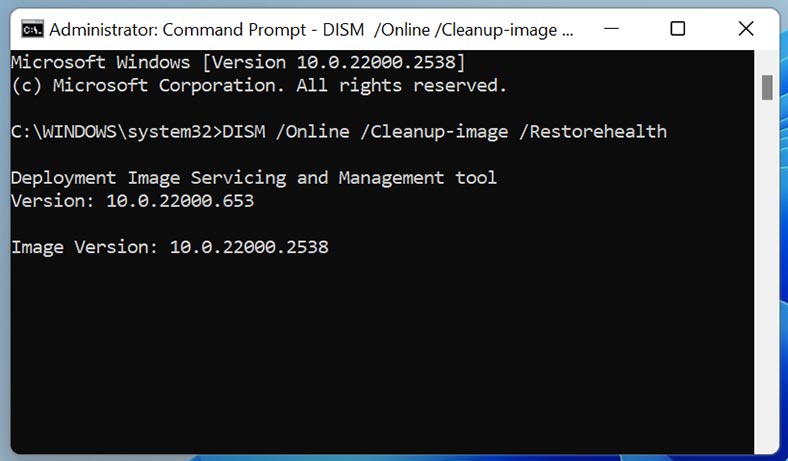
По завершении DISM проверки выполните такую команду:
SFC /scannow
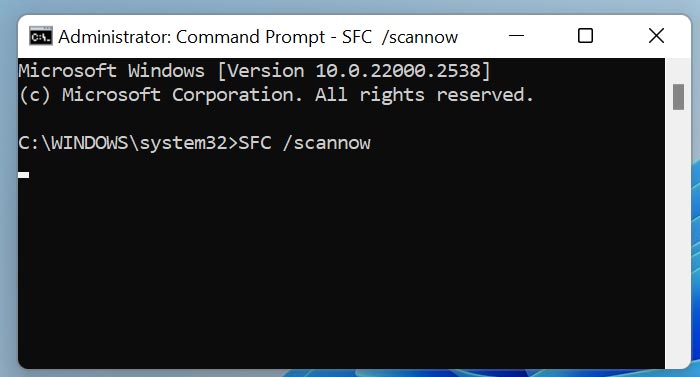
CHKDSK
Еще один встроенный в Windows инструмент, который позволит проверять файловую систему и исправить ошибки на жестком диске, включая ошибки CRC – утилита CHKDSK. Эта команда может помочь вам обнаружить и исправить поврежденные сектора, проблемы с файловой системой и другие неисправности, которые могут вызывать ошибку циклического избыточного кода.
Выполните команду:
chkdsk E: /f /r
где,
- E: - буква диска;
- /f — параметр, который указывает CHKDSK исправить ошибки файловой системы, если они будут обнаружены;
- /r — параметр который, указывает CHKDSK найти поврежденные сектора и попытаться восстановить данные, которые могут быть прочитаны.
По завершении рекомендуется перезагрузить систему и проверить наличие ошибки.
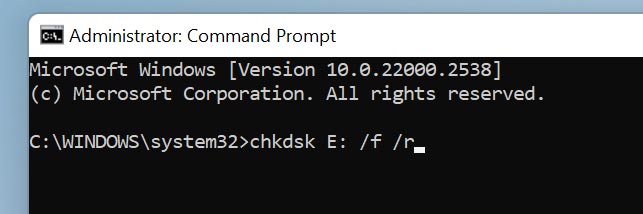
Способ 5. Ошибка при установке игр и программ, или при их запуске
CRC ошибка может возникать при установке игр, программ или при их запуске.
В таком случае могут помочь следующие решения:
- Отключите антивирус, затем заново скачайте установщик и выполните повторную установку программы. Также рекомендуется скачать установочный файл из другого источника.
- Разгон оперативной памяти и процессора может стать причиной CRC ошибки. Рекомендуется отключить разгон если он используется.
- В случае недавнего изменения аппаратной конфигурации компьютера, добавления или замены оперативной памяти, попробуйте вернуть исходную конфигурацию и проверить, сохраняется ли ошибка.
- В редких случаях причиной проблемы могут быть символы кириллицы в пути к файлу установщика или в пути к месту установки. Рекомендуется исключить кириллицу в именах папок и полных путей к этим расположениям и проверить наличие ошибки.
Способ 6. Форматирование диска
Если ни один из способов не помог исправить ошибку, то единственным решением остается форматирование накопителя.
В результате форматирования вы потеряете все данные, хранящиеся на диске, поэтому выполните их восстановление с помощью программы для восстановления.
Чтобы отформатировать накопитель откройте – Управление дисками, и нажмите правой кнопкой мыши по нужному диску, выберите Форматировать.
По завершении вы получите чистый диск, и ошибка должна исчезнуть.
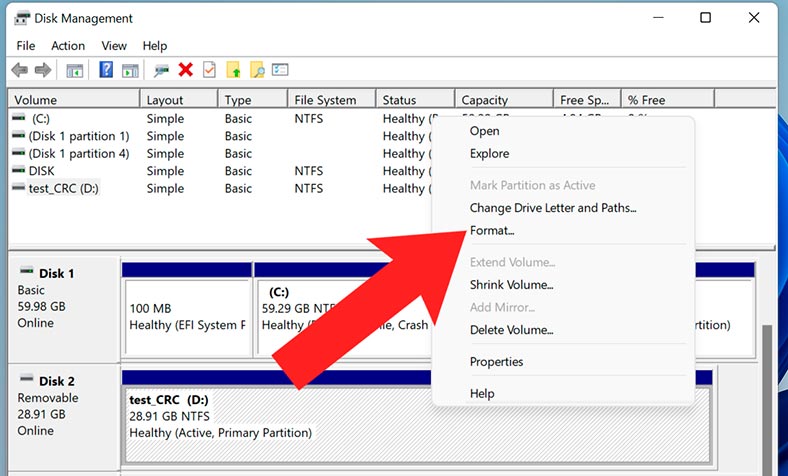
Заключение
Как видите, ошибка циклического избыточного кода (CRC) довольно серьезная проблема. При возникновении рекомендуется как можно скорее сделать резервную копию важных данных если это еще доступно, или же воспользоваться программой для восстановления данных.
Также в ОС Windows есть несколько мощных встроенных инструментов, которые могут помочь исправить ошибку, но зачастую это временное решение, так как ошибка может в скором времени повториться. Не забывайте о резервном копировании важных данных, это обезопасит вас от потери информации.








