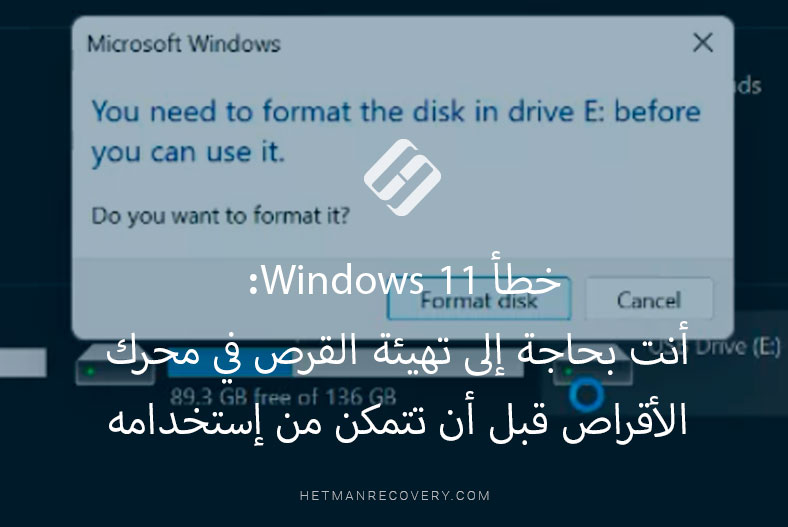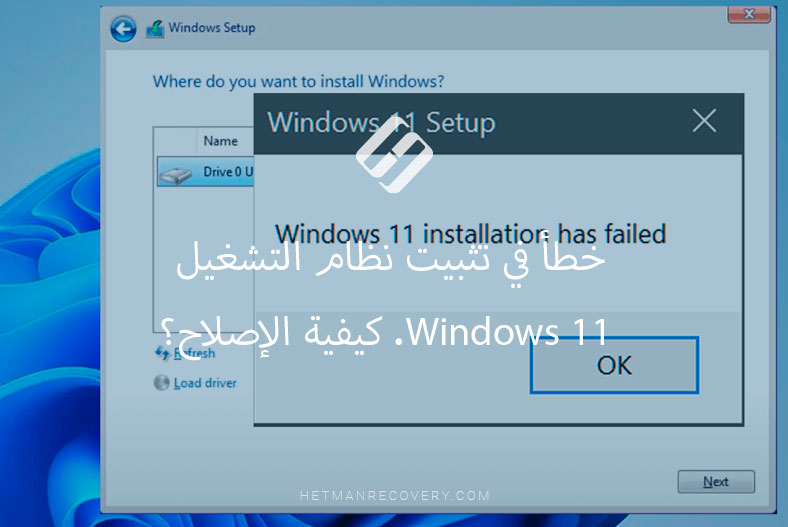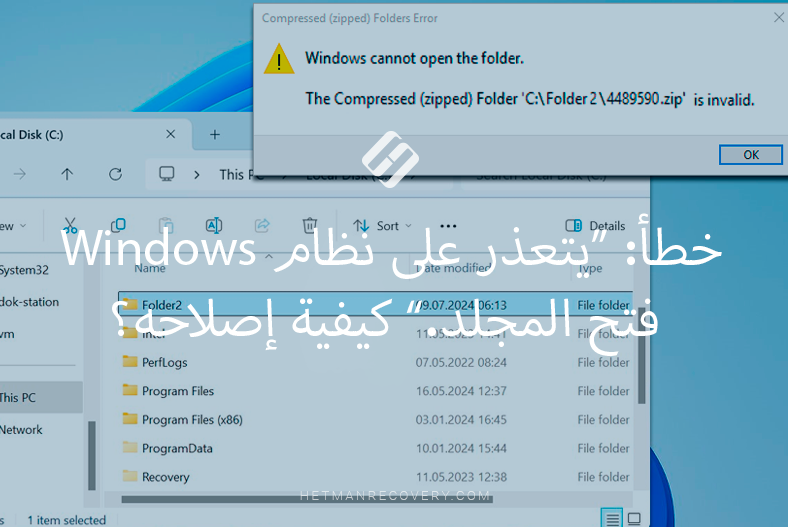خطأ في رمز التكرار الدوري (CRC) على محرك الأقراص الخارجي: ماذا يجب أن تفعل؟
يمكن أن يمثل خطأ رمز التكرار الدوري (CRC) على محرك الأقراص الصلبة الخارجي مشكلة خطيرة. كيفية إصلاح خطأ رمز التكرار الدوري CRC الذي يظهر على القرص الصلب الخارجي؟ كيفية إستعادة البيانات بعد هذا الخطأ؟ سنبحث في طرق حل الخطأ، بما في ذلك إستخدام الأدوات المساعدة المضمنة وبرامج إسترداد البيانات التابعة لجهات خارجية.
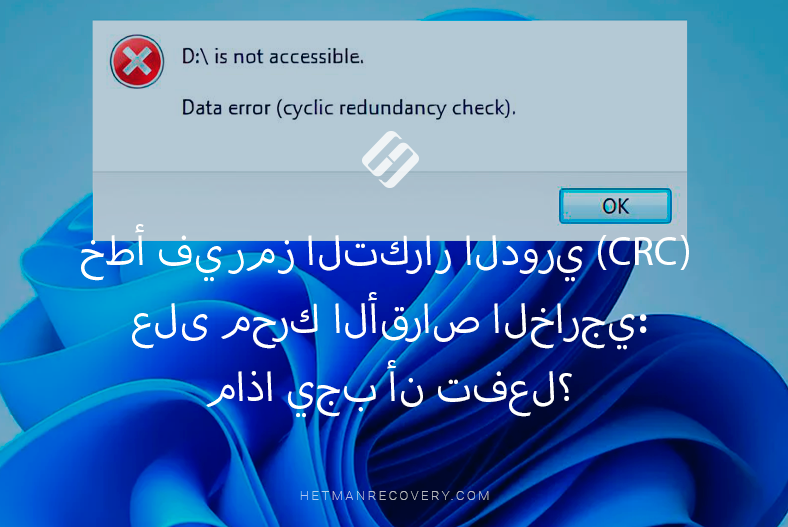
- أسباب ظهور خطأ CRC
- كيفية الحصول على البيانات من القرص بعد خطأ CRC
- كيفية إصلاح خطأ رمز التكرار الدوري (CRC).
- الخلاصة
- أسئلة وأجوبة
- التعليقات
خطأ في رمز التكرار الدوري (CRC) – قد يشير هذا إلى وجود مشكلات في محرك الأقراص الصلبة أو الكابل أو المنفذ أو حتى نظام الملفات. في حالة حدوث خطأ أثناء التحقق من البيانات، يقوم النظام بالإبلاغ عن خطأ CRC. قد يشير هذا إلى وجود مشكلات في محرك الأقراص الصلبة أو الكابل أو المنفذ أو حتى نظام الملفات..
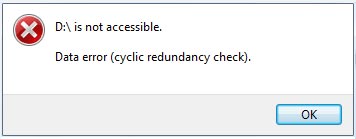
قد يظهر هذا الخطأ عند محاولة نسخ الملفات أو نقلها أو فتحها ويشير إلى وجود مشاكل في قراءة البيانات. غالبًا ما يحذر هذا الخطأ من أن القرص على وشك الفشل. ونتيجة لذلك، قد يحدث تلف في البيانات أو قد تفقد إمكانية الوصول إلى الملفات الموجودة على القرص تمامًا.

How to Fix the Error 0x80070490 When Updating Windows 10, 8 or 7 🐞🖥️🛠️
أسباب ظهور خطأ CRC
يظهر خطأ CRC عادةً عند إستخراج الملفات أو نسخها/نقلها أو محاولة قراءة البيانات. إذا فشل فحص CRC، فقد يظهر أحد هذه الأخطاء على شاشتك.
بشكل أساسي، يشير فشل فحص CRC إلى أن بياناتك تالفة أو أن نظام التشغيل لديك يواجه مشكلة في قراءة البيانات. يمكن أن يحدث هذا :
- نتيجة ظهور القطاعات التالفةوالتي تؤدي إلى حدوث أخطاء في القراءة والكتابة.
- تآكل محرك الأقراص. مع مرور الوقت، يمكن أن يتآكل القرص الصلب، خاصة إذا تعرض للإستخدام المتكرر أو الصدمات المادية.
- إرتفاع درجة حرارة المحرك. قد تؤدي درجات الحرارة المرتفعة إلى إتلاف المكونات الداخلية للقرص الصلب، مما يؤدي بدوره إلى حدوث أخطاء CRC.
- أيضًا، قد يكون خطأ CRC نتيجة لإصابة جهاز الكمبيوتر بالفيروسات..
- الإنقطاع المفاجئ للتيار الكهربائي أو إزالة الوسائط بشكل غير صحيح أثناء قراءة/كتابة البيانات.
- كابلات معيبة أو إتصال ضعيف.
- أخطاء البرمجيات، مشاكل برنامج التشغيل، القرص ممتلئ، تآكل التلامس. كل من الأسباب المقدمة يمكن أن يسبب خطأ CRC.

لإصلاح خطأ CRC:
- أولاً، تحقق من كافة الوصلات. تأكد من أن الكابلات في حالة جيدة.
- قم بفصل القرص الصلب وأعد توصيله. تأكد من توصيل محرك الأقراص الصلبة الخارجي بشكل صحيح بالكمبيوتر. حاول توصيله بمنفذ USB مختلف.
- حاول إستخدام كابل مختلف لتوصيلمحرك الأقراص الصلبة. حاول توصيل محرك الأقراص بجهاز كمبيوتر آخر، وبهذه الطريقة يمكنك تحديد المشكلة.
| سبب خطأ CRC | الأعراض | الحلول الممكنة |
|---|---|---|
| التلف المادي للوسائط (الخدوش والصدمات) | عدم القدرة على قراءة أو كتابة البيانات، وأخطاء CRC المستمرة عند الوصول إلى الملفات. | إستبدال القطاع التالف (إن أمكن)، إستعادة البيانات من قبل متخصصين، إستبدال القرص. |
| مشاكل في الكابلات أو المنافذ | إتصال متقطع، وفشل متكرر في نقل البيانات. | فحص وإستبدال الكابل، والتحقق من المنافذ الأخرى. |
| تلف نظام الملفات | عدم القدرة على فتح القرص، وأخطاء التنسيق. | فحص وإستعادة نظام الملفات (على سبيل المثال، بإستخدام chkdsk في نظام التشغيل Windows)، وإستعادة البيانات. |
| أخطاء البرمجيات | أخطاء عند العمل مع القرص في برامج معينة. | إعادة تثبيت البرنامج وتحديث برامج التشغيل والتحقق من وجود فيروسات. |
| خلل في القرص | أخطاء CRC المستمرة منذ شراء القرص. | الإصلاح في الضمان أو إستبدال القرص. |
كيفية الحصول على البيانات من القرص بعد خطأ CRC
قد يكون خطأ CRC علامة على وجود محرك أقراص سيئ ، لذا فمن الأفضل إستعادة بياناتك في أسرع وقت ممكن. لأنه نتيجة للتلاعب بالقرص، قد يحدث فقدان للمعلومات.
قبل أن تبدأ عملية الإسترداد، عليك التأكد من أن النظام لا يزال قادرًا على إكتشاف القرص. للقيام بذلك، إفتح إدارة الأقراص وتحقق مما إذا كان محرك الأقراص الخاص بك معروضًا هنا. إذا لم يظهر القرص في إدارة الأقراص، وقمت بفحص الكابلات وسلامة الإتصال، فلن تتمكن من الحصول على معلومات من هذا القرص بنفسك في هذه الحالة، قم بالإتصال بخدمة متخصصة.
إذا تم عرض القرص، فأستخدم برنامج إسترداد البيانات – Hetman Partition Recovery.
سيساعدك برنامج Hetman Partition Recovery على إستعادة الملفات نتيجة الحذف غير المقصود أو تنظيف القرص أو تنسيقه. سيساعدك أيضًا على إسترداد الملفات من القرص بعد خطأ CRC. يدعم البرنامج جميع أنظمة الملفات وأنواع التخزين الشائعة. بمساعدتها، يمكنك فحص القرص المطلوب بسرعة والحصول على الملفات منه.
قم بتنزيل البرنامج, >وتثبيته وتشغيله، وسيقوم تلقائيًا بفحص النظام وعرض كافة محركات الأقراص المتصلة.
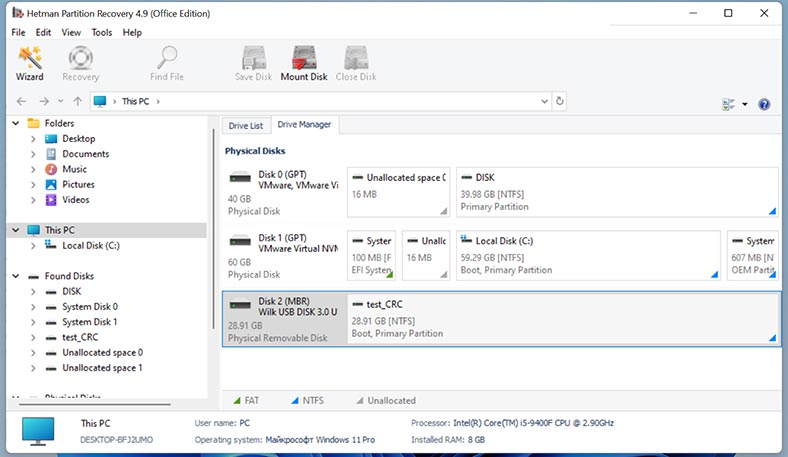
حدد محرك الأقراصь الذي حدث فيه الخطأ وقم بتشغيل الفحص. ثم حدد نوع الفحص: الفحص السريع أو الفحص الكامل. في البداية، يوصى بإجراء الفحص السريع، وسيستغرق وقتًا أقل ويعمل في معظم الحالات.
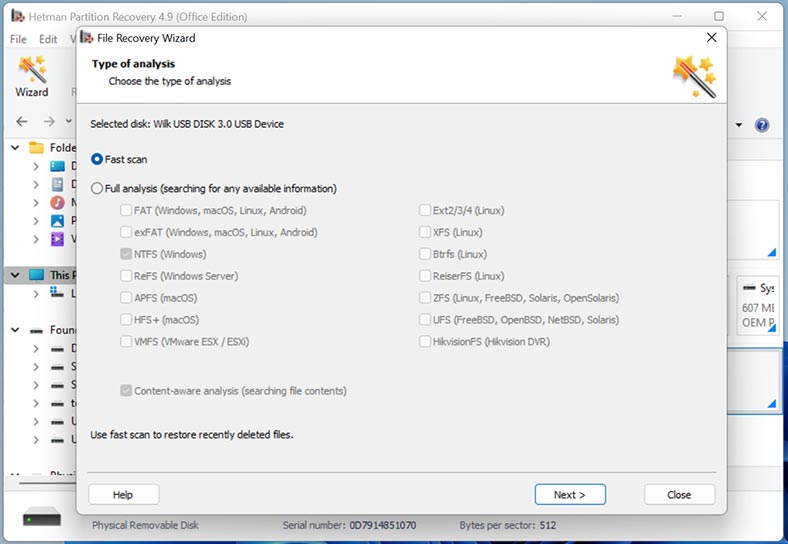
ونتيجة لذلك، سيقوم البرنامج على الفور بفحص القرص وعرض جميع الملفات التي تم العثور عليها. قم بفتح المجلد حيث تم تخزين الملفات التي تريد إرجاعها. بعد ذلك، حدد كل ما تريد إرجاعه وإنقر على الزر – الإسترداد.
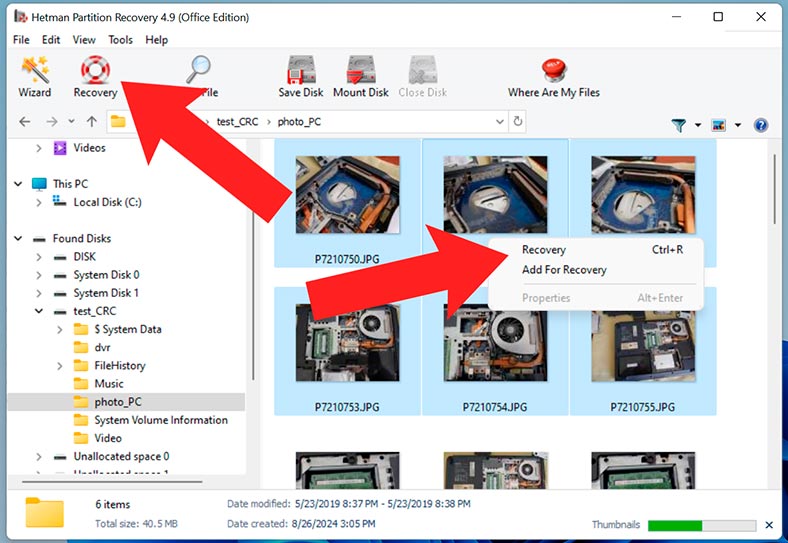
ثم حدد الموقع الذي سيتم حفظها فيه، القرص والمجلد. بعد ذلك، انقر فوق الإسترداد مرة أخرى. عند الإنتهاء، سيتم وضع الملفات المحددة في المجلد بالمسار المحدد مسبقًا.
إذا لم يكن الفحص السريع متاحًا أو بعد الفحص، لم يتمكن البرنامج من العثور على الملفات المطلوبة، فقم بإجراء فحص كامل.
للقيام بذلك، إرجع إلى القائمة الرئيسية للبرنامج، وانقر بزر الماوس الأيمن على القرص وحدد – الفحص مرة أخرى.
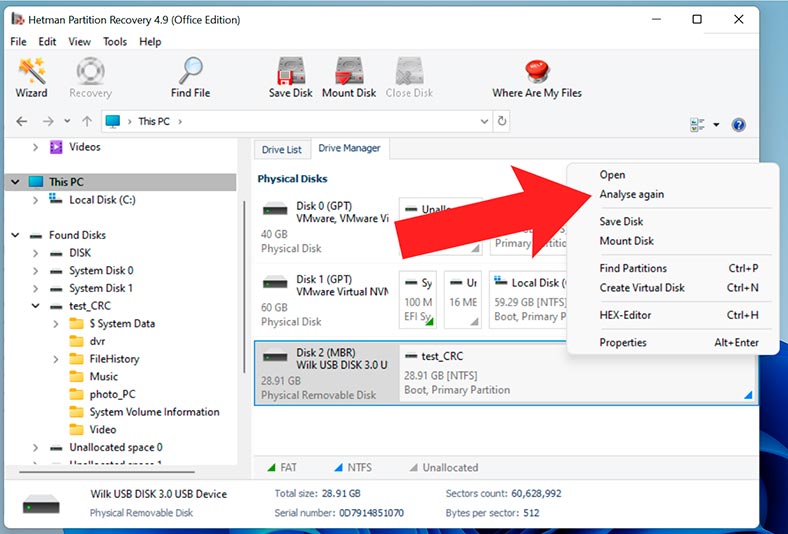
بعد ذلك، حدد – الفحص الكامل وحدد نظام الملفات. ستستغرق هذه العملية وقتًا أطول، وتعتمد المدة على سعة التخزين.
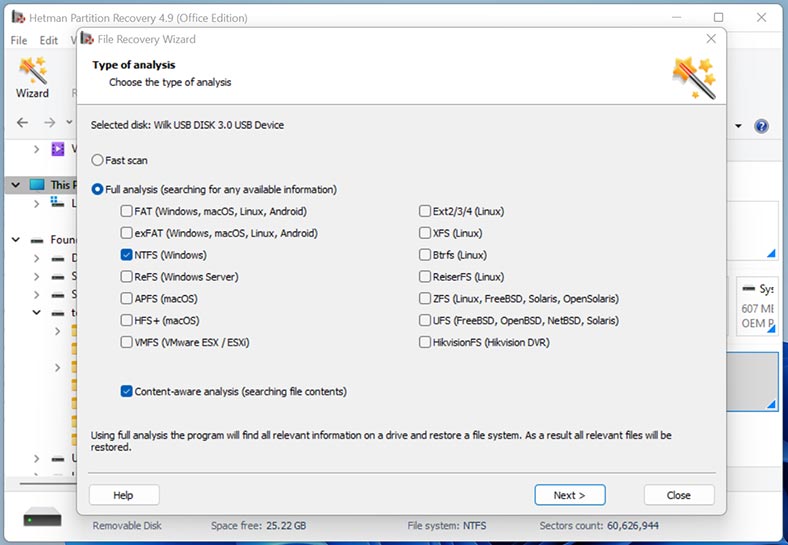
عند الإنتهاء، قم بفتح المجلد الذي تم تخزين الملفات الضرورية فيه وحدد كل ما تريد إرجاعه، وانقر فوق الزر – الإسترداد. حدد مكانًا لحفظها.
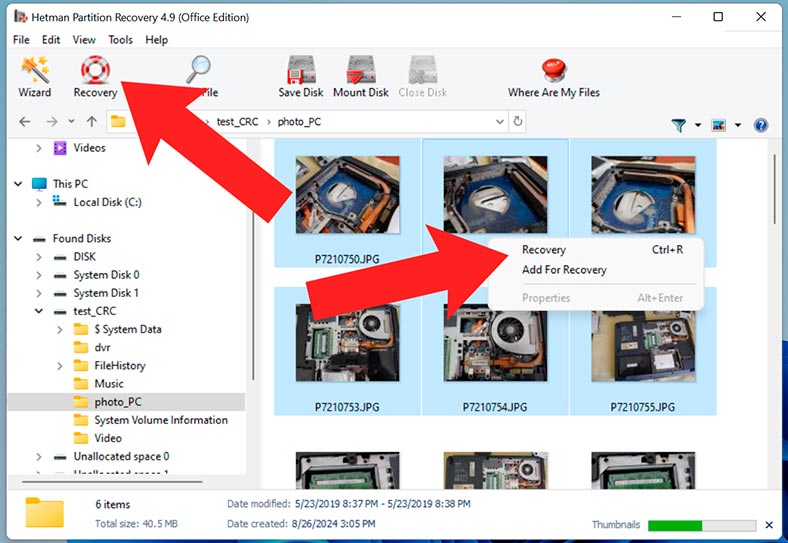
ينفذ البرنامج وظيفة الإنشاء صورة قرص. تم إنشاء هذا الخيار لمثل هذه الحالات فقط. بعد حفظ الصورة، يمكنك إجراء الفحص منها، مما سيطيل عمر محرك الأقراص.
من أجل لتقاط صورة قرص، حددها وانقر فوق –حفظ القرص في الجزء العلوي (اترك إعدادات دون تغيير).
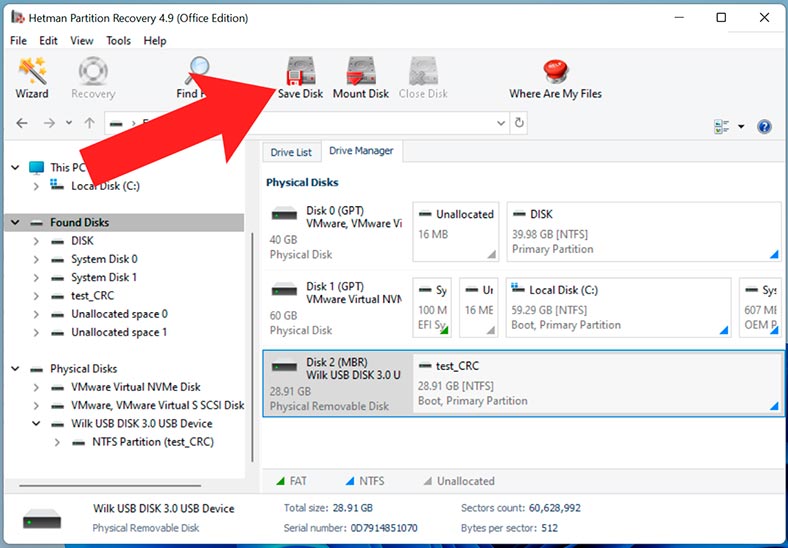
حدد الموقع الذي تريد حفظ الصورة فيه. ستحتاج إلى قرص بسعة كافية لتخزين الصورة.
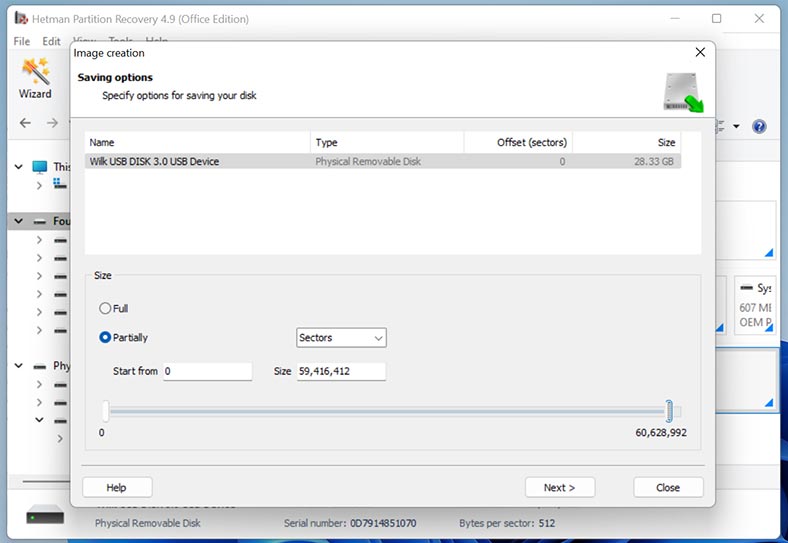
عند الإنتهاء، ستتلقى صورة قرص يمكنك فحصها وإستخراج البيانات منها.
للقيام بذلك، في البرنامج، انقر فوق الزر تحميل القرص – صور RAW، وحدد المسار إلى محرك الأقراص.
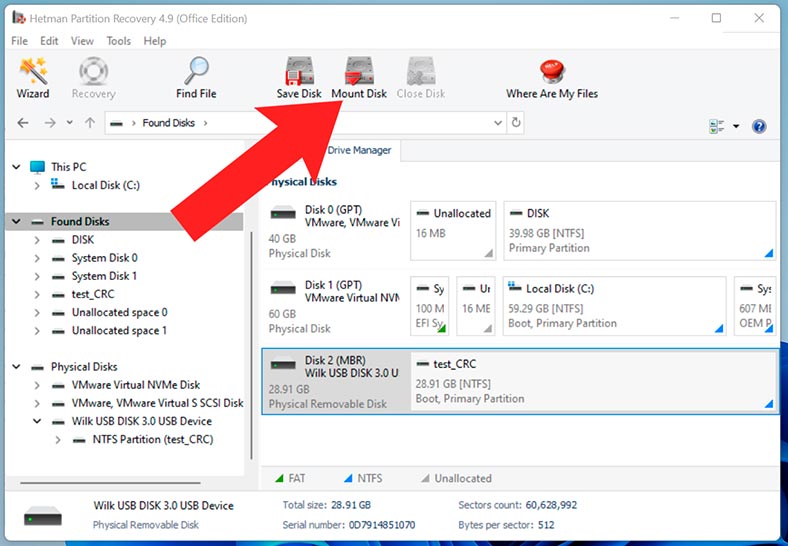
ونتيجة لذلك، سوف يظهر في نافذة البرنامج. قم بتشغيل الفحص وإسترداد الملفات الضرورية.
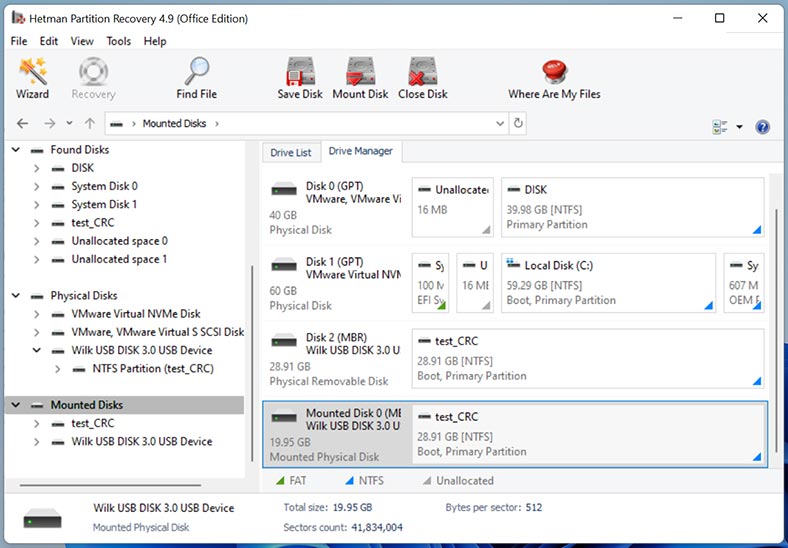
كيفية إصلاح خطأ رمز التكرار الدوري (CRC).
في معظم الحالات، يعد هذا الخطأ علامة واضحة على أن القرص سيفشل قريبًا. ولهذا السبب، يوصى أولاً بإستعادة البيانات منه، وبعد ذلك فقط يتم تنفيذ إجراءات التصحيح والإصلاح. وإعتمادًا على سبب خطأ CRC، فإن الإصلاحات التي سننظر فيها قد تكون بمثابة إجراء مؤقت فقط قبل فشل محرك الأقراص تمامًا.
الطريقة 1. التحقق من الإتصال الفعلي لمحرك الأقراص
إبدأ بالتحقق من الإتصال الفعلي لمحرك الأقراص. قد يمنع الكبل التالف أو الموصل المكسور قراءة القرص أو الكتابة عليه. تأكد من أن المشكلة لا تتعلق بالإتصال.
أيضًا، قد يكون سبب الخطأ هو عدم كفاية طاقة محرك الأقراص. تحقق من كابل الطاقة الخاص بالقرص الصلب للتأكد من عدم تلفه.

الطريقة 2. تحديث برامج التشغيل والبرامج الثابتة للقرص
قد يكون أحد الحلول لإصلاح خطأ CRC هو تحديث برامج التشغيل الخاصة بك. يوصى بتحديث برامج التشغيل بصفة منتظمة. إذا لم تقم بتحديث نظامك منذ فترة، فقم بتحديث تحديثات برنامج التشغيل أو تثبيتها يدويًا.
للقيام بذلك، إفتح إدارة الأجهزة، وقم بتوسيع قسم أجهزة الأقراص.
انقر بزر الماوس الأيمن على القرص الذي يحتوي على الخطأ وحدد: تحديث برنامج التشغيل – البحث التلقائي عن برامج التشغيل.
ونتيجة لذلك، سيقوم نظام Windows تلقائيًا بالبحث عن أحدث برامج التشغيل وتثبيتها.
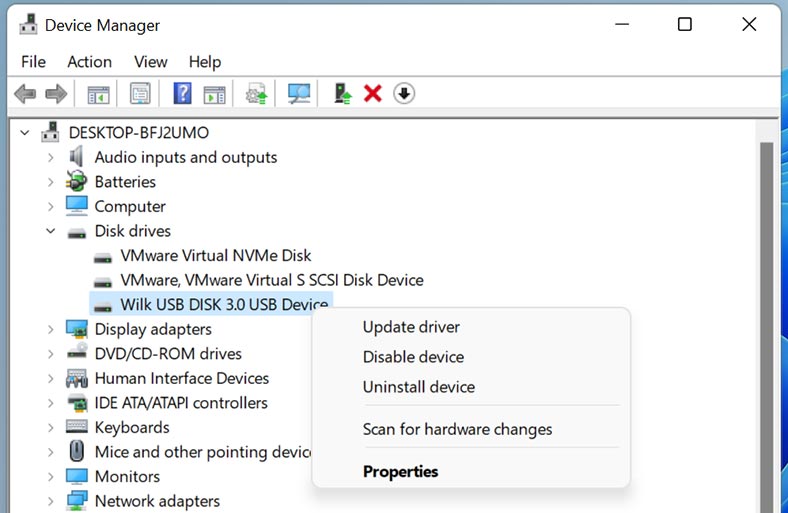
الطريقة 3. تصحيح أخطاء القرص
يحتوي نظام Windows على أداة مساعدة مضمنة لتصحيح الأخطاء.
لتشغيل الأداة المساعدة، إفتح Explorer، وانقر بزر الماوس الأيمن على القرص الذي به المشكلة وحدد – الخصائص.
بعد ذلك، إنتقل إلى علامة التبويب – الأدوات. هنا في قسم التحقق من وجود أخطاء، انقر فوق – التحقق.
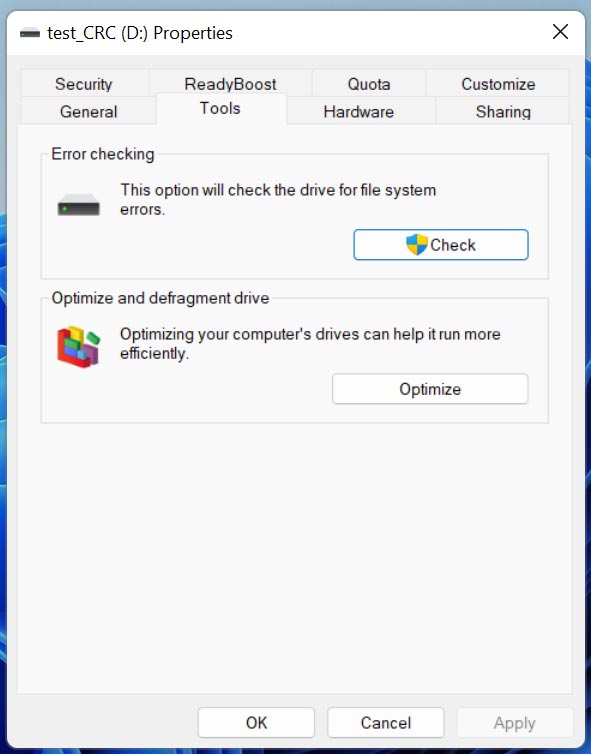
بعد ذلك، حدد الإصلاح والإسترداد – تشغيل.
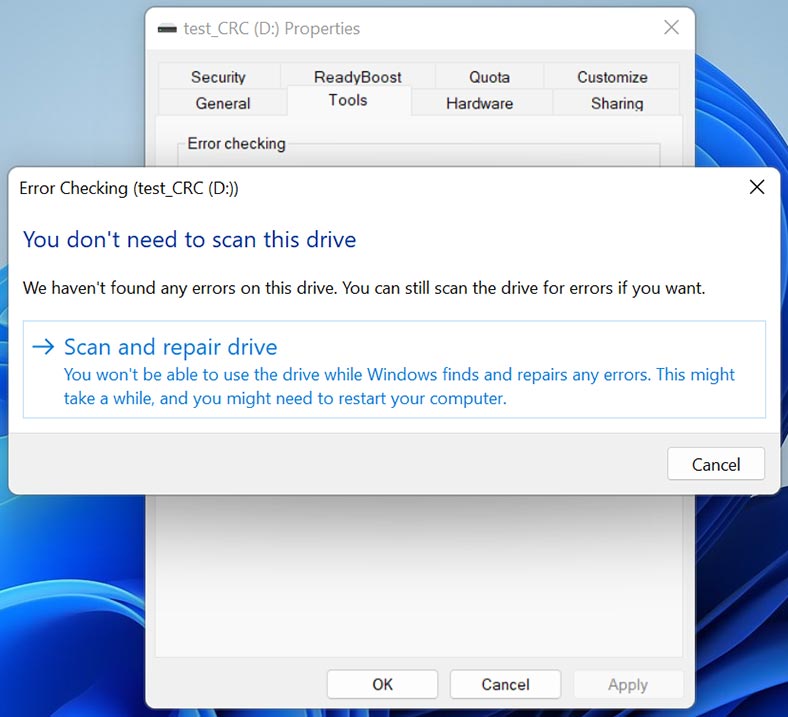
بعد القيام بذلك، تحقق مما إذا تم حل المشكلة.
الطريقة 4. التحقق من سلامة ملفات النظام
الطريقة التالية لإصلاح أخطاء القرص هي – إستخدام موجه الأوامر.
يحتوي نظام Windows على العديد من الأدوات المساعدة المضمنة التي يمكنها أيضًا المساعدة في حل مشكلات القرص:
- DISM (Deployment Image Servicing and Management);
- SFC (System File Checker);
- CHKDSK.
يمكن لهذه الأدوات المساعدة العثور تلقائيًا على القطاعات التالفة وإصلاحها.
DISM و SFC
تم تصميم DISM للعثور على ملفات النظام وإصلاحها. إذا حدث الخطأ بسبب تلف ملفات النظام. حاول إصلاحه بإستخدام الأدوات المساعدة DISM و SFC.
قم بفتح موجه الأوامر كمسؤول وقم بتشغيل الأمر التالي:
DISM /Online /Cleanup-image /Restorehealth
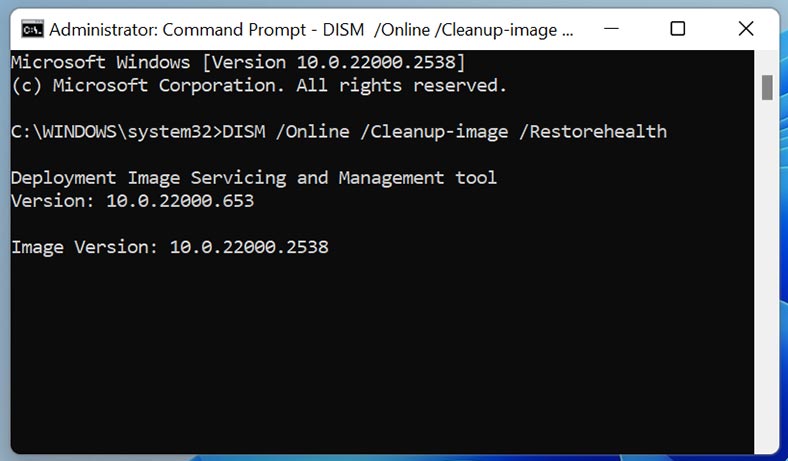
بمجرد إكتمال فحص DISM، قم بتشغيل الأمر التالي:
SFC /scannow
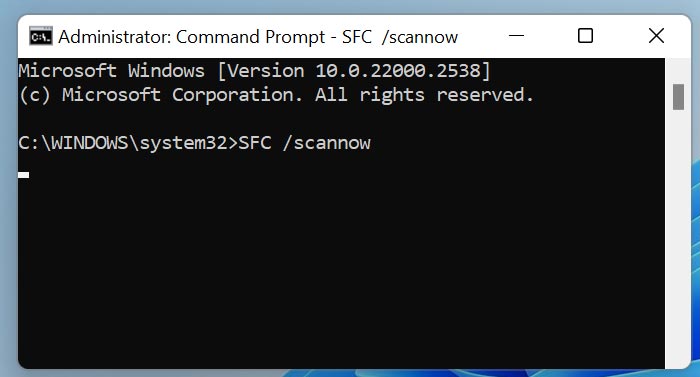
CHKDSK
هناك أداة أخرى مدمجة في نظام Windows تسمح لك بفحص نظام الملفات وإصلاح الأخطاء على محرك الأقراص الصلبة لديك، بما في ذلك أخطاء CRC، وهي الأداة المساعدة CHKDSK. يمكن أن يساعدك هذا الأمر في إكتشاف وإصلاح القطاعات التالفة ومشكلات نظام الملفات والمشكلات الأخرى التي قد تسبب خطأ CRC.
قم بتشغيل الأمر:
chkdsk E: /f /r
где,
- E: - حرف محرك الأقراص؛
- /f - خيار يخبر CHKDSK بإصلاح أخطاء نظام الملفات إذا تم العثور عليها؛
- /r - خيار يخبر CHKDSK بالعثور على القطاعات التالفة ومحاولة إستعادة البيانات التي يمكن قراءتها.
بمجرد الإنتهاء، يوصى بإعادة تشغيل النظام والتحقق من الخطأ.
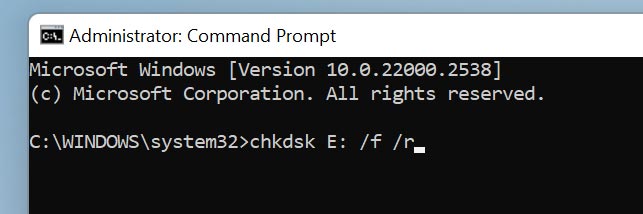
الطريقة 5. خطأ عند تثبيت الألعاب والبرامج أو عند تشغيلها
يمكن أن يحدث خطأ CRC عند تثبيت الألعاب أو البرامج أو عند تشغيلها.
في هذه الحالة، قد تساعد الحلول التالية:
- قم بتعطيل برنامج مكافحة الفيروسات لديك، ثم قم بتنزيل برنامج التثبيت مرة أخرى وأعد تثبيت البرنامج. يوصى أيضًا بتنزيل ملف التثبيت من مصدر آخر.
- يمكن أن يؤدي رفع تردد تشغيل ذاكرة الوصول العشوائي والمعالج إلى حدوث أخطاء CRC. يوصى بتعطيل رفع تردد التشغيل في حالة إستخدامه.
- إذا قمت مؤخرًا بتغيير تكوين أجهزة الكمبيوتر لديك، أو إضافة ذاكرة الوصول العشوائي (RAM) أو إستبدالها، فحاول إعادة التكوين الأصلي والتحقق من إستمرارية وجود الخطأ.
- في حالات نادرة، قد يكون سبب المشكلة هو الأحرف السيريلية الموجودة في مسار الملف الخاص بالمثبت أو في المسار إلى موقع التثبيت. يوصى بإستبعاد الأبجدية السيريلية في أسماء المجلدات والمسارات الكاملة لهذه المواقع والتحقق من الخطأ.
الطريقة 6. تهيئة القرص
إذا لم تساعد أي من الطرق في إصلاح الخطأ، فإن الحل الوحيد هو تهيئة محرك الأقراص.
نتيجة لتهيئة القرص، ستفقد كافة البيانات المخزنة على القرص، لذا قم بإستعادتها بإستخدام برنامج الإسترداد.
لتهيئة محرك الأقراص، إفتح – إدارة الأقراص، وانقر بزر الماوس الأيمن على محرك الأقراص المطلوب، وحدد التهيئةь.
بمجرد الإنتهاء، سيكون لديك قرص نظيف ويجب أن يختفي الخطأ.
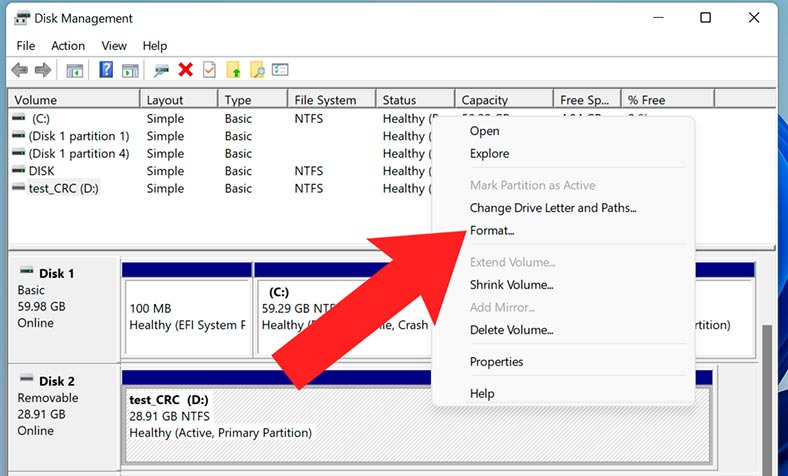
الخلاصة
كما ترون، يعد خطأ رمز التكرار الدوري (CRC) مشكلة خطيرة للغاية. إذا حدث ذلك، فمن المستحسن القيام بنسخة إحتياطية من بياناتك المهمة في أقرب وقت ممكن إذا كانت لا تزال متاحة، أو إستخدام برنامج إسترداد البيانات.
يحتوي نظام Windows أيضًا على العديد من الأدوات المضمنة القوية التي يمكن أن تساعد في إصلاح الخطأ، ولكن غالبًا ما يكون هذا حلاً مؤقتًا حيث قد يتكرر الخطأ قريبًا. لا تنس القيام بنسخة إحتياطية من البيانات المهمة، فهذا سيحميك من فقدان المعلومات.