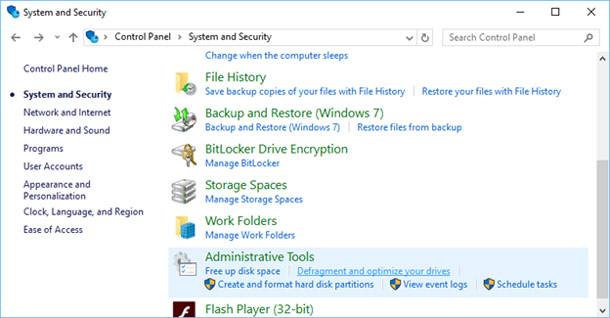Software Solutions for SSD and HDD
Are you looking to optimize your storage performance? In this article, we explore the power of software solutions for both SSD and HDD drives. Discover how software can enhance functionality, boost efficiency, and maximize the benefits of your storage devices. Whether you’re a tech enthusiast or a casual user, understanding the role of software in storage optimization is essential. Learn how software can help optimize your storage experience with SSD and HDD drives!
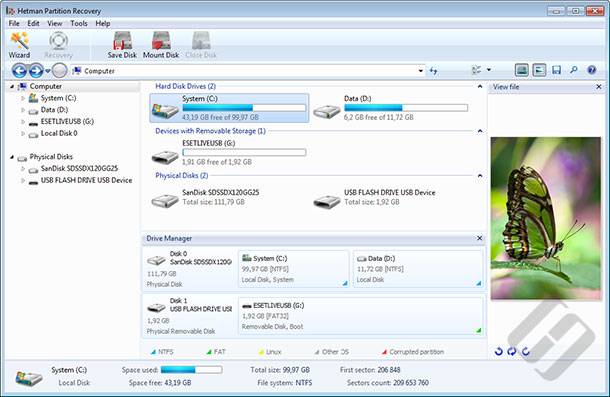
This article describes signs of the different situations and gives you an idea on whether or not your data is potentially recoverable in-house.
- Case 1. It’s Gotten Blank!
- Case 2. Computer Locks Up
- Case 3. Can’t Access the Disk
- Case 4. The Disk Disappeared
- How to Recover Deleted Files
- Questions and answers
- Comments
Case 1. It’s Gotten Blank!
If your hard disk drive, USB flash drive or memory card has gotten blank but is still accessible, your chances of getting all of your data back are pretty good if you use a tool such as Hetman Partition Recovery right away. If the disk appears empty, it was either formatted or corrupted. In either case, trying a data recovery tool is worthy.
A possible exception: solid-state drives with TRIM enabled. SSD drives have the ability to destroy deleted information on their own pace, without additional user interaction. If you have important information stored on an SSD drive, you may be out of luck. Traditional magnetic and flash-based media will probably be just fine though. Note: you will need to use a disk/partition recovery tool instead of an undelete utility. A simpler tool may be unable to find the missing files.

⚕️ Recovering Data from SSD After File Deletion or Disk Formatting in 2021
Case 2. Computer Locks Up
If your PC locks up when accessing a disk, it may be a sign of excessive wear or hardware malfunction. If the disk is still visible, you may try recovering information with a data recovery tool such as Hetman Partition Recovery. However, in this case it’ll be a good idea to make a binary snapshot of the disk before the recovery (Hetman Partition Recovery supports virtual disk images; make sure to use this feature and not the regular recovery option). However, if the problem persists, you may be better off just bringing the disk to a recovery lab ASAP while it’s still functioning.
Case 3. Can’t Access the Disk
Disks with corrupted file systems and/or damaged partition tables and other system structures cannot be accessed by the user, but are still visible to the computer and the operating system. If this is the case, using a data recovery tool may help. You’ll need to use Hetman Partition Recovery or other disk/partition recovery tool, as simpler unerase tools will not be able to see the files stored on a corrupted partition.
Inaccessible disks can be a sign of a bigger problem, such as bad blocks in disk system structures, heavy wear, hardware malfunction or misconfiguration. Except for misconfiguration (which should be fixed by adjusting setting in the computer BIOS), these are the signs of a disk that’s ready to visit a specialized recovery lab.

Windows 10 Can't See a Hard Disk - How to Connect One? 💻⚙️🗄️
Case 4. The Disk Disappeared
If the disk does not appear in the list of installed hardware, it will not be accessible or recoverable with software tools. If everything else (the controller, BIOS settings etc.) is right, you’ll have to bring that disk to a recovery lab if you want to see your files back. Data recovery labs may charge anything from $300 to $800 to recover information from a broken disk depending on the urgency and complexity of the issue.

How to Fix a RAW Disk and Recover Data from an HDD with RAW Partitions in 2021💻⚕️🛠️
How to Recover Deleted Files
| Step | Actions | Explanation |
|---|---|---|
| 1. Stop using the disk | Do not write any new data to the disk to prevent overwriting. | Overwriting can make data recovery impossible. |
| 2. Check the connection | Ensure the hard drive is properly connected and not physically damaged. | Some data loss issues are caused by connection or cable problems. |
| 3. Check the Recycle Bin | Look in the Recycle Bin in case the data was accidentally deleted. | Recovery from the Recycle Bin doesn’t require special software. |
| 4. Use recovery software | Install and run programs like Hetman Partition Recovery. | These tools can recover deleted or lost files. |
| 5. Perform disk diagnostics | Check the disk for errors using built-in tools like chkdsk. | This can help resolve logical file system errors. |
| 6. Seek professional help | If recovery fails, contact a data recovery lab. | Professionals can handle physically damaged disks. |
| 7. Set up backups | After recovering data, configure regular backups. | Regular backups prevent future data loss. |