Можно ли программой восстановить удаленный файл?
Можно ли программой восстановить удаленный файл? Узнайте в этой статье! Мы представляем вам лучшие способы восстановления удаленных файлов без потерь данных. Не теряйте время и восстановите свои важные файлы прямо сейчас!
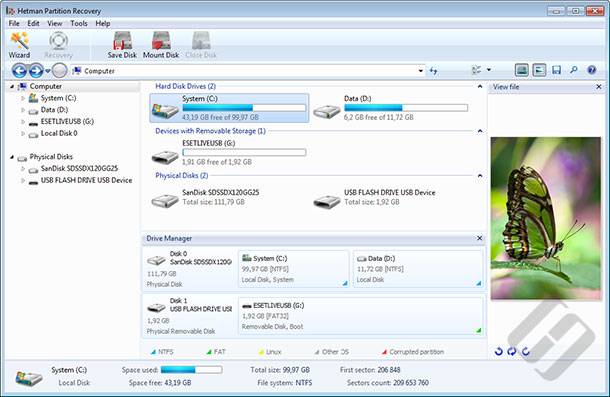
В данной статье рассказывается, когда можно рассчитывать на программы по восстановлению информации, а когда стоит поспешить в специализированную мастерскую.
- Случай 1. Все пропало!
- Случай 2. Зависание компьютера
- Случай 3. Диск недоступен, но виден в Windows
- Случай 4. Диск исчез из списка устройств
- Как восстановить удалённые файлы
- Вопросы и ответы
- Комментарии
Случай 1. Все пропало!
Если с вашего диска, флешки или карты памяти вдруг исчезли все файлы, но сам диск доступен из Windows, вы сможете попытаться самостоятельно восстановить информацию. Скачайте и установите на соседнем диске программу Hetman Partition Recovery и запустите расширенное сканирование диска. Как правило, программа сможет найти и успешно восстановить данные.
Из этого правила есть исключение: диски SSD, работающие с включенным режимом TRIM. В данном режиме SSD-диски способны самостоятельно уничтожать удалённую информацию на физическом (электронном) уровне без вмешательства пользователя. Попробуйте установить бесплатную версию Hetman Partition Recovery, запустите расширенное сканирование и посмотрите, будут ли найдены какие-то файлы. Не помешает попробовать запустить пред просмотр найденного. Если пред просмотр работает – покупайте программу и восстанавливайте информацию!

Как программой восстановить данные SSD диска после удаления или форматирования ⚕️📁💥
Случай 2. Зависание компьютера
Проблема типична для изношенных и сбоящих дисков. В этой ситуации нельзя дать однозначного совета. Попробуйте Hetman Partition Recovery в специальном режиме снятия образа диска (в этом режиме диск не сканируется, а копируется целиком в отдельный файл на другом носителе). Если удалось снять образ диска – замечательно! Запустите Hetman Partition Recovery на созданном образе, и ваши данные будут восстановлены. Если же образ снять не удалось – срочно несите диск в мастерскую по восстановлению данных.
Случай 3. Диск недоступен, но виден в Windows
Если Windows видит диск в виде отдельной буквы, но не может прочитать структуру каталогов, используйте Hetman Partition Recovery. Как правило, такое поведение характерно для дисков с испорченной файловой системой или системными областями. В отдельных случаях подобным образом могут себя вести диски с высокой степенью износа или большим количеством плохих блоков. Такие диски лучше сразу отправить в мастерскую.

Компьютер 💻 с Windows 10, 8, 7 не видит жесткий диск или SSD в 2021 - Как подключить ⚙️?
Случай 4. Диск исчез из списка устройств
К сожалению, в этом случае программные средства вам не помогут. Для работы любых программ по восстановлению данных необходимо в первую очередь наличие работоспособного диска. Если диск не распознается системой, проверьте надежность соединений и питания диска, убедитесь, что диск распознается компьютером во время загрузки и проверьте его настройки в BIOS. Если диск не распознается в BIOS, то, скорее всего его придется отнести в лабораторию.

Как исправить RAW диск и восстановить данные HDD с RAW разделами 💻⚕️🛠️
Как восстановить удалённые файлы
| Шаг | Действия | Пояснения |
|---|---|---|
| 1. Остановите использование диска | Прекратите запись новых данных на диск, чтобы предотвратить перезапись. | Перезапись может сделать восстановление данных невозможным. |
| 2. Проверьте подключение | Убедитесь, что жесткий диск правильно подключен и не имеет физических повреждений. | Некоторые потери данных связаны с проблемами подключения или кабелями. |
| 3. Проверьте корзину | Проверьте корзину на случай, если данные были случайно удалены. | Восстановление из корзины не требует специальных программ. |
| 4. Используйте программы для восстановления | Установите и запустите программы, такие как Hetman Partition Recovery. | Эти программы могут восстановить удаленные или потерянные файлы. |
| 5. Выполните диагностику диска | Проверьте диск на наличие ошибок с помощью встроенных инструментов, например, chkdsk. | Это может помочь при логических ошибках файловой системы. |
| 6. Обратитесь к специалистам | Если данные не восстановлены, обратитесь в лабораторию по восстановлению данных. | Профессионалы могут работать с физически поврежденными дисками. |
| 7. Настройте резервное копирование | После восстановления данных настройте резервное копирование. | Регулярное резервное копирование предотвращает утрату важных данных в будущем. |









1. FAT (файловая система FAT)
2. NTFS (файловая система NTFS)
3. HFS (файловая система Хардварного Форматирования Диска)
4. EXT2/EXT3/EXT4 (расширенные файловые системы)
5. UFS (файловая система Unix File System)
6. ReiserFS (Reiser File System)
7. XFS (файловая система XFS)
8. JFS (Journaled File System)
9. RAID (массивы дисков для восстановления данных)
1. Неправильная работа жесткого диска.
2. Физические повреждения жесткого диска, например, из-за падения, удара или попадания жидкости.
3. Вирусы, шпионское ПО или другие вредоносные программы.
4. Сбой на уровне файловой системы.
5. Неправильное форматирование жесткого диска.
6. Неверное удаление файлов или директорий.
7. Несовместимость жесткого диска с устройством.
8. Отказы в работе устройства, в том числе потеря электропитания.