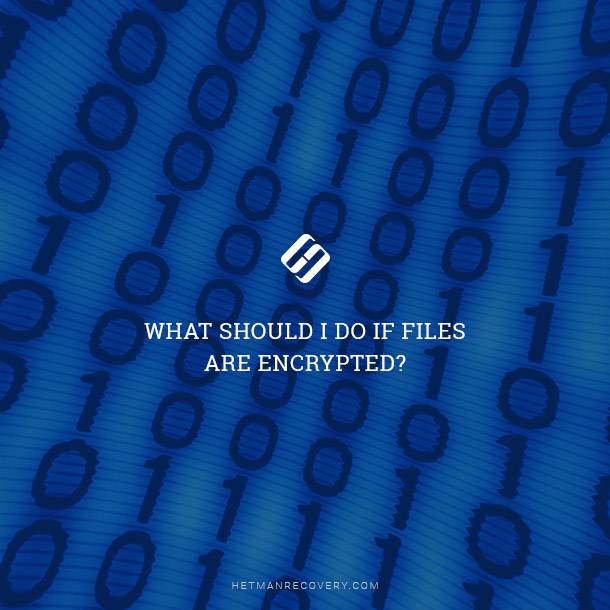Computer Doesn’t Detect Camera? Solutions
Learn what to do if the computer doesn’t detect a camera with this comprehensive guide. Whether you’re using a digital camera, webcam, or DSLR, connection issues can arise due to various reasons. Dive deep into step-by-step instructions and essential tips for troubleshooting computer-camera connection problems. Discover proven strategies for checking device manager, updating drivers, and troubleshooting USB ports to fix camera detection issues. Don’t let computer-camera connection problems hinder your photography or video calls!
- Method 1. Connecting Cables and USB Ports
- Method 2. Battery or Accumulator Of The Camera
- Method 3. Connecting, Disconnecting Of a Device
- Method 4. Drivers For Your Camera
- Method 5. Viruses, Antiviruses and File Managers
- Method 6. And The Last
- Questions and answers
- Comments
In this article we will study the reasons for the computer not to recognize a camera and give some advice on how to restore your device to good working order.

How to Recover Files from the Memory Card of Your Camera, Phone, Video or Dashboard Camera 📁🔥⚕️
Method 1. Connecting Cables and USB Ports
The first and the most important thing to do are to check two things:
- The USB cable used to connect the camera to the computer;
- The USB port where you stick the cable.
It is very easy to check: you can connect a flash drive, for example, and you will see if the port works correctly. The cable is easy to check, too, if you connect a phone (or another device) with it.
Often desktop computers do not have their front panel USB ports connected so you have to connect the camera to USB ports in the back panel of your system unit.
In general, however common it may sound, there is no point in going any deeper until you make sure that the port and the cable are in full working order.
Method 2. Battery or Accumulator Of The Camera
When you buy a new camera, the battery or accumulator which are supplied with it are not always charged. There are quite a few people who turn on their cameras (with a flat battery inside), see it won’t work, and begin thinking they bought a faulty device, because it won’t turn on or work properly.
If the camera won’t turn on (it doesn’t matter if it is connected to the PC or not) – check the battery charge level. Some chargers even have special LEDs (lights) – when you insert the battery and connect the charger into the electric socket you will see it flash red or green (red – battery is flat, green – battery is fully charged).
The battery charge level can also be monitored by looking at the display of the camera.
Method 3. Connecting, Disconnecting Of a Device
If you connect a turned-off camera to the computer, nothing is going to happen – it is the same as if you connected a cable (without any device on it) to the USB port (by the way, some camera models can be used when just connected and without any additional actions taken).
So before connecting a camera to your computer’s USB port – turn it on! Sometimes, when the computer fails to recognize it, turning the camera off and on again may help (while the cable is still in the USB port).
As a rule, after this operation Windows will notify you (at the first connection of a new device) that the device will be adjusted to (new versions of Windows tend to install drivers automatically in most of the cases). After adjusting of the new equipment is complete – Windows will notify you again as well – you can start using it.
Method 4. Drivers For Your Camera

How to Install or Safely Update Device Drivers for Windows 10, 8 or 7 📀🔄💻
If your camera is connected to the computer, and in This PC the device is not shown (as in the screenshot below) you should got to Device Manager and see if there are any yellow or red exclamatory marks.
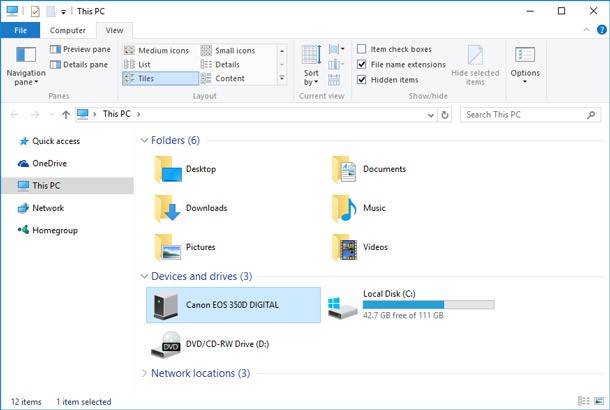
In order to get into Device Manager just right-click on the Start menu and choose Device Manager.
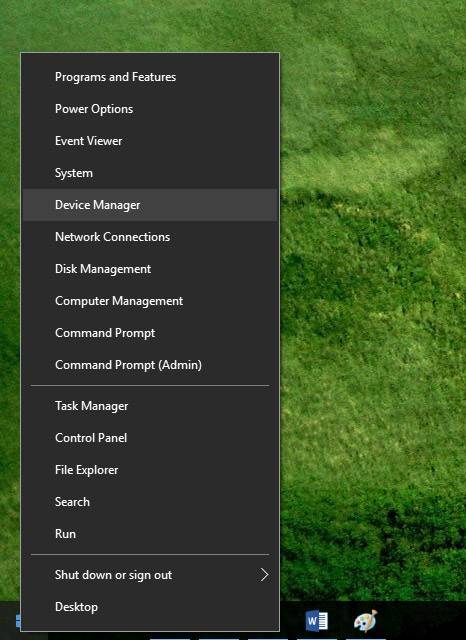
Have a careful look at all tabs in the Device Manager. If you connected your camera, it should be in the list! It is quite possible that it has a yellow or red icon now.
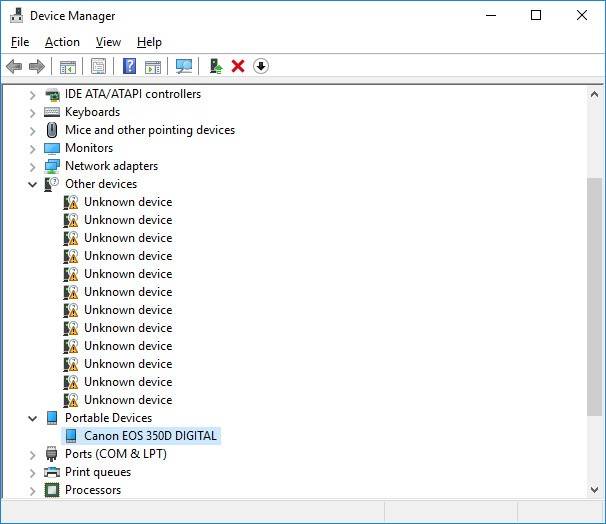
How Can You Solve The Problem With Drivers?
The easiest way is to use the driver disk that comes with your camera. If you don’t have it, you can visit the website of you device manufacturer.
Method 5. Viruses, Antiviruses and File Managers

How to Delete Any Viruses: Trojan, Rootkit, Ransomware, Spyware For Sure ☣️🛡️💻
What should you do if the camera sees the files (for example, pictures) on a SD card but the computer fails to do it when you stick this card in the card reader, as if the card is completely empty?
Most probably there is a virus that blocks displaying of files in Windows Explorer. However, you can still see the files with a file manager (like Total Commander).
Moreover, sometimes files on a SD card of your camera can be just hidden, and the Windows Explorer does not show such files by default.
In order to see hidden and system files you should go to the Control Panel and choose File Explorer Options. Then go to View tab and check the box with the option Show hidden files, folders, and drives.
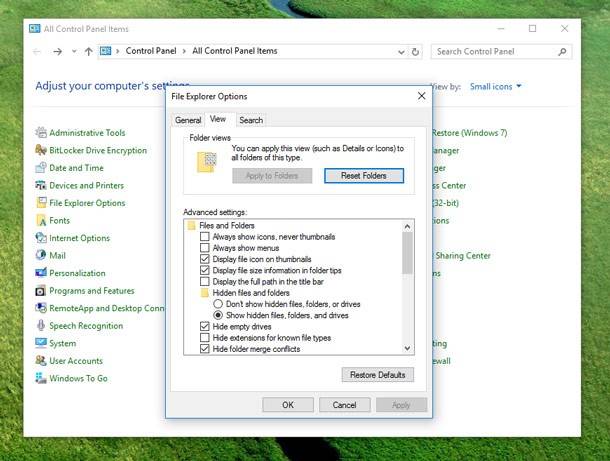
Your antivirus and firewall may block connection of the camera (even such things happen sometimes). If this is the case, we recommend disabling them for the period of adjustment. It would also be useful to disable Windows built-in firewall for a while.

How to Adjust or Disable Windows 10 Firewall ⚙️🛡️💻
To disable the firewall, go to: Control Panel\System and Security\Windows Firewall, where you find the Disable function and activate it.
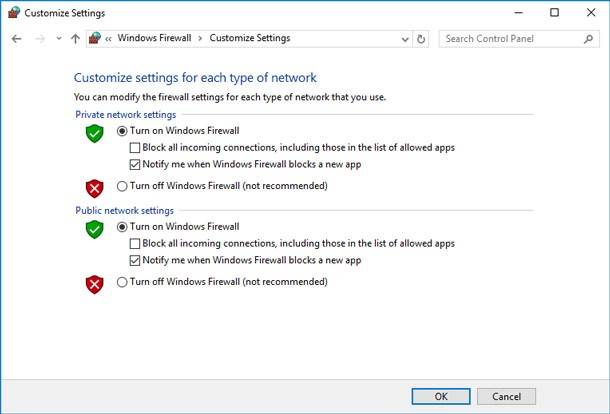
Method 6. And The Last
- Scan the computer by another antivirus.
- To copy pictures from a camera that your PC doesn’t see, you can take out the SD flash card and connect it through a card reader of your laptop/computer.
- If after you used the card reader it appeared that the pictures on the flash card of your camera are damaged or lost (deleted), you can have them back if you scan it with Hetman Photo Recovery.

How to Recover Cr2, RAW, NEF, CRW Photos after Deleting or Formatting 📷⚕️👨💻