Исправление неполадок с камерой в Windows 10
Столкнулись с проблемой работы камеры в Windows 10 и не знаете, что делать? В этой статье мы предоставляем вам подробное руководство по исправлению типичных проблем с камерой. Шаг за шагом объясняем, как вернуть камеру к работе, чтобы вы могли продолжить захватывать важные моменты вашей жизни!

- Способ 1. Как исправить неполадку, следствием которой выступает неспособность «Windows 10» обнаружить подключенную камеру?
- Способ 2. Как разрешить приложениям доступ к камере с помощью настроек конфиденциальности?
- Способ 3. Как обновить драйвер камеры с помощью приложения «Диспетчер устройств»?
- Способ 4. Как откатить драйвер камеры посредством возможностей приложения «Диспетчер устройств»?
- Способ 5. Как переустановить драйвер камеры в приложении «Диспетчер устройств»?
- Способ 6. Как исправить отсутствующий доступ приложений к камере с помощью антивируса?
- Заключение
- Вопросы и ответы
- Комментарии
В данном руководстве, описывающем разнообразные, заложенные разработчиками, возможности операционной системы «Windows 10», мы расскажем о нескольких шагах, которые необходимо предпринять пользователям для исправления проблем со встроенной камерой или внешней веб-камерой «USB».

Как восстановить видео 🎥 программой для 💻 Windows 10, на Android смартфоне 📱 или планшете в 2021
Способ 1. Как исправить неполадку, следствием которой выступает неспособность «Windows 10» обнаружить подключенную камеру?
Чтобы проверить, обнаруживает ли ответственная служба операционной системы «Windows 10» периферийное устройство, подключите камеру к компьютеру (если только это не встроенная веб-камера) и выполните следующий упорядоченный пошаговый алгоритм простых действий.
-
Для исполнения востребованной операции определения веб-камеры служебным инструментарием операционной системы, пользователям потребуется открыть приложение «Диспетчер устройств» любым, известным или наиболее предпочитаемым, способом.
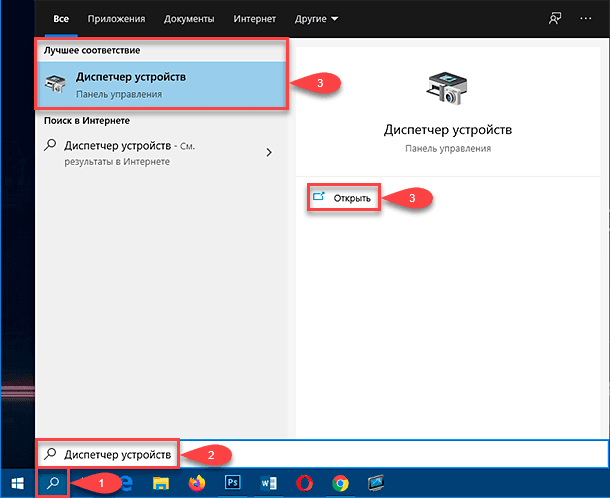
-
В представленном новом всплывающем окне отобразите вложенное содержимое раздела «Камеры», выполнив сдвоенный щелчок левой кнопкой мыши по наименованию или нажав на индикативную стрелку управления «вправо», расположенную рядом с указанным разделом.
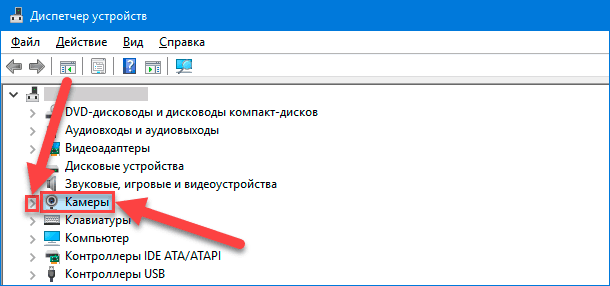
Примечание. В отдельных случаях, подключенная камера может быть представлена в разделе «Звуковые, игровые и видеоустройства».
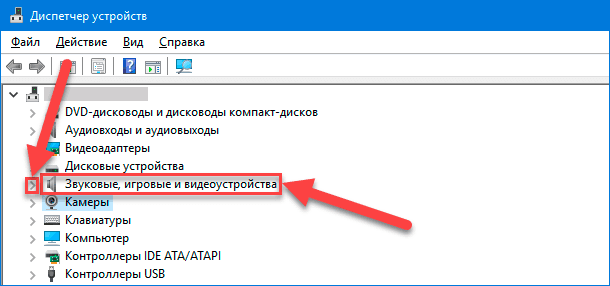
-
Проверьте среди расположенных в разделе образцов, определенных операционной системой, оборудования и удостоверьтесь, что подключенная веб-камера обнаружена и представлена выделенным отдельным разделом.
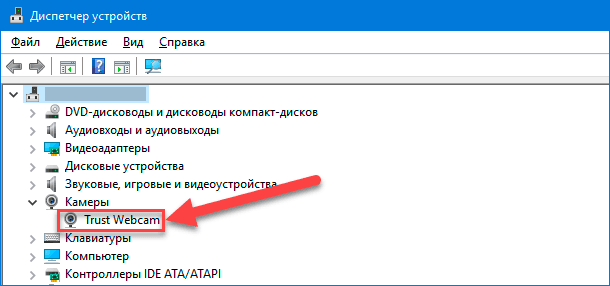
-
(Необязательно) Если камера не отображена ни в одном из разделов, то на ленте меню управления приложения «Диспетчер устройств» в верхней части окна нажмите на кнопку «Действие».
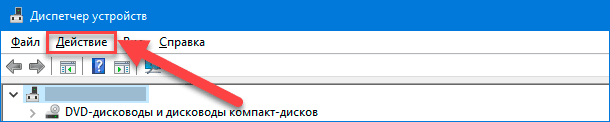
-
Во всплывающей панели скрытого меню отыщите, из доступных для использования вариантов разрешенных действий, и выберите раздел «Обновить конфигурацию оборудования».
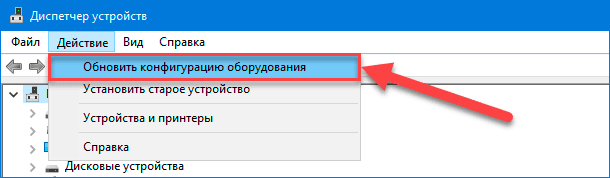
После выполнения упорядоченного алгоритма пошаговых действий, система должна обнаружить и представить подключенное видео оборудование. Если ответственной службе не удалось отыскать и опознать камеру, то отключите периферийное устройство, перезагрузите компьютер, а затем снова подключите камеру и повторно выполните описанный порядок действий. Также, при наличии таковой возможности (например, при варианте подключения камеры посредством последовательного интерфейса «USB»), попробуйте включить веб-камеру в другой порт, чтобы убедиться в отсутствии проблем в цепи соединения.
Если камера все еще не работает, для проверки ее исправности и гарантированного подтверждения отсутствия аппаратных проблем, подключите видео устройство к другому компьютеру и протестируйте его работоспособность.
При наличии физических неисправностей или механической поломке оборудования, замените испорченную веб-камеру на новую.
Способ 2. Как разрешить приложениям доступ к камере с помощью настроек конфиденциальности?
Операционная система «Windows 10» может автоматически блокировать приложениям (таким как Skype, Zoom, Microsoft Teams и т.д.) доступ к микрофону и веб-камере для защиты пользовательской конфиденциальности. Если камера подключена и настроена правильно, но не работает с определенным конкретным приложением, то пользователям необходимо проверить принятые настройки конфиденциальности.
Чтобы разрешить востребованным приложениям доступ к веб-камере в операционной системе «Windows 10», следует выполнить простой упорядоченный алгоритм пошаговых действий, представленный далее.
-
Запустите любым удобным или приемлемым способом системное приложение «Параметры», предоставляющее мгновенный доступ ко всем основным настройкам служб и пользовательского интерфейса операционной системы «Windows 10».
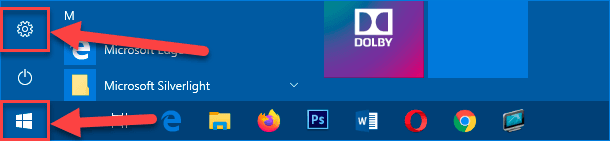
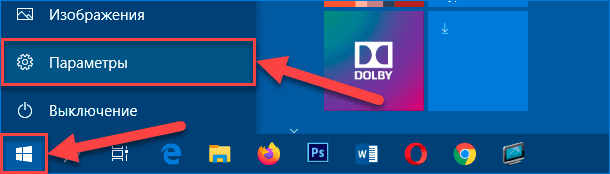
-
На главной странице открывшегося приложения, перемещаясь по списку вложенных элементов посредством ползунка полосы прокрутки или колеса вращения компьютерной мыши, отыщите и выберите вкладку «Конфиденциальность».
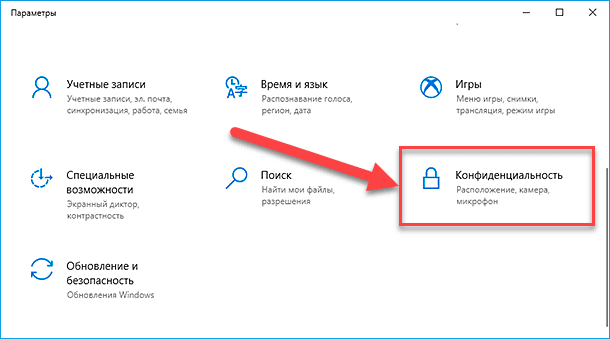
-
В левой боковой панели, применяя стандартные способы перемещения по доступному содержимому, найдите и щелкните левой кнопкой мыши раздел «Камера».
-
В правой боковой панели окна, содержащей связанные настройки, в разделе «Разрешить доступ к камере на этом устройстве» нажмите на кнопку «Изменить».
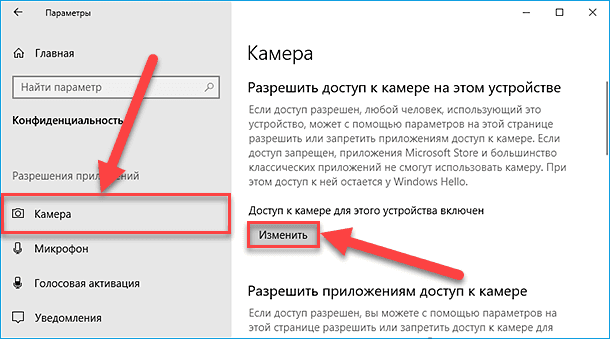
-
В новом отдельном дополнительном всплывающем окне управления «Доступ к камере для этого устройства» установите переключатель в положение «Вкл.» (индикативная окраска графического тумблера будет изменена с нейтрального белого на активный синий цвет).
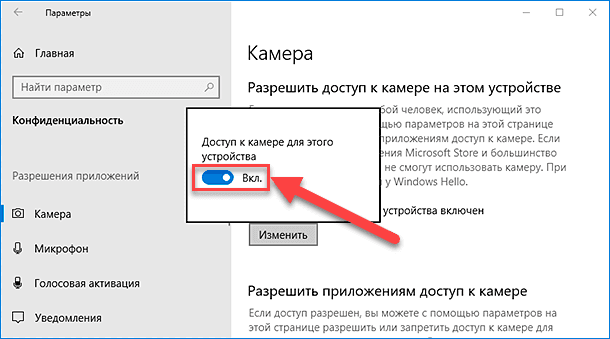
-
В следующем разделе «Разрешить приложениям доступ к камере» также установите ответственный переключатель в положение «Вкл.» (окраска цветового оформления графического тумблера будет изменена с белой на синюю), что позволит управлять параметрами конфиденциальности для каждого конкретного приложения.
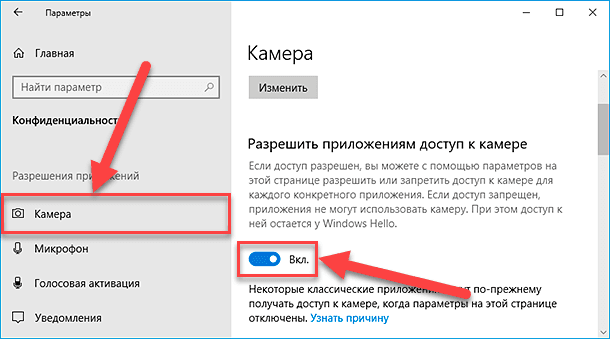
-
Применяя колесо вращения компьютерной мыши или ползунок полосы прокрутки, перейдите в раздел «Выберите приложения, которые могут получать доступ к камере». Нажимая на представленные переключатели, ответственные каждый за определенное установленное программное обеспечение, разрешите доступ к веб-камере востребованным приложениям (например, «Камера», «Фотографии», «Microsoft Store», «Skype», «Центр отзывов» и т.д.), установив связанные тумблера в активное положение «Вкл.».
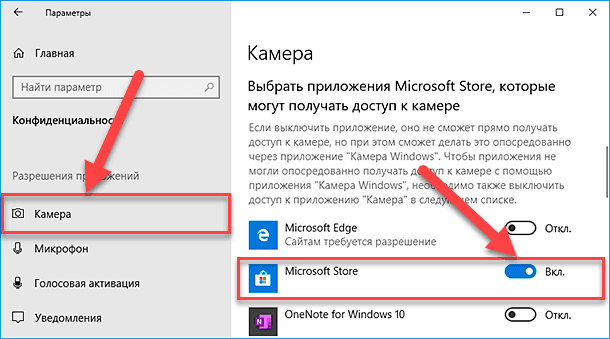
После выполнения представленного упорядоченного алгоритма последовательных действий, каждое приложение, получившее разрешение, сможет начать использовать подключенную или встроенную (в зависимости от комплектации) веб-камеру.
Описанная в данном разделе последовательность пошаговых операций предназначена для предоставления доступа к камере приложениям, которые загружены из магазина «Microsoft Store». Если пользователи используют классические настольные приложения, то для разрешения осуществлять взаимодействие с веб-камерой таким программам, пользователи должны дополнительно предоставить соответствующий доступ. Перейдите в конец списка настроек, применяя ползунок полосы прокрутки или колесо вращения компьютерной мыши, и в разделе «Разрешить классическим приложениям доступ к камере» обязательно установите ответственный переключатель в положение «Вкл.» (исполнение операции будет подтверждено синей цветовой окраской графического тумблера), позволив указанным классическим компонентам в дальнейшем использовать веб-камеру по назначению.
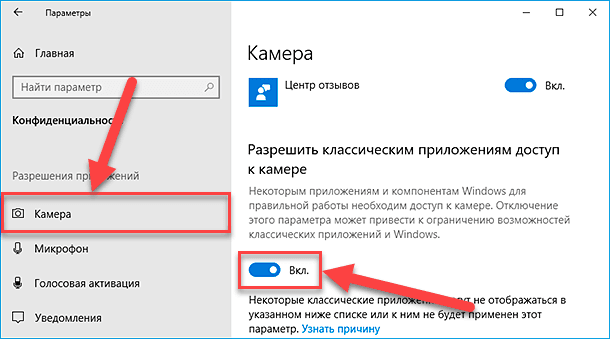
Способ 3. Как обновить драйвер камеры с помощью приложения «Диспетчер устройств»?
Если веб-камера перестает работать после установки новой версии сборки операционной системы «Windows 10» (например, накопительного обновления от ноября 2019 года) или другого качественного обновления системы, то существует высокая вероятность, что для управления камерой используется версия драйвера, которая вызывает проблемы совместимости или приводит к развитию конфликтов с основным программным обеспечением.
Чтобы обновить драйвер веб-камеры для устранения подобных проблем в операционной системе «Windows 10», пользователям предстоит выполнить следующий пошаговый алгоритм простых упорядоченных действий.
-
Используйте, представленный ранее, способ запуска приложения «Диспетчер устройств» или примените другой, более привычный или комфортный, вариант. Например, найдите на поверхности рабочего стола ярлык проводника файлов «Этот компьютер» и щелкните по нему правой кнопкой мыши. В открывшемся всплывающем контекстном меню отыщите, из списка допустимых к исполнению действий, и выберите раздел «Свойства».
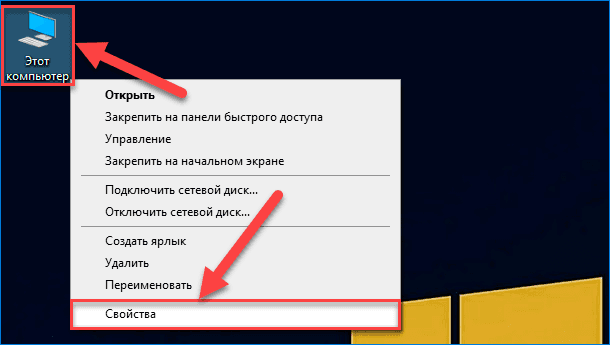
В новом окне системных настроек панели управления нажмите на текстовую ссылку «Диспетчер устройств» в левом боковом закрепленном меню, и востребованное одноименное приложение будет мгновенно открыто.
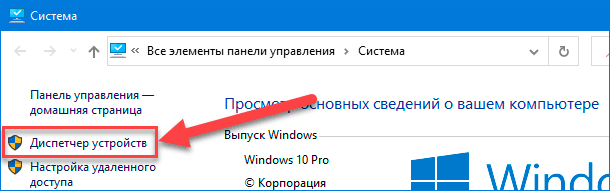
-
Отыщите в представленном перечне аппаратного оборудования персонального компьютера раздел «Камеры» и откройте его вложенное содержимое, щелкнув дважды левой кнопкой мыши по наименованию раздела или нажав на индикативную стрелку управления «вправо», мгновенно открывающую скрытые элементы.
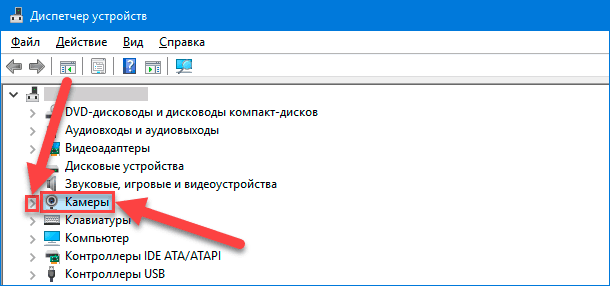
Примечание. Если в указанном разделе камера не отображена, то поищите ее в разделе «Звуковые, игровые и видеоустройства», повторив описанную процедуру для отображения вложенного содержимого.
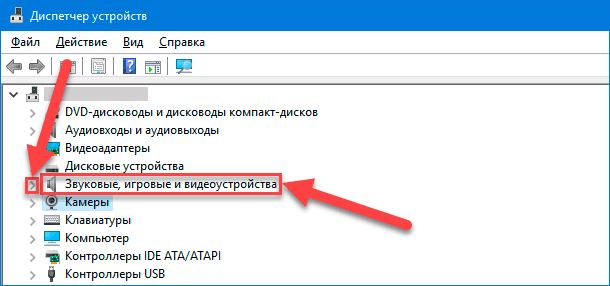
-
Щелкните правой кнопкой мыши по разделу, озаглавленному названием веб-камеры, и в открывшемся всплывающем контекстном меню выберите, из перечня разрешенных операций, раздел «Обновить драйвер».
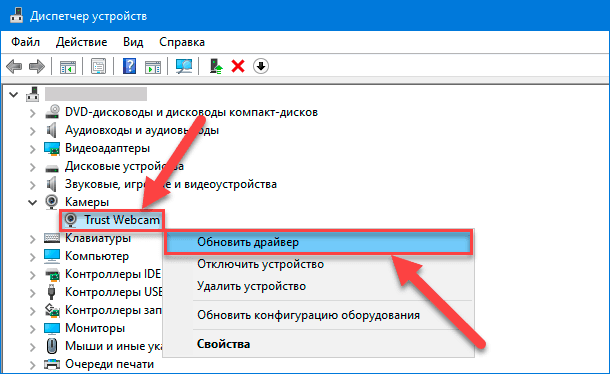
-
Будет запущено новое всплывающее отдельное окно ответственной службы обновления, в котором необходимо нажать на исполняемый раздел управления «Автоматический поиск обновленных драйверов».
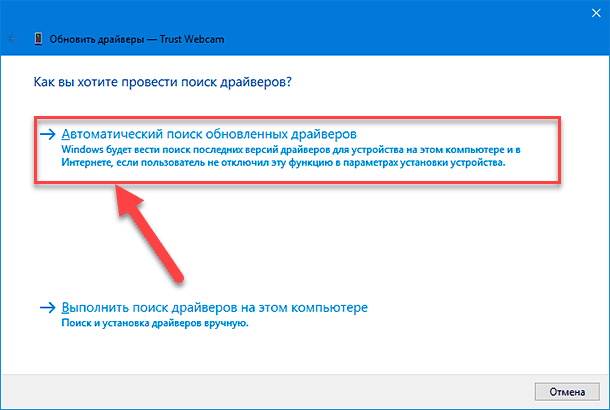
После выполнения описанного пошагового алгоритма простых упорядоченных действий, ответственная системная служба произведет поиск доступных новых вариантов драйверов и, при обнаружении соответствующего обновления, автоматически загрузит и установит подготовленный пакет, аналогично действиям службы приложения «Центр обновления Windows».
В случае, если по результатам исполнения новая версия драйвера не найдена, то пользователи должны проверить веб-сайт поддержки производителя аппаратного устройства, чтобы загрузить и установить актуальную рабочую версию программного обеспечения камеры, следуя предлагаемым инструкциям разработчиков.
Также, в качестве действенного решения, можно воспользоваться, предлагаемыми далее в следующем разделе, шагами, чтобы удалить недавнее обновление, блокирующее функционирование камеры, и вернуть устройству востребованную работоспособность.
Удаление качественного обновления операционной системы «Windows 10»
Если проблема с корректным функционированием веб-камеры появилась после применения накопительного обновления, то пользователи могут удалить проблемное дополнение, чтобы устранить неполадку. Данная процедура подразумевает пошаговое исполнение пользователями следующих упорядоченных действий.
-
Откройте системное приложение «Параметры»
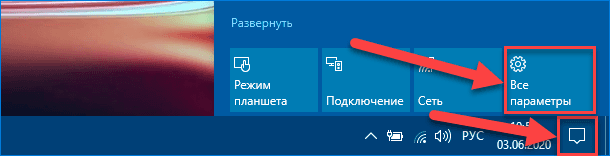
-
В представленном окне системных параметров, используя колесо вращения компьютерной мыши или ползунок полосы прокрутки, перейдите в конец упорядоченного списка настроек и щелкните левой кнопкой мыши вкладку «Обновление и безопасность».
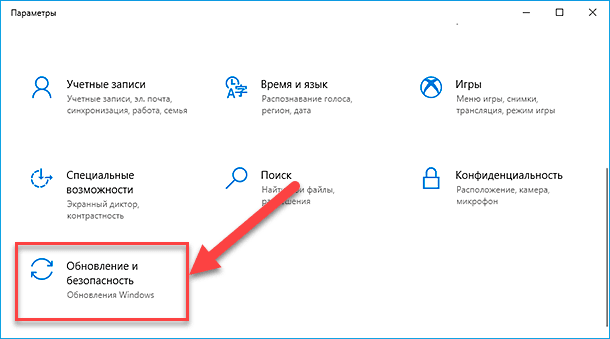
-
На новой открывшейся странице в левой боковой панели перейдите в раздел «Центр обновления Windows».
-
В связанной правой боковой панели нажмите на исполняемый раздел управления «Просмотр журнала обновлений».
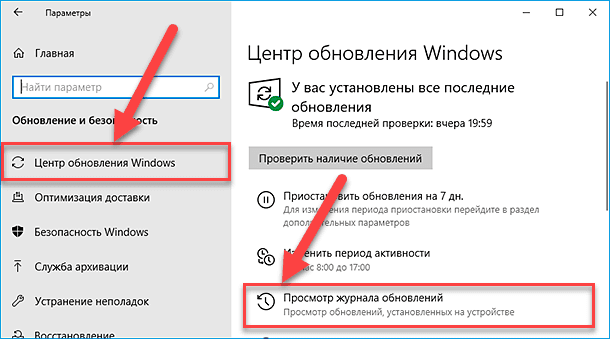
-
На следующей странице нажмите на текстовую ссылку «Удалить обновления».
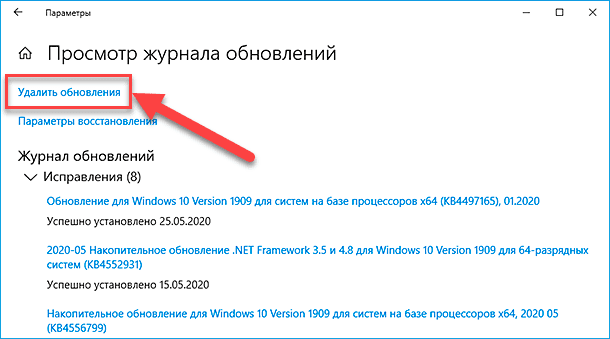
-
В новом отдельном ответственном окне «Установленные обновления» отыщите, в упорядоченном списке, внедренный вариант улучшения операционной системы «Windows 10», выделите его левой кнопкой мыши, а затем нажмите на кнопку «Удалить».
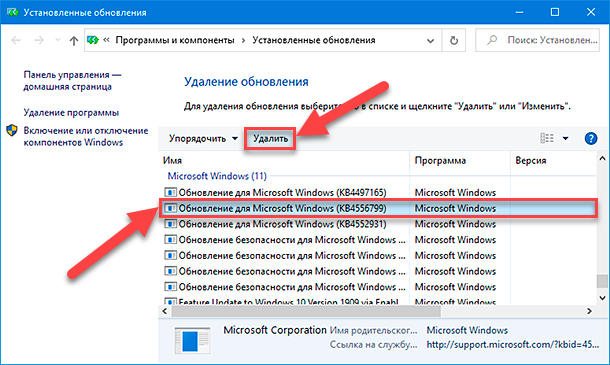
-
Система выдаст предупреждающее уведомление. Для ответа на вопрос «Вы действительно хотите удалить это обновление?» нажмите на кнопку «Да», подтвердив свое решение, и запустите выбранный процесс.
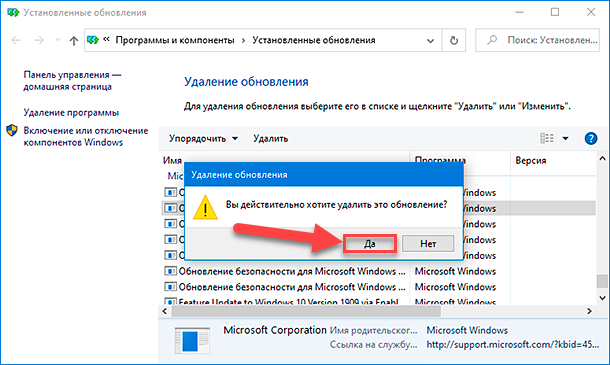
После пошагового выполнения пользователями описанных упорядоченных действий, проблемное обновление будет удалено с устройства, и работоспособность камеры будет полностью восстановлена.
Используя резервную копию вернитесь к предыдущей версии «Windows 10»
Если камера перестает работать после установки недавнего функционального обновления, то пользователи могут вернуться к использованию предыдущей версии операционной системы «Windows 10», выполнив, представленные далее, упорядоченные последовательные действия.
-
Откройте приложение системных настроек «Параметры».
-
Задействуйте ползунок полосы прокрутки или колесо вращения компьютерной мыши и перейдите в конец списка настроек операционной системы, представленный на главной странице окна открывшегося приложения, а затем щелкните левой кнопкой мыши по вкладке «Обновление и безопасность».
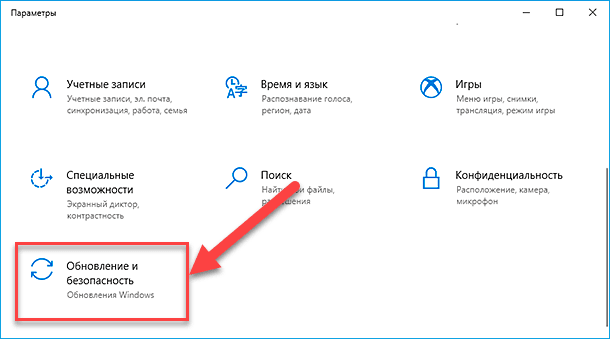
-
В левой боковой панели на новой странице выбранной вкладки, применяя стандартные методы перемещения по вложенным элементам, отыщите и выберите раздел «Восстановление».
-
В представленном содержимом указанного раздела в правой боковой панели найдите раздел «Вернуться к предыдущей версии Windows 10» и нажмите на кнопку «Начать».
Примечание. Важно помнить, что предыдущая версия операционной системы храниться недолгое время, ограниченное десятью днями, и по истечению срока устаревшая сборка системы будет автоматически удалена.
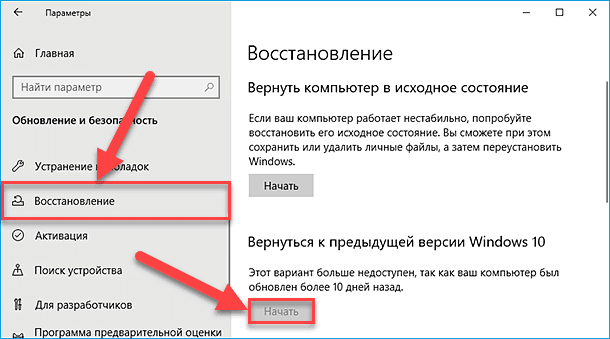
-
В новом отдельном всплывающем окне помощника по возврату системы к предыдущей рабочей версии, следуйте предлагаемым пошаговым инструкциям и активируйте процесс отката к предшествующему варианту сборки «Windows 10».
После того, как пользователи выполнят предложенные упорядоченные последовательные действия, операционная система «Windows 10» вернется к предыдущей версии, в которой веб-камера работала корректно.
Способ 4. Как откатить драйвер камеры посредством возможностей приложения «Диспетчер устройств»?
Иногда, обновления драйверов, пришедшие на смену предыдущим рабочим версиям, могут содержать в себе отдельные ошибки или вызывать проблемы совместимости. Если веб-камера полноценно функционировала до недавнего обновления драйвера, то откат к предыдущей версии может устранить возникшую проблему.
Чтобы выполнить процедуру отката драйвера веб-камеры к предшествующей, гарантировано рабочей, версии в операционной системе «Windows 10», пользователи должны выполнить следующий упорядоченный алгоритм простых пошаговых действий.
-
Откройте «Диспетчер устройств».
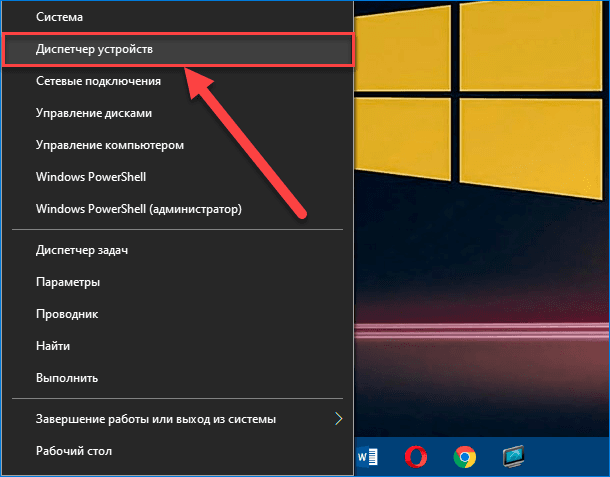
-
Дважды щелкните левой кнопкой мыши в представленном перечне аппаратного оборудования по наименованию раздела «Камеры» (при необходимости используйте вместо данного другой дополнительный раздел «Звуковые, игровые и видеоустройства») или нажмите на связанную с ним индикативную стрелку управления «вправо» и откройте скрытое вложенное содержимое.
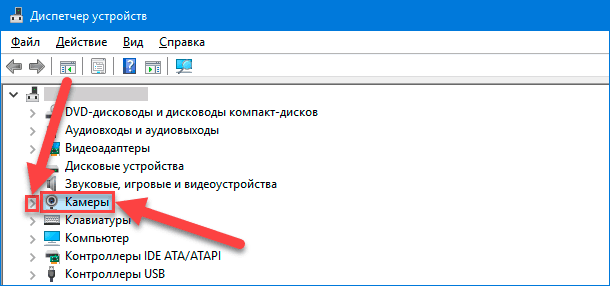
-
В отображенном перечне устройств щелкните правой кнопкой мыши по наименованию используемой веб-камеры и во всплывающем контекстном меню, из списка допустимых действий, выберите раздел «Свойства».
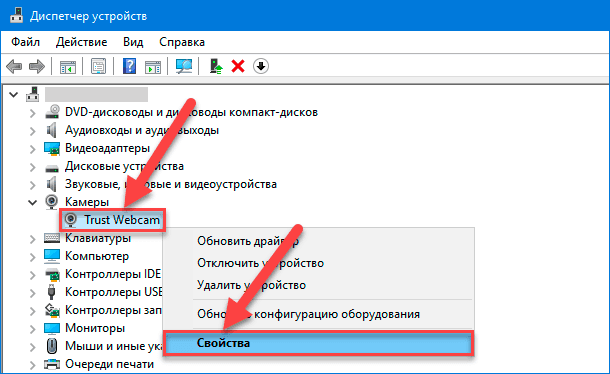
-
Перейдите в новом открывшемся окне свойств выбранного оборудования на вкладку «Драйвер».
-
Нажмите на кнопку «Откатить» для восстановления прежнего драйвера.
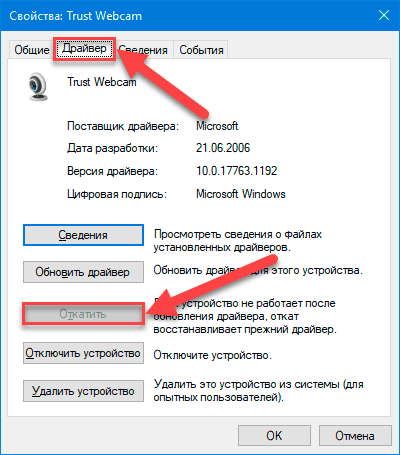
-
В ответственном всплывающем отдельном окне укажите причину, из представленного на выбор перечня, послужившей основанием для отказа от данной версии драйвера, и подтвердите свое решение нажатием на соответствующую кнопку, разрешающую запуск процедуры отката.
-
По окончанию перезагрузите персональный компьютер для принятия установленных изменений.
После выполнения предложенного упорядоченного алгоритма простых пошаговых действий, работоспособность веб-камеры должна быть полностью восстановлена, и видео устройство снова сможет начать полноценно работать, но уже под управлением более старой версии драйвера. Использование данного процесса также не позволит приложению «Центр обновления Windows» повторно устанавливать тот же драйвер камеры, но в будущих обновлениях более новая версия драйвера будет загружена и задействована для обслуживания автоматически.
Способ 5. Как переустановить драйвер камеры в приложении «Диспетчер устройств»?
В случае, если камера перестает работать из-за проблем конфигурации или драйвер непосредственно поврежден, то переустановка периферийного устройства с помощью встроенных возможностей приложения «Диспетчер устройств» может помочь устранить случившуюся неисправность.
Чтобы удалить и установить драйвер веб-камеры в операционной системе «Windows 10», пользователям потребуется выполнить следующие простые упорядоченные пошаговые действия.
-
Запустите «Диспетчер устройств». Например, нажмите совместно комбинацию горячих клавиш Windows + R, в окне диалогового окна «Выполнить» в исполняемой строке «Открыть» введите команду «devmgmt.msc» и нажмите на кнопку «ОК» или клавишу Ввод на клавиатуре, что позволит мгновенно открыть востребованное приложение «Диспетчер устройств» без выполнения дополнительных операций.
devmgmt.msc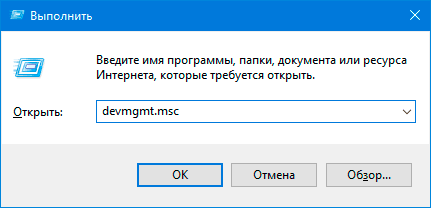
-
Из списка представленного в приложении оборудования выберите раздел «Камеры» (или при соответствующей необходимости «Звуковые, игровые и видеоустройства») и дважды щелкните по его названию левой кнопкой мыши или нажмите на связанную индикативную стрелку управления «вправо», чтобы отобразить вложенное доступное содержимое.
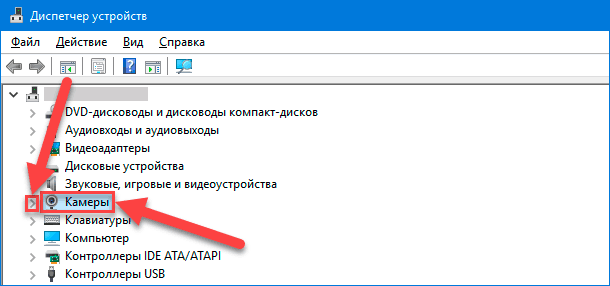
-
Отыщите раздел, озаглавленный наименованием пользовательской веб-камеры, и щелкните по нему правой кнопкой мыши. В открывшемся по результатам действий всплывающем контекстном меню выберите, из перечня допустимых операций, и щелкните левой кнопкой мыши раздел «Удалить устройство».
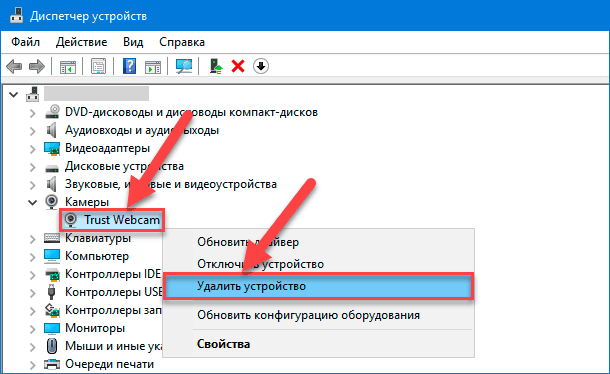
-
В предупреждающем системном сообщении «Удаление устройства» подтвердите свой выбор нажатием на кнопку «Удалить», позволив ответственной службе произвести указанную процедуру.
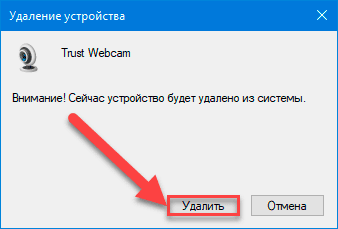
-
На ленте меню управления приложения «Диспетчер устройств» нажмите на кнопку «Действие».
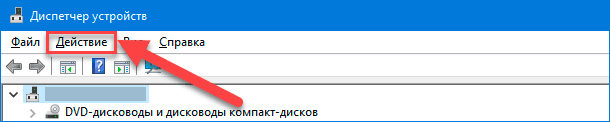
-
В открывшейся панели скрытого меню выберите, из списка разрешенных для применения вариантов допустимых действий, и щелкните левой кнопкой мыши раздел «Обновить конфигурацию оборудования».
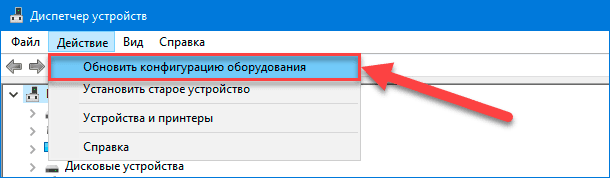
Ответственная служба должна просканировать систему, на предмет наличия новых аппаратных устройств, и, в автоматическом режиме, самостоятельно установить отсутствующие драйвера.
После того, как описанные упорядоченные пошаговые действия будут исполнены, попробуйте воспользоваться веб-камерой в любом из поддерживающих приложений. Видео устройство должно полноценно работать без каких-либо ошибок.
Способ 6. Как исправить отсутствующий доступ приложений к камере с помощью антивируса?
Сторонние решения по безопасности, например, антивирусное программное обеспечение различных доверенных разработчиков, также могут применять блокировку доступа к веб-камере, как один из элементов общих настроек конфиденциальности.
Например, если пользователи на своих компьютерах используют защитный инструмент от компании Лаборатория Касперского, то в зависимости от заданных настроек может потребоваться выполнить определенный порядок последовательных действий, чтобы приложения, попавшие под ограничения, могли получить доступ к камере.
-
Откройте окно защитного решения обеспечения должного уровня безопасности и доступа к вложенным элементам управления и запуска соответствующих востребованных процессов.
-
На главной странице выберите вкладку «Защита приватности».
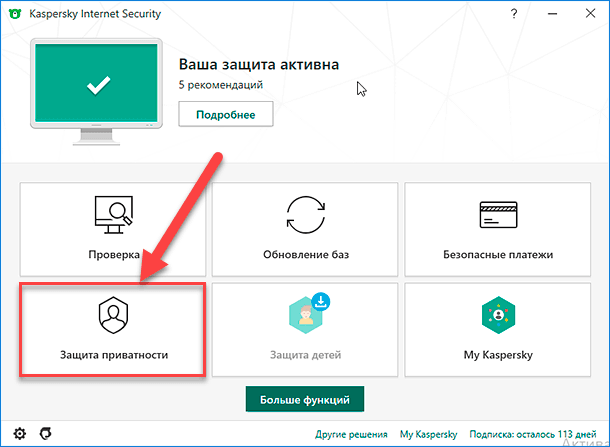
-
На следующей связанной странице установите переключатель раздела «Защита веб-камеры» в положение «Вкл.» (индикативный цвет окраски графического регулятора в подтверждение исполнения востребованной операции будет изменен с серого на активный зеленый цвет).
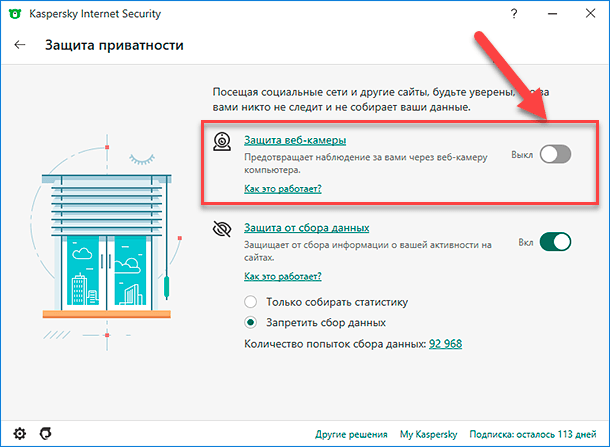
После выполнения представленного порядка последовательных действий пользователи смогут использовать веб-камеру с любым приложением в операционной системе «Windows 10» абсолютно без ограничений.
Если пользователи подозревают, что сторонний антивирус блокирует доступ к веб-камере, то также можно обратится за помощью на официальный веб-сайт поддержки разработчика защитного решения для получения подробной информации о том, как разрешить доступ доверенным приложениям к видео устройству.
Заключение
Используя представленное руководство, пользователи смогут устранить типичные неполадки с камерой в операционной системе «Windows 10», вернуть оборудованию полноценную функциональность и обеспечить доступ к видео устройству всем нуждающимся приложениям.






Мы не рекомендуем удалять установленные обновления.
Однако если вам необходимо удалить обновление, вы можете сделать это в истории обновлений.
Выберите «Пуск» > «Параметры» > «Центр обновления Windows» > «История обновлений» > «Удалить обновления».
Выберите обновление, которое хотите удалить, затем нажмите «Удалить».