What to Do If Your Computer Freezes: Solutions
Learn what to do if your computer freezes with this comprehensive guide. Whether you’re experiencing occasional freezes or frequent lockups, this tutorial covers everything you need to know. Dive deep into step-by-step instructions and essential tips for troubleshooting and resolving computer freezing issues.

Windows Event Viewer: How to View Information about Errors in Windows 7, 8, 10 💥📜💻
Freezing can also leave you with damaged or lost data. That is why let us study possible causes for a desktop computer or laptop to freeze with latest Windows OS and how to eliminate them. In addition, we recommend reading about why Windows installation may lock up with desktop computers and laptops.
It should be noted, that some operations cannot be performed on a PC which is already “frozen” but they work all right when you are in a safe mode, so remember it.
- Cause 1. Utilities On The Startup List, Malware Elements and Others
- Cause 2. Two Antivirus Programs
- Cause 3. Little Space Left in The System Partition of Your Hard Disk
- Cause 4. The PC Freezes in Some Time After It Was Turned On
- Cause 5. PC Freezing Due To HDD Problems
- Additional Information
- Questions and answers
- Comments
Cause 1. Utilities On The Startup List, Malware Elements and Others
Such a problem should be explored beginning with the most widespread cause when a PC freezes as it is booting or immediately after that, but in a while it works properly. Sometimes, it doesn’t happen, but this problem can still be solved.
We should note at once that it is the easiest case of freezing to deal with because it doesn’t affect hardware aspects of your OS operation. Generally speaking, when your computer freezes during booting, the list of causes becomes much shorter.
In the startup menu of the computer there can be many utilities; when a desktop or laptop, especially a low-powered one, is turned on it can be frozen until all programs are loaded.

Make Your Computer Boot and Work Faster Windows 10, 8, 7 🚀💻🖥️
Another cause for a PC to freeze during the start can be presence of malware or viruses. Moreover, external drives and other equipment connected to the computer may also cause freezing – it takes time for the system to recognize them, and this is the time when the system may not respond.
There is a certain procedure to follow in this case. First of all, delete from the startup list all programs which you do not need there. For this purpose, launch Task Manager, and go to Startup tab. There you can see the list of programs which are automatically loaded when the computer is turned on. Next to every program you can see how it affects the speed of OS booting. To disable automatic loading for a certain program right-click on it and select Disable.
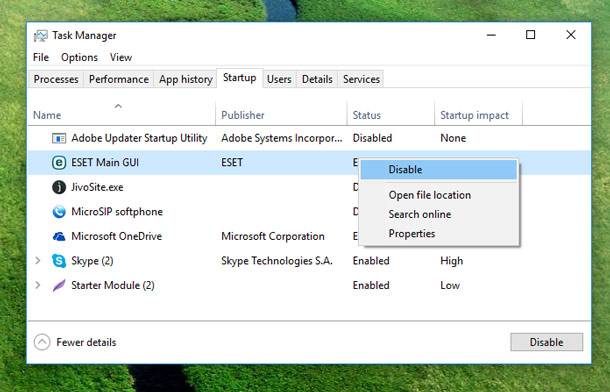
Secondly, scan your computer with antivirus and special utilities to check it for malware. Another excellent choice could be boot drives with antivirus software for scanning computers.
The third variant happens rarely and affects old computers only. However, if there are suspicions that a device could cause this problem, you should turn off your PC, disconnect all the equipment which is not necessary (except control devices such as a mouse and keyboard), turn the PC on again and see if it freezes again.
Besides, it is a good idea to study the list of active processes in Task Manager; it is a wonderful chance if you are able to start Task Manager before the PC freezes. This is where you can see which program locks your computer up. Just have a look at every process – if there is one loading the CPU on 100%, such process should be ended or stopped.
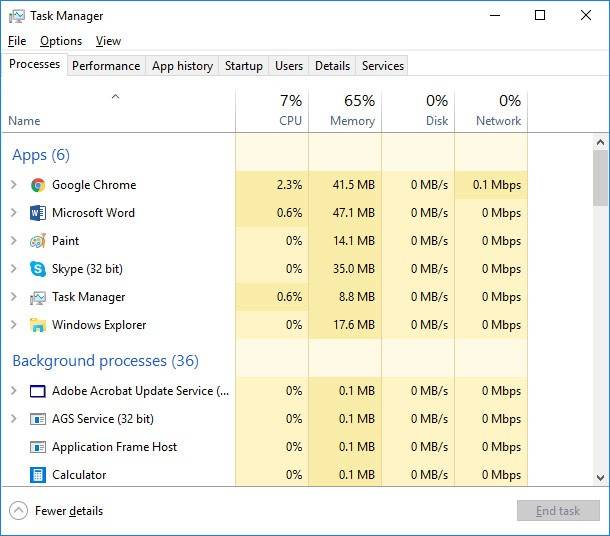
If you press on the heading of CPU column, you can sort active applications by the level of loading the central processor. It is very convenient when you are looking for the culprit that makes your OS freeze.
Cause 2. Two Antivirus Programs
Most users know that one antivirus is quite enough for a computer, while the built-in Windows Defender doesn’t count. However, some people choose to have two antivirus programs on their PCs. If this is the case, it may be another cause for the computer to freeze. Then your only choice is to delete one of the products.
It should be noted that on computers having two antiviral programs installed deleting one of them can sometimes be really difficult. It is recommended to use special utilities from the antivirus developers instead of standard Windows tools for uninstalling software.
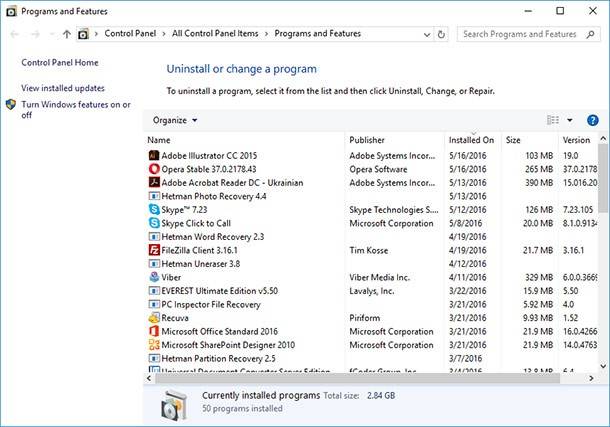
Cause 3. Little Space Left in The System Partition of Your Hard Disk
Another popular situation that makes a PC freeze is when it runs low on space on the system disk. If your disk С has less than 2 GB of free space it can start freezing at any moment.
If this is what happens in your case, you should learn some tips on how to clean your HDD from junk files and increase free space on your system disk.
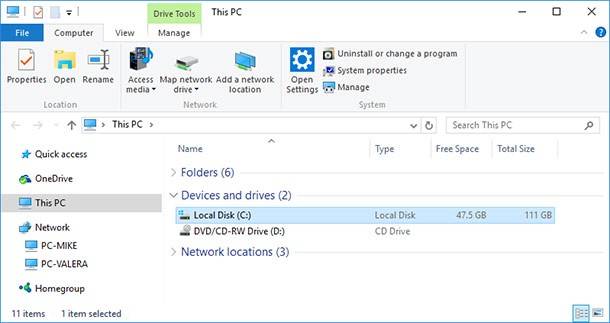

How to Clean The System Drive in a Computer or Laptop With Windows 10, 8 or 7 🔥💻⛏️
Cause 4. The PC Freezes in Some Time After It Was Turned On
If your PC freezes continuously in some time after it was turned on and without a clear reason, and restoring its operation back to normal needs shutting down and turning it on again or restarting, and then the problem comes back again, there may be several causes to this misfortune.
First of all, make sure that its components do not get overheated. To find out whether too much heat inside your system case is the cause for your PC to freeze, you need to install a special utility that shows the temperature of your PC parts. This problem can be best spotted when playing a game or running a resource-intensive process. If this is the case, the computer should be reacting slowly or freezing.
To eliminate this problem, you should clean all ventilation holes and take all dust out of the inside of your computer case. You can also need to replace the old thermal paste.

How to Install or Safely Update Device Drivers for Windows 10, 8 or 7 📀🔄💻
Besides, a computer can freeze because of problem-generating utilities in the startup menu.
The situation may be also affected by drivers of the hardware which results in freezing. Under such circumstances, you should switch to safe mode; disable the utilities which are nod needed in the startup and check hardware drivers. After that, you will have to install new drivers for all components of your computer which should be downloaded from the official website of the hardware manufacturer.
There is one more widespread problem related to the topic of this article – freezing of a PC when connecting to the Internet. If it happened, you need to update drivers for the network adapter or Wi-Fi module. In this case, you should use the official source of drivers from the manufacturer. There is no need to use the device manager of your OS because it always says no update is necessary.
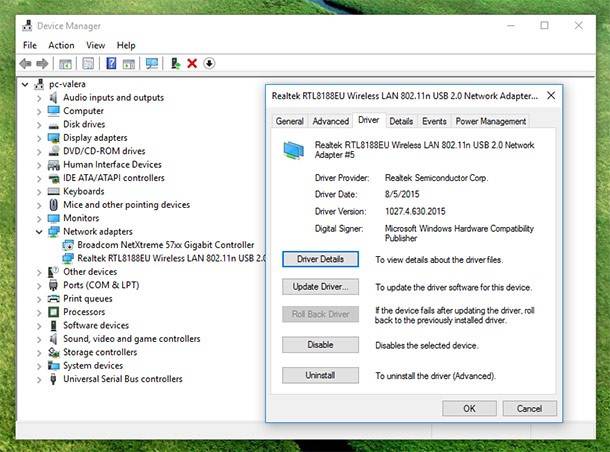
When you do it, you should scan your PC for malware which can make the system freeze when trying to connect to the global network.
One more cause for a PC to freeze with similar symptoms can be problems with RAM. In this case, try to run the computer with one stick of RAM; if it freezes again, try another stick, and thus you can find the faulty RAM module in the end. You can also scan your RAM for errors with special utilities.
Cause 5. PC Freezing Due To HDD Problems

How to Repair Bad Sectors on Hard Drive in 2020 with HDD Regenerator ⚕️💻👨💻
Another element causing problems can be the hard disk drive of a desktop or laptop computer. In order to see it is causing your problem, you have to know the symptoms. It should be noted that if it freezes during the work of your computer, the mouse cursor continues to move but you cannot open anything. In a while, everything comes back to normal.
Besides, when freezing an HDD can emit strange sounds (learn more about it in the article “Identifying HDD noise problems”). In addition, after downtime and when another application is launched, a PC can freeze for some time but then starts working as usual.
The last problem usually happens to laptops and does not mean any failures in the PC or its hard disk. In this case you should go to power options and make sure “Turn off disks” option is not activated for downtime periods in order to save electricity, because your OS can consider a period when the HDD is not addressed as downtime.
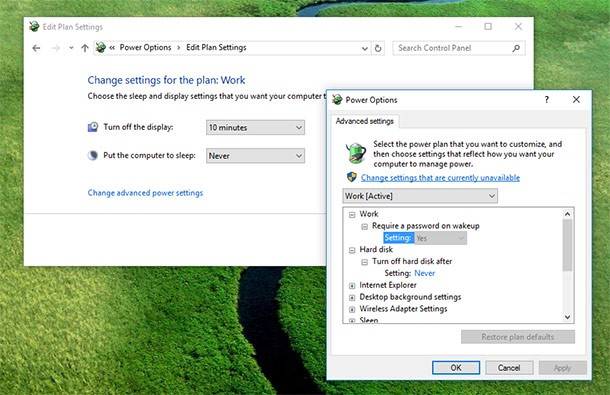
After such turning off, the disk will take time to spin up when it is addressed, and a user may perceive it as freezing. This function can be adjusted in power option settings, by modifying the disk behavior or even disabling the sleep mode for the hard disk.
The first variant of those described above is the most difficult to diagnose, and there may be different reasons for it to emerge. Some of these to be mentioned are damaged files on the hard disk or its mechanical fault. However, be careful because it can also result in damaged or lost data.
In this case, you should scan the hard disk with built-in OS tools or third-party software. In addition, check the S.M.A.R.T. data for this disk.
Besides, problems can emerge because of HDD power issues when it lacks power due to a problem with the power supply unit or because many devices are already connected to this PSU. In this case, switch off unnecessary devices which can help you find the culprit.
Poor connection of the HDD can also be a problem, so check all cables connecting the hard disk and the mother board, and reconnect them if necessary.
Additional Information
If the computer worked fine until some moment, and then it began freezing, you can try to remember the sequence of actions you did before problems appeared. You might have installed some new hardware or applications, did some dust-cleaning operations and so on. In this case you can also use system restore points (if you have any) to roll back latest changes.

How to Reset Windows 10 or 8 PC to Factory Default Settings (All Methods) 🔄💻📀

How to Reset Windows 10 or 8 PC If The Operating System Won't Boot 🔄💻📀
If freezing resulted in damaging or losing of persona data, try scanning the disk with some data recovery software (in this case, we recommend using Hetman Partition Recovery). However, to avoid further loss of data from this particular hard disk it is better to recover data by connecting it to another computer, i.e. without actually starting an operation system from the problem-stricken drive (for details on how to connect an HDD to another PC read “How to connect a desktop hard drive to a laptop or another computer”).








