GPT Partition Style Disk Management
Learn what to do if your disk has GPT partition style with this comprehensive guide. Whether you’re encountering compatibility issues, installation errors, or need to convert to MBR, this tutorial covers everything you need to know. Dive deep into step-by-step instructions and essential tips for managing disks with GPT partition style.
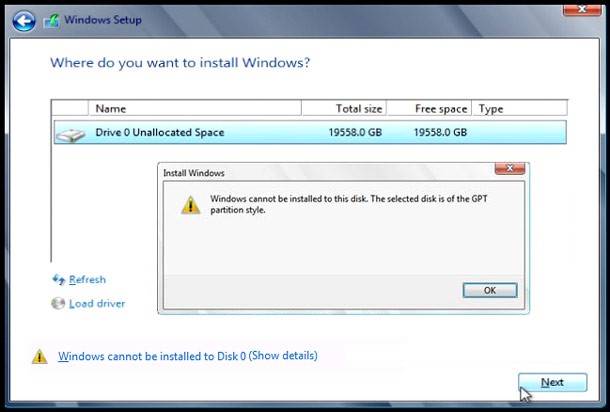
There are several ways to eliminate this problem when an OS cannot be installed on a GPT style disk. One of them involves installation to such drive, while the other will try to transform it into MBR. Besides, you will be able to decide which method suits you best.
- What Method To Use
- Installing Windows 10, 7 And 8 On a GPT Drive
- Transforming GPT Into MBR During Installation Of The Operating System
- UEFI, GPT, BIOS and MBR
- Questions and answers
- Comments

Converting MBR into GPT and Vice Versa: How to Install Windows on GPT or MBR Drive 📀💻 🛠️
What Method To Use
For starters, there are two ways to eliminate this problem when a message informs you the selected disk is of the GPT partition style. You will choose one of them depending on some settings.
If you are using a new PC with UEFI that has a graphical BIOS interface instead of a simple blue screen, and a 64-bit operating system is installed, then it is better to install the OS on the GPT drive and use the first method. Some of the latest versions Windows may have been installed on it before.
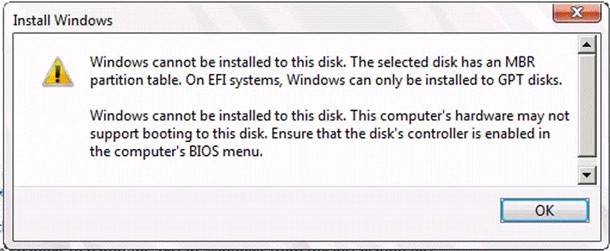
If the PC you are using is a relatively obsolete one with BIOS and a 32-bit OS to be installed, then we recommend transforming from GPT to MBR, i.e. using the second method. However, you should remember that MBR drives cannot be larger than 4 TB and it is not easy to create more than 4 partitions in them.
Installing Windows 10, 7 And 8 On a GPT Drive
In most cases, there are errors in OS installation on GPT-style drives for users who are trying to install Windows 7, but even with Windows 8 there can be errors saying that this operation cannot be performed.
To install an operating system on a GPT disk, there are several conditions to be observed.
You have to install a 64-bit system and boot in EFI mode. In most cases, there is an error because the second condition is not observed, so you should know how to solve this problem. Sometimes it is enough to modify BIOS settings, but in other cases you will have to create an UEFI boot drive.
First of all, you have to go to BIOS. To do it, press a corresponding button after you turn on the PC. After the screen shows you information on the laptop or motherboard manufacturer, you should press Del, if you are using a desktop computer or F2 if you are using a laptop. The buttons may differ, but usually they are shown in the first screen image when your PC starts.
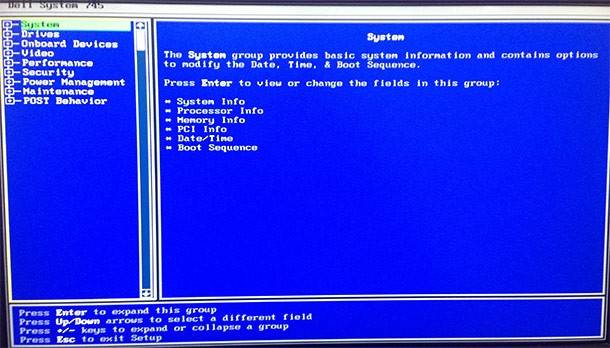
If your PC has Windows 8 installed, it is much easier to enter UEFI. For this matter, Charms panel has to be used. Once you are in this panel, go to Modify computer settings and select Update and restore. In the next window, go to Restore. Then you need to go to Special Boot Options and click on Reboot now. Then you should click on Diagnostics where you select Advanced settings and click on UEFI built-in software.
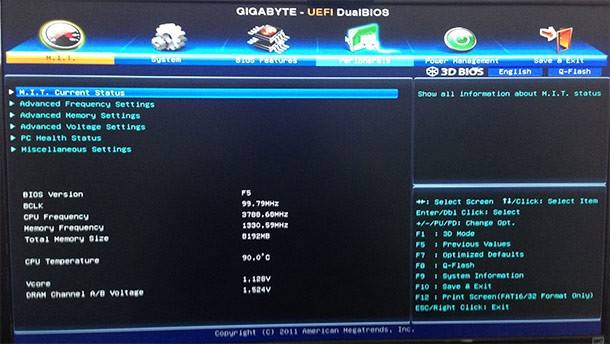
In BIOS, you have to activate a couple of very necessary functions. Instead of CSM you should enable UEFI, and it should be done in BIOS Features or BIOS Setup. Besides, you will have to change SATA operating mode from IDE to AHCI. These changes can be made in Peripherals tab. In various menus and variations of language, these parameters can be found in different locations and under slightly different names, but finding them is not too difficult.
After all changes are applied, your PC will be ready for installation of OS on a GPT disk. If installation is run from an optical disc, in most cases you are not going to see a message that an OS cannot be installed on this drive.
If you are using a USB boot drive and you see the error message again, then you will have to create a new USB boot drive but this time the one supporting UEFI. There are several ways to do it. In this case, it is recommended to use the method of creating a UEFI USB boot drive with command prompt which will work in any condition.
Experienced users can choose another method. If the distributive allows using both boot methods, then booting in BIOS can be disabled by deleting bootmgr in the root folder of the drive. In the same way, you can get rid of efi folder which will disable booting in UEFI
Transforming GPT Into MBR During Installation Of The Operating System
If you need to transform a GPT drive into MBR, the PC uses an ordinary BIOS and the operating system to be installed is Windows 7, then all these things will be better done in the course of installation. It should be noted, that all information on the disk will be lost, so take a responsible approach when performing these operations.
To transform GPT into MBR, you should press Shift + F10 in the OS installations utility, and this will open the command prompt. As you do that, you will have to enter several commands one after another.
First of all, type in diskpart. Then enter the command list disk, after which you need to memorize the number of disk which you want to transform. After that, type in select disk N, N being the number of the drive from the last line. Then enter the command clean. The next command will be convert mbr.
diskpart
list disk
select disk N
convert mbr
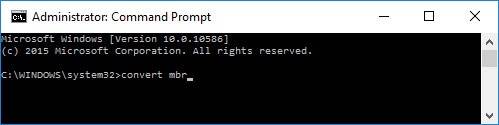
After that, you have to enter create partition primary, and follow it with active. To format the disk, type in the command format fs=ntfs quick. Then, the last steps will be to enter assign, and follow it with exit in the end.
create partition primary
format fs=ntfs quick
assign
exit
If the user entered these commands when adjusting disk settings during the installation, then Refresh button should be pressed to update drive configuration. After that, installation will continue in a standard mode and there will be no more messages about a drive being of GPT style.
UEFI, GPT, BIOS and MBR
PC manufactured several years ago had BIOS installed on their motherboards – special software that performed diagnostics and scanning of the computer and then permitted booting the operating system with consideration of the master boot record (MBR).
UEFI software was developed to replace BIOS and is installed on PCs manufactured recently, with most computer manufacturers opting for this particular type of software.
| Feature | BIOS | UEFI |
|---|---|---|
| Full Name | Basic Input/Output System | Unified Extensible Firmware Interface |
| Age | Introduced in 1981 | Introduced in 2005 |
| Boot Mode | 16-bit | 32-bit/64-bit |
| Startup Speed | Slower Boot | Faster Boot |
| Partition Style | MBR (Master Boot Record) | GPT (GUID Partition Table) |
| Graphical Interface | No | Yes |
| Secure Boot | No | Yes |
| Hardware Support | Limited to older hardware | Supports modern hardware, including large disks |
| Boot Configuration | Text-based | Graphical and text-based |
| OS Compatibility | Compatible with most older operating systems | Compatible with newer operating systems like Windows 8 and above, and modern Linux distributions |
| Customizability | Less flexible | More flexible (can run various applications) |
UEFI software has certain advantages including improved loading speed and security functions, safe booting and ability to work with hardware-encrypted hard disks and UEFI drivers. Besides, when using GPT-style partitions it is easier to work with large media carriers and increased number of partitions. Also, most operating systems can combine UEFI with BIOS and MBR.
Nowadays, users can hardly feel the difference between the two variants, to say nothing of distinguishing one of them. Yet it should be noted that soon only UEFI and GPT will be used, with hard disk size exceeding 4 ТБ.
| Feature | MBR (Master Boot Record) | GPT (GUID Partition Table) |
|---|---|---|
| Full Name | Master Boot Record | GUID Partition Table |
| Maximum Partition Support | Up to 4 primary partitions | Up to 128 partitions (Windows) |
| Partition Size Limit | 2 TB (terabytes) | 18.4 million TB |
| Boot Mode | BIOS-based | UEFI-based |
| Compatibility | Compatible with older systems and operating systems | Requires UEFI firmware and modern OS (Windows 7 and later, Linux) |
| Disk Structure | Uses a single boot record at the beginning of the disk | Uses a protective MBR for backward compatibility and stores partitioning info across the disk |
| Redundancy | No redundancy | Redundant partitioning data for increased reliability |
| Secure Boot | No | Yes (UEFI Secure Boot) |
| Recovery Partition | No built-in recovery partition | Supports recovery partitions with backup data |
| Operating System Compatibility | Older OS like Windows XP, and some Linux distributions | Windows 7 and newer, modern Linux distributions |
| Boot Time | Slower boot time (compared to GPT) | Faster boot time (with UEFI) |
That is all for now. This article may not be completely focused on the topic of data recovery but the information it contains should not become less useful for a PC user for that only reason.
We would also like to add one thing: when modifying the style of hard disk partitions, always remember that all data on the involved media will be lost. Recovering this information can be really difficult.

How to Recover Data After Formatting, Deleting or Creating Partitions in 2020 📁🔥⚕️








