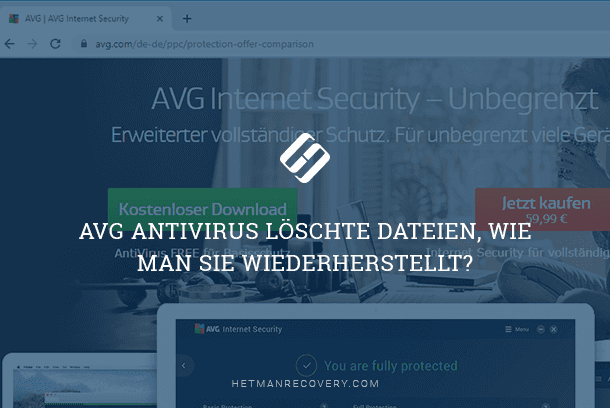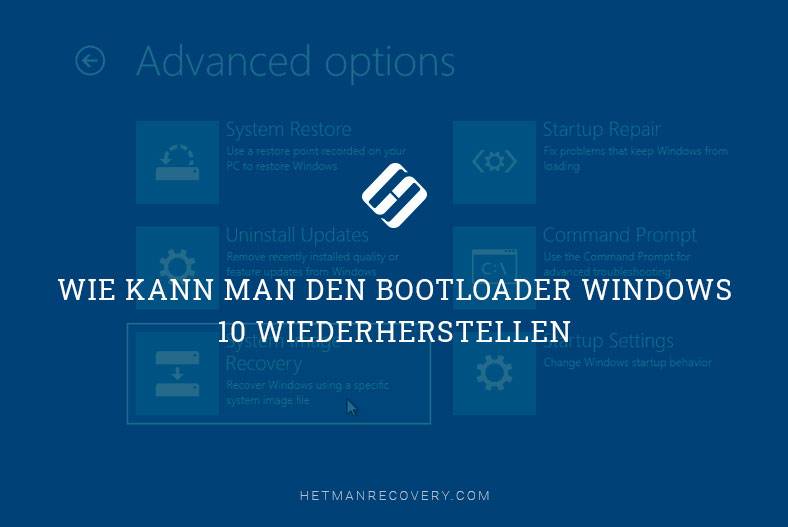Windows 10 Computer eingefroren: Lösungen und Tipps zur Fehlerbehebung
Lesen Sie, wie man den Zustand eines Computers unter Windows 10 wiederherstellen kann, wenn er nicht auf Benutzeraktionen reagiert. So verhindern Sie das Einfrieren eines Computers.

- Wiederherstellen der Funktionsfähigkeit eines PCs mit dem Windows-Betriebssystem ohne Reaktion auf Benutzeraktionen
- So verhindern Sie in Zukunft das mögliche Einfrieren eines PCs
- Fazit
- Fragen und Antworten
- Bemerkungen
Ein einzelner Fall, in dem ein Computer nicht auf Anweisungen und Systembefehle reagiert, kann ein Unfall sein. Wiederholte Verzögerungen bei der Ausführung der entsprechenden Anweisungen lassen jedoch auf Probleme schließen, die Benutzer lösen müssen. Und dann werden wir die einfachen verfügbaren Methoden betrachten, wie der Computer wieder funktionsfähig wird, seine Arbeitskapazität wiederhergestellt und das Auftreten weiterer Verzögerungen bei der rechtzeitigen Reaktion des Geräts ausgeschlossen wird.

💽 Top-Ursachen für verlorene Festplattenpartitionen und Methoden zur Dateiwiederherstellung 💽
Wiederherstellen der Funktionsfähigkeit eines PCs mit dem Windows-Betriebssystem ohne Reaktion auf Benutzeraktionen
Es gibt verschiedene effektive Möglichkeiten, einen aufhängenden Personal Computer wiederherzustellen, der nicht auf Anweisungen und Befehle reagiert, die sich je nach Ursache des Problems voneinander unterscheiden. Manchmal müssen Benutzer nur einige Sekunden warten, um die volle Funktionsfähigkeit des Geräts wiederherzustellen. Der Computer friert möglicherweise ein, wenn ein separater Vorgang ausgeführt wird, und nach einer bestimmten Zeit können sie für Aufgaben in den richtigen Ausführungsmodus zurückkehren.
Anderenfalls müssen Benutzer möglicherweise um Hilfe bei einer speziellen Tastenkombination bitten. Wenn eine Vollbildanwendung, z. B. ein bestimmtes Spiel, nicht mehr auf Befehle reagiert und der Benutzer keine Standardausgabe mehr ausführen kann, drücken Sie gleichzeitig Alt + F4. Mit einer solchen Kombination können Sie die problematische Anwendung schließen, wenn die Ursache der Situation Grafikprobleme waren. Wenn die Anwendung jedoch vollständig abstürzt, funktioniert sie nicht, wenn die entsprechenden Aktionen ausgeführt werden oder statisches Fading auftritt.
Drücken Sie gleichzeitig die Tastenkombination Ctrl + Alt + Delete, um den Grad des Herunterfahrens des Computers zu bestimmen und seine Fähigkeit zu testen, auf grundlegende Systembefehle zu reagieren. Wenn der Konflikt mit der Bedienbarkeit lokaler Natur ist und sich in einem Ausfall einer oder mehrerer Anwendungen äußert, wird der Systemmenübildschirm angezeigt, in dem Sie die Task-Manager starten (um Leistungsfehler beim Ausführen von Programmen zu beheben), das System beenden oder den Computer neu starten können. Wenn der Bildschirm nicht angezeigt wird, können Benutzer die Situation nicht vollständig korrigieren und die Funktion des Computers wiederherstellen, ohne einen Neustart zu erzwingen.
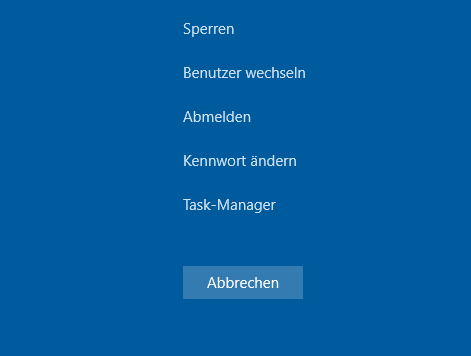
Wenn es Benutzern gelungen ist, die Anwendung „Task-Manager“ zu öffnen, ist es viel einfacher, den unerwiderten Stopp einzelner Computeranwendungen zu beheben (um die Anwendung „Task-Manager“ direkt zu starten, ohne das zusätzliche Menü aufzurufen, können Sie auch die Tastenkombination Ctrl + Shift + Esc verwenden).
Wechseln Sie im Fenster der gestarteten Anwendung zur Registerkarte “Prozesse”. Wenn die Anwendung in einer minimalistischen Form dargestellt wird und nur eine Liste der ausgeführten Prozesse enthält, klicken Sie auf die Schaltfläche ” Mehr Details”, um eine erweiterte Liste der Systemanwendungsfunktionen anzuzeigen.
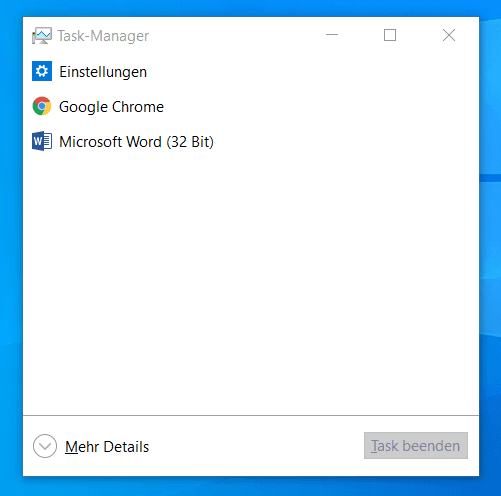
Suchen Sie in der Spalte “CPU” alle Prozesse, die eine große Menge an Prozessorressourcen verwenden. Um die Daten nach dem Prozentsatz der CPU-Auslastung zu sortieren, klicken Sie mit der linken Maustaste auf die Überschrift der Spalte „CPU“. Die Anwendung sortiert die Daten in absteigender Reihenfolge und zeigt den zeitaufwändigsten und anspruchsvollsten Prozess oben in der fertigen Liste an.
Wählen Sie den gewünschten Prozess aus, indem Sie mit der linken Maustaste darauf klicken, und klicken Sie dann auf die Schaltfläche „Task beenden“, um das Schließen des Programms zu erzwingen. Leider gehen alle nicht gespeicherten Daten in einer solchen Anwendung verloren, aber die allgemeine Leistung des Computers wird wiederhergestellt.
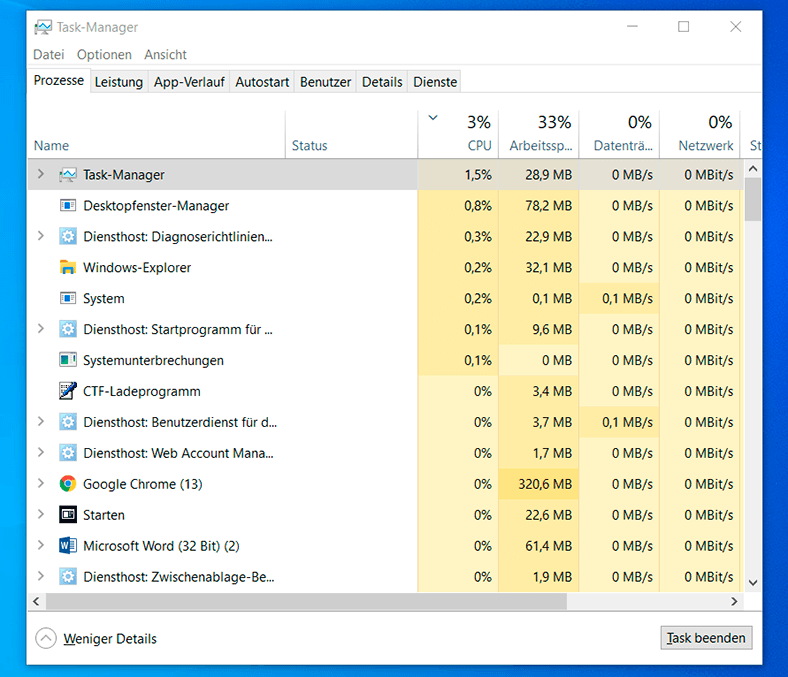
Unter Windows reagiert der Desktop des Computers, einschließlich der Taskleiste und des Hauptstartmenüs, manchmal nicht mehr auf Benutzeraktionen und friert in einer statischen Position ein. Um das Problem zu beheben, reicht es häufig aus, den Windows-Datei-Explorer neu zu starten, um eine versehentliche Schwierigkeit zu beheben. Suchen Sie daher im Anwendungsfenster “Task-Manager” auf der Registerkarte “Prozesse” in der Liste der angezeigten Optionen in der Spalte “Name” die Zeile “Windows-Explorer”, klicken Sie mit der linken Maustaste darauf, um sie hervorzuheben, und klicken Sie dann auf die Schaltfläche “Neu starten”.
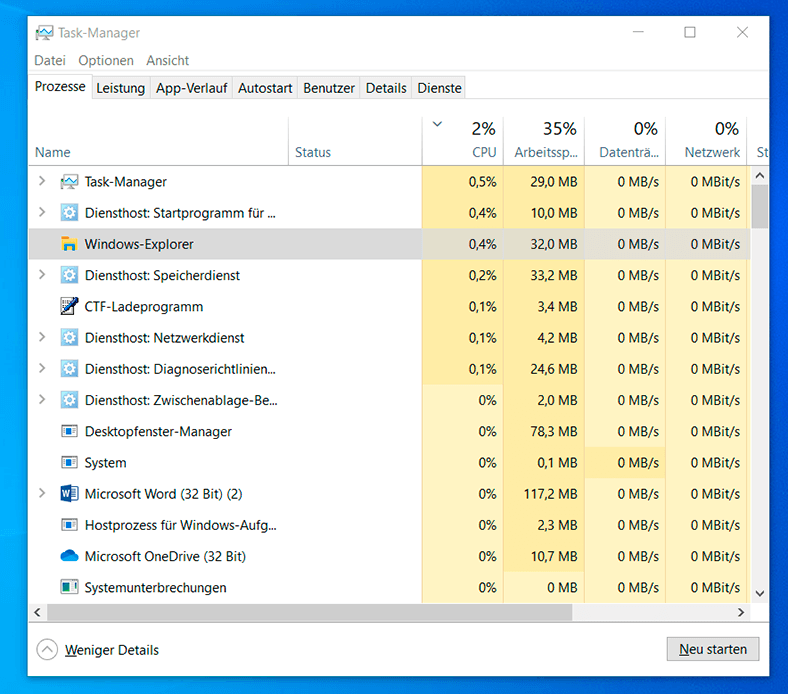
Wenn Benutzer in zuvor geöffneten Anwendungen keine wichtigen nicht gespeicherten Daten haben, drücken Sie auf dem Bildschirm des Systemmenüs, das durch Anwenden der Tastenkombination Ctrl + Alt + Delete aktiviert wurde, die Ein- / Aus-Taste in der unteren rechten Ecke des Bildschirms und wählen Sie aus den im Popup-Zusatzkontextmenü angezeigten Optionen Abschnitt “Neu starten”. Das System schließt alle Anwendungen und laufenden Prozesse, einschließlich Aufgaben, deren korrekte Ausführung verletzt wurde, mit Gewalt und startet das Computer-Betriebssystem neu, wodurch alle aufgetretenen Probleme beseitigt werden.
Benutzer können auch die Tastenkombination Windows + L verwenden, um die Verwendung von „Windows“ vorübergehend zu blockieren und zum Anmeldebildschirm zu wechseln, auf dem Sie den Computer auch schnell neu starten können. Wenn die Tastenkombination Ctrl + Alt + Delete es Benutzern jedoch nicht ermöglicht, das Energieverwaltungsmenü des Systems für den Computer zu aktivieren, funktioniert diese Methode wahrscheinlich auch nicht.

Wenn keine der vorherigen Methoden zur Fehlerbehebung funktioniert hat, drücken Sie die Tastenkombination Windows + Ctrl + Shift + B auf der Tastatur. Das ist eine versteckte Tastenkombination, mit der die Grafiktreiber eines PCs neu gestartet werden. Wenn Fehler in der korrekten Funktion der Treiber die Ursache des Problems waren, hilft das bei der Wiederherstellung des Systems.
Wenn Benutzer alle Optionen konsequent ausprobiert haben, der PC jedoch nicht auf Befehle reagiert, das Bild statisch ist und alle Benutzeraktionen unbeantwortet bleiben, zwingt uns die Situation, einen radikalen Weg zu gehen und das Gerät vollständig auszuschalten.
Suchen Sie den Netzschalter des PCs und halten Sie ihn zehn Sekunden lang gedrückt. Unabhängig vom Status erzwingt der Computer das Herunterfahren. Warten Sie einige Sekunden und laden Sie es dann erneut herunter, indem Sie den Netzschalter im normalen Modus drücken.
Das ist nicht die sauberste und sicherste Methode, um Ihren Computer auszuschalten. Benutzer sollten im Betriebssystem verfügbare Abschaltmethoden verwenden, um unvorhergesehene Geräteausfälle und den Verlust der Datenintegrität zu vermeiden. Wenn der Personal Computer jedoch nicht reagiert, gibt es keine andere Möglichkeit, die Situation zu beheben.
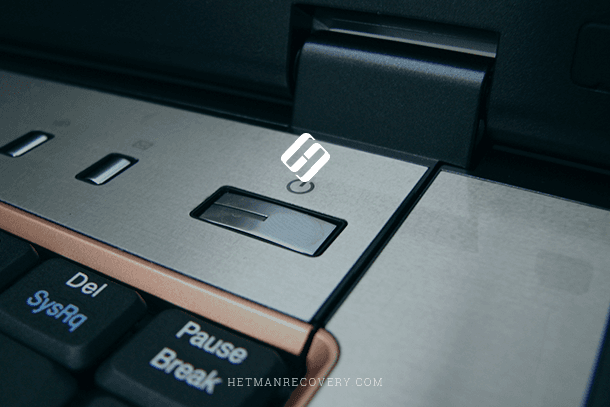
Wenn auf dem Computer ein blauer Bildschirm („BSOD“) angezeigt wird, der auf einen Softwarefehler auf niedriger Ebene, eine Fehlfunktion der Hardwarekomponente oder einen kritischen Fehler hinweist, der den Betrieb des Systems beeinträchtigt und den die verantwortlichen Windows-Dienste nicht beheben konnten, muss der Computer heruntergefahren werden Weg, um Dinge zu reparieren. Standardmäßig wird ein auf dem Windows-Betriebssystem basierender PC automatisch neu gestartet, wenn eine nicht behebbare Situation auftritt, die die Aktivierung eines blauen Bildschirms zur Folge hat. Wenn das System jedoch nicht von alleine neu startet, ist die entsprechende Funktion wahrscheinlich deaktiviert. Notieren Sie die Fehlermeldung, die auf dem Computerbildschirm angezeigt wird, um später nach einer geeigneten Lösung zu suchen, und erzwingen Sie dann das Herunterfahren oder den Neustart, indem Sie den Netzschalter gedrückt halten.
So verhindern Sie in Zukunft das mögliche Einfrieren eines PCs
Die obigen Tipps können dazu beitragen, dass Ihr Computer nach einem unerwarteten Fehler, Einfrieren und mangelnder Reaktion auf Benutzerbefehle wieder funktioniert. Wenn das Problem ein Einzelfall ist, sollten Sie sich darüber keine Sorgen machen. Der Betrieb von Computern wird von vielen verschiedenen Faktoren beeinflusst, einschließlich einer Kombination verschiedener Anwendungsebenen des Betriebssystems und von Software von Drittanbietern, einer Plattform zum Verwalten von Hardwareelementen, und manchmal können zufällige Umstände vorübergehende Fehlfunktionen verursachen, wenn das Gerät rechtzeitig reagiert.
Wenn jedoch regelmäßig Probleme mit der Leistung des Computers auftreten, kann mit hoher Wahrscheinlichkeit davon ausgegangen werden, dass auf Hardware- oder Softwareebene schwerwiegende Computerfehlfunktionen vorliegen. Mithilfe vorinstallierter Systemtools (z. B. „Systemstabilitätsmonitor“ in der Systemanwendung „Systemsteuerung“) oder Anwendungen von Drittanbietern können Sie bei der Suche nach einer möglichen Lösung die richtige Richtung bestimmen.
Wenn vor kurzem nach dem letzten Update des Betriebssystems des Computers oder der zusätzlichen Installation neuer Software Probleme mit dem Einfrieren aufgetreten sind, wirkt sich diese Änderung möglicherweise auf die Gesamtleistung aus, und Sie sollten das Systemwiederherstellungstool verwenden. Es setzt die Einstellungen und angewendeten Einstellungen der PC-Software auf einen bekanntermaßen guten Zustand zurück. Verwenden Sie den folgenden sequentiellen Algorithmus, um zum gewünschten Tool im Windows 10-Betriebssystem zu gelangen.
Öffnen Sie die Systemanwendung der Systemsteuerung auf eine akzeptable oder bequemste Weise. Klicken Sie beispielsweise auf die Schaltfläche “Start” in der “Taskleiste” in der unteren linken Ecke des Desktops und öffnen Sie das Hauptbenutzermenü “Windows”. Suchen Sie in der angezeigten Liste der in den Systemanwendungen und Dienstprogrammen verfügbaren Dienste den Abschnitt ” Windows -System” und klicken Sie mit der linken Maustaste darauf. Wählen Sie dann im Popup-Untermenü den Abschnitt „Systemsteuerung“ aus den angezeigten Optionen.
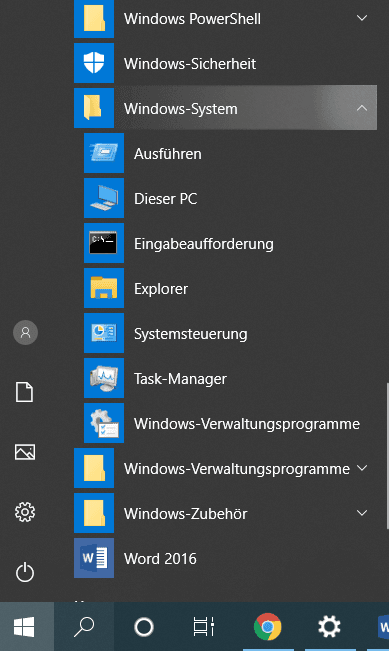
Suchen Sie im sich öffnenden Anwendungsfenster mit dem Einstellrad eines manuellen Manipulators (Computermaus) oder dem Schieberegler der Bildlaufleiste nach dem Abschnitt “System” und wählen Sie ihn aus.
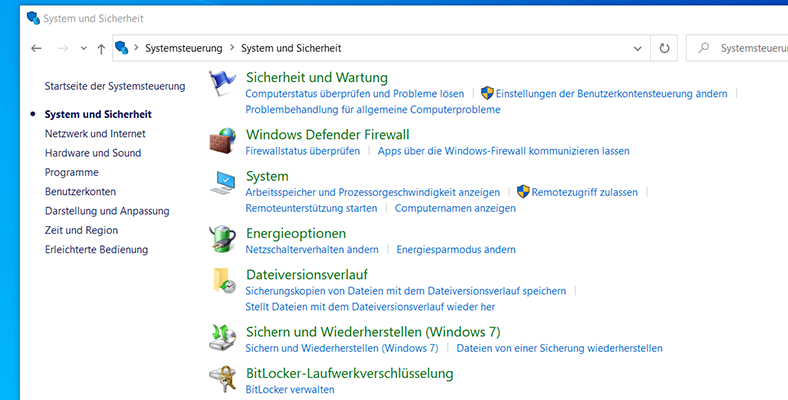
Klicken Sie auf der nächsten Seite des Fensters im linken Menü des Steuerelements auf den Text Link „Erweiterte Systemeinstellungen“.
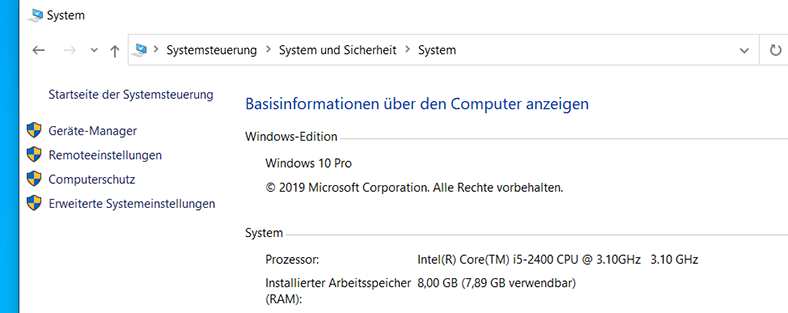
Wechseln Sie im Popup für neue Eigenschaften zur Registerkarte Сomputerschutz. Klicken Sie dann im Abschnitt “Systemwiederherstellung”, der für das Beheben unerwünschter Systemänderungen und das Zurücksetzen des Status des PCs auf den vorherigen korrekten Wiederherstellungspunkt verantwortlich ist, auf die Schaltfläche “Systemwiederherstellung”
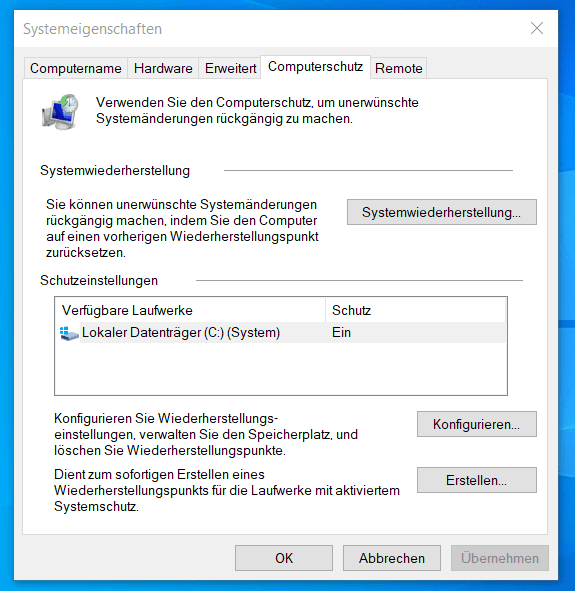
Das Tool führt automatisch die erforderlichen Aktionen aus und stellt die vorherige Version des Systems wieder her.
Darüber hinaus müssen Benutzer sicherstellen, dass Probleme mit der Funktionsweise ihrer PCs nicht durch das Vorhandensein schädlicher Software verursacht werden. Wir empfehlen daher dringend, einen System-Scan durchzuführen, um bösartige Virenprogramme zu finden und zu neutralisieren. Im Windows 10-Betriebssystem können Sie das integrierte Windows Defender-Antivirenprogramm verwenden und mithilfe seiner Hilfe schädliche Anwendungen finden. Oder Benutzer können versuchen, Systemsicherheitstools von Drittanbietern zu verwenden, indem sie Schutzlösungen eines bestimmten Herstellers basierend auf persönlichen Vorlieben auswählen.
Wenn Sie das integrierte Windows Defender-Sicherheitstool verwenden möchten, rufen Sie die Windows-Sicherheit auf geeignete Weise auf. Klicken Sie beispielsweise auf die “Taskleiste” in der unteren rechten Ecke des Desktops auf der Schaltfläche, um das versteckte Symbolmenü aufzurufen, das in Form eines schematischen Pfeils angezeigt wird. Klicken Sie dann im Popup-Fenster auf die Schaltfläche “Windows-Sicherheit”, die in Form eines Schutzschilds erstellt wurde. Die gewünschte Anwendung wird sofort gestartet.
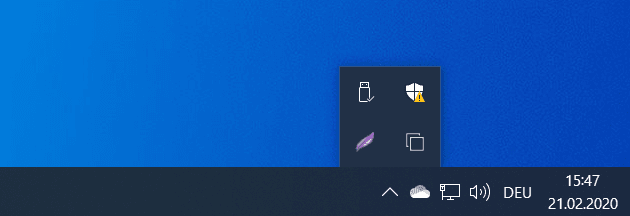
Klicken Sie im geöffneten Fenster zum Verwalten von Sicherheitstools der integrierten Schutzlösung des Windows-Betriebssystems auf die Registerkarte „Viren- und Bedrohungsschutz.“
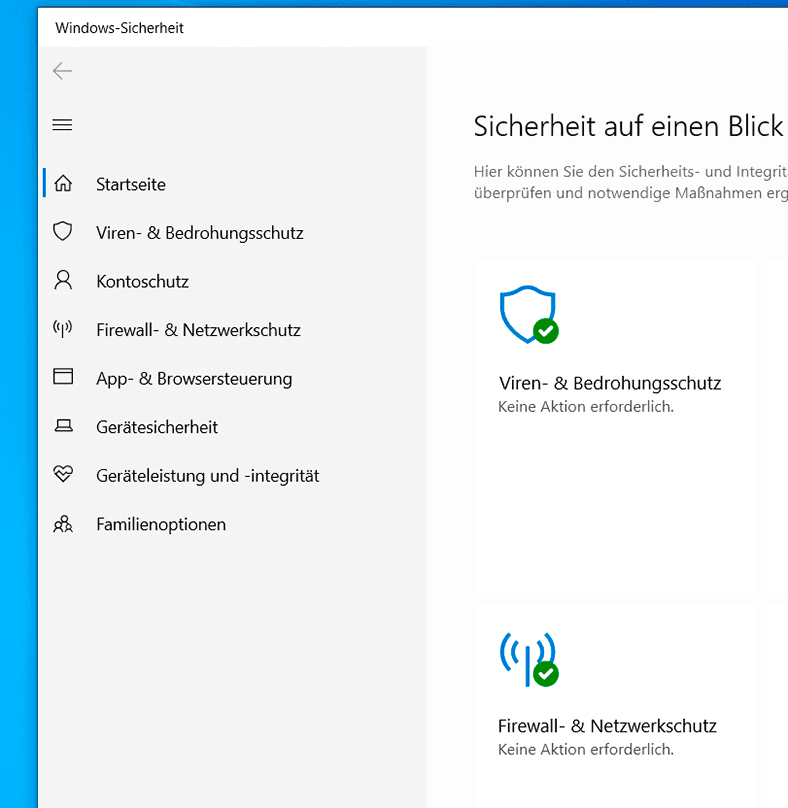
Klicken Sie nun auf der zuständigen Seite auf die Schaltfläche “Schnellüberprüfung” und starten Sie den Malware-Suchvorgang.
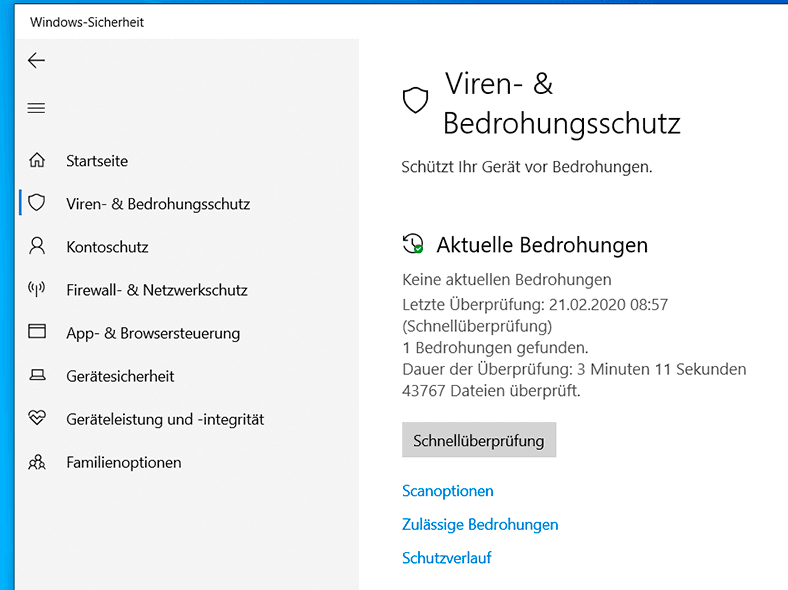
Windows Defender Anti-Virus scannt das System und beseitigt schädliche Anwendungen, indem es sie in einem geschützten Speicher ablegt, wodurch die mögliche Ursache für das Einfrieren des Computers beseitigt wird.
Hardwareprobleme sind viel schwieriger zu identifizieren. Der Computer enthält viele Elemente, die fehlerhaft werden und zum Einfrieren des Systems führen können. Beispielsweise können die Komponenten eines PCs überhitzen, die RAM-Streifen werden unbrauchbar usw. Wenn der Computer beim Spielen von Computerspielen regelmäßig einfriert, kann dies auf ein Problem mit dem Grafikprozessor („GPU“) hinweisen oder, wie bereits erwähnt, auf eine Überhitzung zurückzuführen sein. Die Festplatte, das Netzteil und viele andere Komponenten des PCs können ebenfalls fehlerhaft funktionieren und Probleme mit der korrekten Reaktion des Geräts verursachen.
Stellen Sie daher sicher, dass Ihr Computer staubfrei ist und das Kühlsystem ordnungsgemäß funktioniert, und überprüfen Sie dann den Arbeitsspeicher. Die Diagnose von Hardwareproblemen ist schwierig. Um ein defektes Objekt genau zu suchen und zu identifizieren, müssen Sie häufig eine Komponente des Computers durch eine andere ersetzen und prüfen, ob durch das Ersetzen das vorhandene Problem behoben wird. Wenn für den PC noch eine Garantie besteht, wenden Sie sich am besten an den Hersteller oder den von ihm empfohlenen Service, um eine qualifizierte Reparatur durchzuführen.
Um das Risiko von Softwarefehlern auszuschließen, wird empfohlen, das Windows-Betriebssystem neu zu installieren. In der Version der Softwareverwaltungsplattform „Windows 10“ können Benutzer die Funktion „Diesen PC zurücksetzen“ verwenden, um den Computer bei instabilem Betrieb des Geräts in einen fast primären neuen Zustand zurückzusetzen. Beachten Sie jedoch, dass durch die Verwendung dieser Funktion alle installierten Programme gelöscht werden. Benutzer können jedoch alle persönlichen Dateien speichern, bevor sie sich für eine Neuinstallation des Windows 10-Systems entscheiden.
Um den ursprünglichen Zustand des Computers wiederherzustellen, müssen Sie die Funktionen der Systemanwendung “Einstellungen” verwenden. Sie können die Anwendung auf viele verschiedene Arten öffnen, z. B. die schnellste der möglichen Optionen, ausgedrückt in der kombinierten Tastenkombination Windows + I, und die gewünschte Anwendung sofort starten. Gehen Sie mit dem Schieberegler der Bildlaufleiste oder dem Computermausrad zum Ende der Liste der verfügbaren Optionen für Systemparameter und wählen Sie den Abschnitt “Update und Sicherheit”.
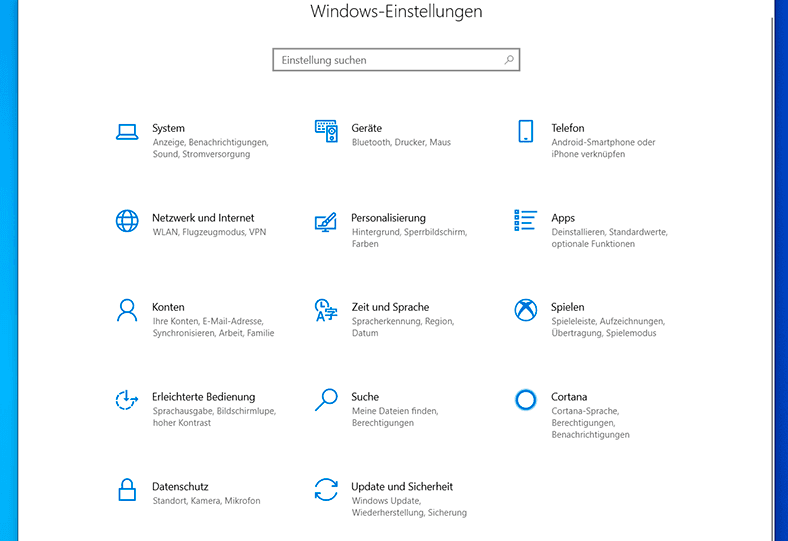
Wählen Sie im linken Bereich des neuen Fensters den Abschnitt “Wiederherstellung” aus und klicken Sie im rechten Bereich im Abschnitt “Diesen PC zurücksetzen” auf die Schaltfläche “Los geht’s”, um den Wiederherstellungsprozess zu starten, und befolgen Sie die schrittweisen Systemanweisungen.
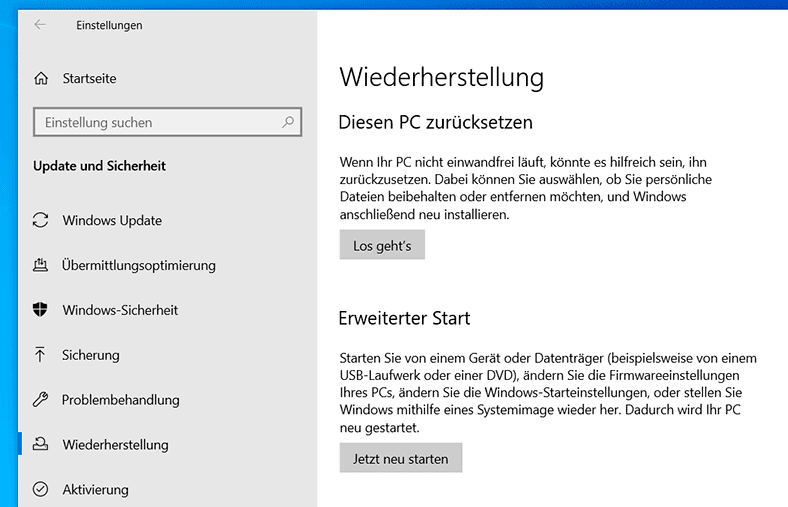
Darüber hinaus haben Benutzer in diesem Abschnitt die Möglichkeit, das neueste wichtige offizielle Update des Windows-Betriebssystems zu entfernen und zur vorherigen stabilen Version zurückzukehren, wenn nach der Installation nicht mehr als zehn Tage vergangen sind (nach diesem Zeitraum verschwindet diese Option).
Wenn der PC während des Zurücksetzvorgangs einfriert, versuchen Sie, das Betriebssystem über das externe Installationsmedium „Windows 10“ (z. B. „USB-Laufwerk“ oder „DVD-ROM“) zu starten. Legen Sie die Festplatte in den Computer ein, ändern Sie die Startoptionen und installieren Sie das Betriebssystem neu. Wenn Ihr Computer bei der Installation von Windows (oder höher) einfriert, wissen Sie mit ziemlicher Sicherheit, dass Sie Hardwareprobleme haben, die selbst oder in einer speziellen Werkstatt behoben werden müssen.
Fazit
Nicht immer funktioniert der Rechnerkomplex, der einen Personal Computer und ein Betriebssystem kombiniert, einwandfrei. Separate Fehlfunktionen können aus verschiedenen Gründen auftreten, die zum Einfrieren des Betriebssystems, zum Einfrieren in einer statischen Position des Bildes auf dem Bildschirm und zum Fehlen einer Systemreaktion auf Benutzeraktionen und -befehle führen können. Mit den in diesem Artikel vorgestellten Methoden können Benutzer die Funktionalität ihres Computers wiederherstellen und zusätzliche Schritte unternehmen, um die Entwicklung einer solchen Situation in Zukunft zu verhindern.