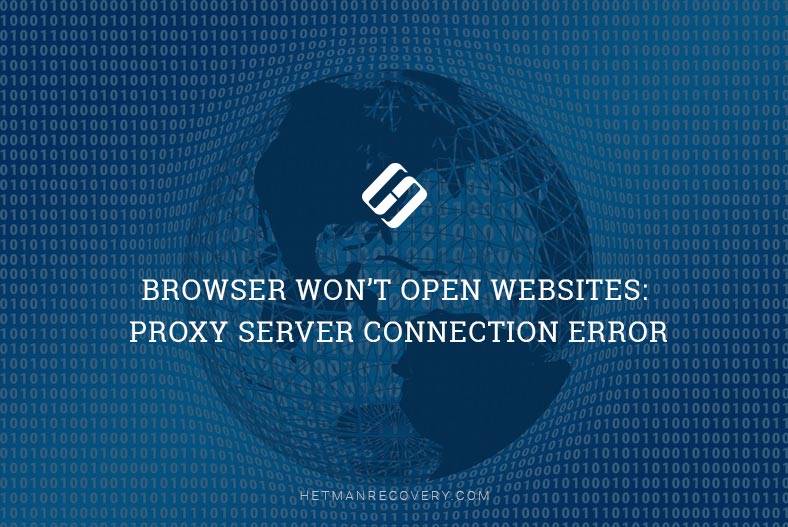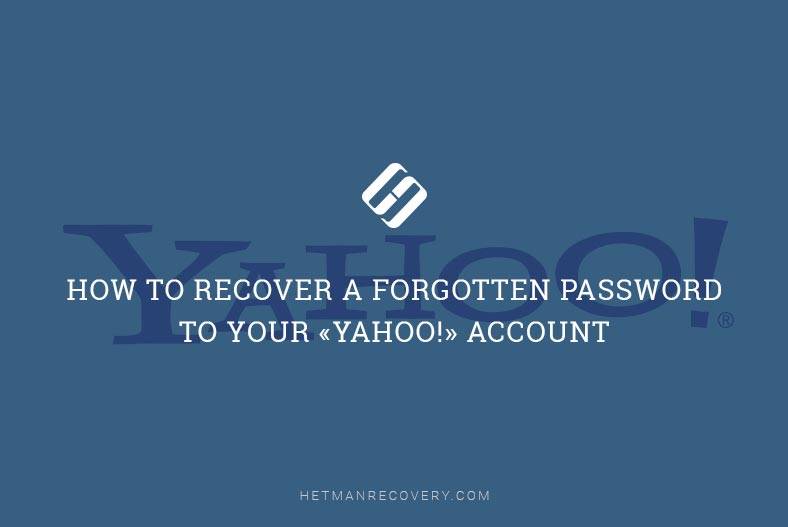Your Browser’s Data Cache: How to Access Saved Passwords
Curious about how to view saved passwords in popular browsers like Yandex, Google Chrome, Mozilla Firefox, Opera, and Microsoft Edge? In this article, we’ll walk you through step-by-step guides for accessing your saved passwords in each browser, ensuring you never get locked out of your accounts again. From security tips to browser-specific tricks, we’ve got you covered. Take control of your online security!
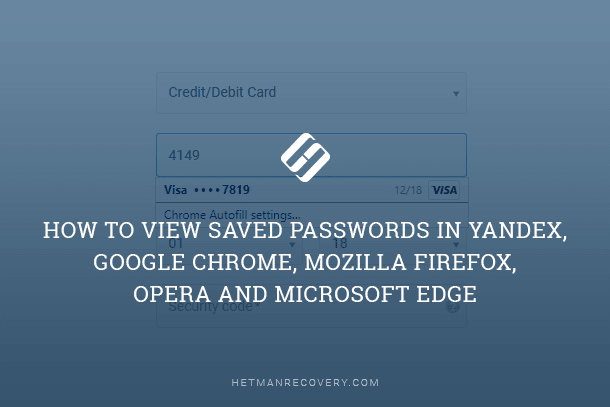
But what can you do if the autofill doesn’t work for some reason, and you don’t remember the password or login? Another situation is when you want to delete all auto filled data from your browser, such as logins, passwords, addresses and banking details to make sure that other people don’t see them.
Let’s find out how to see or delete saved passwords in Google Chrome, Opera, Yandex.Browser, Mozilla Firefox, Microsoft Edge or other browsers. You will also learn how to set up auto filling for logins and addresses as well as banking card details.
- Google Chrome
- Yandex.Browser
- Opera
- Mozilla Firefox
- Microsoft Edge
- Autofill
- Browser Versions for Mobile Devices
- Questions and answers
- Comments

How to View Browsing History for Google Chrome, Mozilla Firefox, Opera, Edge, Internet Explorer 🌐⏳💻

How to View User’s Logins and Passwords Saved in a Browser for Facebook, Twitter, Instagram 🕵️🔍🔐
Google Chrome
We begin with Google Chrome. To see all passwords saved by your browser:
-
Go to Menu / Settings / Advanced / Passwords and forms / Manage passwords
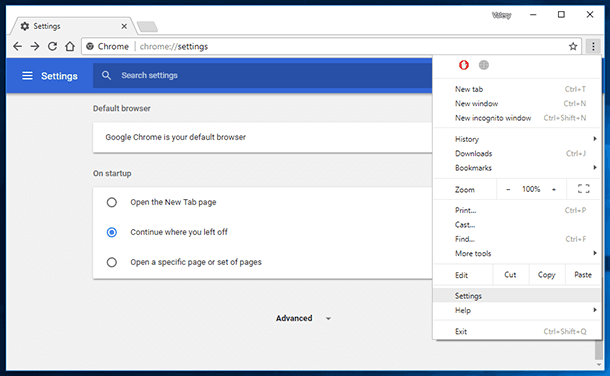
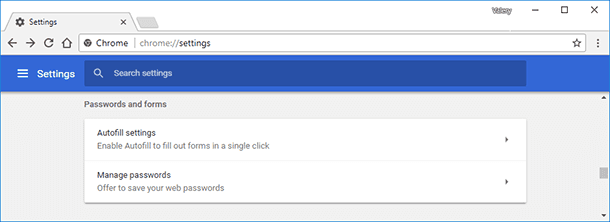
-
This menu contains all passwords saved by your browser in the format Website – Username – Password.
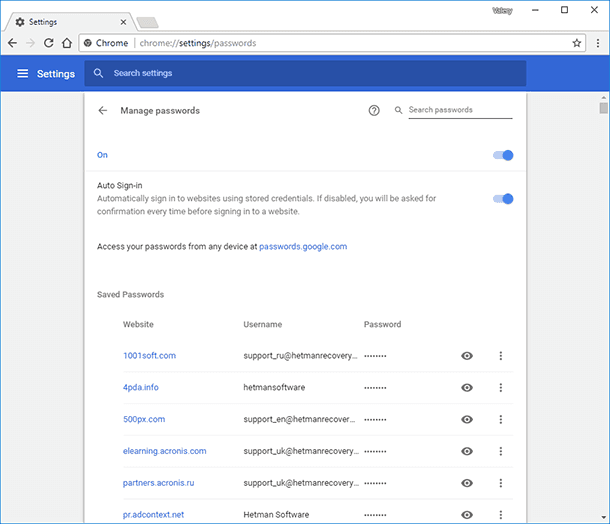
-
By default, the password is hidden. Click on the eye-shaped button to see the password.
However, you will be able to see it only if this function is enabled. By default, all browsers have this function on. If you don’t want your passwords and logins saved – disable this function and enter logins and passwords manually every time.
To delete a saved password, click on the menu button with the three vertical dots next to the password, and select “Remove.”
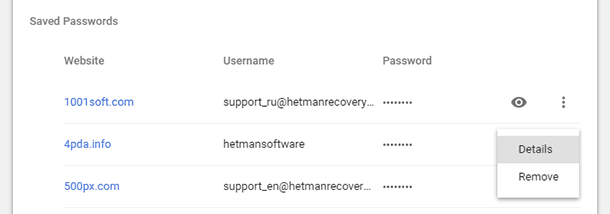
If you need to delete all data about saved passwords, you can do it from the menu for clearing browsing history. To do it, go to Google Chrome menu and select History / History / Clear data. Check the Passwords box and click on “Clear data.”
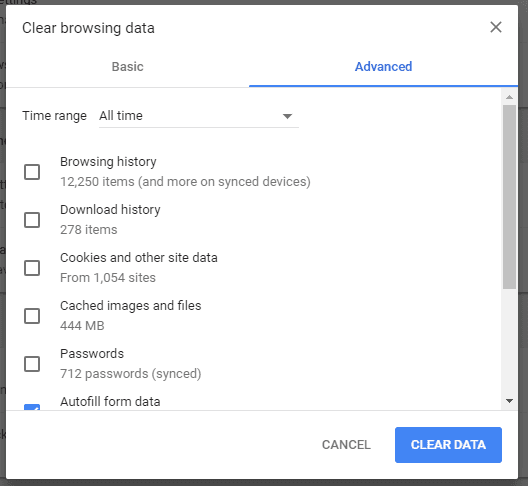
Read more about viewing and clearing the browsing historyin our blog.

How to Clear Browsing History and Cache in Chrome, Yandex, Opera, Firefox, Edge 📝🔥🌐
If you use Chrome Sync and Google account, all your logins and passwords are also synchronized automatically to your Google account. You can view them all in your Google Account page – https://passwords.google.com.
They are synchronized both from your computer and Android devices.
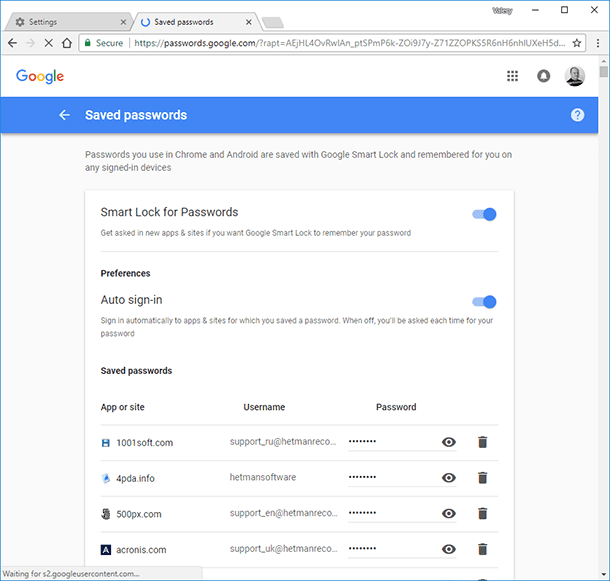
Yandex.Browser
To view saved passwords in Yandex.Browser:
-
Go to Menu / Settings / Settings / Passwords and forms / Manage passwords.
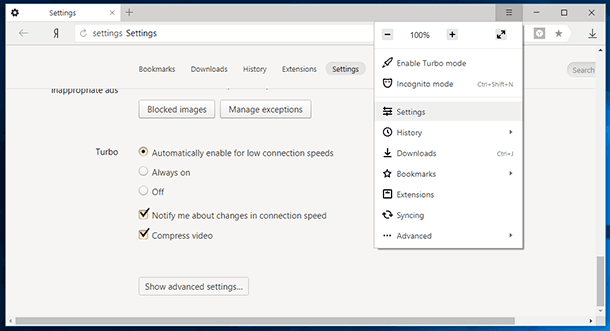
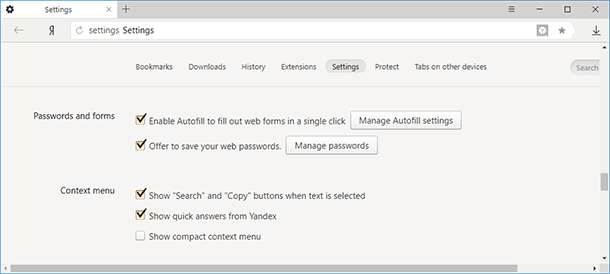
-
This menu contains all passwords saved by your browser in the format Website – Username – Password.
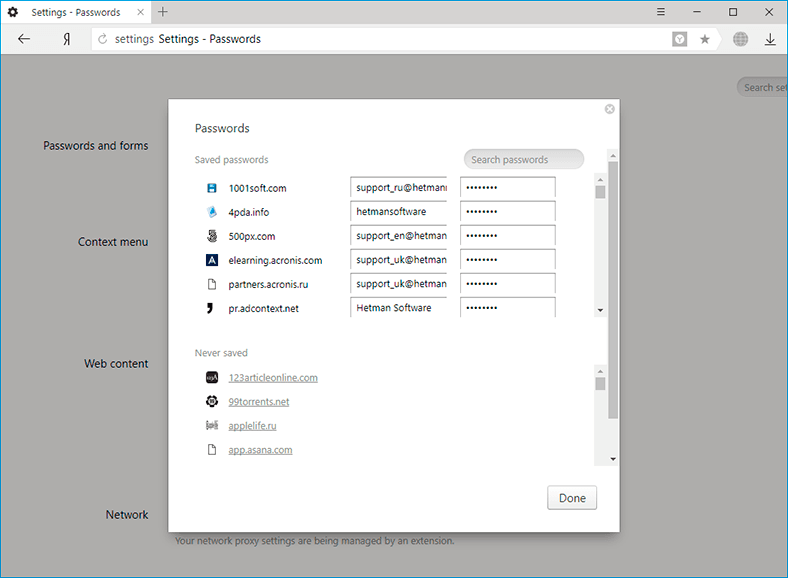
-
By default, the password is hidden. To view it, click on it and choose Show.
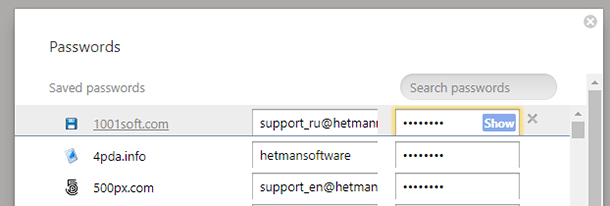
Sometimes, the system may ask for your account password. In this case, enter it.
However, you will be able to see passwords only if this function is enabled.
To delete all saved passwords in Yandex.Browser, go to the browsing data clearing menu, select “Saved passwords” and click on “Clear browsing data.”
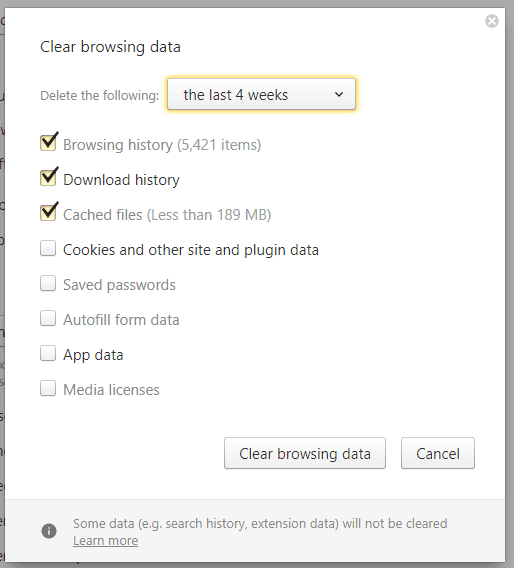
Read more about viewing and clearing the browsing history in our blog.
Opera
In Opera:
-
Go to Menu / Settings / Privacy & Security / Passwords, and click “Show all passwords.”
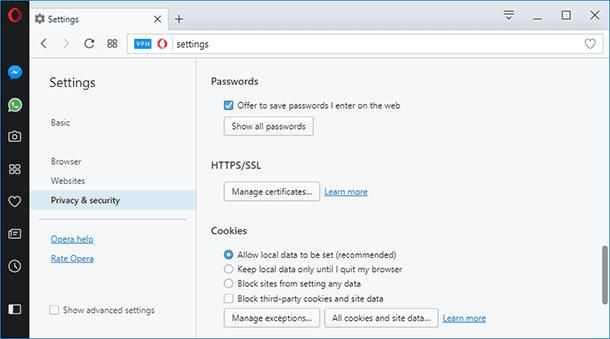
-
This menu contains all passwords saved by your browser in the format Website – Username – Password.
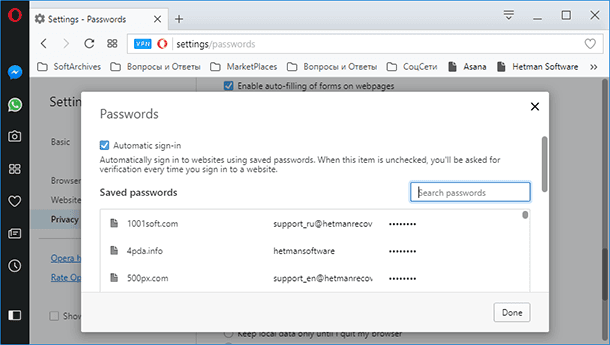
-
By default, the password is hidden. To view it, click on it and choose Show. If the system asks for your account password, enter it.
The passwords will only be saved when this function is active. By default, this function is on. If necessary, disable this function and enter logins and passwords manually every time.
To delete a saved password to a website, click on the cross-shaped button opposite.
You can delete data on all saved passwords with the function for clearing browsing data. Check the Passwords box and click on “Clear browsing data.”
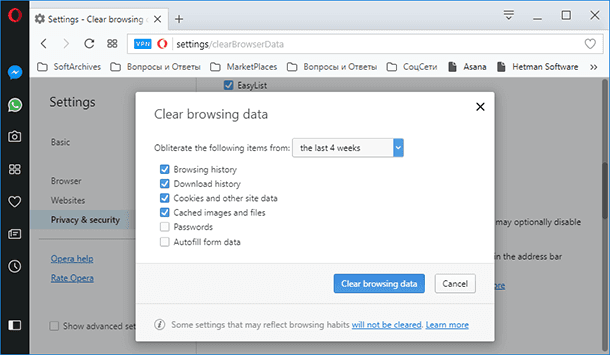
Read more about viewing and clearing the browsing history in our blog.
Mozilla Firefox
To view saved passwords in Mozilla Firefox:
-
Go to Menu / Options / Privacy and Security / Forms and Passwords / Saved logins
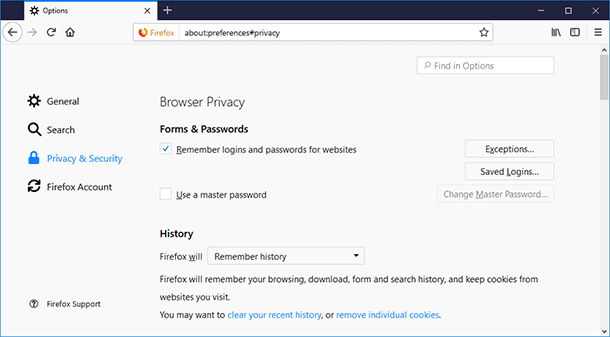
-
This menu contains all logins and passwords saved by your browser in the format Website – Username – Last Changed
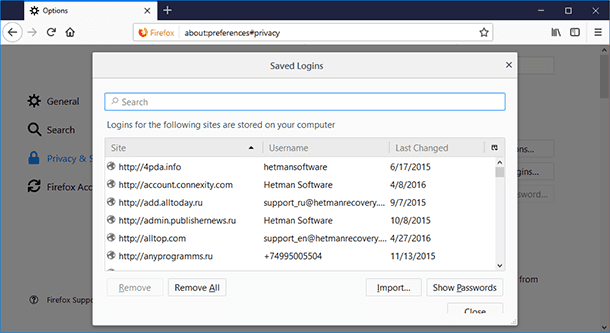
-
By default, the passwords are not displayed. To show them, click on the button Show Passwords.
-
If you don’t want your passwords and logins saved – disable this function and enter logins and passwords manually every time. To do it, just check off the function “Remember logins and passwords for websites.”
Unlike other browsers, Mozilla Firefox doesn’t ask you for a Windows account password to view other passwords. For this purpose, Mozilla has got a master password. When you set it, nobody is going to see your logins and passwords without you.
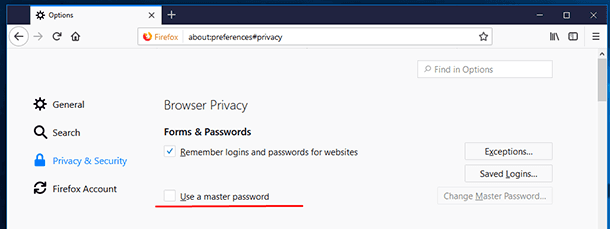
To delete one of the saved passwords, select it and click “Remove.” If you need to delete all passwords saved in the browser, click on “Remove all.”
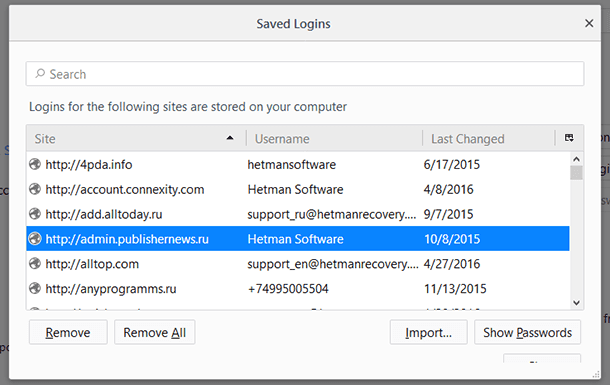
Microsoft Edge
In Microsoft Edge:
-
Go to Settings / Advanced Settings / View Advanced Settings / Manage my saved passwords
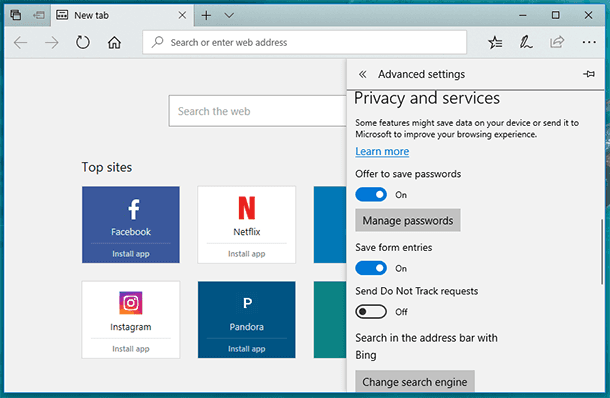
-
This menu contains all passwords saved by your browser
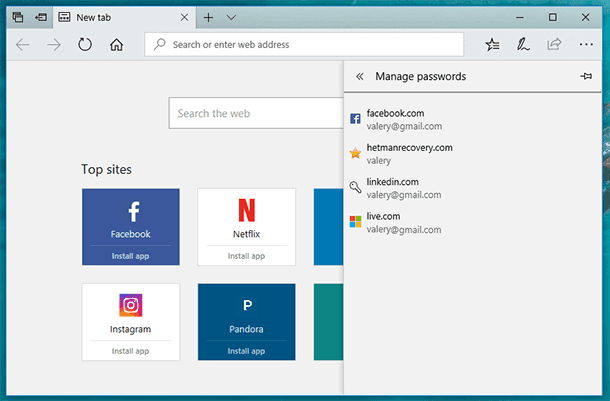
-
However, in this menu you can only delete or change the saved password, but you cannot view it.
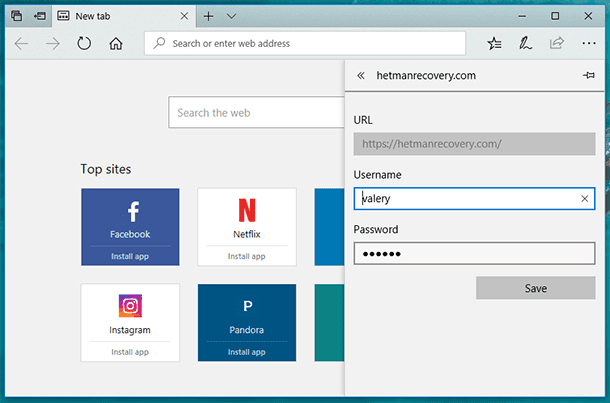
As Edge is the browser built into the system, with an integrated security system and other Windows settings, its account data is stored in a special system location.
To view it:
-
Go to Control Panel / Credential manager / Web credentials All logins and passwords saved with Edge are stored here.
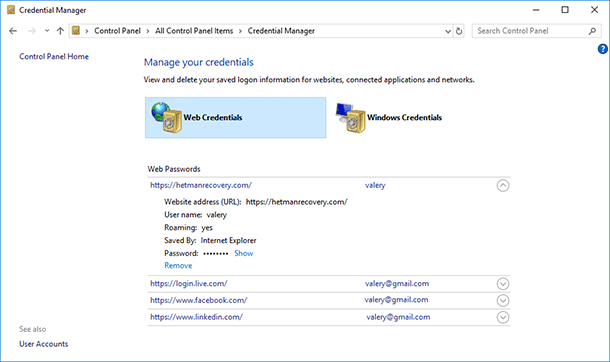
-
To view any password, click on an arrow next to a website name and select “Show.” To do it, you will also need to enter your account password – the one you use when logging in.
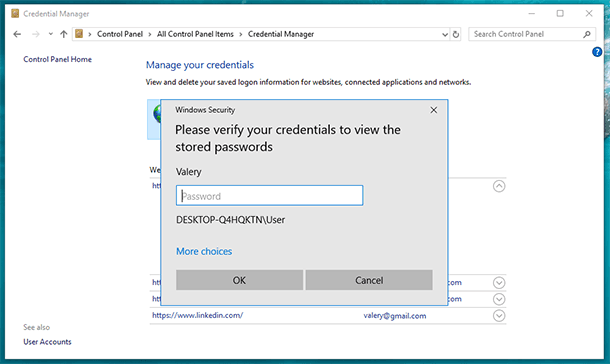
To delete one of the passwords, click on the link “Remove” below, in the Credential manager.
To delete all saved logins and passwords, go to Microsoft Edge settings and click on “Choose what to clear.” Check the Passwords box and click on “Clear.”
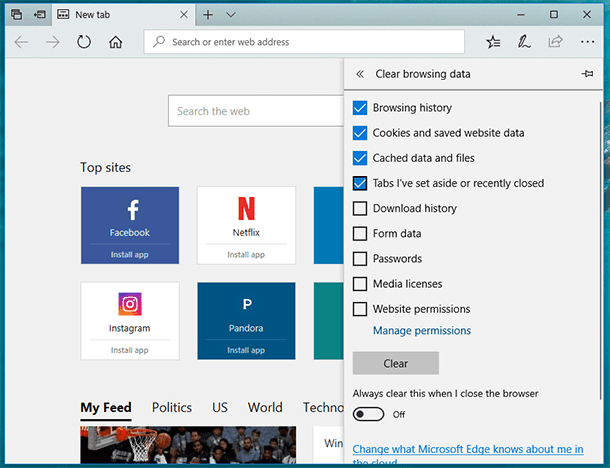
Autofill
I’d like to say a couple of words about the Autofill function in browsers which is usually found next to the function of remembering passwords for websites. This function is similar to saving logins and passwords. In the same way, your browser can remember names, addresses, phone numbers and even bank card details.
How does it work? For example, you go to a website to make a purchase (or fill in a certain form or questionnaire). When you click on the fields to enter data, your browser will automatically suggest to use the data it has already saved. Just choose the variant you need.
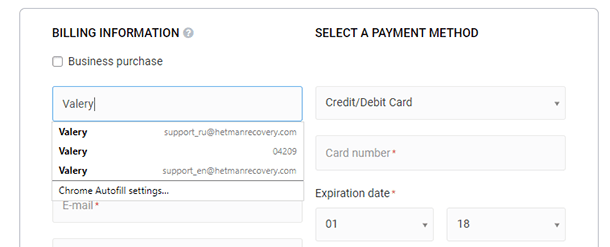
Things are the same when it comes to bank cards data.
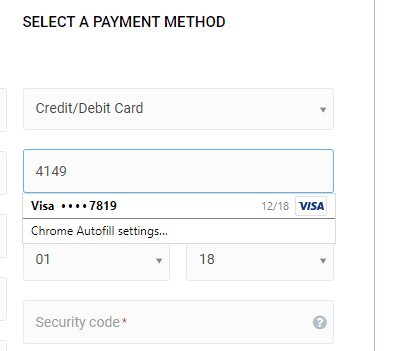
Usually when you enter data into a certain field, browsers suggest saving such information.
You can view or add such autofill data in the Autofill menu or Autofill settings of your browser. It can be found in the login and password settings.
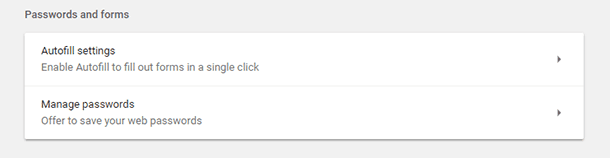
In this menu, you can view all data saved for auto filling (addresses, names, bank card data), change, add or remove it.
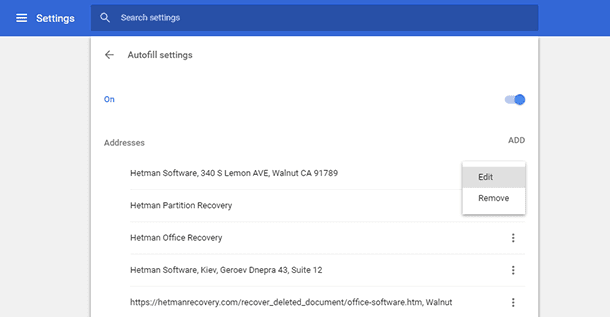
Autofill data can be cleared completely together with the browsing history.
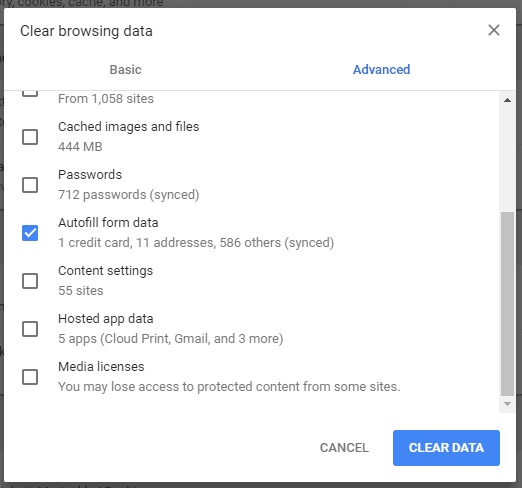
Such settings look similarly in other browsers. I think there’s no need to go into detail for each of them.
Browser Versions for Mobile Devices
Talking of browsers people use on smartphones or tablets, they all have functions and settings similar to those found in PC versions. In mobile versions of browsers, menu items may have different names, but they work in the same way.