Wie sieht man gespeicherte Kennwörter in Browsern an?
Lesen Sie, wie Kennwörter von Benutzerkonten in dem von ihnen verwendeten Browser auf einem PC oder Mobilgerät angezeigt werden. Jeder Browser wurde separat von den fünf beliebtesten Browsern bewertet.
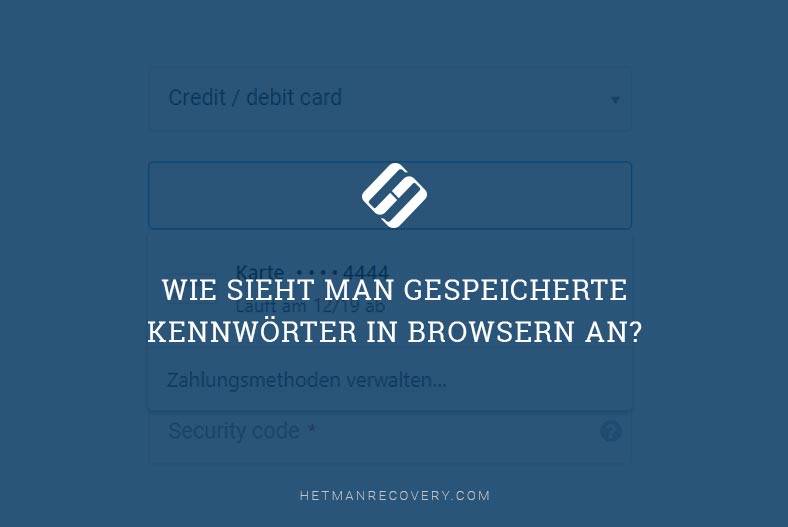
- Gespeicherte Passwörter Google Chrome
- Gespeicherte Passwörter Opera
- Gespeicherte Passwörter Mozilla Firefox
- Gespeicherte Passwörter Microsoft Edge
- AutoVervollständigen
- Versionen von Browsern für mobile Geräte
- Fragen und Antworten
- Bemerkungen
Möchten Sie gespeicherte Kennwörter in Google Chrome, Mozilla FireFox, Opera und Microsoft Edge anzeigen? In jedem modernen Browser ist die Funktion zum Speichern von Passwörtern vorgesehen. Sie können nicht jedes Mal Anmeldeinformationen eingeben. Schließlich können sich nur wenige Benutzer Hunderte von Kennwörtern von allen Websites und Diensten merken.
Aber was ist, wenn aus irgendeinem Grund die automatische Vervollständigung bei Ihnen nicht funktioniert hat und Sie sich nicht an das Kennwort oder die Anmeldung erinnern? Oder umgekehrt – wenn Sie alle automatisch ausfüllenden Daten aus dem Browser löschen möchten: Anmeldungen, Kennwörter, Adressen und Bankkartendaten, um zu verhindern, dass Außenstehende darauf zugreifen können.
Hier erfahren Sie, wie Sie gespeicherte Kennwörter in den Browsern Google Chrome, Opera, Mozilla Firefox, Microsoft Edge oder in anderen Browsern anzeigen oder löschen. Sowie wie man die automatische Vervollständigung von Login- und Adressfeldern sowie von Bankkartendaten konfiguriert.
Gespeicherte Passwörter Google Chrome
Beginnen wir mit Google Chrome. Zeigt alle vom Browser gespeicherten Passwörter an:
-
Gehen Sie zu Einstellungen / AutoFill / Passwörter.
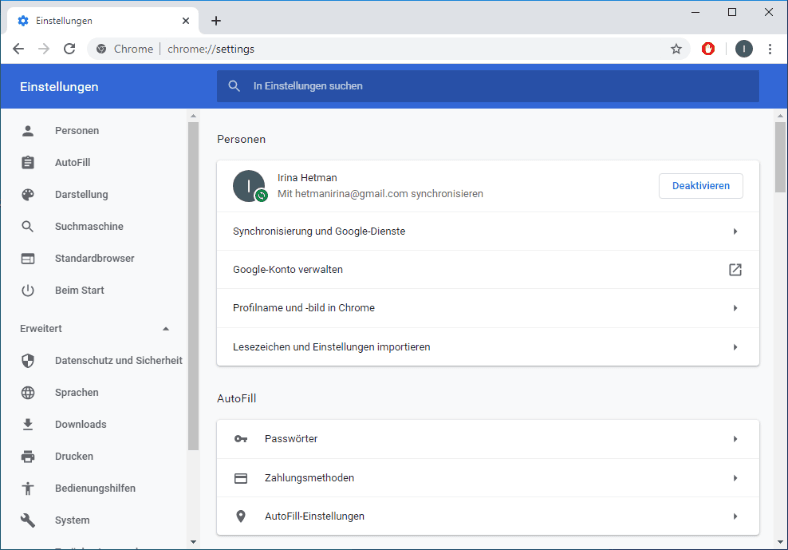
-
Dieses Menü enthält alle vom Browser gespeicherten Passwörter. Im Format Site – Benutzername – Passwort.
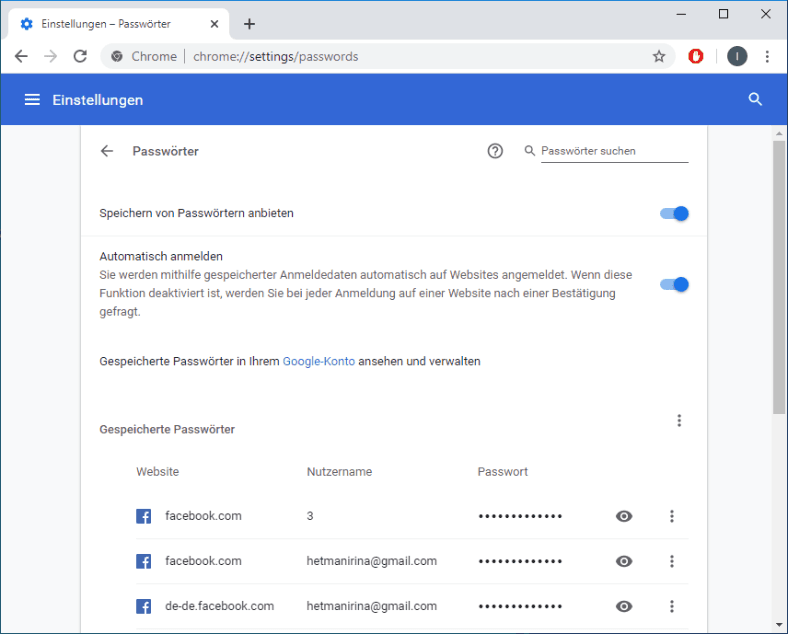
Das Standardkennwort wird überarbeitet. Um es zu sehen, klicken Sie auf die Schaltfläche in Form eines Auges und ein Passwort wird angezeigt.
Sie sind jedoch nur sichtbar, wenn diese Funktion aktiv ist. Standardmäßig ist es in allen Browsern aktiviert. Wenn Sie Ihre Passwörter und Anmeldungen nicht speichern möchten, deaktivieren Sie diese Funktion und geben Sie Ihre Anmeldungen und Passwörter jedes Mal manuell ein.
Um ein gespeichertes Passwort zu löschen, klicken Sie auf das Menü in Form von drei vertikalen Punkten und wählen Sie «Entfernen.
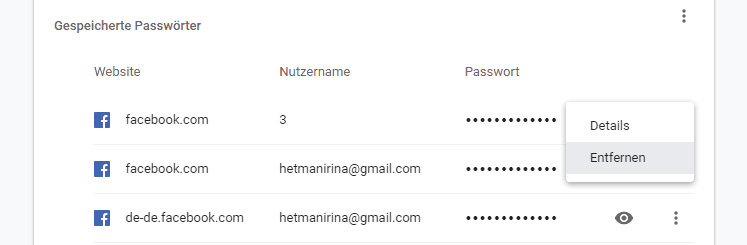
Wenn Sie alle Daten zu gespeicherten Passwörtern löschen müssen, können Sie dies über das Menü tun, um Ihren Browserverlauf zu löschen. Rufen Sie dazu das Google Chrome-Menü auf und wählen Sie: Einstellungen / Datenschutz und Sicherheit / Verlauf löschen. Wählen Sie die «Passwörter und drücken Sie auf «Verlauf löschen.
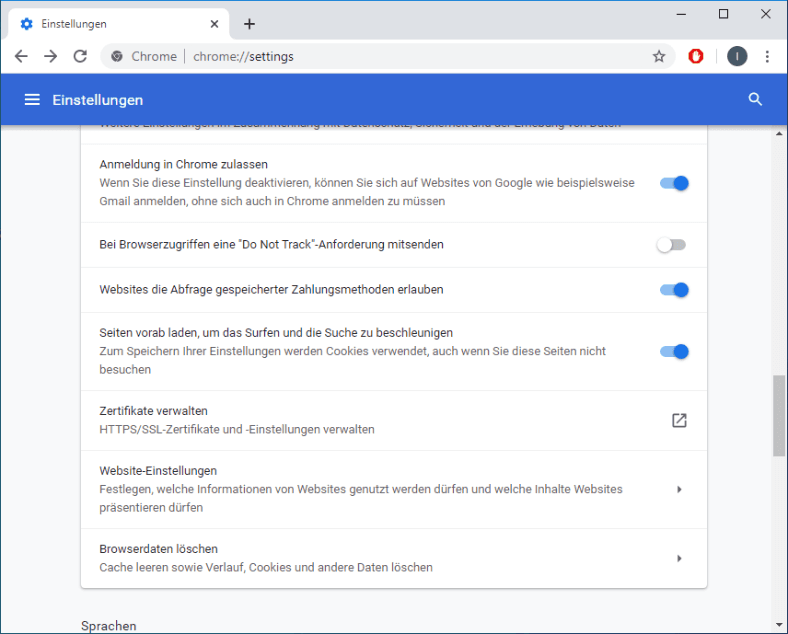
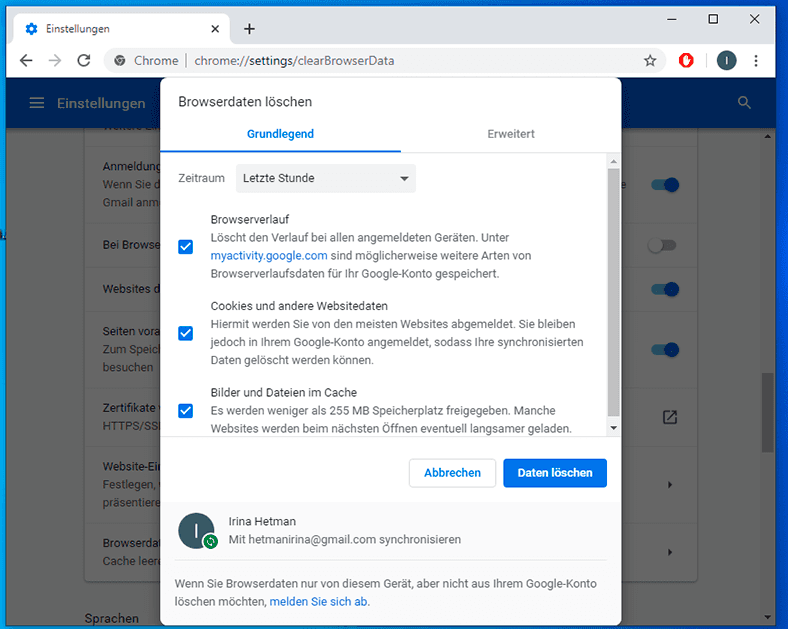
Weitere Informationen zum Anzeigen und Löschen des Browserverlaufs finden Sie in einem anderen Artikel in unserem Blog.
Wenn Sie Chrome Sync und ein Google-Konto verwenden, werden auch alle Ihre Anmeldungen und Kennwörter automatisch mit Ihrem Google-Konto synchronisiert. Sie können alle über den Link zu Ihrer Google-Kontoseite https://passwords.google.com ansehen.
Darüber hinaus werden sie sowohl von einem PC als auch von Ihrem Android-Gerät synchronisiert.
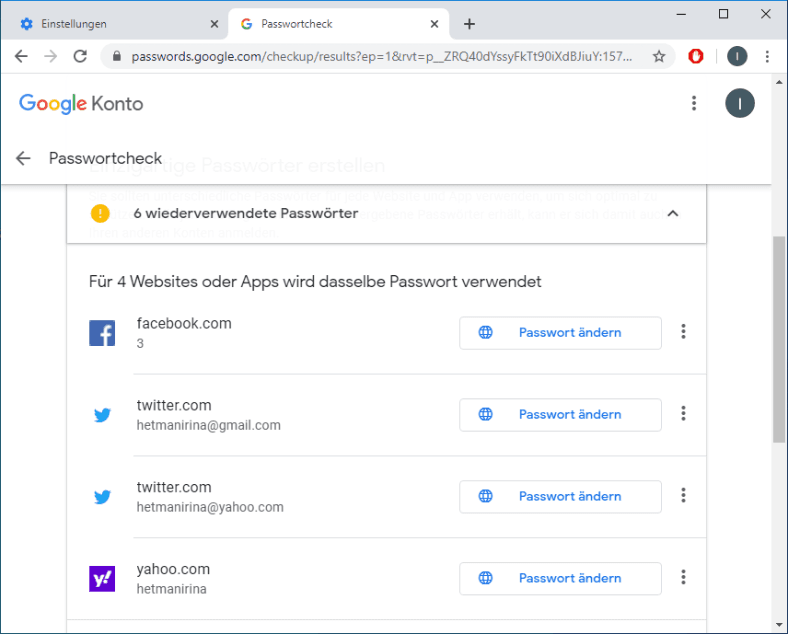
Gespeicherte Passwörter Opera
In Opera:
-
Gehen Sie zu Einstellungen / Autofill / Passwörter.
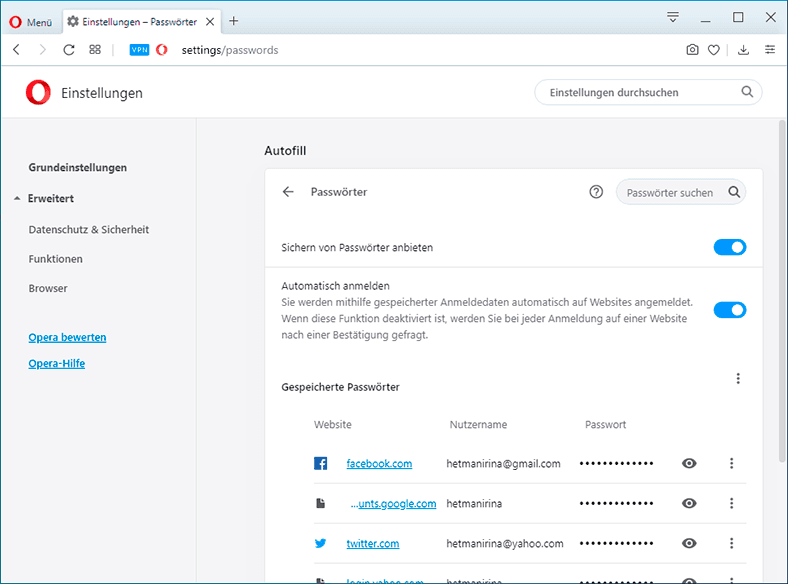
-
Dieses Menü enthält alle vom Browser gespeicherten Passwörter. Im Format Site – Benutzername – Passwort.
-
Das Standardkennwort wird überarbeitet. Zum Anzeigen klicken Sie darauf und dann auf Anzeigen. Wenn Sie vom System aufgefordert werden, das Kennwort für das Computerkonto einzugeben, geben Sie es ein.
Sie werden nur gespeichert, wenn diese Funktion aktiv ist. Standardmäßig ist es normalerweise aktiviert. Deaktivieren Sie gegebenenfalls diese Funktion und geben Sie die Anmeldungen und Kennwörter jedes Mal manuell ein.
Um das gespeicherte Passwort einer der Sites zu löschen, klicken Sie einfach auf die Schaltfläche in Form eines Kreuzes davor.
Sie können Daten zu allen gespeicherten Passwörtern löschen, indem Sie die Funktion zum Löschen des Browserverlaufs verwenden.
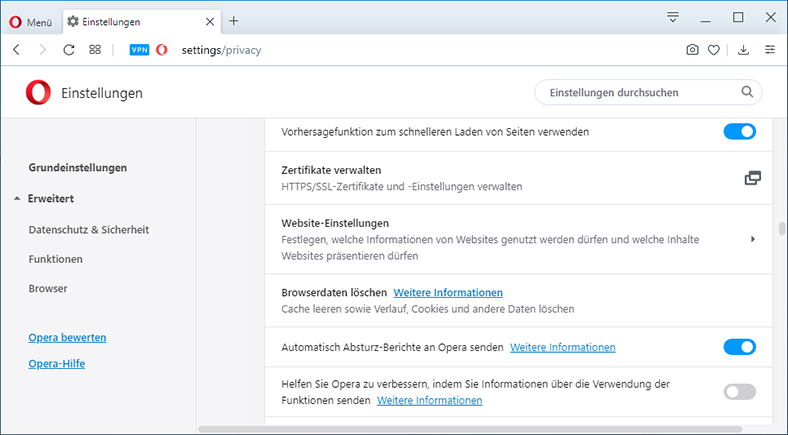
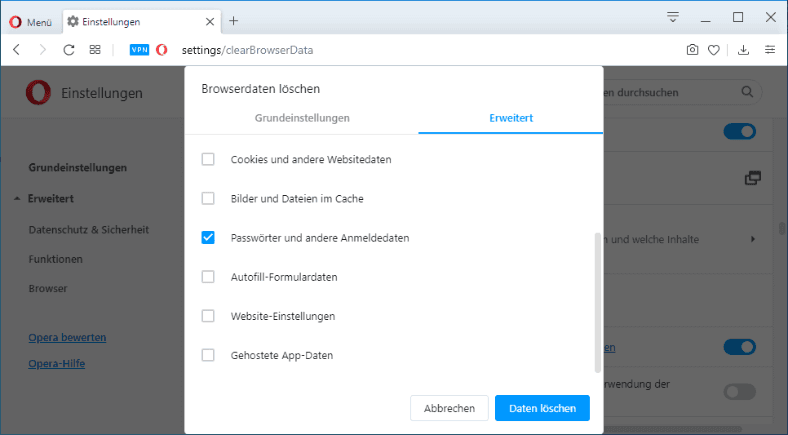
Wie Sie dies tun, wird in einem anderen Artikel in unserem Blog ausführlich beschrieben, wie Sie den Browserverlauf anzeigen und löschen.
Gespeicherte Passwörter Mozilla Firefox
Um die gespeicherten Passwörter im Browser Mozilla Firefox zu sehen:
-
Gehe zum Menü / Einstellungen / Datenschutz und sicherheit / Zugangsdaten und Passwörter / Gespeicherte Zugangsdaten.
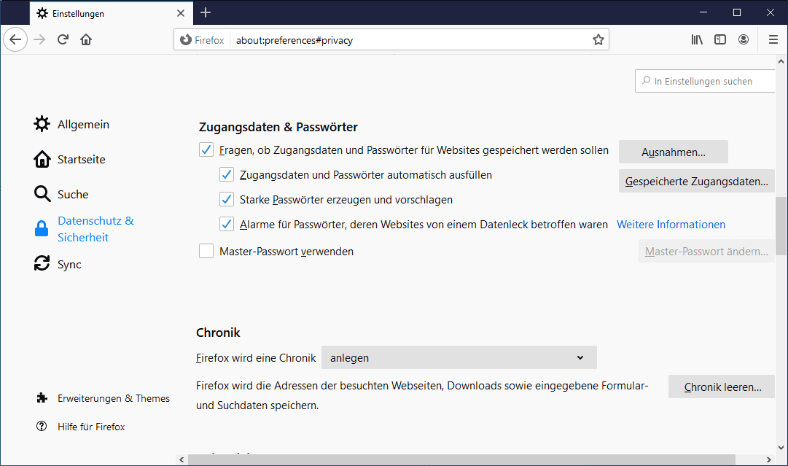
-
In diesem Menü befinden sich alle vom Browser gespeicherten Logins und Passwörter. Im Format Site – Benutzername – Datum der letzten Änderung.
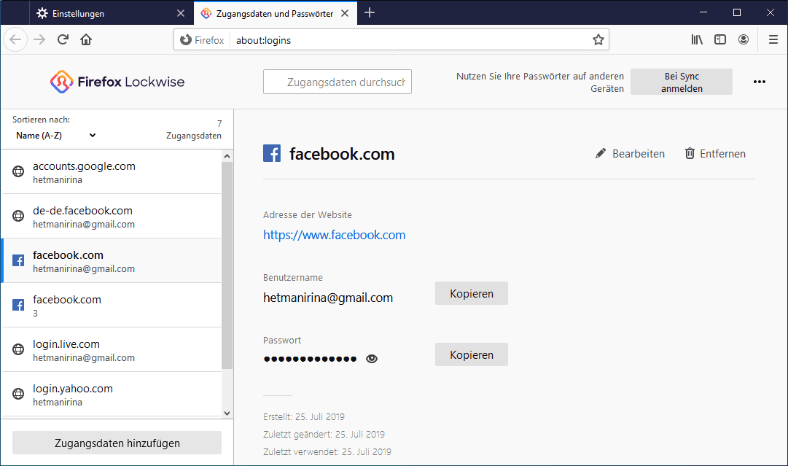
-
Die Standardkennwörter sind nicht sichtbar. Klicken Sie auf «Passwörter anzeigen , um sie anzuzeigen
-
Wenn Sie Ihre Passwörter und Anmeldungen nicht speichern möchten, deaktivieren Sie diese Funktion und geben Sie Ihre Anmeldungen und Passwörter jedes Mal manuell ein. Deaktivieren Sie dazu einfach das Kontrollkästchen neben der Funktion « Benutzernamen und Passwörter für Websites speichern.
Im Gegensatz zu anderen Browsern müssen Sie in Mozilla Firefox kein Windows-Anmeldekennwort eingeben, um Kennwörter anzuzeigen. Hierzu wird hier ein Master-Passwort vergeben. Installieren Sie es – und ohne es einzugeben, kann niemand Ihre Logins und Passwörter sehen.
Um eines der gespeicherten Passwörter zu löschen, wählen Sie es aus und drücken Sie die Taste «Löschen.
Gespeicherte Passwörter Microsoft Edge
Im Microsoft Edge:
-
Gehen Sie zu Einstellungen / Kennwörter und AutoAusfüllen / Kennwärter verwalten.
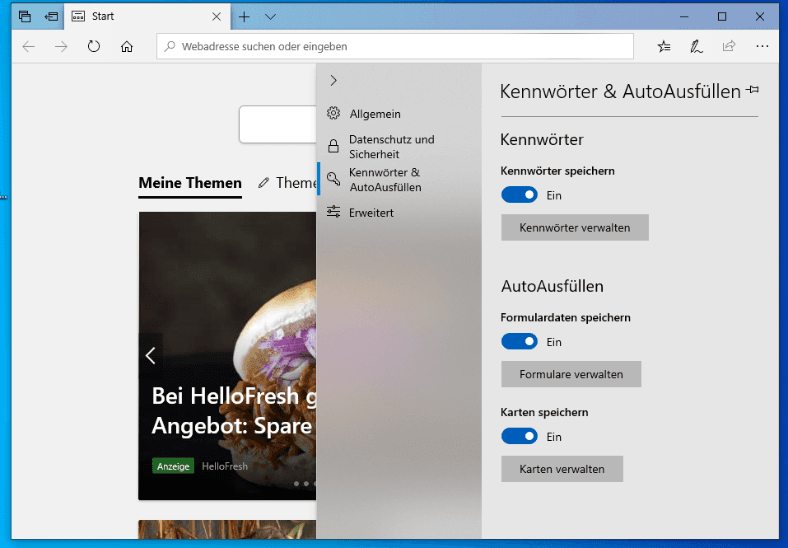
-
Dieses Menü enthält alle vom Browser gespeicherten Passwörter.
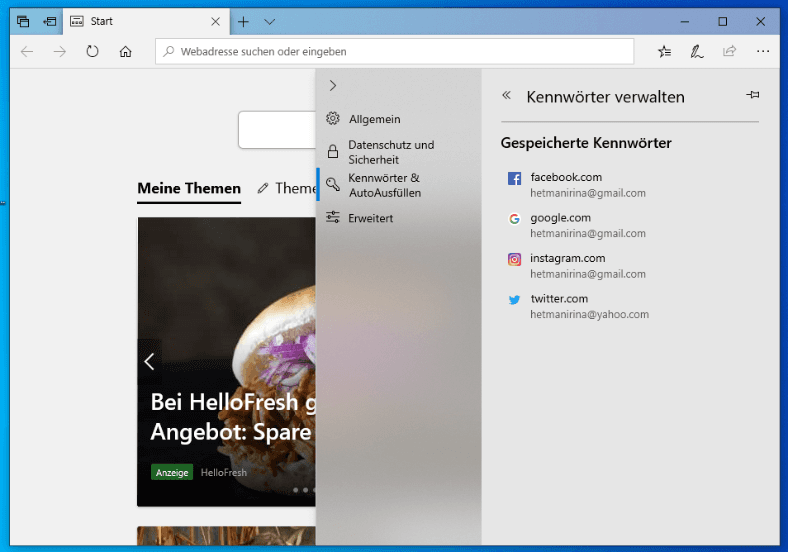
-
Durch Doppelklicken auf das gespeicherte Kennwort können Sie es jedoch nur löschen oder ändern, aber nicht ansehen.
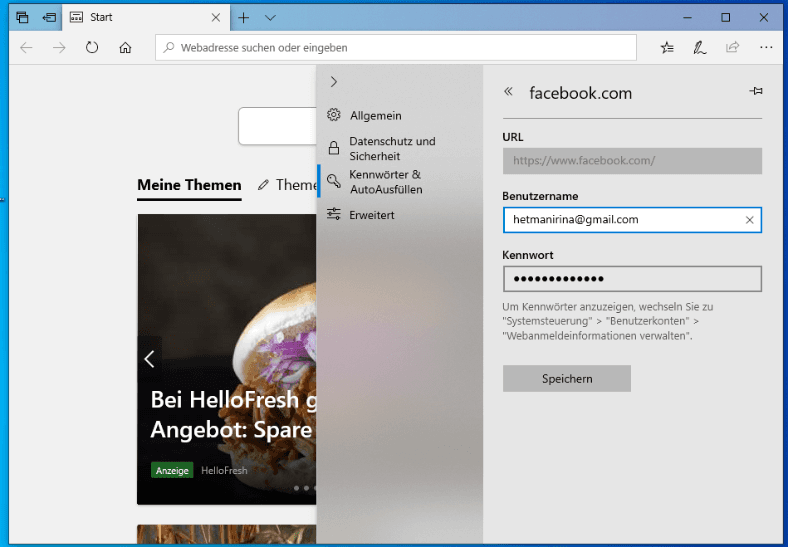
Da Edge ein in das System integrierter Browser mit einem integrierten Sicherheitssystem und vielen anderen Windows-Einstellungen ist, werden seine Anmeldeinformationen separat im System gespeichert.
Um sie zu sehen:
-
Gehen Sie zu Systemsteuerung / Anmeldeinformationsverwaltung / Anmeldeinformationen. Mit Edge gespeicherte Anmeldungen und Kennwörter werden hier gespeichert.
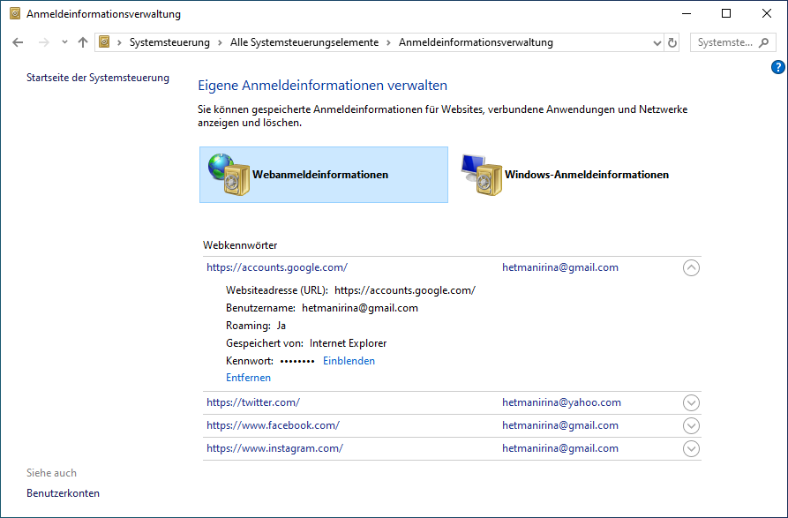
-
Um ein Passwort anzuzeigen, klicken Sie auf den Pfeil neben der gewünschten Site und wählen Sie «Anzeigen neben dem Eintrag «Passwort. Dazu müssen Sie auch Ihr Benutzerpasswort eingeben, unter dem Sie sich anmelden.
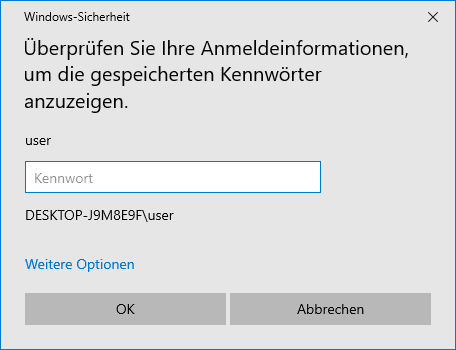
Um eines der Passwörter zu löschen, klicken Sie auf den Link «Löschen darunter, in der Anmeldeinformationsverwaltung.
Um alle gespeicherten Logins und Passwörter zu löschen, gehen Sie zu Einstellungen Edge / Datenschutz und Sicherheit und klicken Sie auf «Wählen Sie, was Sie reinigen möchten. Wählen Sie «Kennwörter und klicken Sie auf Löschen.
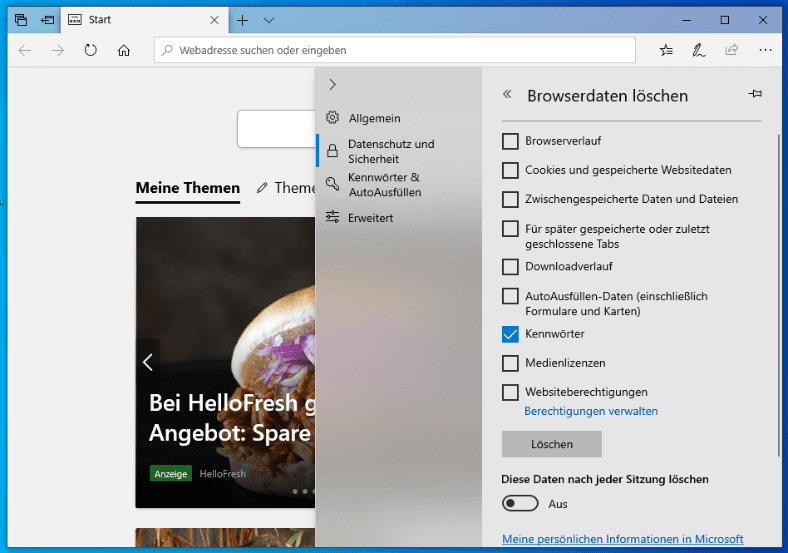
AutoVervollständigen
Informieren Sie sich auch kurz über die AutoVervollständigen-Funktion von Browsern, die normalerweise zusammen mit der Funktion zum Speichern von Kennwörtern für Websites vorhanden ist. Dies ist eine Funktion, die der Funktion zum Speichern von Kennwörtern und Anmeldungen ähnelt. Nur auf die gleiche Weise kann sich ein Browser Namen, Adressen, Telefonnummern oder sogar Bankkartendaten merken.
Wie funktioniert es Zum Beispiel gehen wir auf die Website und möchten einen Kauf tätigen (oder ein Formular oder einen Fragebogen ausfüllen). Durch Klicken auf das Dateneingabefeld bietet der Browser an, die bereits darin gespeicherten Daten automatisch zu ersetzen. Wählen Sie einfach die gewünschte Option.
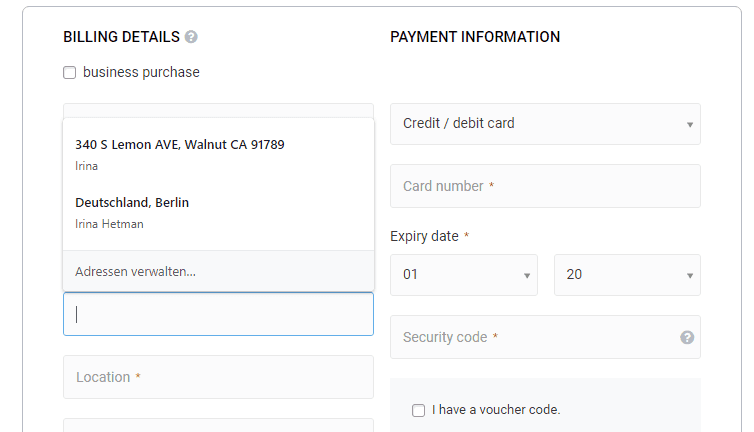
Die gleiche Situation mit den Daten einer Kreditkarte zur Zahlung.
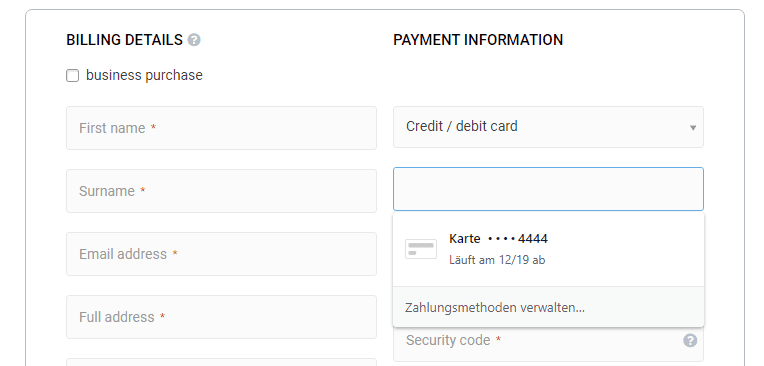
Wenn Sie Informationen zum ersten Mal in ein bestimmtes Feld eingeben, bieten Browser in der Regel an, diese Informationen zu speichern.
Sie können solche Autovervollständigungsdaten im Menü des Browsers zum automatischen Ausfüllen oder automatischen Ausfüllen anzeigen oder hinzufügen. Welche befindet sich zusammen mit dem Setup-Menü zum Speichern von Anmeldungen und Passwörtern.
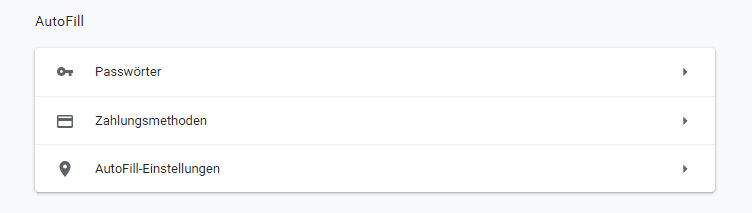
In diesem Menü können Sie die für die automatische Ausfüllung gespeicherten Daten (Adressen, Namen, Bankkartendaten) anzeigen, ändern, hinzufügen oder löschen.
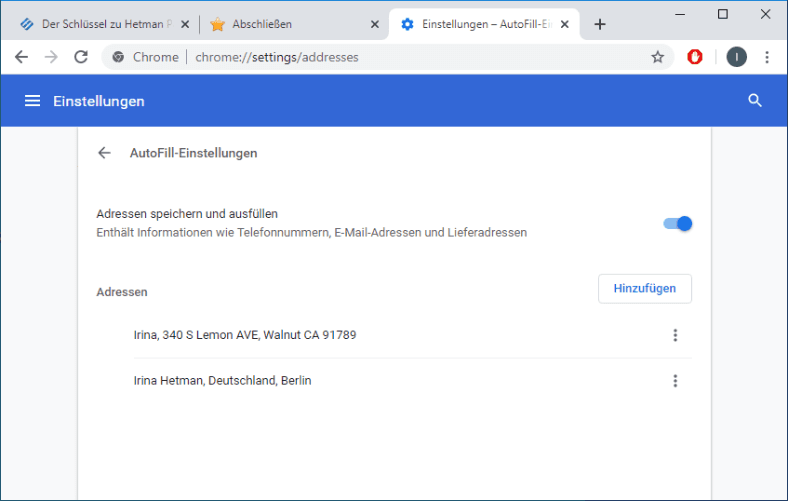
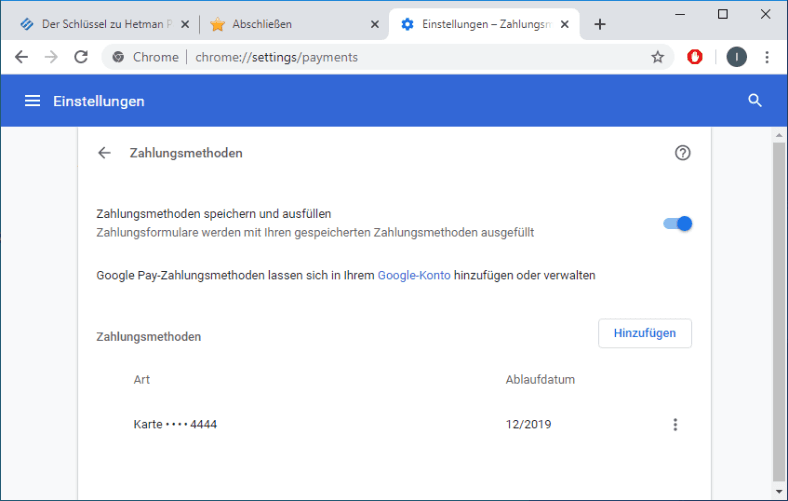
Die Daten für die automatische Vervollständigung des Browsers können zusammen mit dem Löschen des Browserverlaufs vollständig gelöscht werden.
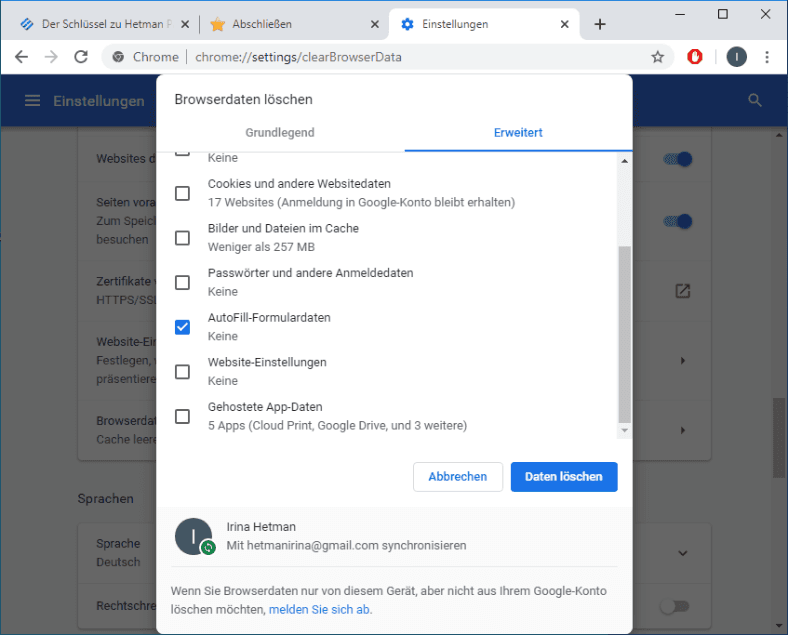
Ebenso sehen die Einstellungen in anderen Browsern aus. Ich denke, es lohnt sich nicht, auf jeden von ihnen einzugehen.
Versionen von Browsern für mobile Geräte
Wenn wir über Browser auf Smartphones oder Tablets sprechen, haben sie alle ähnliche Funktionen und Einstellungen wie ihre Versionen auf einem PC. Menüelemente von mobilen Browserversionen werden möglicherweise anders aufgerufen, das Wesentliche ist jedoch genau dasselbe.






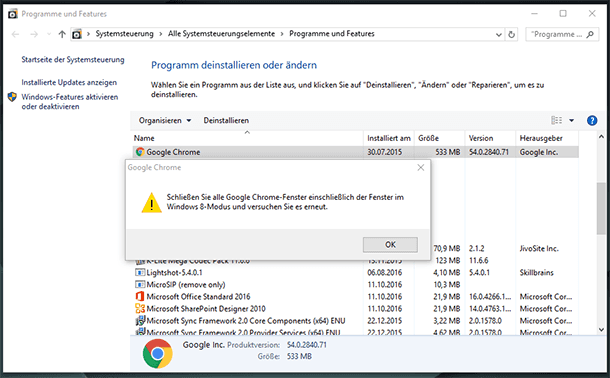


Um gespeicherte Passwörter in einem Browser vor Missbrauch zu schützen, sollten Sie die folgenden Schritte ausführen: