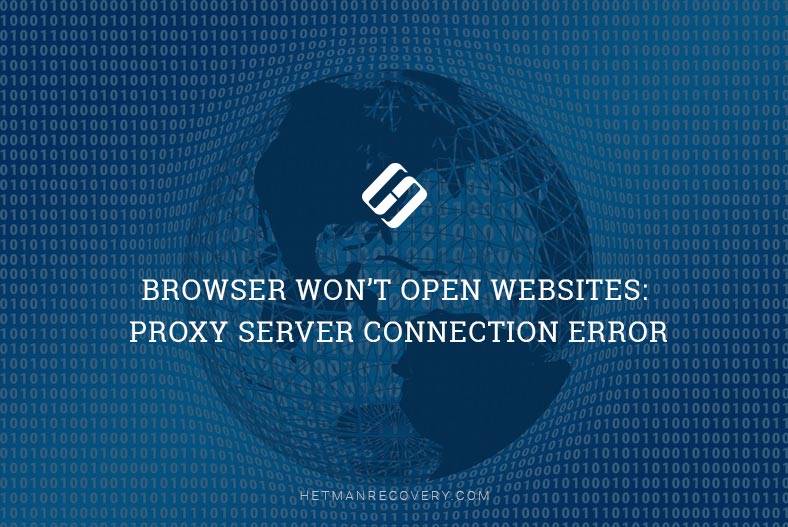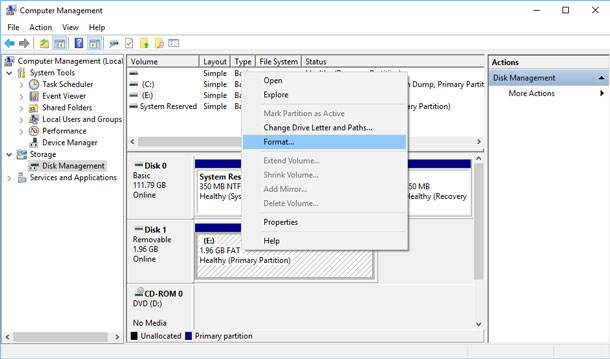Windows Browser Cleanup: Step-by-Step Guide to Clear Browsing History
Want to learn how to view and clear browsing history on your Windows PC? In this article, we’ll walk you through step-by-step guides for managing browsing history on popular browsers like Google Chrome, Mozilla Firefox, Microsoft Edge, and more. Whether you’re looking to maintain privacy or free up storage space, knowing how to clear your browsing history is essential.
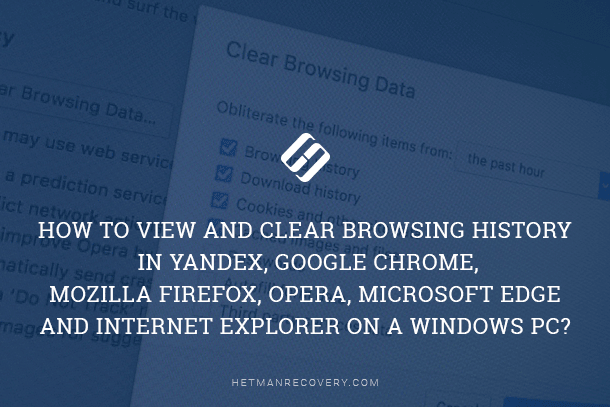
How and where can we see browsing history, and how can we clean it?

How to View Browsing History for Google Chrome, Mozilla Firefox, Opera, Edge, Internet Explorer 🌐⏳💻

How to View User’s Logins and Passwords Saved in a Browser for Facebook, Twitter, Instagram 🕵️🔍🔐
Browsers Data
Google Chrome
To view browsing history in Google Chrome, the most popular browser:
-
Go to Menu / History. This is where you can see the browser tabs you have recently closed.
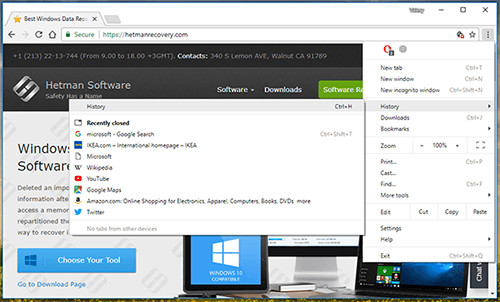
-
Click on the History menu again and you will see the entire browsing history of Google Chrome, arranged chronologically.
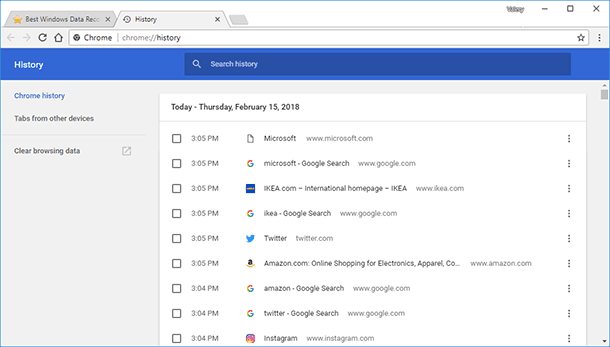
Also, from any Chrome window you can open browsing history with the shortcut Ctrl + H or a quick link chrome://history/.
To clear browsing history in Chrome:
-
Select “Clear browsing data” in the History menu, or go to Menu / More tools / Clear browsing data.
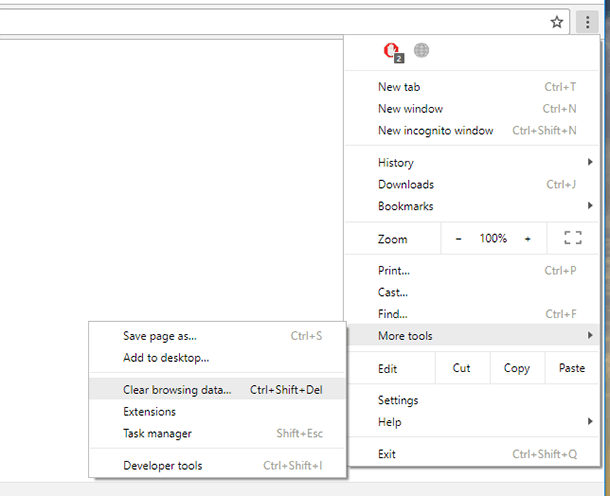
-
Select the data you need to remove from browsing history and click “Clear data”.
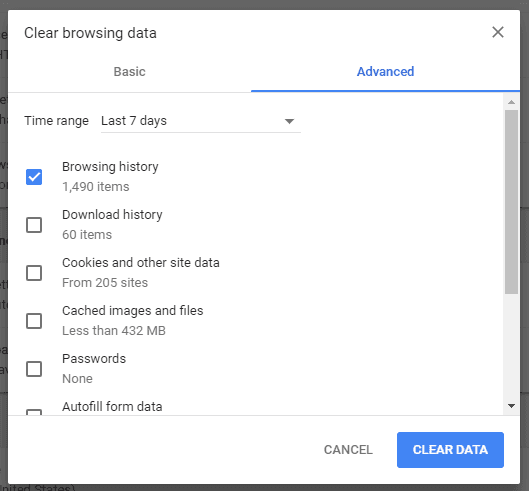
Yandex.Browser
To view browsing history in Yandex.Browser:
-
Go to Menu / History. Just like in Google Chrome, you can see the browser tabs you have recently closed.
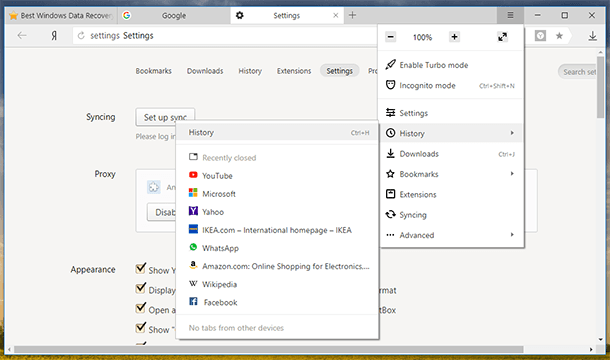
-
Click on the History menu again and you will see the entire browsing history of Yandex.Browser, arranged chronologically.
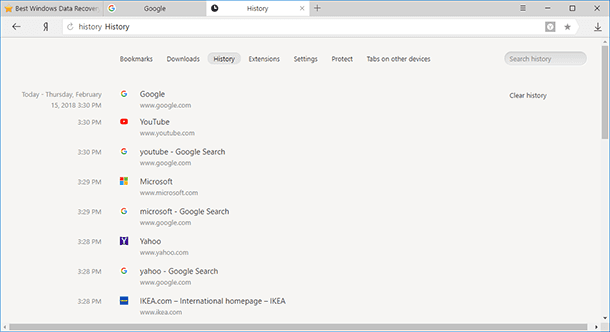
To quickly view the last 12 visited webpages in a particular tab, click on it and hold the button shaped as the left arrow.
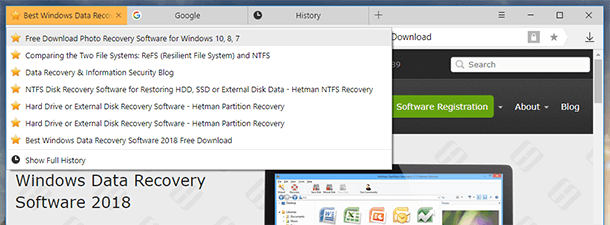
To clear browsing history in Yandex.Browser:
-
Select “Clear browsing data” in the History menu, or go to Menu / Advanced / Clear history.
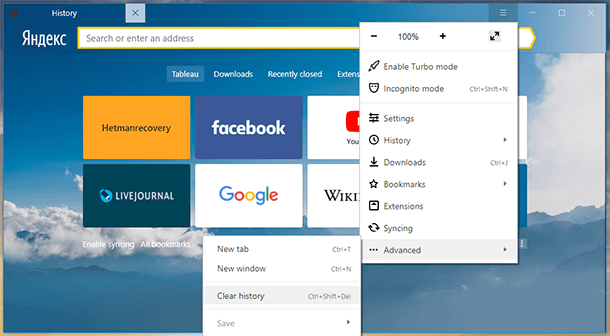
-
Select the data you need to remove from browsing history and click “Clear browsing data”.
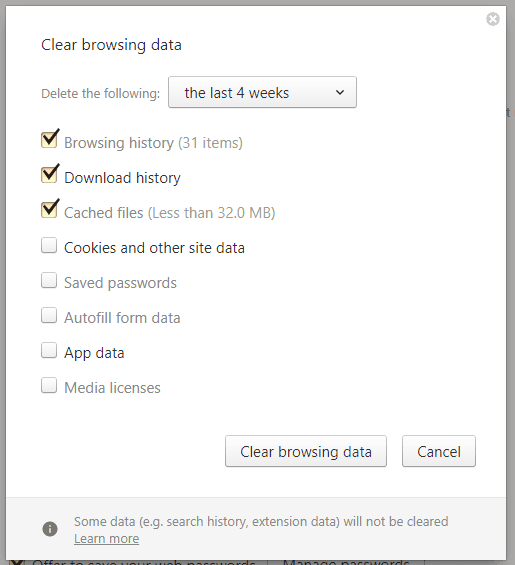
Opera
Opera is another popular browser which has a built-in VPN function in addition to all other functions. To view browsing history in Opera:
-
Go to Menu / History / History
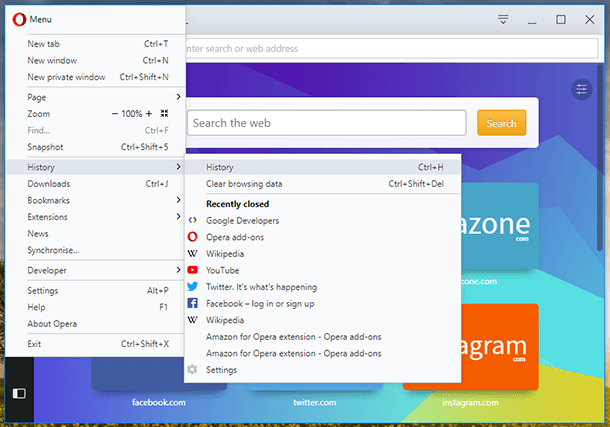
or press the key shortcut Ctrl + H.
-
As a result, you will see the entire browsing history divided into blocks by day, arranged chronologically.
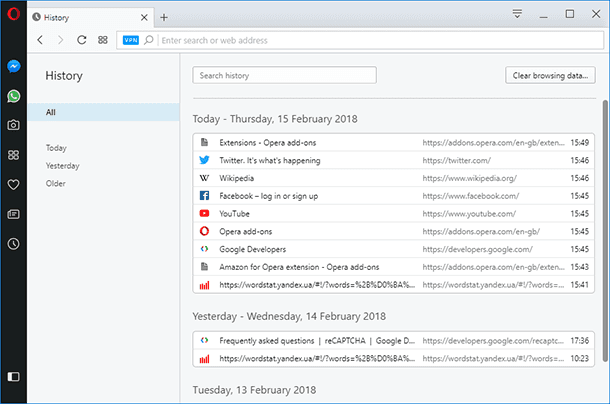
To clear browsing history in Opera:
-
Select “Clear browsing data” in the History menu, or go to Menu / Privacy & Security / Privacy / Clear browsing data.
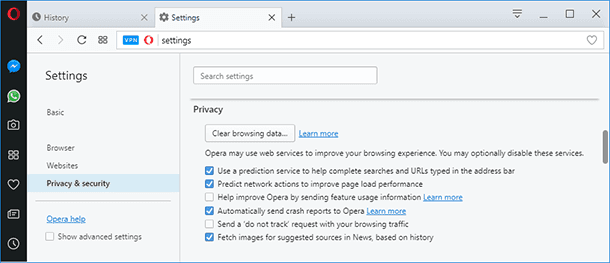
-
Select the data you need to remove from the browsing history and click “Clear browsing data”.
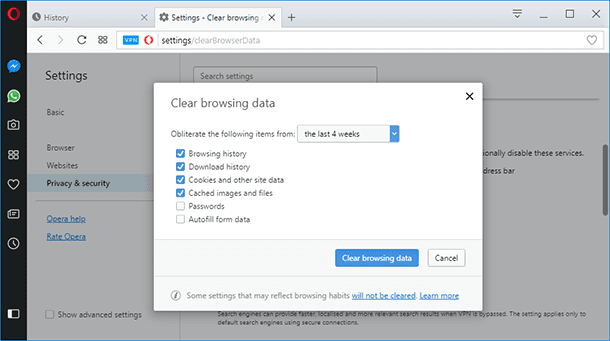
Mozilla Firefox
There are several ways to view browsing history in Mozilla Firefox.
-
Go to the browser menu and select Library / History, or press the key shortcut Ctrl + H.
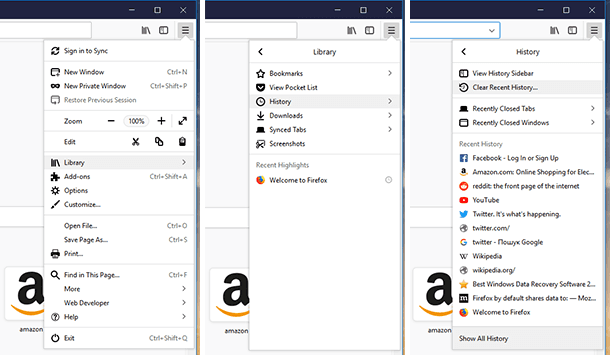
-
To attach browsing history to the sidebar on the left, go to the menu Library / History / View History Sidebar.
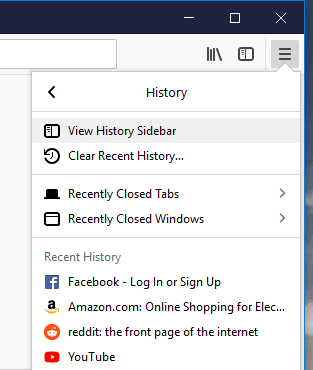
To clear browsing history in Mozilla Firefox:
-
Select “Clear recent history” in the History menu, or go to Menu / Settings / Privacy & Security / Clear your recent history.
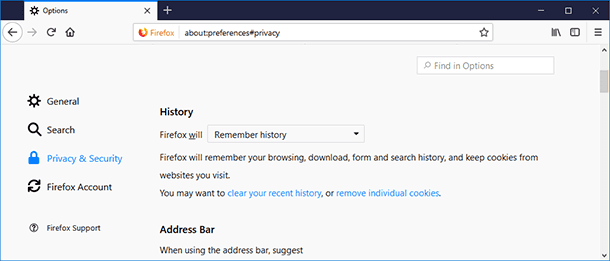
-
Select the data you need to delete from the browsing history, and set the time range, then click “Clear now”.
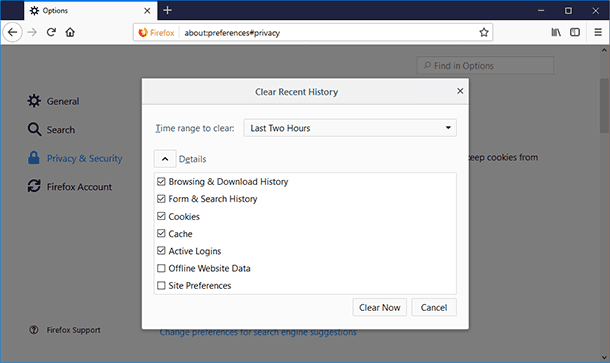
Microsoft Edge
Microsoft Edge is the built-in browser for Windows 8 and 10 meant to replace Internet Explorer. You can view Microsoft Edge browsing history in the menu History.
To open it:
-
Click on Hub (favorites, reading list, history and downloads) and then on the star-shaped menu button;
-
and go to the History menu by clicking on an icon shaped like a clock going backwards.
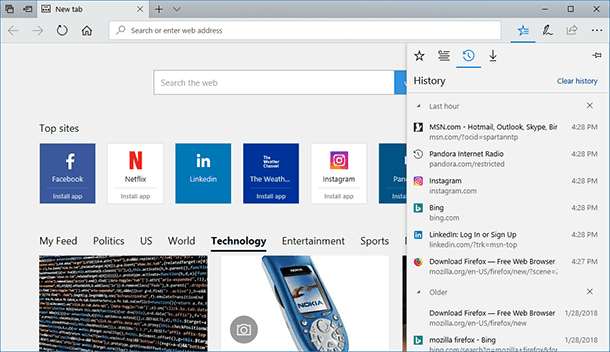
This is where you find all webpages visited recently, arranged in a chronological order. You can also open Microsoft Edge browsing history by pressing the key shortcut Ctrl + H.
In the Hub menu, next to History, you can find Favorites, Reading List, and Downloads that you can open by clicking on the corresponding icons.
To clear browsing history in Microsoft Edge:
-
Select “Clear all history” in the History menu, or go to Menu / Settings / Clear browsing data / Choose what to clear.
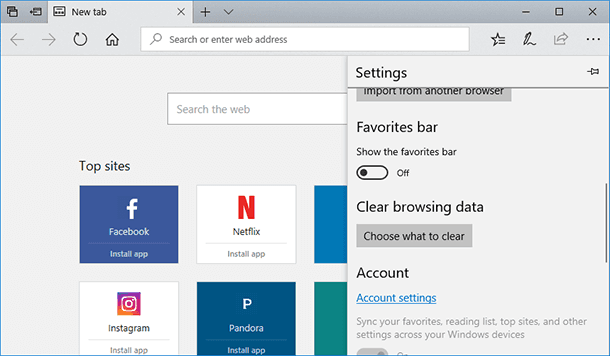
-
Select the browsing data to be cleared, and click on “Clear”.
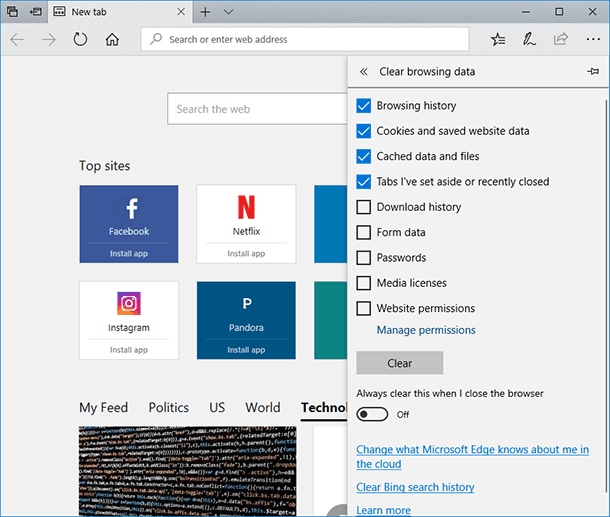
Internet Explorer
For Windows 7 users, Internet Explorer often remains the app they have got used to. It also saves a user’s browsing history. To view it:
-
Go to the menu View / Explorer bars / History
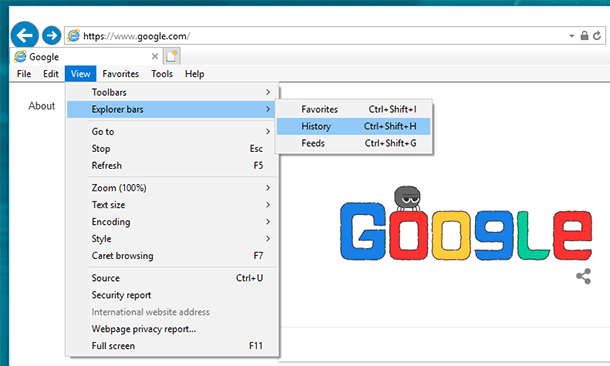
-
By default, browsing history is sorted chronologically. It can also be rearranged by website name and frequency of visits, or you can search the history list for a particular website.
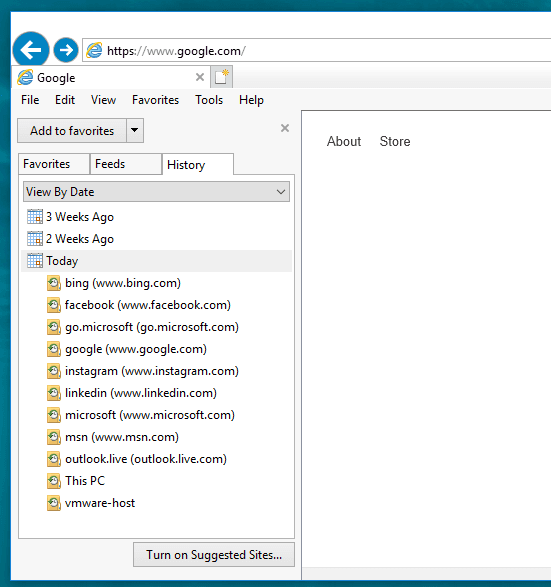
You can also use hotkeys to open browsing history in Internet Explorer: Ctrl + Shift + H.
To clear browsing history in Internet Explorer:
-
Click on the cogwheel-shaped button and go to Safety / Delete browsing history.
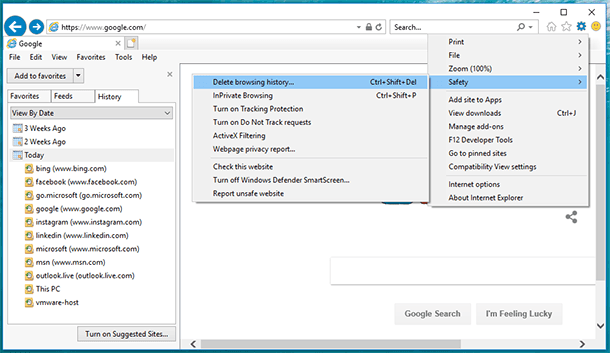
-
Select the browsing data to be cleared, and click on “Delete”.
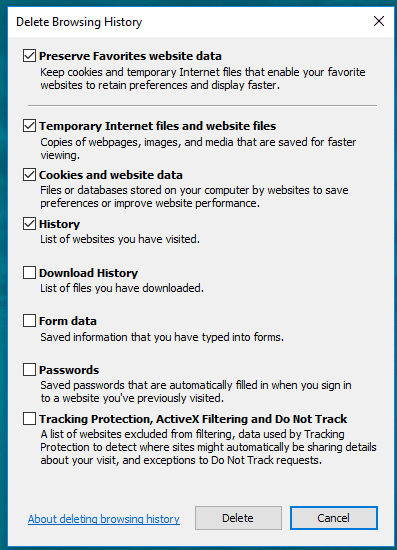
Account and Sync
Watch this video to learn how to clear or remove browsing history and browser cache, and how to view or delete this information from your Google account:

How to Clear Browsing History and Cache in Chrome, Yandex, Opera, Firefox, Edge 📝🔥🌐
I’d like to say a couple of words about synchronization (sync function) or working with a user account in browsers. In any of the top browsers, every user can have their own profile. By default, all browser settings — extensions, passwords, bookmarks, browsing history etc – are synced to the user profile. However, you can decide what data should be synced.
You can use any browser with the sync function enabled. After you log in with your account on any other device, all browsing history will be synced from an online server. It does not matter what device is that – a PC, tablet or smartphone.
You can create a user profile in the browser’s settings menu. To sign up, you only need your email address and a password.
Such menu can be found under one of the names:
-
“People” in Google Chrome
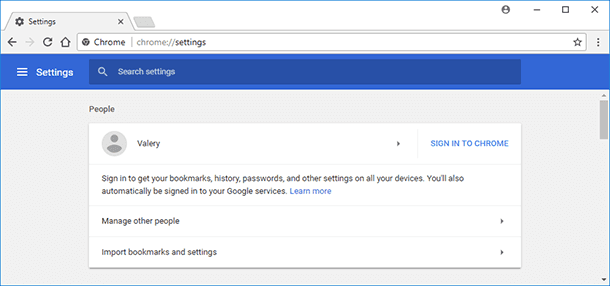
-
“Syncing” in Yandex.Browser
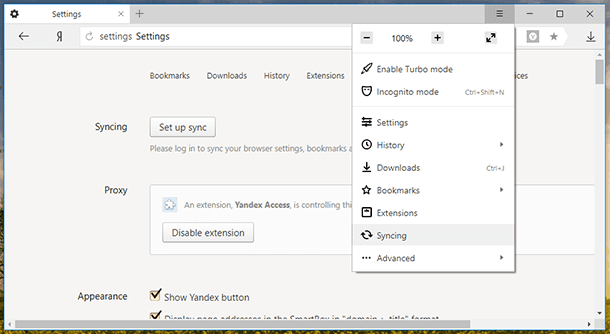
-
“Syncronisation” in Opera
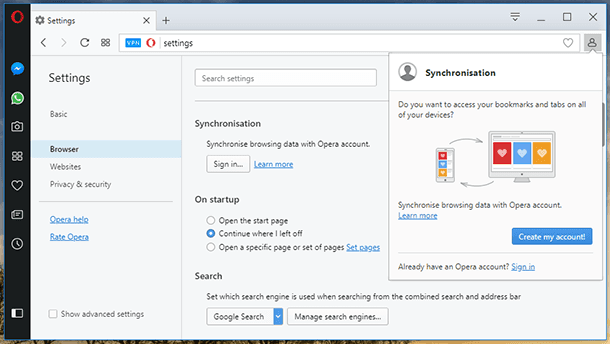
-
“Firefox Account” in Mozilla
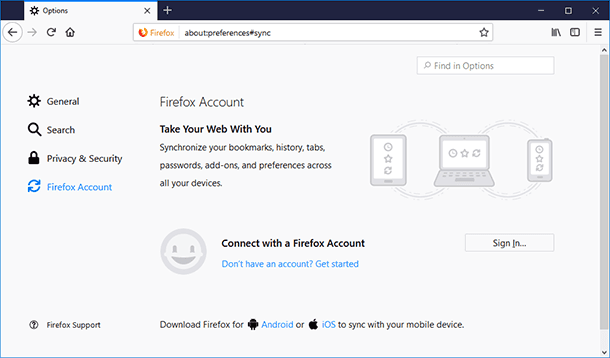
-
“Account” в Microsoft Edge (in Windows, a Microsoft account is used)
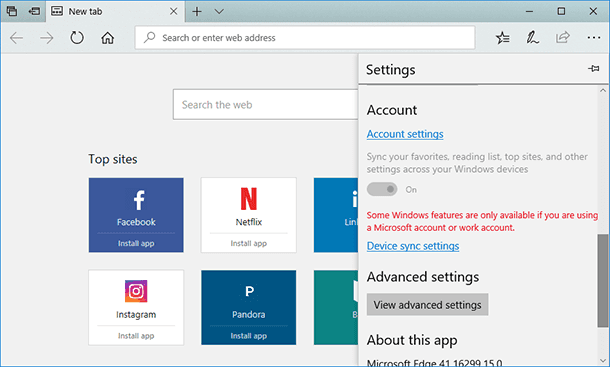
Are you interested in viewing and clearing browsing history in Yandex, Google Chrome, Mozilla FireFox and Opera on an Android device? View all about this on our YouTube channel