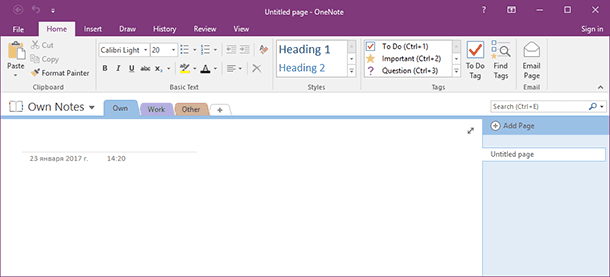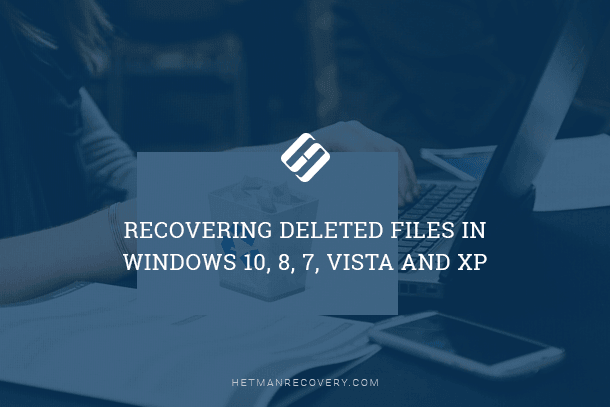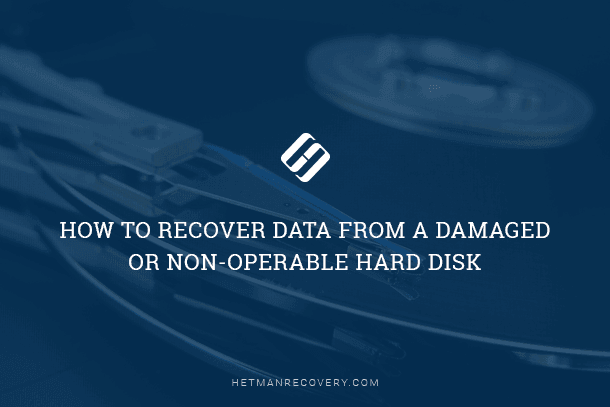Transfer Files & Settings Between Computers
Make Moving Between Computers a Breeze! Planning to upgrade to a new computer or switch between devices? In this article, we’ll guide you through the process of transferring files and settings from one computer to another seamlessly. Whether you’re moving to a new device or setting up a secondary workstation, our step-by-step instructions will ensure that all your important files, applications, and settings are transferred without a hitch. Say goodbye to the hassle of manually copying files and reconfiguring settings—watch now and learn how to make your transition between computers smooth and effortless.
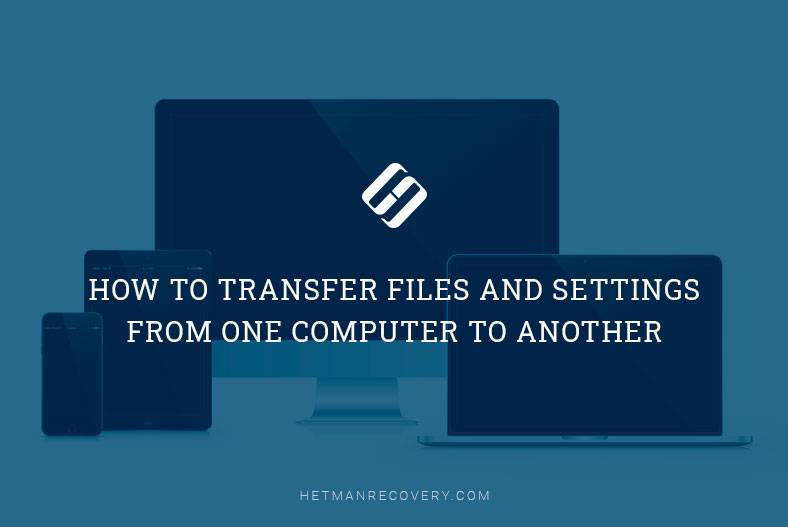
- Method 1. Tools for data transfer
- Method 2. File backup and restore
- Method 3. Just copy the files
- Method 4. Cloud storage services
- Method 5. If your computer broke down
- Questions and answers
- Comments
Often, this process is reduced to copying the most important and necessary data from the old PC to a removable disk (or a similar storage device), and then copying the data to the hard drive of the new computer. This approach is quite popular, but it involves the risk of data loss during the process and/or after the data is transferred. But what about applications and operating system settings?
In fact, there are a few methods to help you bring data from one computer to another in a more efficient and less effortful way – and what is especially important, all your data will be secured against loss.
Method 1. Tools for data transfer
There are lots of utilities for transferring data, settings and apps to a new computer. All you need to use them is to install a utility on both computers and duplicate your files, settings and programs to another PC.
| Utility | Features | Platforms | Availability |
|---|---|---|---|
| Windows Easy Transfer | Transfer files, settings, and accounts from Windows 7, 8 to Windows 10 | Windows | Free (outdated for newer Windows versions) |
| PCmover by Laplink | Transfer files, settings, and applications to a new computer | Windows | Paid version |
| Mac Migration Assistant | Transfer files, settings, and accounts between Mac and Windows to Mac | macOS, Windows | Free (built into macOS) |
| OneDrive | File and folder synchronization through cloud storage | Windows, macOS | Free (storage limit applies), Paid version |
| Time Machine | Backup and restore data on Mac | macOS | Free (built into macOS) |
| Google Drive | File synchronization and backup through cloud storage | Windows, macOS | Free (storage limit applies), Paid version |
| EaseUS Todo PCTrans | Transfer files, settings, and applications to a new computer | Windows | Free and paid versions |
One of the tools with such functionality is provided free of charge by Microsoft – a program called Windows Easy Transfer. Although it is included into Windows 10 as a built-in utility, Microsoft suggests using a third-party tool, PCmover Express.
This is how it works: connect an external storage device to your computer and run the application; transfer your data from the computer to the external storage device, then connect this device to another PC where you need to move data to; run this application on the second computer and transfer the data from the storage device to this computer’s hard drive.
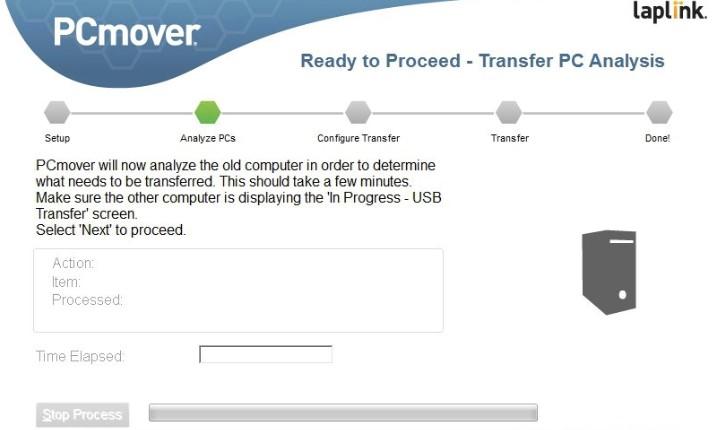
This is the data transfer tool recommended by the Microsoft official website. Also, there are products by other software developers that you can use for the same purpose.
Method 2. File backup and restore
One more way to transfer files and system settings to another computer is the Windows-integrated tool, Backup & Restore.
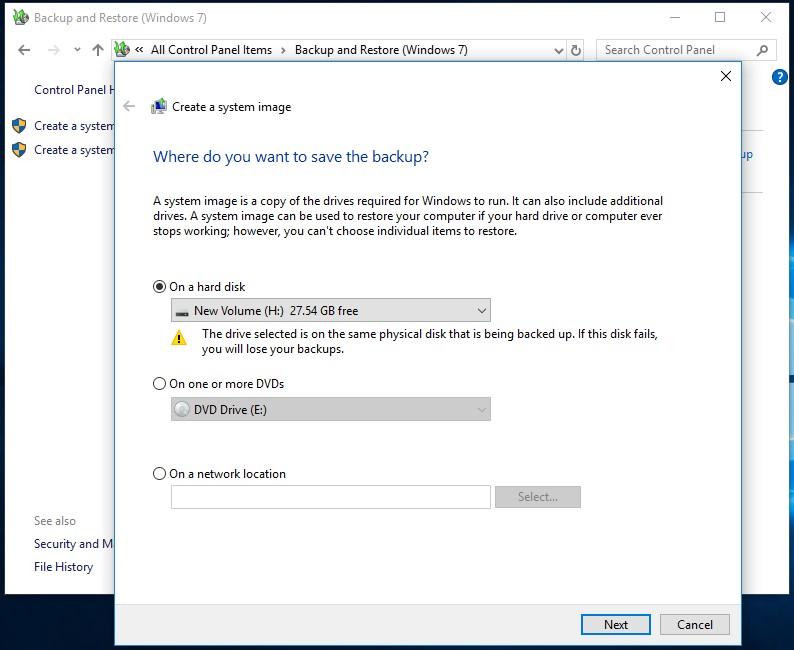
You can use it to create a system image, Containing the entire operating system including system files, installed programs and user files. Take this system image from the old PC to the new computer and enjoy the surroundings you have got used to.
Method 3. Just copy the files
Remember that you have one more option – to copy the files manually – which can be used to transfer personal files from one computer to another. To do it, connect an external storage device to your computer (the device should have sufficient capacity, so it could be an external HDD) and copy all the necessary files there. After that, connect the external storage to the new computer and copy the files to a preferred directory.
If you store all the files on your computer in a well-organized way (say, arranged by category / type), using this method will be easy and convenient.
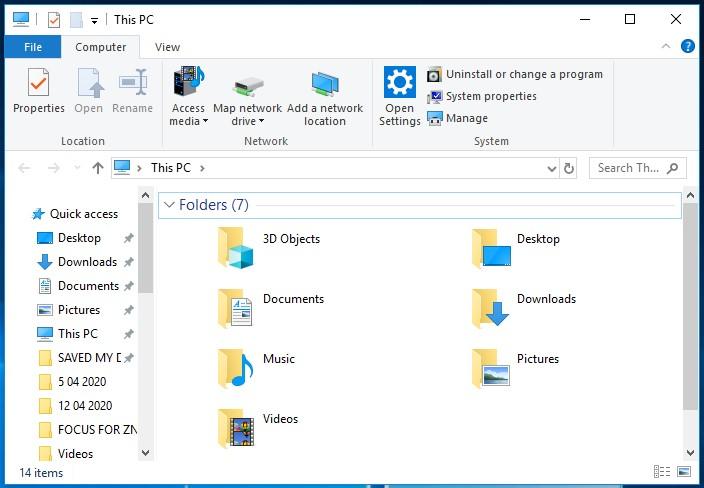
All right, this is how you can transfer your files, but it doesn’t work for settings. If you need to transfer browser bookmarks as well, they need to be exported and the imported using the browser functionality. All modern browsers are capable of synchronizing data which makes the import of settings even easier.
Method 4. Cloud storage services
The story of transferring data to a new computer would be incomplete if we didn’t mention cloud services.
Such online storage is very good at storing user data, settings and other information. Just install a service client to your computer and configure it to save certain data you value most. When you start work with a new computer, install such a client app and sign in to your account to gain access to all your data saved online.
Such services are numerous these days, the most popular being Dropbox and Google Drive, along with the Windows-integrated tool, Microsoft OneDrive. You are free to use any service you like.
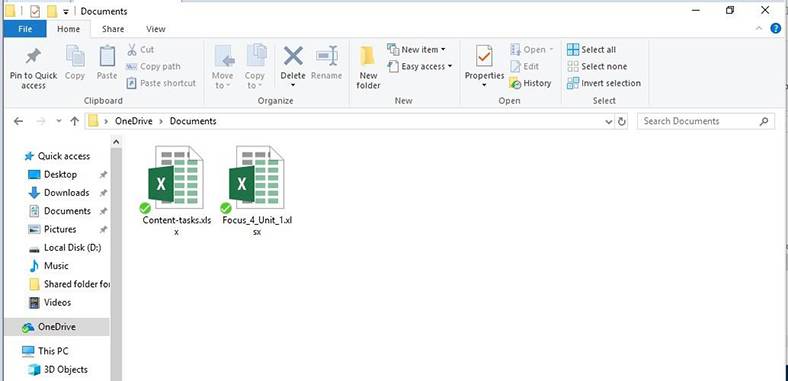
Method 5. If your computer broke down
If you decided to move to a new computer because the old one stopped working, there is a way to get your personal data out of the dead PC.
Connect the old PC’s hard drive to the new computer and see if the operating system can detect it (of course, much depends on why exactly the old PC got out of order). If it is showing up in This PC as one more hard drive, and you can access the files inside, then do exactly what is described in the section «Just copy the files». Obviously, the files should be copied directly to the hard drive of the new computer.
If files on the old computer’s hard drive are not displayed, they can be restored with a specialized tool for data recovery from HDDs – Hetman Partition Recovery. Run the program and scan the hard disk. Select all the files detected by the program and save them to the new computer’s hard drive.