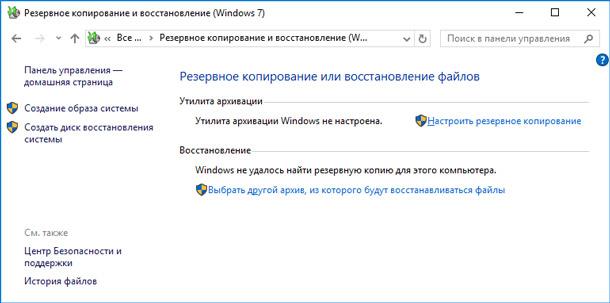Перенос файлов и настроек между компьютерами
В этой статье вы узнаете, как перенести файлы и настройки с одного компьютера на другой без потери данных. Мы представим вам простые и эффективные методы для успешного переноса информации между устройствами. Читайте, чтобы узнать, как без проблем перенести ваши данные!
Часто всё сводится к копированию пользователем самых необходимых и важных данных со старого ПК на внешний носитель информации, с последующим копированием на жесткий диск нового компьютера. Такой способ также имеет место быть, но он сопряжен с риском утери данных в процессе и/или в результате переноса информации. А как же быть с приложениями и настройками операционной системы?

Как перенести Windows с HDD одного ПК на другой или перейти с HDD на SSD диск 💻 ➡️ 💻
На самом деле, есть несколько способов, которые помогут перенести данные из одного компьютера на другой более качественно и прилагая меньше усилий, и что очень важно – с гарантией сохранности.
- Способ 1. Инструменты для переноса данных
- Способ 2. Резервное копирование и восстановление файлов
- Способ 3. Просто скопируйте файлы
- Способ 4. Облачные хранилища
- Способ 5. Если компьютер вышел из строя
- Вопросы и ответы
- Комментарии
Способ 1. Инструменты для переноса данных
Существует множество утилит для переноса данных, настроек и программ на новый компьютер. Чтобы воспользоваться ими, достаточно установить такую программу на оба компьютера и перенести с их помощью ваши файлы, приложения и настройки.
| Утилита | Функции | Платформы | Доступность |
|---|---|---|---|
| Windows Easy Transfer | Перенос файлов, настроек и учетных записей с Windows 7, 8 на Windows 10 | Windows | Бесплатно (устарела для новых версий Windows) |
| PCmover by Laplink | Перенос файлов, настроек и программ на новый компьютер | Windows | Платная версия |
| Mac Migration Assistant | Перенос файлов, настроек и учетных записей между Mac и Windows на Mac | macOS, Windows | Бесплатно (встроено в macOS) |
| OneDrive | Синхронизация файлов и папок через облачное хранилище | Windows, macOS | Бесплатно (с ограничением на объем памяти), Платная версия |
| Time Machine | Резервное копирование и восстановление данных на Mac | macOS | Бесплатно (встроено в macOS) |
| Google Drive | Синхронизация файлов и резервное копирование через облачное хранилище | Windows, macOS | Бесплатно (с ограничением на объем памяти), Платная версия |
| EaseUS Todo PCTrans | Перенос файлов, настроек и программ на новый компьютер | Windows | Бесплатная и платная версии |
Инструмент с таким функционалом бесплатно предоставляется и компанией Microsoft – это Windows Easy Transfer. И хотя, начиная с Windows 10 он уже отсутствует как встроенная утилита в операционной системе, Microsoft предлагает воспользоваться другим сторонним приложением – PCmover Express.
Принцип работы программы следующий: подключите к компьютеру внешний носитель информации и запустите приложение; перенесите ваши данные из компьютера на внешний носитель после чего подключите его к другому ПК, на который необходимо перенести данные; запустите данное приложение на новом компьютере и перенесите данные с внешнего носителя на данный компьютер.
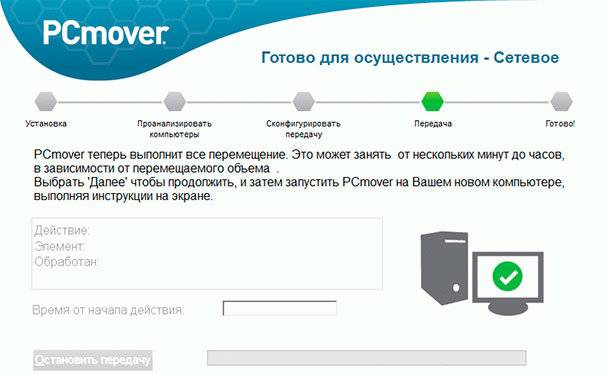
Этот инструмент рекомендован для переноса данных официальным сайтом компании Microsoft. Существуют также программы других производителей, которыми при желании можно воспользоваться.
Способ 2. Резервное копирование и восстановление файлов

Как создать образ восстановления и восстановить систему Windows 10 из образа ⚕️💻🤔
Перенести файлы и настройки системы на другой компьютер также позволяет встроенный в систему инструмент Резервного копирования и восстановления файлов.
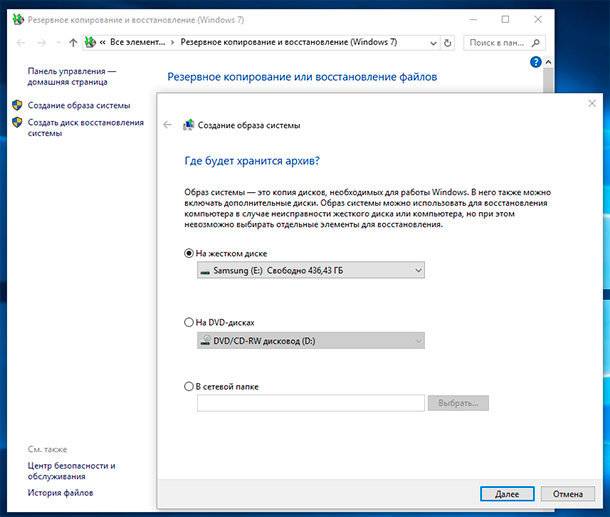
С помощью данного инструмента можно создать образ системы. Это будет полный образ операционной системы, включая системные файлы, установленные программы и личные файлы. Достаточно просто развернуть на новом компьютере образ системы, который был создан со старого компьютера.
Способ 3. Просто скопируйте файлы
Также не стоит забывать о возможности копирования файлов вручную, таким образом можно перенести с компьютера на компьютер личные файлы. Для этого, подключите к компьютеру внешний носитель информации достаточного объёма (например, внешний жесткий диск) и скопируйте на него все файлы, которые необходимо перенести. После этого, подсоедините данный диск к новому компьютеру и перенесите необходимые файлы.
Если все ваши файлы на компьютере хорошо организованы и вы знаете их расположение на жестком диске, то сложностей с осуществлением данного способа у вас не возникнет.
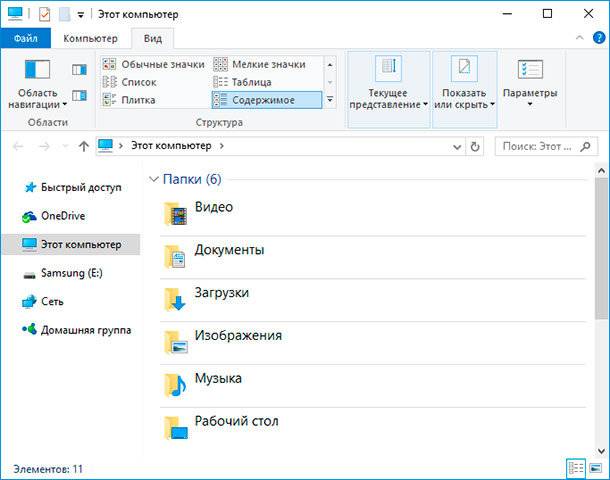
Таким образом, вы сможете перенести файлы, но не настройки. Если потребуется также перенести закладки браузера, то их нужно будет экспортировать/импортировать, используя функции самого браузера. У всех современных браузеров также присутствуют функции синхронизации, с помощью которых можно импортировать все настройки.
Способ 4. Облачные хранилища
С переносом данных на новый компьютер также могут помочь облачные сервисы.
Сервисы облачных хранилищ могут хранить данные пользователей, настройки и другие данные, и хорошо с этим справляются. Для этого достаточно установить клиент сервиса на ваш компьютер и настроить сохранение данных с его помощью. На другом компьютере будет достаточно установить такой же клиент и зайти в созданный раннее аккаунт, и у вас будет доступ ко всем сохранённым в нём данным.
Таких сервисов на данный момент много, самые популярные из них Dropbox и Google Drive, а также интегрированный в Windows – Microsoft OneDrive. Можете использовать любой удобный для вас.
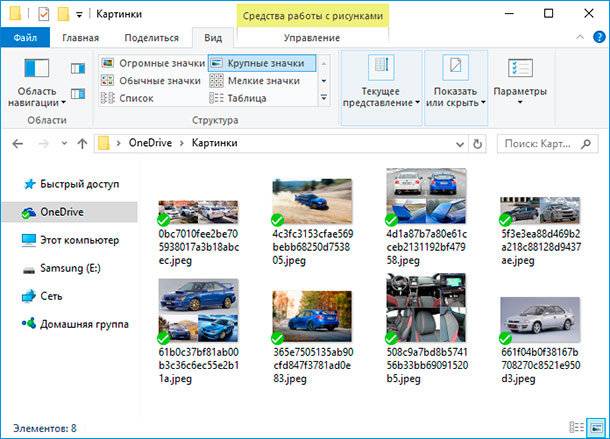
Способ 5. Если компьютер вышел из строя
Если переход на новый компьютер обусловлен неработоспособностью старого, то личные данные пользователя из него также можно перенести.
Для этого подключите жесткий диск старого компьютера к новому и проверьте как он определяется операционной системой (всё зависит от причин выхода из строя старого ПК). Если он определяется компьютером как ещё один жесткий диск и в нём доступны для использования все файлы – то достаточно осуществить действия, которые описаны в пункте «Просто скопируйте файлы». Только скопировать их можно прямиком на жесткий диск нового компьютера.
Если файлы жесткого диска из старого компьютера не отображаются, то восстановить их можно с помощью программы для восстановления данных жесткого диска – Hetman Partition Recovery. Для этого запустите её и просканируйте жесткий диск. Все обнаруженные программой файлы сохраните на новый жесткий диск компьютера.
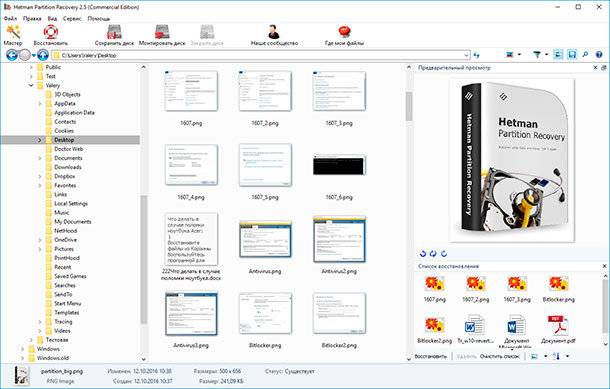
Переход на новый компьютер не должен быть вызывать у пользователя сложностей. Некоторые инструменты предоставляют возможность переноса даже установленных программ и приложений. Но наиболее важным фактором в переносе данных, есть личные файлы пользователя, которые не должны пострадать или быть утеряны, в процессе или в результате переноса данных. Описанные выше способы должны помочь пользователю избежать таких неприятных последствий.

Программа для восстановления удаленной папки из Корзины или архива Windows 📁⚕️👨💻