Як перенести файли та налаштування з одного комп’ютера на інший
Перенесення файлів, налаштувань та програм на новий комп’ютер, може бути складним та лякаючим для користувача, особливо якщо він не знає, як це правильно зробити і з чого почати. Часто все зводиться до копіювання користувачем найнеобхідніших і важливих даних зі старого ПК на зовнішній носій інформації, з подальшим копіюванням на жорсткий диск нового комп’ютера. Такий спосіб також має місце бути, але він пов’язаний з ризиком втрати даних в процесі та/або в результаті перенесення інформації. А як же бути з додатками і настройками операційної системи?

- Спосіб 1. Інструменти для перенесення даних
- Спосіб 2. Резервне копіювання та відновлення файлів
- Спосіб 3. Просто скопіюйте файли
- Спосіб 4. Хмарні сховища даних
- Спосіб 5. Якщо комп'ютер вийшов з ладу
- Питання та відповіді
- Коментарі
Насправді, є декілька способів, які допоможуть перенести дані з одного комп’ютера на інший більш якісно і докладаючи менше зусиль, і що дуже важливо – з гарантією збереження.

Як відновити дані, якщо Windows комп'ютер або ноутбук не завантажується, зависає, дає збій
Спосіб 1. Інструменти для перенесення даних
Існує безліч утиліт для перенесення даних, налаштувань та програм на новий комп’ютер. Щоб скористатися ними, достатньо встановити таку програму на обидва комп’ютера і перенести за їх допомогою ваші файли, програми та налаштування.
| Утиліта | Функції | Платформи | Доступність |
|---|---|---|---|
| Windows Easy Transfer | Перенесення файлів, налаштувань та облікових записів з Windows 7, 8 на Windows 10 | Windows | Безкоштовно (застаріла для нових версій Windows) |
| PCmover by Laplink | Перенесення файлів, налаштувань та програм на новий комп’ютер | Windows | Платна версія |
| Mac Migration Assistant | Перенесення файлів, налаштувань та облікових записів між Mac і Windows на Mac | macOS, Windows | Безкоштовно (вбудовано у macOS) |
| OneDrive | Синхронізація файлів і папок через хмарне сховище | Windows, macOS | Безкоштовно (з обмеженням на обсяг пам’яті), Платна версія |
| Time Machine | Резервне копіювання та відновлення даних на Mac | macOS | Безкоштовно (вбудовано у macOS) |
| Google Drive | Синхронізація файлів та резервне копіювання через хмарне сховище | Windows, macOS | Безкоштовно (з обмеженням на обсяг пам’яті), Платна версія |
| EaseUS Todo PCTrans | Перенесення файлів, налаштувань і програм на новий комп’ютер | Windows | Безкоштовна та платна версії |
Інструмент з таким функціоналом безкоштовно надається і компанією Microsoft – це Windows Easy Transfer. І хоча, починаючи з Windows 10, він уже відсутній як вбудована утиліта в операційній системі, Microsoft пропонує скористатися іншим стороннім додатком – PCmover Express.
Принцип роботи програми наступний: підключіть до комп’ютера зовнішній носій інформації і запустіть додаток; перенесіть ваші дані з комп’ютера на зовнішній носій, після чого підключіть його до іншого ПК, на який необхідно перенести дані; запустіть цю програму на новому комп’ютері і перенесіть дані з зовнішнього носія на даний комп’ютер.
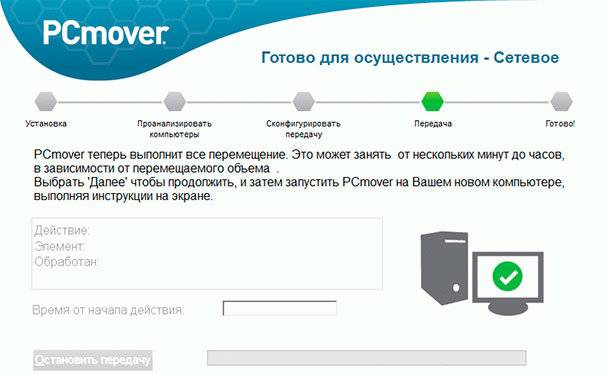
Цей інструмент рекомендований для перенесення даних офіційним сайтом компанії Microsoft. Існують також програми інших виробників, якими при бажанні можна скористатися.
Спосіб 2. Резервне копіювання та відновлення файлів
Перенести файли і настройки системи на інший комп’ютер, також дозволяє вбудований в систему інструмент Резервного копіювання або відновлення файлів.
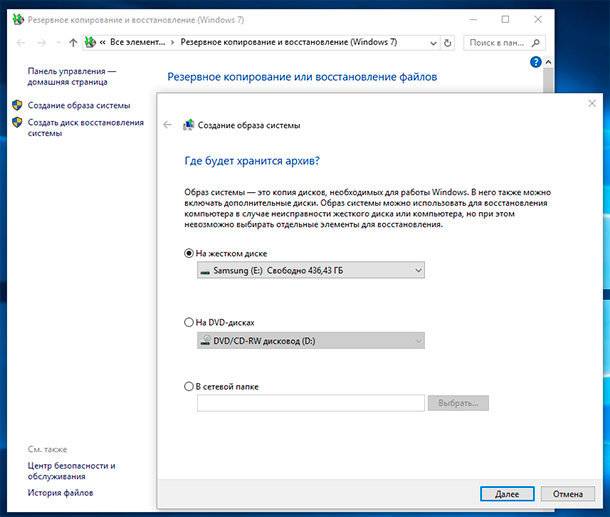
За допомогою даного інструменту можна створити образ системи. Це буде повний образ операційної системи, включаючи системні файли, встановлені програми і особисті файли. Достатньо просто розгорнути на новому комп’ютері образ системи, який був створений зі старого комп’ютера.
Спосіб 3. Просто скопіюйте файли
Також, не варто забувати про можливість копіювання файлів вручну. Таким чином можна перенести з комп’ютера на комп’ютер особисті файли. Для цього, підключіть до комп’ютера зовнішній носій інформації достатнього обсягу (наприклад, зовнішній жорсткий диск) і скопіюйте на нього всі файли, які необхідно перенести. Після цього, підключіть даний диск до нового комп’ютера і перенесіть необхідні файли.
Якщо всі ваші файли на комп’ютері добре організовані і ви знаєте їх розташування на жорсткому диску, то складнощів із здійсненням даного способу у вас не виникне.
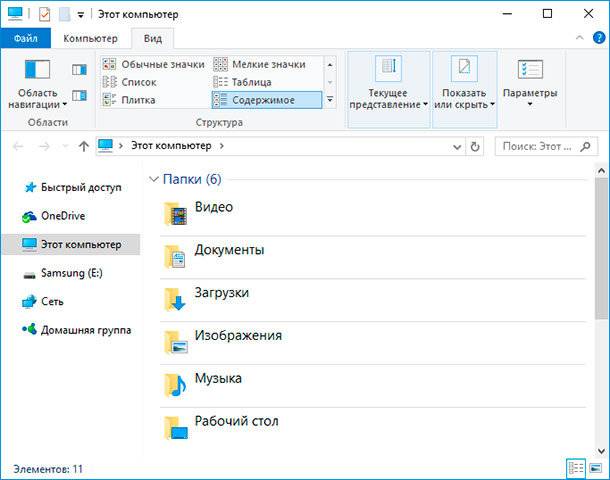
Таким чином ви зможете перенести файли, але не налаштування системи. Якщо необхідно також перенести закладки браузера, то їх потрібно буде експортувати/імпортувати використовуючи функції самого браузера. У всіх сучасних браузерів також присутні функції синхронізації, за допомогою яких можна імпортувати всі налаштування.
Спосіб 4. Хмарні сховища даних
З перенесенням даних на новий комп’ютер також можуть допомогти хмарні сервіси.
Сервіси хмарних сховищ можуть зберігати дані користувачів, налаштування та інші дані, і добре з цим справляються. Для цього потрібно встановити клієнт сервісу на ваш комп’ютер і налаштувати збереження даних з його допомогою. На іншому комп’ютері буде достатньо встановити такий же клієнт та зайти в створений раніше аккаунт, і у вас буде доступ до всіх збережених в ньому даних.
Таких сервісів на даний момент багато, найпопулярніші з них Dropbox та Google Drive, а також інтегрований в Windows – Microsoft OneDrive. Можете використовувати будь-який зручний для вас.
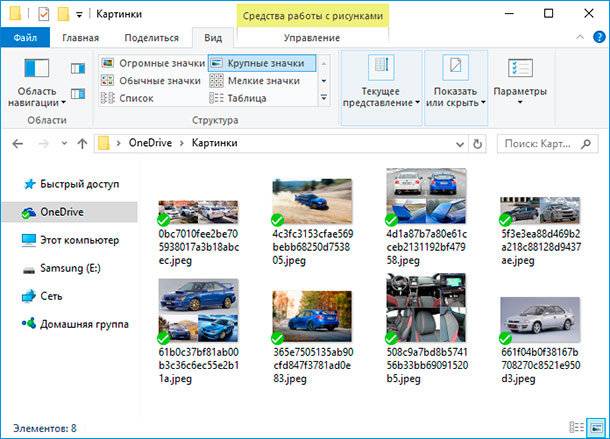
Спосіб 5. Якщо комп’ютер вийшов з ладу
Якщо перехід на новий комп’ютер обумовлений непрацездатністю старого, то особисті дані користувача з нього також можна перенести.
Для цього, підключіть жорсткий диск старого комп’ютера до нового і перевірте як він визначається операційною системою (все залежить від причин виходу з ладу старого ПК). Якщо він визначається комп’ютером як ще один жорсткий диск і в ньому доступні для використання всі файли – то достатньо здійснити дії, які описані в пункті «Просто скопіюйте файли». Тільки скопіювати їх можна прямо на жорсткий диск нового комп’ютера.
Якщо файли жорсткого диска зі старого комп’ютера не відображаються, то відновити їх можна за допомогою програми для відновлення даних жорсткого диска – Hetman Partition Recovery. Для цього запустіть її і проскануйте жорсткий диск. Всі виявлені програмою файли збережіть на новий жорсткий диск комп’ютера.
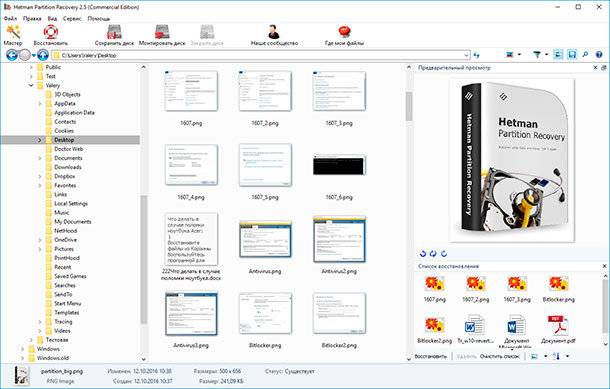
Перехід на новий комп’ютер не повинен викликати у користувача складнощів. Деякі інструменти надають можливість перенесення навіть встановленого програмного забезпечення і додатків. Але найбільш важливим фактором в перенесенні даних є особисті файли користувача, які не повинні постраждати або бути втраченими в процесі або в результаті перенесення даних. Описані вище способи повинні допомогти користувачеві уникнути таких неприємних наслідків.

💽 Топ причин втрати розділів жорсткого диска та способи відновлення файлів 💽




Щоб перенести налаштування поштової скриньки на інший комп'ютер, необхідно зробити наступне:
1. Завантажте і встановіть поштовий клієнт на новий комп'ютер.
2. Завантажте свої поштові параметри із старого комп'ютера. Для цього можна скористатися функцією «Експортувати», яка доступна більшості поштових клієнтів.
3. Імпортуйте налаштування на новий комп'ютер. Для цього скористайтеся функцією «Імпортувати», яка доступна більшості поштових клієнтів.
4. Перевірте, щоб усе налаштування були правильно імпортовані.
5. Збережіть свої налаштування.
Для перенесення налаштувань програми на інший комп'ютер потрібно зробити наступне:
1. Знайти файли налаштувань для програми. Зазвичай такі файли знаходяться у каталозі, де встановлена програма.
2. Скопіювати ці файли на USB-накопичувач або скопіювати їх в хмарний сховище.
3. Завантажте ці файли на інший комп'ютер.
4. Розмістіть ці файли у каталозі, де встановлена програма.
5. Запустіть програму, щоб застосувати нові налаштування.