So übertragen Sie Dateien und Einstellungen von einem Computer auf einen anderen
Der Artikel beschreibt die Möglichkeiten, wie Sie Daten mit einer Garantie zur Datensicherheit und ohne Anstrengung von einem Computer auf einen anderen übertragen können. Das Übertragen von Dateien, Einstellungen und Programmen auf einen neuen Computer kann für den Benutzer schwierig und beängstigend sein, insbesondere, wenn er nicht weiß, wie er es richtig macht und wie er anfangen soll.

- Methode 1. Datenübertragungstools
- Methode 2. Datensicherung und Datenwiederherstellung
- Methode 3. Kopieren Sie einfach die Dateien
- Methode 4. Cloud-Speicher
- Methode 5. Wenn der Computer außer Betrieb ist
- Fragen und Antworten
- Bemerkungen
Oft kommt es darauf an, dass der Benutzer die wichtigsten Daten vom alten PC auf ein externes Speichermedium kopiert und anschließend auf die Festplatte des neuen Computers kopiert.Diese Methode ist jedoch mit dem Risiko eines Datenverlusts im Prozess und / oder infolge der Übertragung von Informationen verbunden. Aber was ist mit den Anwendungen und Einstellungen des Betriebssystems?
Tatsächlich gibt es verschiedene Möglichkeiten, um Daten effizienter und mit weniger Anstrengung und vor allem mit Sicherheitsgarantie von einem Computer auf einen anderen zu übertragen.
Methode 1. Datenübertragungstools
Es gibt viele Dienstprogramme zum Übertragen von Daten, Einstellungen und Programmen auf einen neuen Computer. Um sie zu verwenden, reicht es aus, ein solches Programm auf beiden Computern zu installieren und Ihre Dateien, Anwendungen und Einstellungen mit deren Hilfe zu übertragen.
| Programm | Funktionen | Plattformen | Verfügbarkeit |
|---|---|---|---|
| Windows Easy Transfer | Übertragung von Dateien, Einstellungen und Konten von Windows 7, 8 auf Windows 10 | Windows | Kostenlos (veraltet für neuere Windows-Versionen) |
| PCmover by Laplink | Übertragung von Dateien, Einstellungen und Programmen auf einen neuen Computer | Windows | Kostenpflichtige Version |
| Mac Migration Assistant | Übertragung von Dateien, Einstellungen und Konten zwischen Mac und Windows auf Mac | macOS, Windows | Kostenlos (in macOS integriert) |
| OneDrive | Datei- und Ordnersynchronisation über Cloud-Speicher | Windows, macOS | Kostenlos (mit Speicherbegrenzung), Kostenpflichtige Version |
| Time Machine | Backup und Datenwiederherstellung auf Mac | macOS | Kostenlos (in macOS integriert) |
| Google Drive | Dateisynchronisation und Backup über Cloud-Speicher | Windows, macOS | Kostenlos (mit Speicherbegrenzung), Kostenpflichtige Version |
| EaseUS Todo PCTrans | Übertragung von Dateien, Einstellungen und Programmen auf einen neuen Computer | Windows | Kostenlose und kostenpflichtige Versionen |

Transferring Files from an Android 📱 Phone to PC 💻 by Cable, WiFi, Bluetooth
Ein Tool mit solchen Funktionen wird kostenlos und von Microsoft bereitgestellt – dies ist Windows-EasyTransfer. Und obwohl es ab Windows 10 bereits als integriertes Dienstprogramm im Betriebssystem fehlt, schlägt Microsoft die Verwendung einer anderen Drittanbieteranwendung vor – PCmover Express.
Das Prinzip des Programms lautet wie folgt: Schließen Sie ein externes Speichermedium an den Computer an und führen Sie die Anwendung aus. Übertragen Sie Ihre Daten vom Computer auf externe Medien und verbinden Sie sie dann mit einem anderen PC, auf den Sie Daten übertragen möchten. Führen Sie diese Anwendung auf einem neuen Computer aus und übertragen Sie Daten von externen Medien auf diesen Computer.
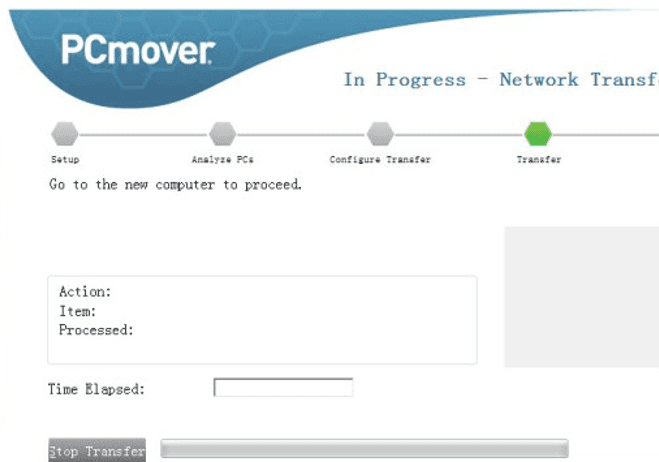
Dieses Tool wird zum Übertragen von Daten von der offiziellen Microsoft-Website empfohlen. Es gibt auch Programme anderer Hersteller, die Sie auf Wunsch verwenden können.
Methode 2. Datensicherung und Datenwiederherstellung
Das Übertragen von Dateien und Systemeinstellungen auf einen anderen Computer ist auch mit den integrierten Tools Datensicherung und Datenwiederherstellung möglich.
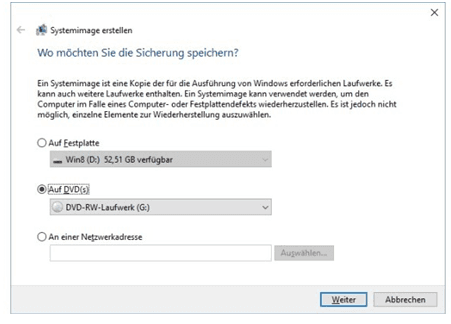
Mit diesem Tool können Sie ein Image des Systems erstellen. Dies ist ein vollständiges Image des Betriebssystems, einschließlich Systemdateien, installierter Programme und persönlicher Dateien. Stellen Sie einfach ein Systemabbild bereit, das von einem alten Computer auf einem neuen Computer erstellt wurde.

How to Find and Remove Duplicated Files With Software Tools 🔍🗂️💻
Methode 3. Kopieren Sie einfach die Dateien
Vergessen Sie auch nicht die Möglichkeit, Dateien manuell zu kopieren, damit Sie persönliche Dateien von Computer zu Computer übertragen können. Schließen Sie dazu ein externes Speichermedium mit ausreichendem Volumen (z. B. eine externe Festplatte) an den Computer an und kopieren Sie alle Dateien, die auf diesen übertragen werden müssen. Schließen Sie danach diese Festplatte an den neuen Computer an und übertragen Sie die erforderlichen Dateien.
Wenn alle Ihre Dateien auf dem Computer gut organisiert sind und Sie ihren Speicherort auf der Festplatte kennen, haben Sie keine Schwierigkeiten mit der Implementierung dieser Methode.
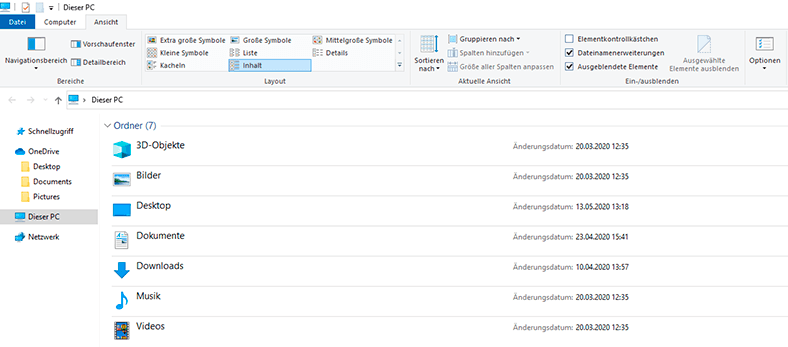
Auf diese Weise können Sie Dateien übertragen, jedoch keine Einstellungen. Wenn Sie auch die Lesezeichen des Browsers übertragen müssen, müssen Sie diese mithilfe der Funktionen des Browsers selbst exportieren / importieren. Alle modernen Browser verfügen außerdem über Synchronisierungsfunktionen, mit denen Sie alle Einstellungen importieren können.
Methode 4. Cloud-Speicher
Bei der Datenübertragung auf einen neuen Computer können auch Cloud-Dienste hilfreich sein.
Cloud-Speicherdienste können Benutzerdaten, Einstellungen und andere Daten speichern und dies gut tun. Installieren Sie dazu einfach den Service-Client auf Ihrem Computer und konfigurieren Sie den Datenspeicher damit. Auf einem anderen Computer reicht es aus, denselben Service-Client zu installieren und zu dem zuvor erstellten Konto zu wechseln, und Sie haben Zugriff auf alle darin gespeicherten Daten.
Derzeit gibt es viele solcher Dienste. Die beliebtesten sind Dropbox und GoogleDrive sowie Microsoft OneDrive, das in Windows integriert ist. Sie können jede für Sie bequeme verwenden.
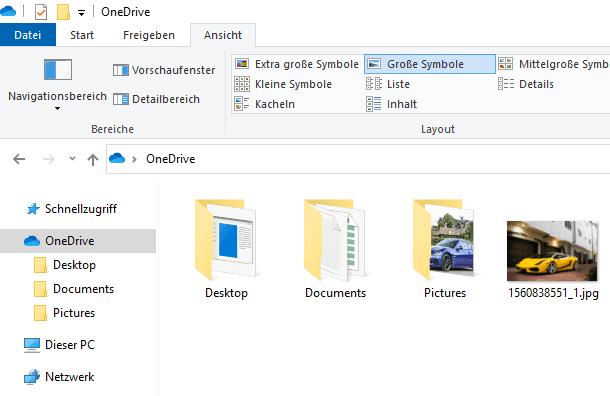
Methode 5. Wenn der Computer außer Betrieb ist
Wenn der Übergang zu einem neuen Computer auf dieFunktionsunfähigkeit des alten Computers zurückzuführen ist, können auch die persönlichen Daten des Benutzers von diesem Computer übertragen werden.
Schließen Sie dazu die Festplatte des alten Computers an die neue an und überprüfen Sie, wie sie vom Betriebssystem bestimmt wird (alles hängt von den Gründen für den Ausfall des alten PCs ab). Wenn es vom Computer als eine andere Festplatte bestimmt wird und alle Dateien zur Verwendung verfügbar sind, reicht es aus, die im Abschnitt «Kopieren Sie einfach die Dateien» beschriebenen Aktionen auszuführen. Sie können sie nur direkt auf die Festplatte eines neuen Computers kopieren.

How To Use Files and Apps Search In Windows 10, 8 or 7 💻 🔍 📄
Wenn die Festplattendateien vom alten Computer nicht angezeigt werden, können Sie sie mit dem Programm zum Wiederherstellen von Festplattendaten – Hetman Partition Recovery – wiederherstellen. Führen Sie es aus und scannen Sie die Festplatte. Alle vom Programm gefundenen Dateien werden auf der neuen Festplatte des Computers gespeichert.
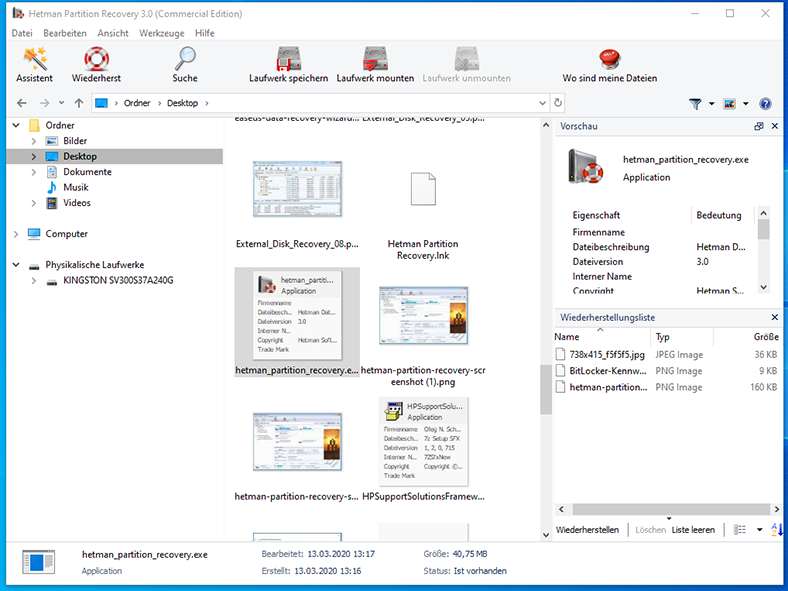
Das Wechseln zu einem neuen Computer sollte für den Benutzer kein Problem sein. Einige Tools bieten die Möglichkeit, sogar installierte Programme und Anwendungen zu übertragen. Der wichtigste Faktor bei der Datenübertragung sind jedoch die persönlichen Dateien des Benutzers, die während oder infolge der Datenübertragung nicht beschädigt werden oder verloren gehen dürfen. Die oben beschriebenen Methoden sollen dem Benutzer helfen, solche unangenehmen Folgen zu vermeiden.






Ja, es gibt einige Schritte und Vorbereitungen, die vor der Übertragung von Dateien und Einstellungen durchgeführt werden sollten. Zunächst sollten Sie sicherstellen, dass alle Daten auf dem Quellgerät aktuell sind. Dies bedeutet, dass Sie eventuell ein Backup der Daten erstellen müssen, bevor Sie sie übertragen.
Sie sollten auch sicherstellen, dass die Einstellungen auf dem Zielgerät korrekt konfiguriert sind, damit die übertragenen Dateien und Einstellungen korrekt funktionieren. Dies bedeutet, dass Sie möglicherweise die Systemeinstellungen auf beiden Geräten überprüfen müssen.
Zu guter Letzt sollten Sie sicherstellen, dass Sie die richtigen Verbindungsoptionen für die Übertragung der Dateien und Einstellungen verwenden. Dies kann je nach Art der zu übertragenden Daten unterschiedlich sein. Beispielsweise können Sie eine Verbindung über Bluetooth, ein USB-Kabel oder eine drahtlose Netzwerkverbindung herstellen.
Es gibt einige Möglichkeiten, um sicherzustellen, dass die übertragenen Dateien und Einstellungen auf dem anderen Computer ordnungsgemäß funktionieren.
1. Erstellen Sie ein Backup der Dateien und Einstellungen auf dem ursprünglichen Computer, bevor Sie sie auf den anderen Computer übertragen. So können Sie im Falle eines Problems zurück zu den ursprünglichen Dateien und Einstellungen wechseln.
2. Stellen Sie sicher, dass die Software auf dem Zielcomputer die gleichen Versionen und Updates hat wie die Software auf dem Quellcomputer.
3. Testen Sie die übertragenen Dateien und Einstellungen auf dem Zielcomputer, bevor Sie sie in Betrieb nehmen.
4. Verwenden Sie ein professionelles Programm zum Übertragen von Dateien und Einstellungen, das eine Fehlerkorrektur bietet, um Probleme zu erkennen und zu beheben.