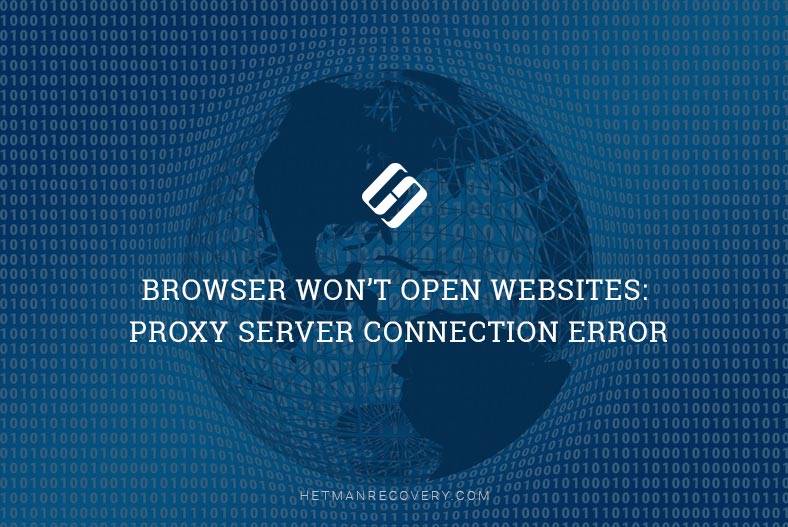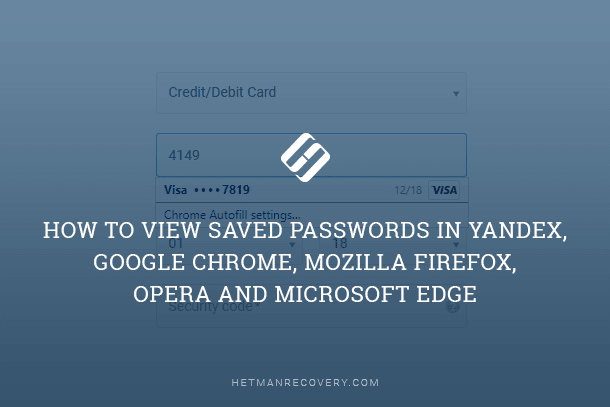Opera Browser: How to Save and Recover Bookmarks
In this comprehensive guide, we’ll show you how to save and recover bookmarks in the Opera browser with ease. From organizing your bookmarks effectively to backing them up securely, we’ll cover everything you need to know to ensure your favorite sites are always within reach. Whether you’re switching devices or experiencing a browser crash, knowing how to recover your bookmarks can save you time and frustration.
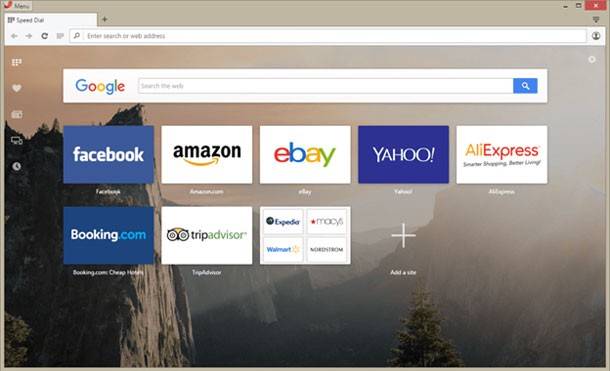
- Overview of the Problem
- Method 1. How to save Opera bookmarks in a file?
- Method 2. How can Opera bookmarks be restored from a backup file?
- Method 3. How to save and restore bookmarks if Opera won’t start?
- Method 4. How to restore a lost Opera bookmarks file
- Questions and answers
- Comments
Overview of the Problem
All of us visit websites and save some of them to bookmarks – after all, it is a useful function. Over time, the number of bookmarks becomes huge, while we are using two or three websites out of the entire list. The most necessary things are kept in the express panel. Sometimes you need to reinstall Windows, transfer browser settings (bookmarks, in this case) to another computer and so on. That is why today we are discussing how Opera bookmarks are saved into a file and recovered if necessary. We will also have a look at saving and recovering bookmarks if Opera won’t start. Let us study these things, step by step.

How to View Browsing History for Google Chrome, Mozilla Firefox, Opera, Edge, Internet Explorer 🌐⏳💻

How to View User’s Logins and Passwords Saved in a Browser for Facebook, Twitter, Instagram 🕵️🔍🔐
Method 1. How to save Opera bookmarks in a file?
Originally, Opera browser does not have a possibility of exporting your bookmarks in a file. For this purpose, you have to install a special add-on. To do so, you need to go to your Opera account panel and choose Add-on menu.
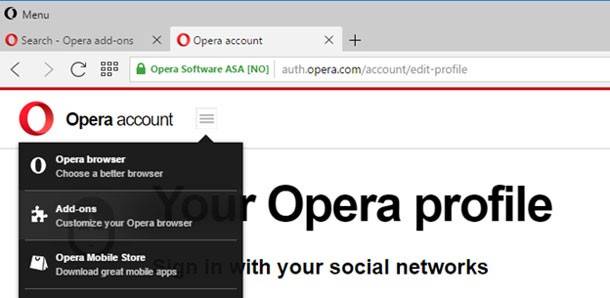
In the opening section, type Bookmarks in the search field and you will be offered applications to work with bookmarks. Now you just select the one we need – Bookmarks Import & Export.
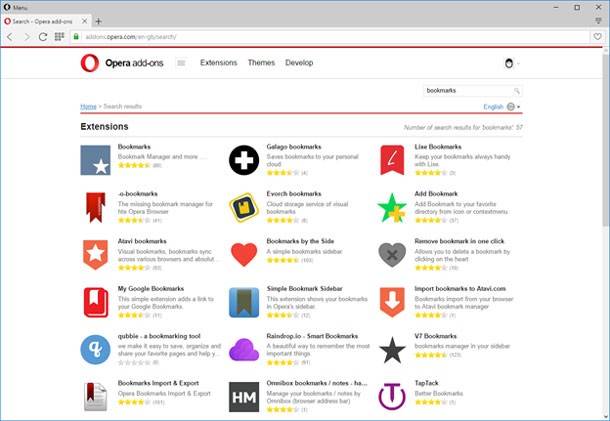
After that, everything is very simple. Launch Opera, press the icon of the Bookmarks Import & Export application and select Export.
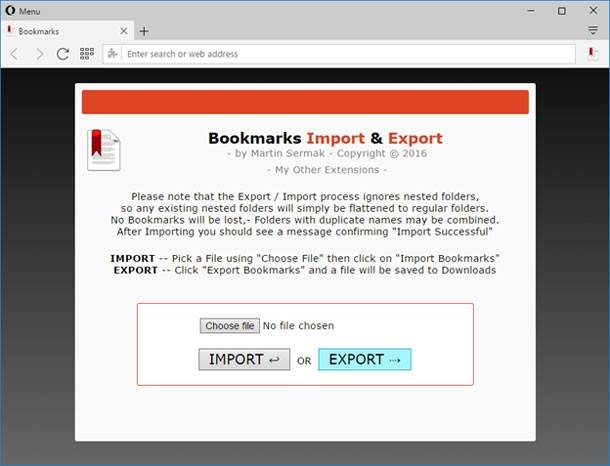
Immediately, a notice will appear to inform you that the bookmarks file has been saved successfully, and by clicking on it you will get to the folder where this file was saved.
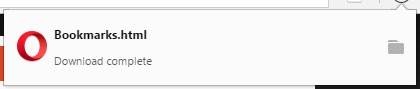
Important! If you want to reinstall your operating system, do not save the bookmarks file to your Desktop, Documents, or local disk C, because in the process of installation the file will certainly be lost. It is better to save it to disk D or E, and even much better – to a flash drive.
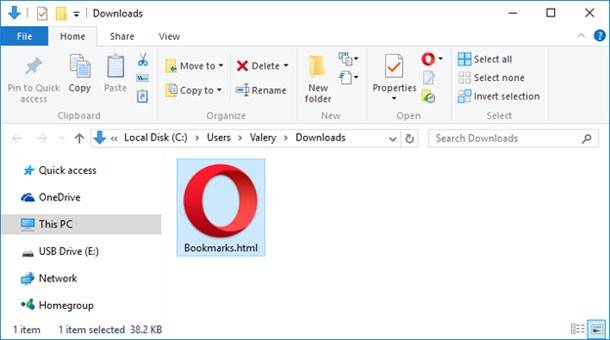
That’s all, now we have a file containing a copy of the precious bookmarks. Now let’s see how bookmarks can be restored to a browser from this file.
Method 2. How can Opera bookmarks be restored from a backup file?
In this case, everything is as simple as with saving. Go to Opera, press Menu, then More tools and select Import bookmarks and settings.
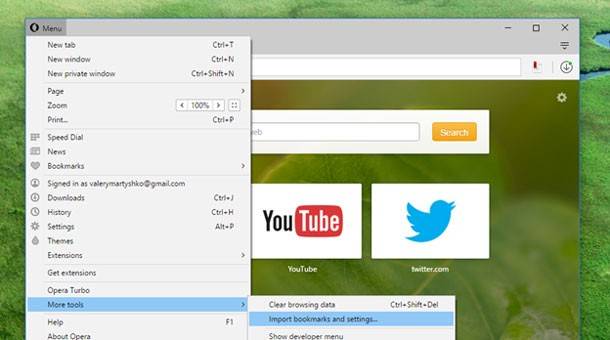
A window appears for us to select the file from which bookmarks should be imported (in our case, it is an HTML file) and press Choose file.
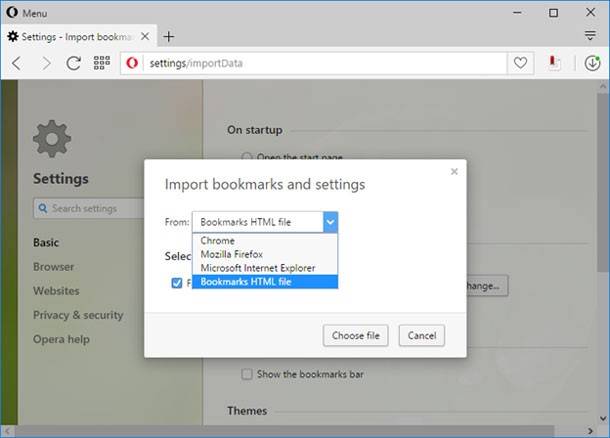
That is all, our bookmarks have been successfully imported in a newly installed browser.
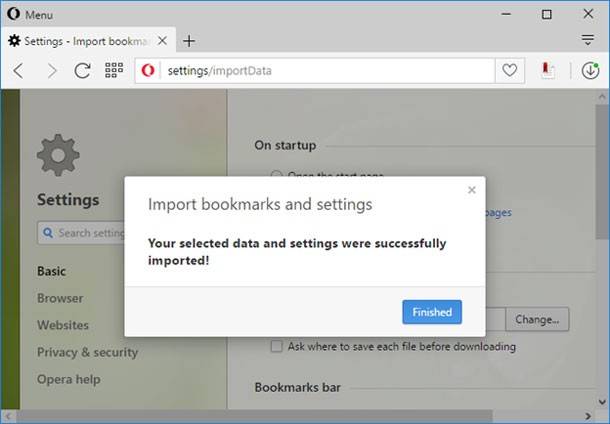
Method 3. How to save and restore bookmarks if Opera won’t start?
There are cases when Opera just won’t start so what should we do? How can we save bookmarks? What is the file where Opera keeps bookmarks? We are going to find out right now.
Opera keeps bookmarks in a file named bookmarks.adr or .bak. The file location and extension depends on your operating system and the type of Opera browser you have.
The easiest way to find this file is by using Windows search – you just copy bookmarks into the search field and wait for the system to locate it. Then right-click on the file and select Open file location.
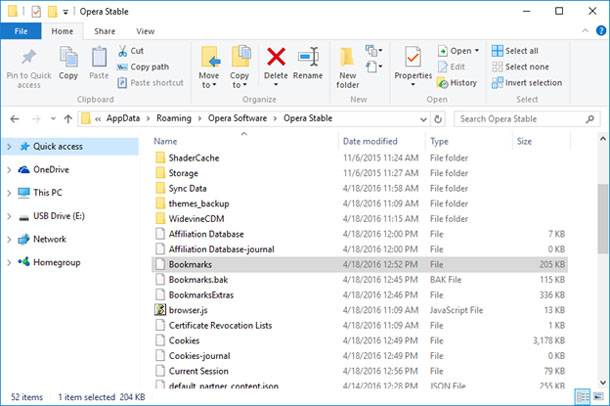
A folder will open where you will be able to copy this file and use it to replace another (empty file) after reinstallation of the operating system or the browser.
By the way, it is very easy to see where Opera keeps bookmarks, passwords and so on. When in Opera, press Help and About Opera, and a window will open that looks like this:
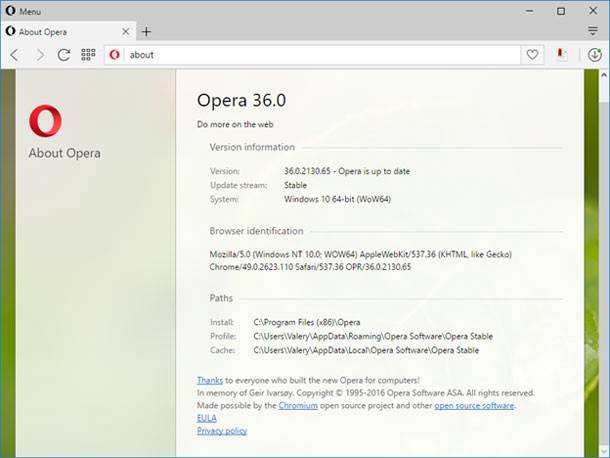
Method 4. How to restore a lost Opera bookmarks file
A browser bookmarks file can be restored with the help of data recovery software! Why not? After all, a bookmark library file is a file like any other on your computer, so all functions of file recovery programs apply to it as well.
If a bookmark library file is lost, launch Hetman Partition Recovery, scan the disk where your browser is installed (usually this is disk С) and recover it. After that, just put the bookmarks file into a corresponding folder of your browser and start it.
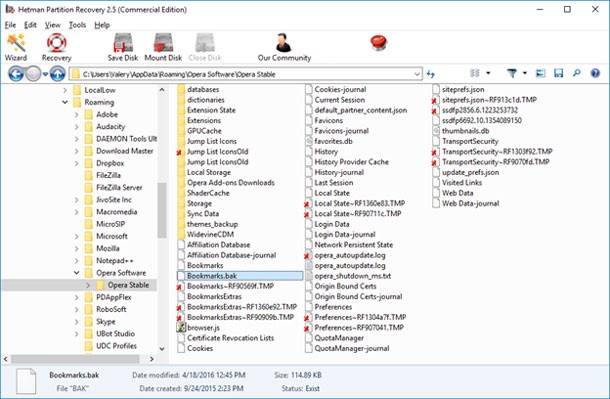
Now you know how to save your bookmarks and restore them if necessary. Make sure that your bookmarks contain only useful websites. Good luck!