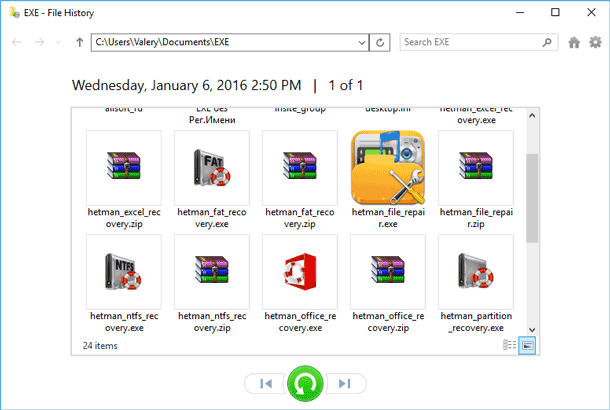Reset Windows 10: Keep Personal Files
Learn how to safely reset your Windows 10 computer while preserving your personal files with this comprehensive guide. Whether you’re experiencing system issues or just want to start fresh without losing your important data, this tutorial covers everything you need to know. Dive deep into step-by-step instructions and essential tips for resetting Windows 10 PC while keeping your personal files secure. Don’t risk losing your data!
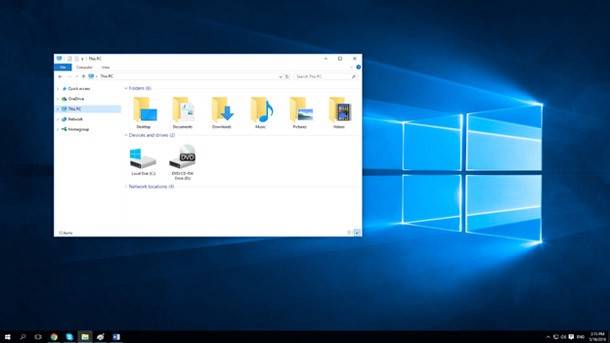
- Why We Need It
- Variants of Restoring Windows 10
- The Easiest Way
- Opportunities to Keep Your Files
- Without Saving Files
- If Unforeseen Failures Come
- Driver Issues
- Conclusions
- Questions and answers
- Comments
Why We Need It
There may be individual reasons for everyone to reset the computer. Usually it is because of excessive number of junk files which cause various failures. To solve this problem, you can use special optimizing software but they work well only at an early stage of the problem. In addition, a user does not always understand the root of the problem. The latest Windows version tends to be unstable after installation of certain updates so resetting might be necessary even if the user is not to blame. In order to save your personal data, you should first find your way about the system settings and only then decide whether resetting is required.

How to Reset Windows 10 or 8 PC to Factory Default Settings (All Methods) 🔄💻📀

How to Reset Windows 10 or 8 PC If The Operating System Won't Boot 🔄💻📀
Variants of Restoring Windows 10
Its developers may have realized that users will have to often use all kinds of roll backs for their systems, so they included four variants of restoring the operation system into Windows:
- The first one is a standard method, which simply deletes all installed updates;
- The second method allows partially keeping user’s files;
- The third method does the same but without saving the files,
- and the fourth one, finally, just brings the device back to work under the previous version of Windows.
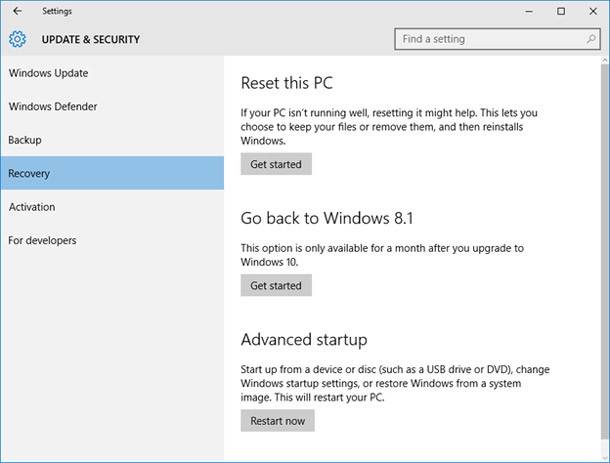
You can also roll back the system from the restore point which is create by either the system or the user, but this variant cannot be considered a complete resetting because it only takes the system one step back.
Returning to the previous version of the operating system is not included into the list for consideration either because it does not restore a working system but makes the user go back to another one. Moreover, this variant is available only when updating Windows to version 10; if it was completely installed from a media, this method will not be accessible.

How to Create or Delete Restore Point on Windows 10. Restoring Computer To an Earlier Date 📝🔄💻
The Easiest Way
Saying it is easy we mean that you don’t have to possess much knowledge to use it, but you will need a plenty of time and patience. The matter is that most failures in Windows 10 emerge because of incorrect installation of its updates. An error in the procedure or a faulty update, but there is only one result, the system is down. Some functions may disappear, for example, the Start button may be disabled or the sound may disappear. In any case, there is nothing to enjoy, and the situation has to be improved somehow.
It can be done by deleting updates from the computer – manually. To find them, click “Start,” and search the menu for “Programs and Features.” Then, select Installed Updates in the left side of the window, and a list will appear in the main window.
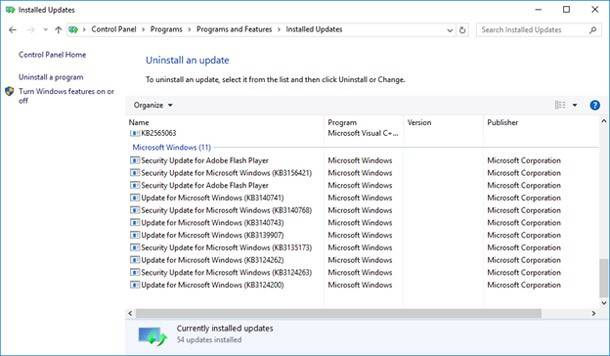
The difficulty is that it is impossible to select all of them, and you can only delete them one by one. In case when system errors emerge from reasons other than updates, this method is not going to help you.
Opportunities to Keep Your Files
This chance is only given to licensed users, while all non-authentic versions of the system will show an error or demand an official activation code.
You should refresh your system via the menu of Settings, where you need to select the item Update & security. There, a user will find the line for Recovery and variants how to do it.
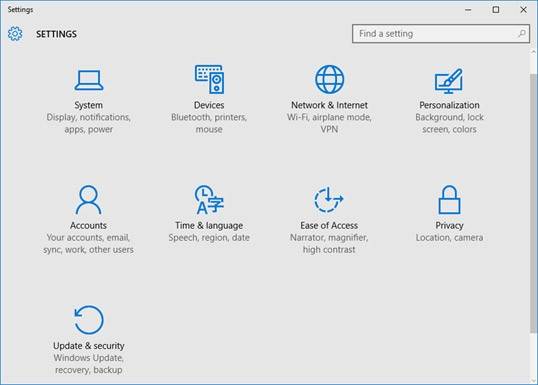
To get your computer back to its youth vigor, you should select Reset this PC and launch the process. After that, in the restoring window select the corresponding item which will save user’s data in the system, and then a list of application will be show which are not going to “survive” this roll back and will be therefore uninstalled. After that, the computer will restart and begin installation of drivers and settings for further work, while the user will get a “new” old operating system.
Without Saving Files
To restore the system to the state of a freshly installed Windows, all actions should be takes as in the previous method, but in the corresponding window you should select the item without saving data. The data includes saved accounts, including “Microsoft,” which means you will have to enter it again at a certain stage. Besides, some settings should be made by the users at the end of the recovery process.
If Unforeseen Failures Come
If the system stopped working suddenly and it is not possible to boot it properly, there is a more cardinal variant to help you. It can be used only if you have a system installation disc. To save yourself the trouble of looking for such discs when the trouble is on, you can create such disc in advance or do as users in the previous years – create a system image and save it to a disc of flash drive.
If the system can boot at least in any way, you should try restoring it with the settings described above, but this time selecting an extended recovery version. It is one line below the standard option. After that, a user should activate restart and wait until the recovery process begins. If the system boot process does not reach the boot window of the operating system which is a black area by appearance, then recovery is only possible with a removable media.
So, to start the system from a disc you should first go to BIOS settings and adjust the boot sequence so that the installation disc goes first, and then restart the computer. After that, your display will show the initial system boot window where you should select preliminary settings, and in the next window, choose system recovery instead of system installation.
Now the system has to scan itself for problems and then start the recovery process. Before the last stage, the user is suggested to decide on the recovery method – with or without saving the data. Refusing to save the data, the user may be offered to enter a license key, but when you choose to save data, it will not happen.

How to Reset Windows 10 or 8 PC If The Operating System Won't Boot 🔄💻📀
Driver Issues
After deep recovery of the system, and sometimes even after an ordinary recovery, there may be conflicts in the work of some devices connected to the system. They may work incorrectly, lacking some of their functions, or not work at all. It is caused by the loss of drivers in the course of recovery process. Most often such problems affect non-standard devices connected to the system.
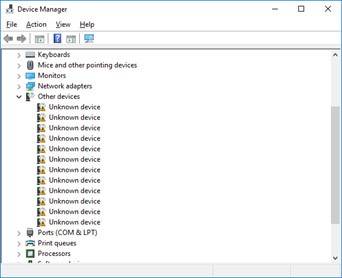
It happens because the operating system database may not have necessary drivers; however, a mouse or acoustic system is rarely involved in such problems.
To solve the problem, just install the necessary drivers manually from the disc sold with the device. If there is no disc or there are many unrecognized devices, you can install an automated driver update package and use it to fill the gaps in parameters. The second variant is more relevant, because when it installs drivers for devices, it asks for drivers from official suppliers and receives their latest versions. Yet if you use a disc, only the software which is on it will be installed.
Conclusions
In fact, the procedure of restoring an operating system is easy enough and every user can find their way through it. In the list of all variants, you can choose an option for every specific case.
Certainly, the opportunity of keeping user’s files is liked by everyone because this is what makes it different from complete reinstallation of the operating system. Yet in case if the user wants a “fresh” system without tons of rubbish and junk files as an end result, the variant without saving data would be the best.
Also, this method of treatment is suitable at different stages of failures, whether it is a partial failure or a complete failure to boot. In order to be able to use any of these variants, it is better to learn them and be ready in advance, because you may have no time for that later.
Still, if you discover your data was lost after restoring the operating system or for some reason you could not get ready, the only option left would be to recover files with one of data recovery applications.

🔥 How to Recover Data After Resetting Windows 10, Resetting a Laptop to Factory Settings in 2021