Как вернуть компьютер в исходное состояние (Windows 10)
В этой статье вы узнаете самые эффективные способы вернуть ваш компьютер к начальным настройкам Windows 10. Следуйте нашим советам и методам, чтобы быстро и легко улучшить производительность вашего ПК. Не упустите возможность сделать свой компьютер как новым!
- Как работает сброс системы
- Внутри процесса
- Восстановление исходного состояния ПК с Windows 8 и Windows 10
- Вопросы и ответы
- Комментарии
В Windows 8 есть отдельные функции «Вернуть компьютер в исходное состояние» и «Восстановление ПК»:
- «Восстановление ПК» сохраняет все файлы и личные настройки, но сбрасывает настройки системы и удаляет приложения.
- «Вернуть компьютер в исходное состояние» удаляет с компьютера всё, как при чистой установке операционной системы.
С Windows 10 всё проще. Есть только один инструмент «Вернуть компьютер в исходное состояние», но в процессе его запуска можно выбрать, удалять личные файлы пользователя или нет.
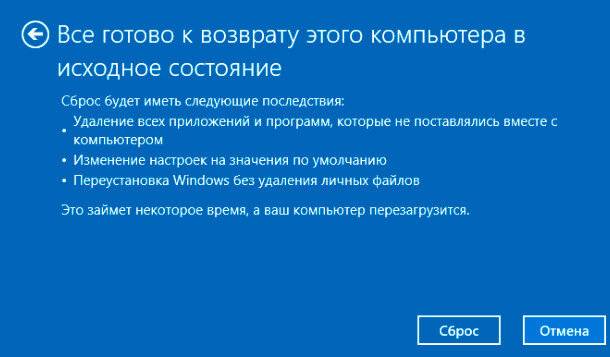

Как откатить систему Windows 10, 8 к Windows 7 🔄💻🤔
Как работает сброс системы
Когда вы используете функцию возврата компьютера в исходное состояние, Windows сбрасывает свои настройки о состояние к тому, которое установлено сразу после установки операционной системы. Если компьютер покупался с уже установленной Windows 10, то он будет сброшен к тому состоянию которое было во время покупки.
Во время сброса системы можно выбрать удалять личные файлы или нет. Но в любом случае, все установленные программы и осуществлённые настройки операционной системы будут сброшены. Также будут сброшены и исправлены все ошибки, которые были следствием сторонних программ, повреждения системных файлов, а также удалено всё вредоносное ПО.
Иногда, на компьютерах с предустановленной операционной системой также присутствует третья функция – «Восстановление заводских настроек». С помощью данной функции можно восстановить ту версию Windows, которая поставлялась вместе с компьютером. Причём, если вы покупали компьютер с Windows 8 после чего обновили его до Windows 10 – система будет восстановлена обратно до Windows 8.

Чистая установка Windows 10 на компьютер или ноутбук с загрузочной флешки или диска 💽💻🛠️
Данный процесс очень похож на чистую установку Windows или восстановление с помощью созданного производителем раздела восстановления, но намного проще.

Создание загрузочной флешки для установки Windows 10, 8, 7 💽💻🛠️
Внутри процесса
Microsoft объясняет внутреннюю составляющую процесса, когда вы возвращаете компьютер в исходное состояние и удаляете всё, следующим образом:
- Компьютер загружается в Среду Восстановления Windows (Windows RE)
- Windows RE удаляет и форматирует разделы Windows перед новой установкой системы
- Компьютер перезапускается с новой копией Windows
Если пользователь выбирает сброс компьютера с сохранением файлов, то всё происходит также в соответствии с указанными пунктами. Но перед очисткой системного раздела, Windows RE сканирует жесткий диск на предмет наличия файлов пользователя и персональных настроек. Он переносит их в отдельное место, устанавливает свежий Windows, после чего возвращает файлы обратно.
Независимо от того, выбирает пользователь возвращение компьютера в исходное состояние с сохранением личных файлов или без него, в результате всё равно происходит установка свежей Windows. Именно поэтому, установленные программы удаляются в любом из случаев.
Восстановление исходного состояния ПК с Windows 8 и Windows 10
Способ 1. Как вернуть компьютер в исходное состояние из Windows

Как сбросить Windows 10, 8, 7 к исходному состоянию, заводским настройкам с Reset PC 🔄💻📀
Чтобы вернуть Windows 10 в исходное состояние:
- откройте меню Параметры / Обновление и безопасность / Восстановление
- нажмите кнопку «Начать» под разделом «Вернуть компьютер в исходное состояние»
В случае с Windows 8, возврат компьютера происходит из того же меню.

Далее пользователю предлагается выбрать, «Сохранить мои файлы» или «Удалить всё».
- Если выбрать «Сохранить мои файлы», Windows сбросится к исходному состоянию, удалив установленные приложения и настройки, но с сохранением личных файлов. Если у пользователя есть необходимость просто освежить операционную систему – достаточно выбрать «Сохранить мои файлы».
- Если выбрать «Удалить всё», Windows удалит всё, включая личные файлы. Рекомендуется воспользоваться функцией «Удалить всё» перед продажей компьютера или передачей его в пользование кому-либо другому, чтобы предотвратить возможность использования или восстановления личных данных.
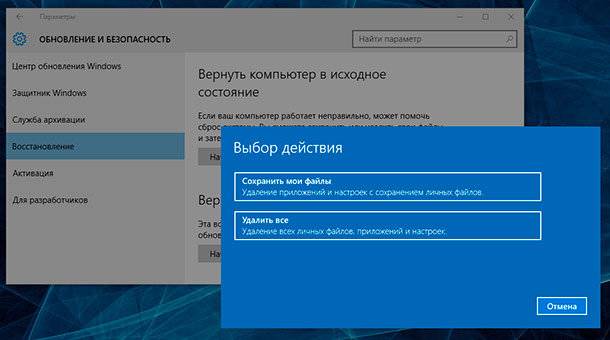
В Windows 8, опция «Сохранить мои файлы» называется «Восстановление ПК», а «Удалить всё» – «Возврат компьютера в исходное состояние». В Windows 10 данный процесс немного упростили, объединив две функции в одной, предоставив пользователю возможность просто выбрать.
Если выбрать «Удалить всё», Windows запросит подтверждение о том, действительно ли необходимо очистить диски. Выберите «Удаление файлов и очистка диска» и Windows перезапишет все данные на диске, после чего их восстановить будет труднее.
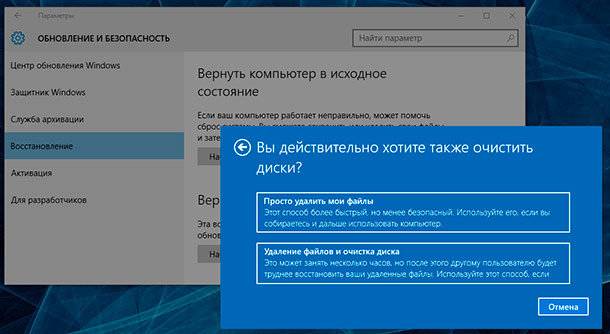
Если выбрать «Сохранить мои файлы», то система сообщит пользователю список приложений, которые будут удалены.,
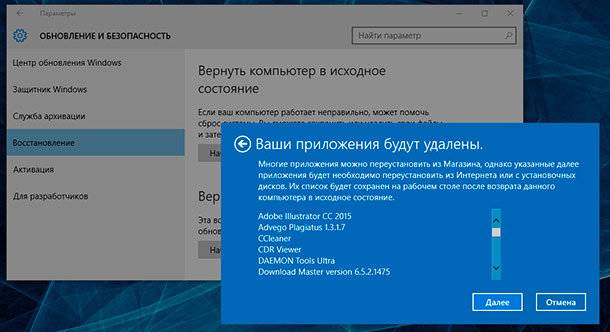
Способ 2. Как вернуть компьютер в исходное состояние из меню загрузки (если Windows не загружается)

Как сбросить Windows 10, 8 если компьютер или ноутбук не загружаются 🔄💻📀
Если компьютер не загружается, систему можно сбросить в исходное состояние с помощью загрузочного меню. Когда у операционной системы будут проблемы с загрузкой (иногда в случае возникновения BSoD ошибки), она попробует перезагрузиться несколько раз, после чего автоматически перейдёт в загрузочное меню.
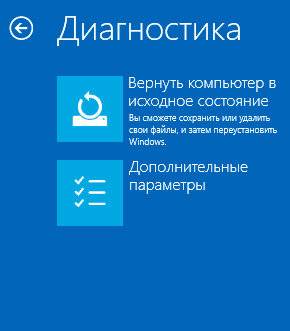
Далее просто необходимо выбрать «Вернуть компьютер в исходное состояние» и следовать пунктам мастера, которые аналогичны описанным выше.
Способ 3. Вернуть компьютер в исходное состояние без предустановленных производителем программ
Функция возврата компьютера в исходное состояние очень удобна, но если производителем предустановлено ПО, то часто оно восстанавливается вместе с Windows. Как же восстановить Windows без таких программ?
В таком случае пользователю придётся удалять предустановленные программы после сброса системы вручную или осуществить чистую установку Windows 10, без предустановленных программ.









Если вы не можете вызвать окно диагностики перед запуском Windows с помощью стандартных методов, таких как клавиши Esc, F2, F12 или Shift, то есть несколько альтернативных путей, которые вы можете попробовать для восстановления системы или выполнения диагностики:
Использование установочного диска или флешки с Windows:
Если у вас есть установочный диск или загрузочная флешка с Windows, вы можете вставить его в компьютер и загрузиться с него. Затем следуйте инструкциям для восстановления системы или выполнения диагностики.
Восстановление системы через расширенные параметры загрузки:
Попробуйте следующие шаги:
Загрузитесь с компьютера и дождитесь появления логотипа производителя.
Произведите выключение компьютера насильственно (нажмите и удерживайте кнопку питания), чтобы прервать процесс загрузки. Повторите это несколько раз, пока компьютер не предложит вам войти в расширенные параметры загрузки.
В расширенных параметрах выберите "Отладка Windows" (или похожий вариант) и следуйте дальнейшим инструкциям.
Создание загрузочного USB средства восстановления:
Если у вас нет установочного диска, вы можете создать загрузочное USB средство восстановления на другом компьютере, на котором Windows работает исправно, и затем использовать его на проблемном компьютере. Инструкции по созданию такого средства можно найти на официальном сайте Microsoft.
Обратитесь за помощью:
Если ничего из вышеуказанного не работает, вам, возможно, придется обратиться за помощью к специалисту по обслуживанию компьютеров или в службу поддержки производителя.
Обратите внимание, что выполнение процедур восстановления или диагностики может потребовать некоторых знаний и опыта. Перед выполнением любых действий убедитесь, что вы понимаете, что делаете, чтобы избежать возможных потерь данных или дополнительных проблем.