Функція «Відновлення початкового стану ПК» Windows 8 та Windows 10
В Windows 10 є функція «Відновлення початкового стану ПК», яка швидко поверне Windows до заводського стану. Це швидше і набагато зручніше ніж повне перевстановлення операційної системи або за допомогою розділу відновлення, записаного виробником ПК.

- Як працює функція відновлення стану системи
- Всередині процесу
- Відновлення початкового стану ПК з Windows 8 та Windows 10
- Питання та відповіді
- Коментарі
В Windows 8 є окремі функції «Відновлення початкового стану ПК» і «Відновлення ПК»:
- «Відновлення ПК» зберігає всі файли і особисті налаштування, але скидає налаштування системи і видаляє додатки.
- «Відновлення початкового стану ПК» видаляє з комп’ютера все, як при чистій установці операційної системи.
З Windows 10 все простіше. Є тільки один інструмент «Відновлення початкового стану ПК», але в процесі його запуску можна вибрати, видаляти особисті файли користувача чи ні.
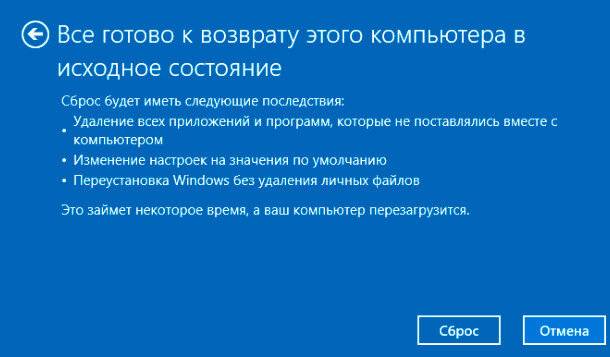

Відновлення даних після перевстановлення або скидання Windows до початкового стану ⚕️
Як працює функція відновлення стану системи
Коли ви використовуєте функцію повернення комп’ютера до початкового стану, Windows скидає свої налаштування до того стану, який був відразу після установки операційної системи. Якщо комп’ютер купувався з уже встановленою Windows 10, то він буде скинутий до того стану який був під час придбання.
Під час скидання системи можна вибрати, чи необхідно видаляти особисті файли чи ні. Але в будь-якому випадку, всі встановлені програми і здійснені налаштування операційної системи будуть скинуті. Також будуть скинуті і виправлені всі помилки, які були наслідком сторонніх програм, пошкодження системних файлів, а також видалено все шкідливе програмне забезпечення.
Іноді, на нових комп’ютерах з уже встановленою операційною системою також присутня третя функція – «Відновлення заводських налаштувань». За допомогою даної функції можна відновити ту версію Windows, яка поставлялася разом з комп’ютером. Причому, якщо ви купували комп’ютер з Windows 8, після чого оновили його до Windows 10, то система буде відновлена назад до Windows 8.
Даний процес дуже схожий на чисту установку Windows або відновлення за допомогою створеного виробником розділу відновлення, але набагато простіший.

🆙 Як оновити Windows 10 до Windows 11 на сумісному пристрої чи на непідтримуваному комп'ютері 🆙
Всередині процесу
Microsoft пояснює внутрішню складову процесу, коли ви повертаєте комп’ютер до початкового стану і видаляєте все, наступним чином:
- Комп’ютер завантажується в Середовище Відновлення Windows (Windows RE)
- Windows RE видаляє і форматує розділи Windows перед новою установкою системи
- Комп’ютер перезавантажується з новою копією Windows
Якщо користувач вибирає скидання комп’ютера зі збереженням файлів, то все відбувається також відповідно до зазначених пунктів. Але перш ніж чистити системний розділ, Windows RE сканує жорсткий диск на предмет наявності файлів користувача і персональних налаштувань. Він переносить їх в окреме місце, встановлює свіжий Windows, після чого повертає файли назад.
Незалежно від того, вибирає користувач повернення комп’ютера в початковий стан зі збереженням особистих файлів чи без нього, в результаті все одно відбувається установка свіжої Windows. Саме тому, встановлені програми видаляються в обох випадках.
Відновлення початкового стану ПК з Windows 8 та Windows 10
Спосіб 1. Як відновити початковий стан комп’ютера з Windows

👉 Як відновити дані після скидання операційної системи Windows 11
Щоб повернути Windows 10 в початковий стан:
- Відкрийте меню Настройки / Оновлення та захист / Відновлення
- Натисніть кнопку «Почати» під розділом «Відновлення початкового стану ПК»
У випадку з Windows 8, повернення комп’ютера до початкового стану відбувається з того ж меню.

Далі користувачеві пропонується вибрати, «Зберегти мої файли» або «Видалити все».
- Якщо вибрати «Зберегти мої файли», Windows буде скинуто до вихідного стану, з видаленням встановлених додатків та налаштувань, але зі збереженням особистих файлів. Якщо у користувача є необхідність просто освіжити операційну систему – достатньо вибрати «Зберегти мої файли».
- Якщо вибрати «Видалити все», Windows видалить все, включаючи особисті файли. Рекомендується скористатися функцією «Видалити все» перед продажем комп’ютера або передачею його в користування будь-кому іншому, для запобігання несанкціонованого використання або відновлення особистих даних.
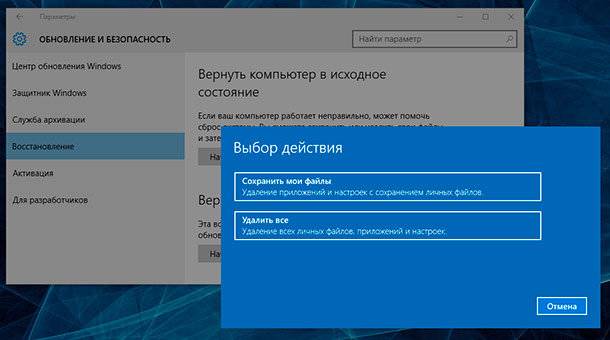
В Windows 8, опція «Зберегти мої файли» називається «Відновлення ПК», а «Видалити все» – «Відновлення початкового стану ПК». В Windows 10 цей процес дещо спростили об’єднавши дві функції в одній, та надавши користувачу можливість вибрати.
Якщо вибрати «Видалити все», Windows запросить підтвердження про те, чи дійсно необхідно очистити диски. Виберіть «Видалити файли та очистити диск» і Windows перезапише всі дані на диску, після чого їх відновити буде складніше.
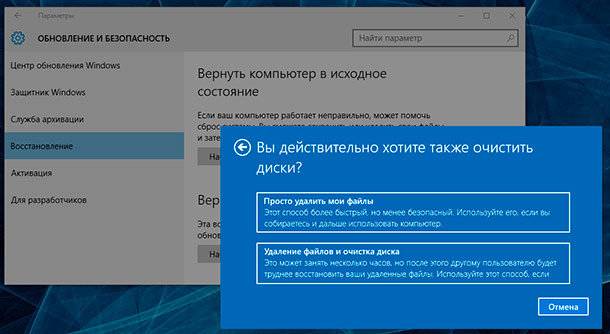
Якщо вибрати «Зберегти мої файли», то система повідомить користувачеві список додатків, які буде видалено.
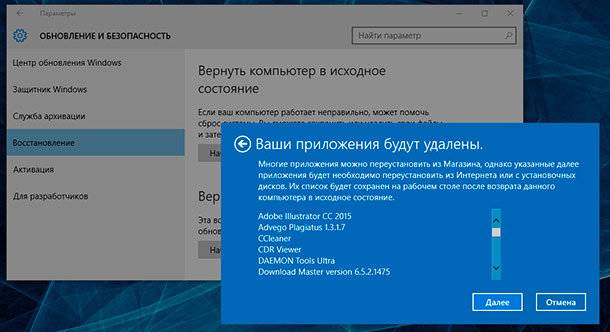
Спосіб 2. Як повернути комп’ютер до початкового стану з меню завантаження (якщо Windows не завантажується)

Як відновити дані, якщо Windows комп'ютер або ноутбук не завантажується, зависає, дає збій
Якщо комп’ютер не завантажується, систему можна скинути до початкового стану за допомогою завантажувального меню. Коли у операційної системи будуть проблеми із завантаженням (іноді в разі виникнення BSoD помилки), вона спробує перезавантажитись кілька разів, після чого автоматично перейде в завантажувальне меню.
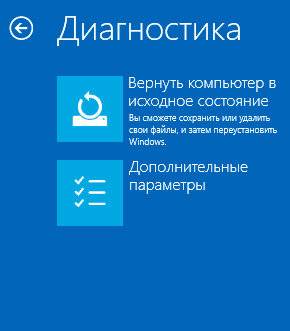
Далі просто необхідно вибрати «Відновлення початкового стану ПК» і слідувати пунктам майстра, які аналогічні описаним вище.
Спосіб 3. Повернути комп’ютер до початкового стану без встановлених виробником програм
Функція повернення комп’ютера до початкового стану дуже зручна, але якщо виробником попередньо встановлене програмне забезпечення, то часто воно відновлюється разом з Windows. Як же відновити Windows без таких програм?
У такому випадку користувачеві доведеться видаляти встановлені програми після скидання системи вручну або здійснити чисту установку Windows 10, без встановлених програм.









Я розумію, що це може бути досить тривожно. Якщо ваш комп’ютер вже горить чорним екраном протягом години, можливо, відновлення займає більше часу, ніж зазвичай. Проте, я рекомендую зачекати ще трохи, оскільки процес може тривати довше через різні фактори, такі як обсяг даних, швидкість обробки комп’ютера тощо.
Якщо ви хочете переконатися, що все йде за планом, ви можете залишити комп’ютер увімкненим ще на деякий час або спробувати перезавантажити його. Проте, будьте обережні, оскільки переривання процесу відновлення може призвести до проблем з операційною системою.
Якщо у вас є важливі дані на комп’ютері, про які ви хочете забезпечити резервне копіювання, ви можете скористатися програмами для відновлення даних, такими як Hetman Partition Recovery, щоб забезпечити безпеку ваших файлів у разі непередбачуваних ситуацій.
1. Зберегти всі дані, які були збережені на жорсткому диску.
2. Завантажити та встановити останню версію операційної системи.
3. Скинути будь-які додаткові програми, які були встановлені на комп'ютер.
4. Видалити будь-які файли, які були створені або змінені.
5. Скинути будь-які налаштування, які були змінені.
6. Зробити резервне копіювання системного розділу.
7. Завантажити та встановити останню версію драйверів.
1. Завантажте диск відновлення у ваш комп'ютер.
2. Завантажте образ диску відновлення у систему.
3. Підключіть диск відновлення до системи.
4. Запустіть систему з диску відновлення.
5. Виконайте інструкції по відновленню системи.
6. Перевірте, що процес відновлення завершено успішно.
7. Перезавантажте систему, щоб завершити процес відновлення.