MBR-to-GPT Conversion Without Data Loss in Windows 10
Discover the essential guide to lossless MBR-to-GPT conversion in Windows 10 in this comprehensive tutorial. If you’re looking to convert your disk from MBR to GPT without losing any data, you’re in the right place. We’ll walk you through expert solutions and step-by-step instructions to seamlessly migrate your system to GPT partition style. We explore the critical steps and ensure the safety of your valuable data throughout the conversion process.
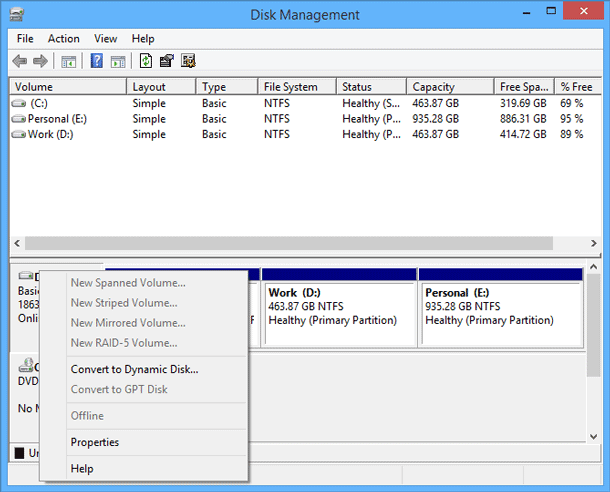
GPT stands for GUID Partition Table, which is limited to 128 partitions and has a capacity of 9.4 zettabytes. The thing is, in order to load an OS from a GPT disk, the computer has to be running in UEFI mode (United Extensive Firmware Interface), which has replaced the old good BIOS.
- Why Convert MBR and GPT In Windows 10?
- How Do I Convert MBR and GPT In Windows 10?
- Causes For Data Loss
- Questions and answers
- Comments

Converting MBR into GPT and Vice Versa: How to Install Windows on GPT or MBR Drive 📀💻 🛠️
Why Convert MBR and GPT In Windows 10?
As we mentioned above, MBR supports partitions under two terabytes’ in size. What does this imply? Say a logical partition has a size of 3 TB. In that case, 1 TB will be ignored by Windows 10 as unformatted, and there’s no way you’ll be able to use it. The only thing you can do to jump over this hurdle is convert MBR to GPT.
Besides hardware limitations, you are facing a brick wall on 32-bit operating systems (Windows XP, Windows 2003, Windows 2000, Windows NT 4.0), which don’t support GPT disks either. These OSes will display a GPT disk as unprotected, so you won’t be able to access any data until you convert it to MBR.
However, as technology advances, an army of Windows 10 users will have weapons in their arsenal to convert MBR to GPT and backwards, as their needs dictate.
| Feature | MBR (Master Boot Record) | GPT (GUID Partition Table) |
|---|---|---|
| Maximum number of partitions | Up to 4 primary partitions or 3 primary and 1 extended partition | Up to 128 primary partitions (depending on the operating system) |
| Disk size | Up to 2 TB | Up to 9.4 zettabytes (ZB) |
| Partition table type | Partition table with limitations on the number and size | Extended table supporting large disks and a large number of partitions |
| Compatibility | Compatible with most operating systems (Windows, Linux, macOS) | Compatible with newer operating systems (Windows, Linux, macOS) and new UEFI-based systems |
| UEFI support | Does not support UEFI, uses BIOS | Supports UEFI |
| Disk writing method | Uses old boot method (BIOS) | Uses new boot method (UEFI) |
| Data integrity check | Does not have built-in integrity checking | Has partition table integrity checking via CRC32 |
| Resistance to damage | Lower resistance to damage | Higher resistance to damage due to backup partition tables |
| Recovery system support | Does not have built-in recovery support | Supports data recovery via backup GPT tables |
| Sector size | Typically 512 bytes | Typically 512 bytes or 4 KB |
How Do I Convert MBR and GPT In Windows 10?
Windows 10 users have two options as to how to perform MBR-to-GPT and reverse conversions. Let’s take a good look at both.
Method 1. Disk Management
Disk Management is an embedded Windows 10 tool that allows the user to modify (create, delete, extend and shrink) partitions and convert them to GPT or MBR.
Here’s how you can use the tool:
- Open the window by clicking This PC -> Manage -> Disk Management;
- Click the right mouse button to select a disk for modification (say, Disk 0). In the pop-up window you’ll see an inactive Convert to GPT disk function.
You may employ this tool to perform conversions to MBR or GPT, provided that the disk has no partitions. You have to delete all the partitions on Disk 0; then you’ll get the green light to transform MBR to GPT and vice versa.
Method 2. Command Prompt
Command Prompt is a built-in Windows 10 tool that can help you arrange partitions and convert MBR to GPT and backwards. As before, you’ll have to make sure the disk in question does not contain any partitions.
Follow these steps:
- Click Start, enter Command Prompt in Search, and press Enter to open the Command Prompt window;
- Type diskpart and press Enter;
diskpart - Type list disk and press Enter;
list disk - Type select disk N and press Enter. N is a number representing the disk you are planning to convert (say, Disk 0);
select disk N - Type clean and press Enter to delete all partitions and volumes on the specified disk;
clean - Type convert mbr and press Enter to complete the GPT-to-MBR conversion.
convert mbr
Both methods allow you to transform an MBR disk into GPT and vice versa. However, both methods require deletion of all disk partitions, putting you in a shaky situation where you jeopardize your data. Before launching the conversion process, make sure you've made a back-up copy, so you can restore the data later on.
Causes For Data Loss
There's a bunch of third-party programs that enable similar conversions avoiding data loss. They don't require deletion of all partitions. Nonetheless, the risk still exists, so you need to prepare for the worst. Whatever operation you perform with disks and/or partitions, have no doubt that data loss is always a looming danger. The advice above merits repetition: at the very least, make a back-up copy of all your data before performing any disk operation.

How to Recover Data from an Unallocated Area in a Hard Disk, USB Pen Drive or Memory Card 👨🔧🛠️🖥️
That said, if you didn’t manage to use lossless software in time, or have already made an error, no worries: you can restore your files using data recovery software. In that case, Hetman Partition Recovery is at the top of your list! This solution detects all previously created disk partitions and reveals them to you for further analysis and lost data search.
This is why your data may be unavailable after an MBR-to-GPT conversion:
- You have to install a 32-bit OS which won't install on a GPT disk;
- Your computer uses "obsolete" BIOS-compatible hardware, but you are planning to install a 64-bit OS on this hard drive;
- You are planning to use an external USB drive as a boot drive for BIOS-enabled computers;
- Your hard drive runs several operating systems served by a non-GPT loader;
- You are planning to use a USB drive as file repository for a router, TV, car stereo, etc.
Likewise, your data may be left behind after a GPT-to-MBR conversion for one of these reasons:
- Partitions exceeding 2 TB capacity can't be mapped in MBR;
- Disks containing over four partitions can't be converted to MBR.
The bottom line is: act responsibly! Make sure you handle MBR-to-GPT and GPT-to-MBR conversions with due diligence and technical awareness.
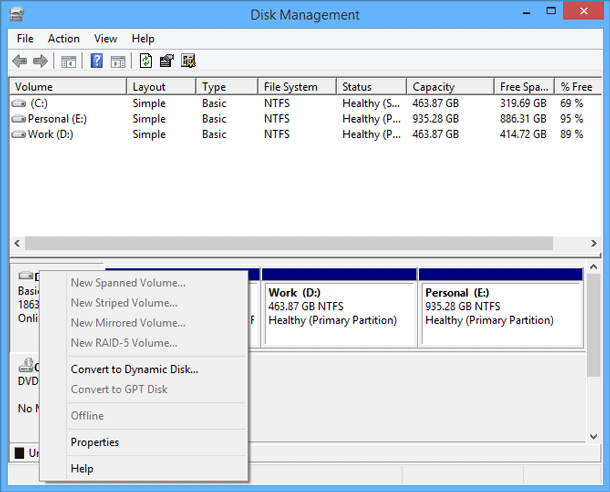

How to Recover Data After Formatting, Deleting or Creating Partitions in 2020 📁🔥⚕️









The system requirements for converting MBR to GPT in Windows 10 are as follows: