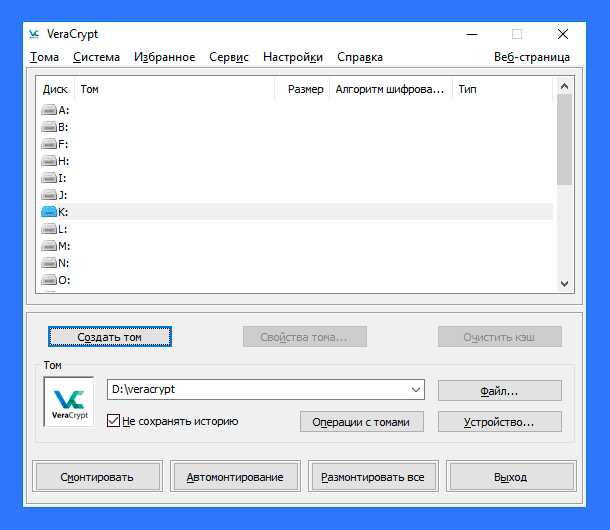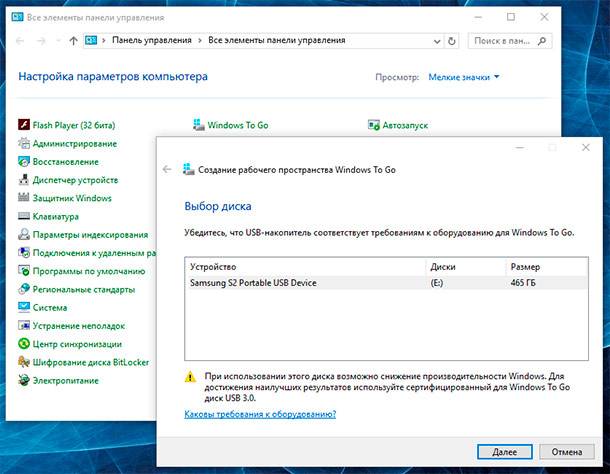BitLocker: как получить доступ и восстановить удаленные файлы с зашифрованного диска
Эта статья предлагает простые и эффективные способы получения доступа и восстановления удаленных файлов с диска BitLocker. Если вы потеряли доступ к своим данным на зашифрованном диске BitLocker или хотите научиться их восстанавливать после удаления, то эта статья для вас! Мы предоставим вам подробное руководство по восстановлению данных с диска BitLocker, а также дадим ценные советы и рекомендации от эксперта.
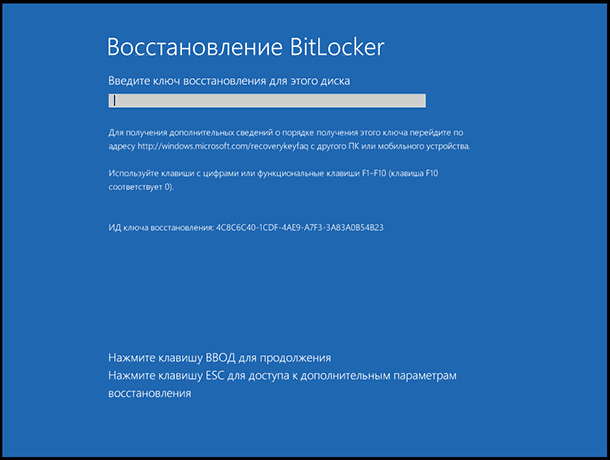
- Причины, по которым диск может быть заблокирован
- Способ 1. Найдите ваш ключ восстановления
- Способ 2. Восстановление доступа к загрузочному диску компьютера
- Способ 3. Восстановление доступа диска в среде Windows
- Способ 4. Восстановление удаленных файлов с зашифрованного диска
- Вопросы и ответы
- Комментарии
Причины, по которым диск может быть заблокирован
Существует множество причин, по которым диск может быть заблокирован:
| Причина | Описание |
|---|---|
| Недоступность TPM | Ваш компьютер больше не может автоматически разблокировать диск с помощью модуля TPM (Trusted Platform Module). |
| Забытый пароль или PIN-код | Вы забыли пароль или PIN-код BitLocker, установленный для диска. |
| Отключение от корпоративной сети | Ваш компьютер был отключен от корпоративной сети, которая могла быть необходима для аутентификации диска. |
| Подключение диска к другому компьютеру | Вы подключили зашифрованный BitLocker диск к другому компьютеру, который не может разблокировать его без ключа восстановления. |
| Изменение системных данных | Критические системные данные (например, MBR или загрузочный раздел) были изменены вами или в результате вирусной активности. |

Как зашифровать диск Bitlocker - ключ восстановления, разблокировка паролем 🔐💻⚕️

Шифрование системного диска C с Bitlocker в Windows 10, активация TPM, что делать без TPM? 🤔🔐💻
Способ 1. Найдите ваш ключ восстановления
Если вы не можете найти ключ восстановления, попробуйте вспомнить где вы настраивали BitLocker. При настройке вам было предложено записать ключ, распечатать его, загрузить в онлайн аккаунт Microsoft или сохранить файл с ключом. Название файл должно быть похожим на «Ключ восстановления BitLocker D5ED0225-A85F-4693-B8A8-5E10473AA34E.TXT». Внутри должны быть инструкции по применения и сам ключ из 48 цифр, в нашем случае это: 661309-672518-444213-077583-155375-292094-217008-332057. В некоторых случаях в ключе могут использовать буквы и цифры.
Будем надеяться, что ваш ключ храниться в надежном месте на внешнем диске или был напечатан на листе бумаги. Для получения ключа, загруженного на сервер Microsoft, перейдите на страницу восстановления ключа OneDrive и войдите в учетную запись, используемую для хранения. Если вы не можете обнаружить ключ, попробуйте загрузиться в другие использованные вами учетные записи Microsoft.
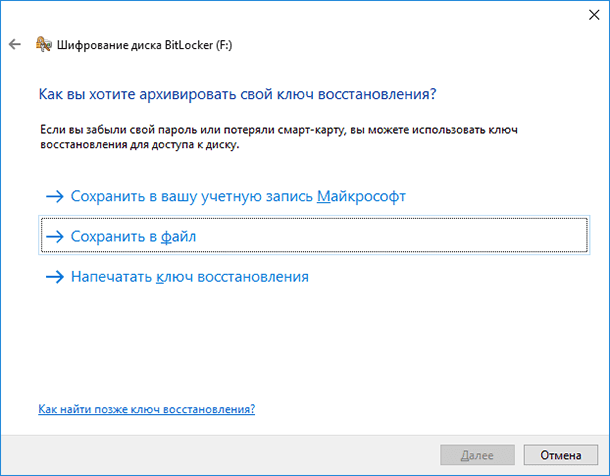
В случае если вы нашли несколько ключей используйте идентификатор ключа (Key ID), который указан на экране запроса на разблокировку диска. Идентификатор должен вам помочь выбрать правильный ключ.
Если ваш компьютер подключен к домену, ваш ключ может быть сохранен у администратора сети. Это часто случается на компьютерах, принадлежащих организациям и предоставляемым для работы сотрудникам или студентам. Обратитесь за ключом к администратору домена.
Если ключа нет, возможно вам повезло, и вы найдете резервную копию всех ваших данных! И в следующий раз убедитесь, что записали ключ восстановления и храните его в безопасном месте (или сохраните его в ваш онлайн аккаунт Microsoft).
Способ 2. Восстановление доступа к загрузочному диску компьютера
Обычно диск, зашифрованный с BitLocker, разблокируется автоматически встроенным в компьютер модулем TPM при каждой загрузке операционной системы. Если этот метод разблокировки завершается ошибкой вы увидите экран разблокировки BitLocker с требованием ввести ключ восстановления для этого диска. Если компьютер настроен на требования пароля, пин кода или USB флешки-ключа при каждой загрузке, вам необходимо будет проходить авторизацию на экране блокировки. Если ключа, пароля или пин кода у вас нет, нажмите Esc для входа в режим восстановления BitLocker.
Введите ваш ключ для продолжения. Это разблокирует диск и нормальную загрузку компьютера или ноутбука.
Во время создания ключа восстановления к нему привязывается уникальный идентификатор. С помощью этого ID можно определить какой ключ связан с зашифрованным диском. Это особенно полезно на предприятии, где используется сотни компьютеров.
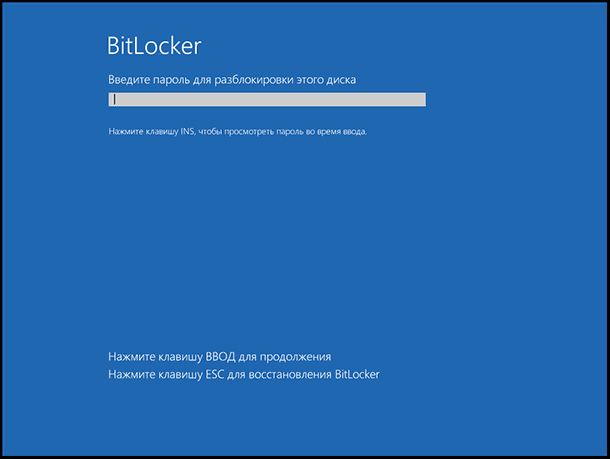
Способ 3. Восстановление доступа диска в среде Windows
Предыдущий метод поможет разблокировать системный и любой другой заблокированный диск во время процесса загрузки.
Но вам может понадобиться разблокировать диск, зашифрованный BitLocker, в среде Windows. Это может быть заблокированный внешний диск или USB флешка. Возможно вам необходимо подключить жесткий диск зашифрованный на другом компьютере.
В первую очередь подсоедините диск к вашему компьютеру. Откройте Контрольную панель и перейдите в Система и безопасность – шифрование с помощью BitLocker. Вы можете это сделать в профессиональной версии Windows, так как только она предоставляет доступ к программе BitLocker.
Перейдите к зашифрованному диску в окне BitLocker и нажмите опцию «Разблокировать диск».
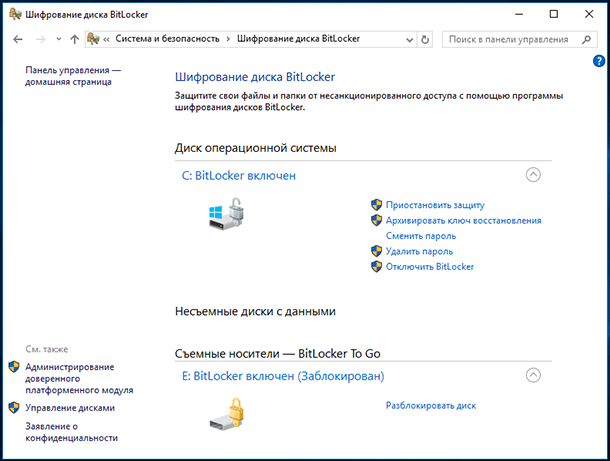
У вас будет запрошен пароль, ПИН код или другие детали необходимые для разблокировки диска. Если у вас нет этой информации, выберите Дополнительные параметры – BitLocker.
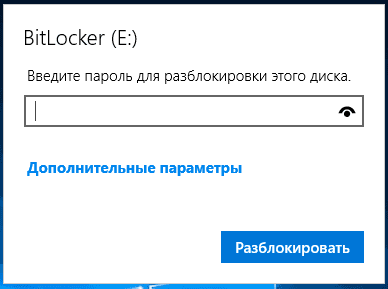
Введите ключ для разблокировки диска. После введения диск будет автоматически разблокирован, и вы получите доступ к файлам на нем. Идентификатор поможет вам найти правильный ключ восстановления если у вас сохранено несколько ключей.
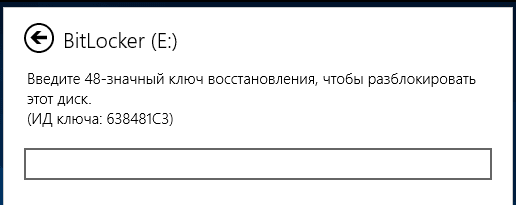
Если ваш компьютер выдает экран ошибки BitLocker при каждой загрузке и у вас нет ключа восстановления, вы всегда сможете использовать опцию «Вернуть компьютер в исходное состояние» для полной очистки системы и получения доступа к нему. После этого вы сможете использовать компьютер снова, но потеряете все файлы, сохраненные на нем.
В случае утери ключа восстановления к внешнему жесткому диску или USB флешке зашифрованной с помощью Bitlocker вы можете поступить также. После форматирования вы уничтожите все данные на диске, но получите доступ к нему и сможете использовать его снова.
Способ 4. Восстановление удаленных файлов с зашифрованного диска
Удаленные по ошибке файлы или данные утерянные в результате форматирования зашифрованного с BitLocker диска, можно восстановить с помощью Hetman Partition Recovery. Перед началом сканирования диска вы должны его разблокировать. Для этого дважды кликните левой кнопкой мышки в проводнике по диску, Windows предложит ввести пароль для доступа к диску. Поскольку Windows использует принцип шифрования «на лету» процесс восстановления будет такой же, как и на обычном диске.
Загрузите и установите программу, затем следуйте указаниям руководства по восстановлению файлов.
Без пароля для разблокирования данные на диске будут зашифрованы и не будут поддаваться восстановлению.

Восстановление данных с неразмеченной или нераспределенной области жесткого диска 👨🔧🛠️🖥️