BitLocker-Laufwerk wiederherstellen: Verlorener Zugriff lösen
Lesen Sie, wie Sie den verlorenen Zugriff auf ein verschlüsseltes BitLocker-Laufwerk wiederherstellen können. Wiederherstellen von Daten von einem verschlüsselten Laufwerk, auf das der Zugriff verloren geht. Microsoft BitLocker erfordert, dass Sie einen Wiederherstellungsschlüssel erstellen und speichern, bevor Sie die Laufwerkverschlüsselung durchführen. Sie können den Schlüssel drucken oder schreiben, in einer Datei speichern oder in ein Microsoft-Onlinekonto hochladen. Mit diesem Schlüssel kann auf ein verschlüsseltes Laufwerk zugegriffen werden.
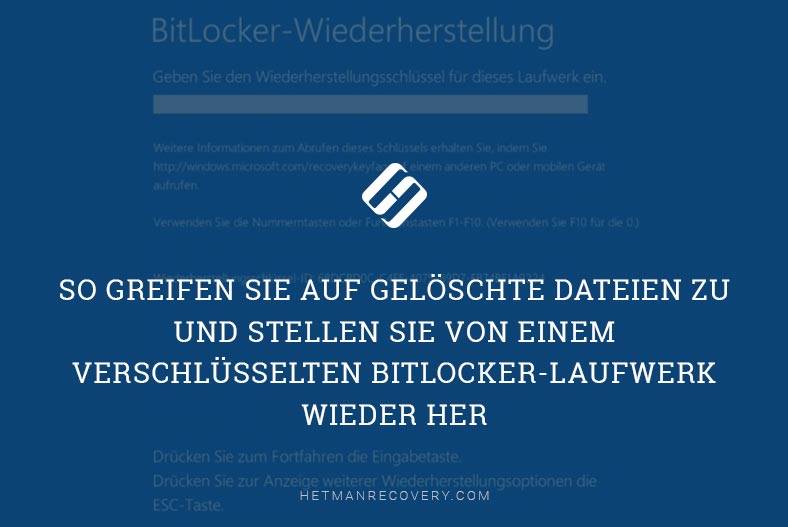
- Gründe, warum ein Laufwerk möglicherweise gesperrt ist
- Methode 1. Finden Sie Ihren Wiederherstellungsschlüssel
- Methode 2. Wiederherstellen des Zugriffs auf die Startdiskette eines Computers
- Methode 3. So Stellen Sie den Laufwerkzugriff in einer Windows-Umgebung wieder her
- Methode 4. So stellen Sie gelöschte Dateien von einem verschlüsselten Laufwerk wieder her
- Fragen und Antworten
- Bemerkungen
Gründe, warum ein Laufwerk möglicherweise gesperrt ist
Es gibt viele Gründe, warum ein Laufwerk gesperrt sein kann:
| Grund | Beschreibung |
|---|---|
| TPM-Unzugänglichkeit | Ihr Computer kann die Festplatte nicht mehr automatisch mit dem TPM (Trusted Platform Module) entsperren. |
| Vergessenes Passwort oder PIN | Sie haben das BitLocker-Passwort oder die PIN, die für die Festplatte festgelegt wurden, vergessen. |
| Trennung vom Firmennetzwerk | Ihr Computer wurde vom Firmennetzwerk getrennt, das möglicherweise für die Authentifizierung der Festplatte erforderlich war. |
| Anschließen der Festplatte an einen anderen Computer | Sie haben die BitLocker-verschlüsselte Festplatte an einen anderen Computer angeschlossen, der sie ohne den Wiederherstellungsschlüssel nicht entsperren kann. |
| Änderung von Systemdaten | Kritische Systemdaten (wie MBR oder Boot-Partition) wurden von Ihnen oder durch Malware-Aktivitäten verändert. |

🔐 Verschlüsselung des Systemlaufwerks C mit Bitlocker in Windows 10, Aktivieren von TPM 🔐
Methode 1. Finden Sie Ihren Wiederherstellungsschlüssel
Wenn Sie den Wiederherstellungsschlüssel nicht finden können, versuchen Sie, sich daran zu erinnern, wo Sie BitLocker konfiguriert haben. Beim Einrichten wurden Sie aufgefordert, den Schlüssel aufzuzeichnen, auszudrucken, in Ihr Microsoft Online-Konto hochzuladen oder die Datei mit dem Schlüssel zu speichern. Der Name der Datei sollte “BitLocker-Wiederherstellungsschlüssel D5ED0225-A85F-4693-B8A8-5E10473AA34E.TXT” ähneln. Darin sollte sich eine Gebrauchsanweisung befinden, und der Schlüssel ist 48-stellig, in unserem Fall: 661309-672518-444213-077583-155375-292094-217008-332057. In einigen Fällen können Buchstaben und Zahlen im Schlüssel verwendet werden.
Hoffen wir, dass Ihr Schlüssel an einem sicheren Ort auf einem externen Laufwerk aufbewahrt oder auf ein Blatt Papier gedruckt wurde. Um den auf den Microsoft-Server heruntergeladenen Schlüssel zu erhalten, rufen Sie die OneDrive-Schlüsselwiederherstellungsseite auf und melden Sie sich bei dem für die Speicherung verwendeten Konto an. Wenn Sie den Schlüssel nicht finden können, starten Sie andere von Ihnen verwendete Microsoft-Konten.
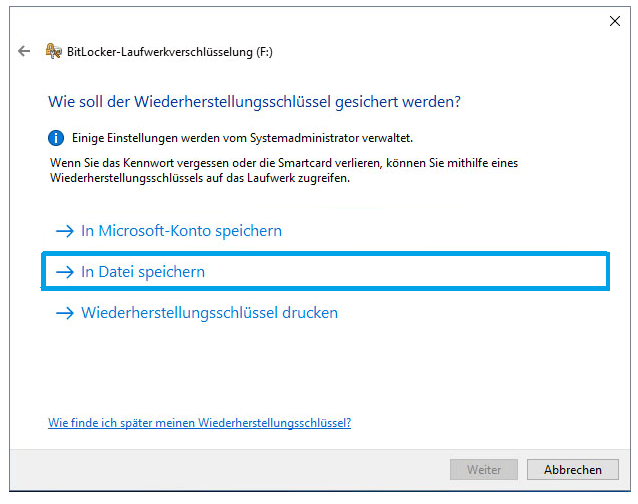
Wenn Sie mehrere Schlüssel gefunden haben, verwenden Sie die Schlüsselkennung (Schlüssel-ID), die auf der Anforderung zum Entsperren des Laufwerksbildschirms angegeben ist. Eine Kennung soll Ihnen bei der Auswahl des richtigen Schlüssels helfen.
Wenn Ihr Computer mit einer Domäne verbunden ist, kann Ihr Schlüssel beim Netzwerkadministrator gespeichert werden. Dies geschieht häufig auf Computern, die Organisationen gehören und Mitarbeitern oder Studenten zur Verfügung gestellt werden. Wenden Sie sich an Ihren Domain-Administrator, um den Schlüssel zu erhalten.
Wenn es keinen Schlüssel gibt, haben Sie vielleicht Glück und finden eine Sicherungskopie aller Ihrer Daten! Notieren Sie sich beim nächsten Mal den Wiederherstellungsschlüssel und bewahren Sie ihn an einem sicheren Ort auf (oder speichern Sie ihn in Ihrem Online-Microsoft-Konto).
Methode 2. Wiederherstellen des Zugriffs auf die Startdiskette eines Computers
In der Regel wird ein mit BitLocker verschlüsseltes Laufwerk bei jedem Start des Betriebssystems automatisch vom TPM-Modul auf dem Computer entsperrt. Wenn diese Entsperrmethode fehlschlägt, wird der BitLocker-Entsperrbildschirm angezeigt, in dem Sie aufgefordert werden, einen Wiederherstellungsschlüssel für dieses Laufwerk einzugeben. Wenn der Computer so konfiguriert ist, dass bei jedem Start ein Kennwort, ein PIN-Code oder ein USB-Stick erforderlich ist, müssen Sie auf dem Sperrbildschirm autorisiert sein. Wenn Sie keinen Schlüssel, kein Passwort oder keine PIN haben, drücken Sie die Esc-Taste, um den BitLocker-Wiederherstellungsmodus aufzurufen.
Geben Sie Ihren Schlüssel ein, um fortzufahren. Dadurch werden das Laufwerk und das normale Laden des Computers oder Laptops entsperrt.
Während der Erstellung des Wiederherstellungsschlüssels wird eine eindeutige Kennung daran gebunden. Anhand dieser ID können Sie bestimmen, welcher Schlüssel dem verschlüsselten Laufwerk zugeordnet ist. Dies ist besonders nützlich in Unternehmen, die Hunderte von Computern verwenden.
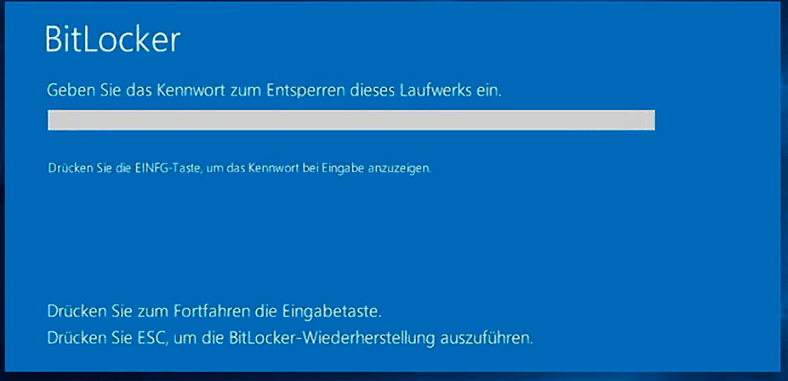
Methode 3. So Stellen Sie den Laufwerkzugriff in einer Windows-Umgebung wieder her
Die vorherige Methode hilft dabei, das System und alle anderen gesperrten Festplatten während des Startvorgangs zu entsperren.
Möglicherweise müssen Sie jedoch das mit BitLocker verschlüsselte Laufwerk in Windows entsperren. Es kann sich um ein gesperrtes externes Laufwerk oder ein USB-Flash-Laufwerk handeln. Möglicherweise müssen Sie die verschlüsselte Festplatte an einen anderen Computer anschließen.
Schließen Sie das Laufwerk zuerst an Ihren Computer an. Öffnen Sie die Systemsteuerung und gehen Sie zu System und Sicherheit – BitLocker- Laufwerkverschlüsselung. Sie können dies in der professionellen Version von Windows tun, da nur dieser Zugriff auf das BitLocker-Programm bietet.
Gehen Sie zum verschlüsselten Laufwerk im BitLocker-Fenster und klicken Sie auf die Option “Laufwerk entsperren”.
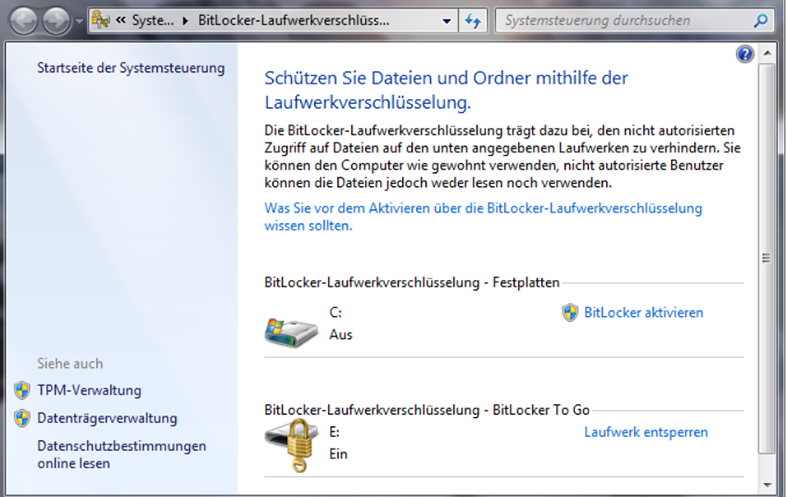
Sie werden nach einem Passwort, einem PIN-Code oder anderen Details gefragt, die zum Entsperren des Laufwerks erforderlich sind. Wenn Sie diese Informationen nicht haben, wählen Sie Erweiterte Systemeinstellungen – BitLocker.
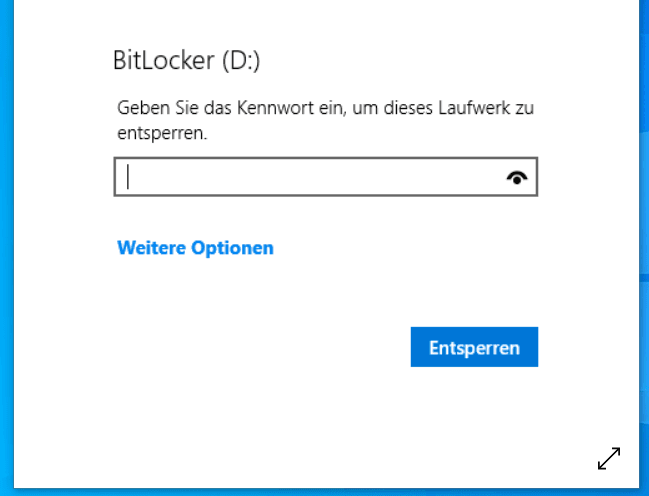
Geben Sie den Schlüssel ein, um das Laufwerk zu entsperren. Nach der Einführung wird die Festplatte automatisch entsperrt und Sie erhalten Zugriff auf die darauf enthaltenen Dateien. Die Kennung hilft Ihnen, den richtigen Wiederherstellungsschlüssel zu finden, wenn Sie mehrere Schlüssel gespeichert haben.
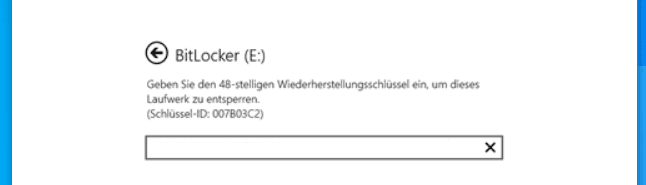
Wenn Ihr Computer bei jedem Start einen BitLocker-Fehlerbildschirm anzeigt und Sie keinen Wiederherstellungsschlüssel haben, können Sie jederzeit die Option “PC auffrischen” verwenden, um das System vollständig zu bereinigen und Zugriff darauf zu erhalten. Danach können Sie den Computer wieder verwenden, verlieren jedoch alle darauf gespeicherten Dateien.
Wenn Sie den Wiederherstellungsschlüssel an eine externe Festplatte oder ein mit Bitlocker verschlüsseltes USB-Flash-Laufwerk verlieren, können Sie dasselbe tun. Nach dem Formatieren zerstören Sie alle Daten auf der Festplatte, erhalten jedoch Zugriff darauf und können sie wieder verwenden.
Methode 4. So stellen Sie gelöschte Dateien von einem verschlüsselten Laufwerk wieder her
Dateien, die versehentlich gelöscht wurden oder Daten, die durch die Formatierung eines mit BitLocker verschlüsselten Laufwerks verloren gegangen sind, können mit Hetman Partition Recovery wiederhergestellt werden. Bevor Sie mit dem Scannen einer Festplatte beginnen, müssen Sie diese entsperren. Doppelklicken Sie dazu im Explorer auf der Festplatte mit der linken Maustaste. Windows fordert Sie auf, ein Kennwort einzugeben, um auf die Festplatte zuzugreifen. Da Windows das Prinzip der Verschlüsselung im laufenden Betrieb verwendet, ist der Wiederherstellungsprozess der gleiche wie auf einer normalen Festplatte.
Laden Sie das Programm herunter und installieren Sie es. Befolgen Sie dann die Anweisungen im Handbuch zur Dateiwiederherstellung.
Ohne ein Kennwort zum Entsperren werden die Daten auf der Festplatte verschlüsselt und können nicht wiederhergestellt werden.




1. Data Loss: If the external hard drive is lost or stolen, the data stored on it will be inaccessible without the correct encryption key.
2. Compatibility Issues: BitLocker may not be compatible with all external hard drives, and the encryption process may cause some drives to become unusable.
3. Performance Issues: Encrypting and decrypting data can take up system resources, which can slow down the performance of your computer.
4. Security Vulnerabilities: BitLocker is vulnerable to certain types of attacks, such as brute-force attacks, which can allow malicious actors to gain access to the data on the drive.
1. Connect the external hard drive to a computer that has BitLocker installed.
2. Open the BitLocker Drive Encryption control panel and select the external hard drive.
3. Enter the recovery key or password to unlock the drive.
4. Select the option to decrypt the drive.
5. Wait for the decryption process to complete.
6. Once the decryption process is complete, you can access the data on the external hard drive.
1. Compliance with Data Protection Laws: Depending on the country or region, there may be specific laws and regulations that require the use of encryption for data protection. For example, the EU’s General Data Protection Regulation (GDPR) requires organizations to protect personal data using “appropriate technical and organizational measures” such as encryption.
2. Liability: If a company fails to protect data with encryption and a data breach occurs, the company could be liable for any damages resulting from the breach.
3. Intellectual Property Rights: Depending on the country or region, companies may be required to protect intellectual property (IP) rights through encryption. For example, the United States has the Digital Millennium Copyright Act (DMCA), which requires companies to protect IP through encryption.
4. Privacy: Encryption can help protect the privacy of individuals by ensuring that their data is not accessible to unauthorized individuals or entities.