Protect Your Files: How to Encrypt Files and Folders with EFS in Windows
Looking to enhance the security of your files and folders on Windows 10, 8 or 7? Discover how to encrypt them using EFS with this step-by-step guide. Keep your data safe and secure from unauthorized access today!
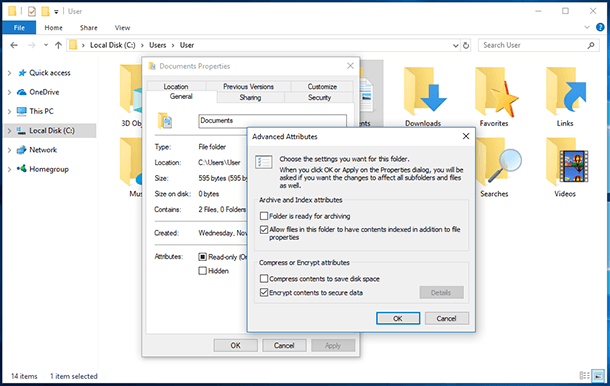
- Step 1. How to start encrypting data
- Step 2. How to enable EFS in Windows 10
- Step 3. How to create a backup copy of the EFS encryption key
- Questions and answers
- Comments
Encryption keys are connected to a Windows user account, so other users of the same PC won’t be able to access the encrypted data. EFS encryption does not provide comprehensive protection as in case with Bitlocker. First of all, the system stores the encryption keys locally so intruders can get access to them. There is also a chance of secret data being stored in system temporary or auxiliary files which are not encrypted.
Nevertheless, EFS is a quick and easy way to protect separate files and folders on a computer where several users may work. Encryption with EFS will not take long, so let’s have a look how it works.
| Characteristic | Description |
|---|---|
| Encryption Type | AES (Advanced Encryption Standard), 128 or 256 bits |
| Location of Encrypted Files | Individual files or folders on disks supporting NTFS are encrypted |
| Use | Encrypts data to protect it from unauthorized access, including individual files or folders |
| OS Integration | Integrated into Windows, available to users with administrative rights or appropriate permissions |
| Unlocking Access | Access to encrypted files requires the corresponding certificate or encryption key |
| Backup Support | Encrypted files can be saved and restored if the encryption key is available |
| Access Levels | Ability to set file access rights to allow access only to specific users |
| Access Recovery | Access can be recovered through a recovery key if the certificate or password is lost |
| Cross-platform Compatibility | Not supported on other operating systems, only on Windows |
| Multiple User Support | Encrypted files can only be accessed by users who have been granted appropriate access |

How to Set a Password to File or Folder in Windows 10, 8 or 7 🔐📂💻
Step 1. How to start encrypting data
EFS is not available for Home versions of Windows 10, 8 or 7, so if you have one, that is unfortunate. There is no point in encrypting data if you don’t use a reliable password with your user account – access to encrypted data is granted automatically when the user who has encrypted the data logs into the system.
After the files are encrypted, the system will automatically create a backup key to let you have access to data if you have problems with logging into the system, and you can’t sign in your account. For this purpose, any removable media will do, and a USB drive will be the best choice.

How to Encrypt a USB Disk with BitLocker, Unlocking with Password or Recovery Key 🔐💻⚕️
Step 2. How to enable EFS in Windows 10
Select files or folders to encrypt with EFS and then do the following:
- Start Windows Explorer in the Start menu, in the desktop or in the taskbar.
- Right-click on the file or folder and select “Properties” in the menu.
- In the tab “General” click on Advanced.
- Check the box next to Encrypt contents to secure data.
- Click OK, then Apply. You will see a dialogue box asking if you want to encrypt a selected folder only, or this folder and all of the folders and files inside it.
- Click “Apply changes to this folder only” or “Apply changes to this folder, subfolders and files”.
- Click OK.
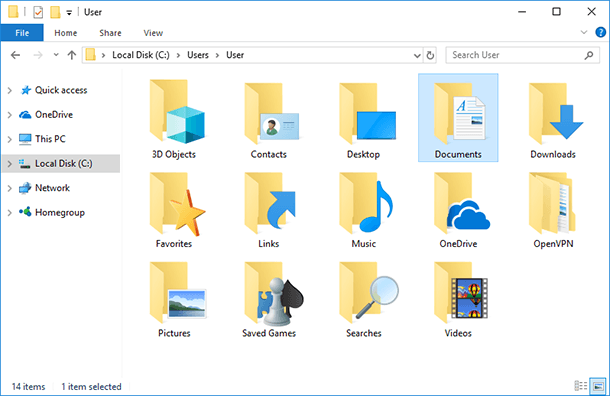
The files encrypted with EFS will have a small lock-shaped symbol in the upper right corner of their icons. After encryption, no one is going to have access to such files until they sign in with your account.
Step 3. How to create a backup copy of the EFS encryption key

Restoring a Deleted Folder from Recycle Bin, Archive or with Specialized Software 📁⚕️👨💻
After EFS is enabled, a small icon will appear in the taskbar. This is an EFS key backup notice.
-
Connect a USB drive to the computer.
-
Click on the EFS icon in the taskbar.
-
Click Backup now (recommended).
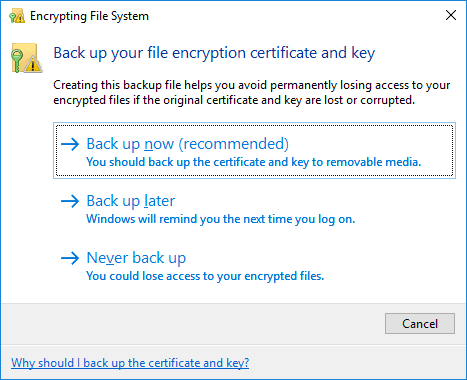
-
Click “Next”.
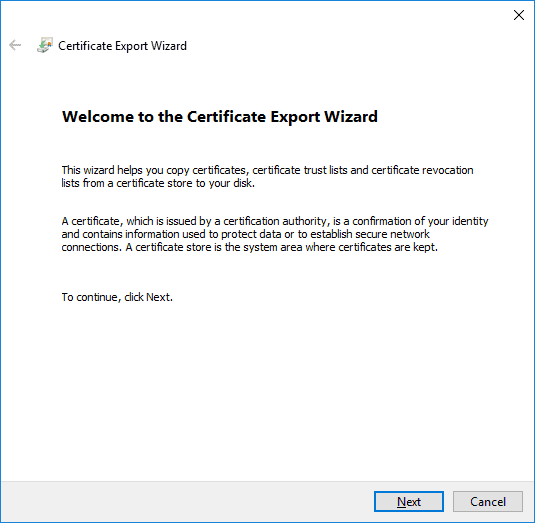
-
Click “Next”.
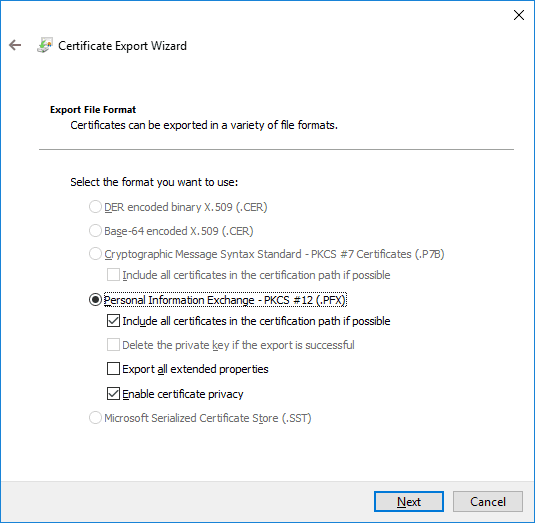
-
Check the box next to the password, then enter and confirm the password. Click “Next” to continue.
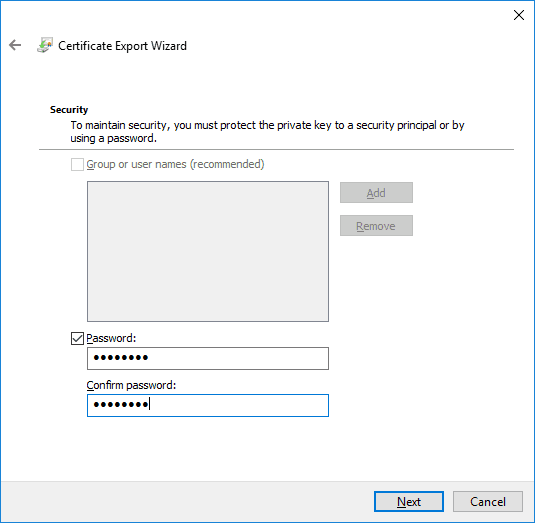
-
Click “Browse” and go to the USB drive to save the file.
That’s all. If you lose access to your Windows account, you’ll be able to use the backup key to access encrypted files in your computer. If you delete accidentally the files and folders encrypted with EFS, use our programs to recover encrypted NTFS files.








